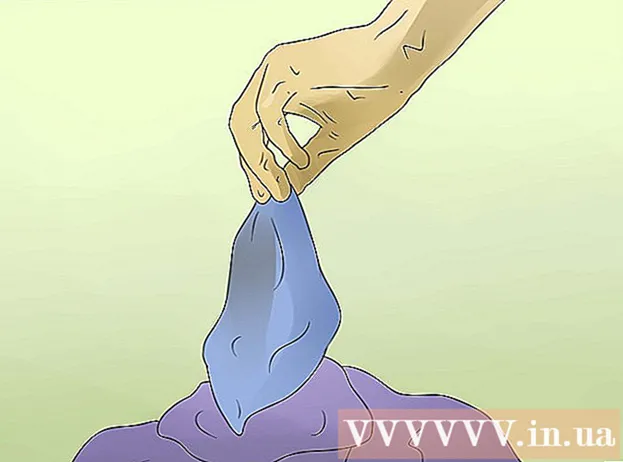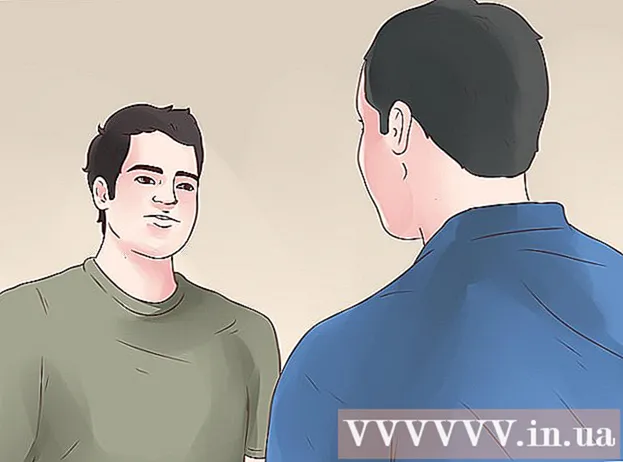ผู้เขียน:
Ellen Moore
วันที่สร้าง:
20 มกราคม 2021
วันที่อัปเดต:
1 กรกฎาคม 2024

เนื้อหา
สิ่งปลูกสร้าง 3 มิติใน Google Earth สร้างขึ้นจากแบบจำลองทั้งหมดที่สร้างขึ้นใน Google SketchUp หรือ Google เครื่องสร้างตึก การสร้างแบบจำลองสำหรับ Google Earth นั้นง่ายมาก
ขั้นตอน
 1 เปิด SketchUp เป็นเครื่องมือสร้างแบบจำลองที่ได้รับความนิยมมากที่สุดใน Google Earth
1 เปิด SketchUp เป็นเครื่องมือสร้างแบบจำลองที่ได้รับความนิยมมากที่สุดใน Google Earth  2 ไปที่ "ไฟล์" จากนั้นคลิกปุ่ม "ตำแหน่งทางภูมิศาสตร์" ถัดไป หน้าต่างที่มีภาพถ่ายดาวเทียมจะปรากฏขึ้น
2 ไปที่ "ไฟล์" จากนั้นคลิกปุ่ม "ตำแหน่งทางภูมิศาสตร์" ถัดไป หน้าต่างที่มีภาพถ่ายดาวเทียมจะปรากฏขึ้น  3 ป้อนสถานที่ จากนั้นเลือกโหมดดูจนกว่าคุณจะได้ภาพที่สมบูรณ์ของสิ่งปลูกสร้างที่คุณต้องการสร้างแบบจำลอง
3 ป้อนสถานที่ จากนั้นเลือกโหมดดูจนกว่าคุณจะได้ภาพที่สมบูรณ์ของสิ่งปลูกสร้างที่คุณต้องการสร้างแบบจำลอง  4 คลิกปุ่มเลือกพื้นที่และปรับขนาดเฟรมที่ปรากฏขึ้นเพื่อบังสิ่งปลูกสร้างของคุณ จากนั้นคลิกจับภาพ การดำเนินการนี้จะใช้ "ภาพหน้าจอ" ของภาพ
4 คลิกปุ่มเลือกพื้นที่และปรับขนาดเฟรมที่ปรากฏขึ้นเพื่อบังสิ่งปลูกสร้างของคุณ จากนั้นคลิกจับภาพ การดำเนินการนี้จะใช้ "ภาพหน้าจอ" ของภาพ  5 รูปภาพควรปรากฏบนโมเดลของคุณ เพื่อให้ง่ายต่อการสร้างแบบจำลอง ให้เน้นโครงร่างของสิ่งปลูกสร้างของคุณด้วยเครื่องมือ Lines
5 รูปภาพควรปรากฏบนโมเดลของคุณ เพื่อให้ง่ายต่อการสร้างแบบจำลอง ให้เน้นโครงร่างของสิ่งปลูกสร้างของคุณด้วยเครื่องมือ Lines  6 ห่อแบบจำลองของคุณ Google Earth ไม่ได้ "มอง" เข้าไปในสิ่งปลูกสร้าง ซึ่งทำให้งานของคุณง่ายขึ้นมาก ไม่จำเป็นต้องเพิ่มพื้นผิวเพิ่มเติม
6 ห่อแบบจำลองของคุณ Google Earth ไม่ได้ "มอง" เข้าไปในสิ่งปลูกสร้าง ซึ่งทำให้งานของคุณง่ายขึ้นมาก ไม่จำเป็นต้องเพิ่มพื้นผิวเพิ่มเติม  7 เพิ่มรูปภาพของหลังคา คลิกที่เครื่องมือวัสดุ (เรียกว่าการระบายสีด้วยถัง) จากนั้นคลิกที่เครื่องมือ Eyedropper เมื่อเลือกเครื่องมือแล้ว ให้คลิกที่ภาพถ่ายดาวเทียม สุดท้าย คลิกบนหลังคาของแบบจำลองของคุณ หลังคาจะดูเหมือนจุดเริ่มต้นของอาคารจริง
7 เพิ่มรูปภาพของหลังคา คลิกที่เครื่องมือวัสดุ (เรียกว่าการระบายสีด้วยถัง) จากนั้นคลิกที่เครื่องมือ Eyedropper เมื่อเลือกเครื่องมือแล้ว ให้คลิกที่ภาพถ่ายดาวเทียม สุดท้าย คลิกบนหลังคาของแบบจำลองของคุณ หลังคาจะดูเหมือนจุดเริ่มต้นของอาคารจริง  8 เพิ่มพื้นผิวภาพถ่าย ไปที่หน้าต่าง จากนั้นเลือกพื้นผิวภาพถ่าย คลิกที่ด้านหนึ่งของสิ่งปลูกสร้างของคุณ จากนั้นคลิกปุ่มเลือกภูมิภาค เมื่อคุณไปถึงด้านข้างของสิ่งปลูกสร้าง ให้คลิกที่เครื่องมือ Grab แล้วด้านนั้นจะเป็นพื้นผิว ทำเช่นเดียวกันกับโมเดลที่เหลือของคุณ
8 เพิ่มพื้นผิวภาพถ่าย ไปที่หน้าต่าง จากนั้นเลือกพื้นผิวภาพถ่าย คลิกที่ด้านหนึ่งของสิ่งปลูกสร้างของคุณ จากนั้นคลิกปุ่มเลือกภูมิภาค เมื่อคุณไปถึงด้านข้างของสิ่งปลูกสร้าง ให้คลิกที่เครื่องมือ Grab แล้วด้านนั้นจะเป็นพื้นผิว ทำเช่นเดียวกันกับโมเดลที่เหลือของคุณ  9 อาคารของคุณควรมีลักษณะเหมือนภาพ ตรวจสอบให้แน่ใจว่าพื้นผิวภาพถ่ายถูกต้องและสมบูรณ์
9 อาคารของคุณควรมีลักษณะเหมือนภาพ ตรวจสอบให้แน่ใจว่าพื้นผิวภาพถ่ายถูกต้องและสมบูรณ์  10 เพิ่มโมเดล 3 มิติ เมื่อป้อนข้อมูลโมเดลของคุณ ตรวจสอบให้แน่ใจว่า "Google Earth Ready" กำลังตรวจสอบอยู่
10 เพิ่มโมเดล 3 มิติ เมื่อป้อนข้อมูลโมเดลของคุณ ตรวจสอบให้แน่ใจว่า "Google Earth Ready" กำลังตรวจสอบอยู่  11 รอ. ผู้ประเมินจะวิเคราะห์แบบจำลองและดูว่าตรงตามข้อกำหนดของสิ่งปลูกสร้างใน Google Earth 3D หรือไม่
11 รอ. ผู้ประเมินจะวิเคราะห์แบบจำลองและดูว่าตรงตามข้อกำหนดของสิ่งปลูกสร้างใน Google Earth 3D หรือไม่ 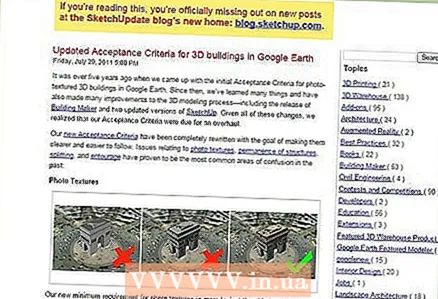 12 ตรวจสอบสถานะของโมเดลของคุณหลังจากนั้นสักครู่ หากโมเดลได้รับการยอมรับ คุณจะเห็นริบบิ้นถัดจากชื่อซึ่งระบุว่าได้รับการเพิ่มแล้ว ถ้าไม่เช่นนั้น คุณจะเห็นริบบิ้นที่มีสัญลักษณ์สีแดง
12 ตรวจสอบสถานะของโมเดลของคุณหลังจากนั้นสักครู่ หากโมเดลได้รับการยอมรับ คุณจะเห็นริบบิ้นถัดจากชื่อซึ่งระบุว่าได้รับการเพิ่มแล้ว ถ้าไม่เช่นนั้น คุณจะเห็นริบบิ้นที่มีสัญลักษณ์สีแดง  13 คุณยังสามารถดูแบบจำลองใน Google Earth เพื่อดูว่าได้รับการยอมรับหรือไม่
13 คุณยังสามารถดูแบบจำลองใน Google Earth เพื่อดูว่าได้รับการยอมรับหรือไม่
เคล็ดลับ
- บางครั้งสิ่งปลูกสร้างรวมถึงอาคารอีกหลังหนึ่ง การซ่อนกำแพงอีกด้าน ทำให้พื้นผิวของภาพถ่ายเป็นไปไม่ได้ สิ่งที่คุณทำคือเลือกผนังในแบบจำลองของคุณ คว้าผนังที่ไม่มีอะไรเลย แต่เป็นสีเดียวกับผนังแรกที่คุณเลือก และใช้พื้นผิวภาพถ่าย
- คุณสามารถตรวจสอบข้อกำหนดของแบบจำลองได้ใน Google Earth
อะไรที่คุณต้องการ
- Google Earth
- SketchUp
- อินเทอร์เน็ต