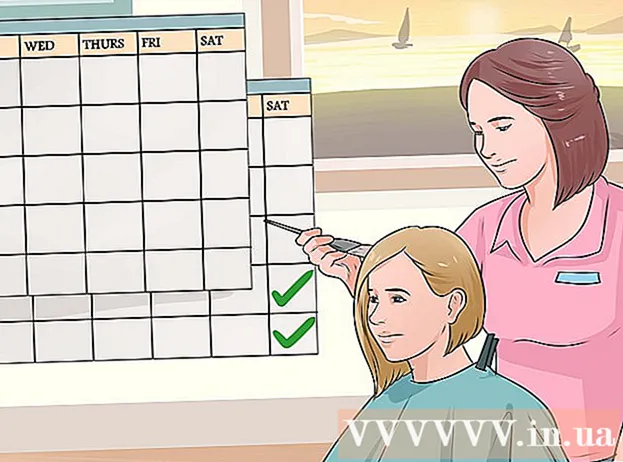ผู้เขียน:
Sara Rhodes
วันที่สร้าง:
10 กุมภาพันธ์ 2021
วันที่อัปเดต:
1 กรกฎาคม 2024

เนื้อหา
- ขั้นตอน
- ส่วนที่ 1 จาก 6: วิธีเตรียมโฮสต์เว็บไซต์
- ส่วนที่ 2 จาก 6: วิธีการติดตั้ง MAMP
- ส่วนที่ 3 จาก 6: วิธีตั้งค่า MAMP
- ส่วนที่ 4 จาก 6: วิธีอัปโหลดเว็บไซต์ของคุณ
- ส่วนที่ 5 จาก 6: วิธีเปิดเว็บไซต์ของคุณ
- ตอนที่ 6 จาก 6: วิธีเปิดเว็บไซต์บนคอมพิวเตอร์เครื่องอื่น
- เคล็ดลับ
- คำเตือน
ในบทความนี้ เราจะแสดงวิธีโฮสต์เว็บไซต์บนคอมพิวเตอร์ที่บ้านของคุณ ในการดำเนินการนี้ คุณต้องมีโปรแกรม MAMP ฟรี
ขั้นตอน
ส่วนที่ 1 จาก 6: วิธีเตรียมโฮสต์เว็บไซต์
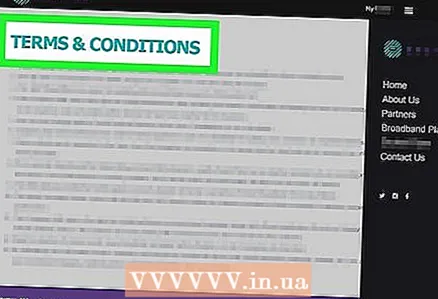 1 ตรวจสอบให้แน่ใจว่าผู้ให้บริการอินเทอร์เน็ตของคุณอนุญาตให้คุณโฮสต์เว็บไซต์ได้ เป็นไปได้มากว่าจะไม่มีอะไรเกิดขึ้นหากมีผู้ใช้ไม่กี่คน แต่การเข้าชมที่มากขึ้นอาจละเมิดกฎของ ISP
1 ตรวจสอบให้แน่ใจว่าผู้ให้บริการอินเทอร์เน็ตของคุณอนุญาตให้คุณโฮสต์เว็บไซต์ได้ เป็นไปได้มากว่าจะไม่มีอะไรเกิดขึ้นหากมีผู้ใช้ไม่กี่คน แต่การเข้าชมที่มากขึ้นอาจละเมิดกฎของ ISP - ในกรณีส่วนใหญ่ แผนภาษีสามารถอัพเกรดเป็นองค์กร (หรือคล้ายกัน) ซึ่งรวมถึงโฮสติ้งที่มีปริมาณการใช้งานสูง
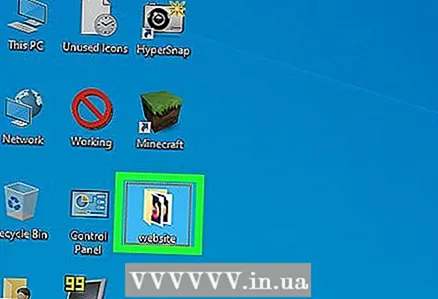 2 เขียนซอร์สโค้ดสำหรับไซต์ สร้างรหัสหากคุณยังไม่ได้สร้าง
2 เขียนซอร์สโค้ดสำหรับไซต์ สร้างรหัสหากคุณยังไม่ได้สร้าง 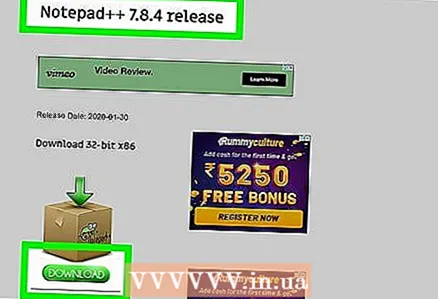 3 ติดตั้งโปรแกรมแก้ไขข้อความที่รองรับไฟล์ PHP ทางเลือกของตัวแก้ไขขึ้นอยู่กับระบบปฏิบัติการ:
3 ติดตั้งโปรแกรมแก้ไขข้อความที่รองรับไฟล์ PHP ทางเลือกของตัวแก้ไขขึ้นอยู่กับระบบปฏิบัติการ: - Windows - ใช้แผ่นจดบันทึก ++
- Mac - ดาวน์โหลดโปรแกรมแก้ไขข้อความ BBEdit ฟรี; โดยไปที่ https://www.barebones.com/products/bbedit/ แล้วคลิก "ดาวน์โหลดฟรี" ทางด้านขวา
ส่วนที่ 2 จาก 6: วิธีการติดตั้ง MAMP
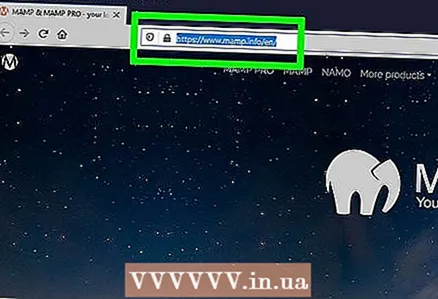 1 เปิดเว็บไซต์ MAMP ไปที่ https://www.mamp.info/en/downloads/ ในเว็บเบราว์เซอร์ของคอมพิวเตอร์ของคุณ
1 เปิดเว็บไซต์ MAMP ไปที่ https://www.mamp.info/en/downloads/ ในเว็บเบราว์เซอร์ของคอมพิวเตอร์ของคุณ - ทำสิ่งนี้บนคอมพิวเตอร์ที่คุณต้องการโฮสต์เซิร์ฟเวอร์
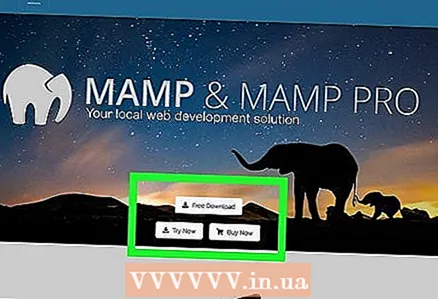 2 ดาวน์โหลดไฟล์การติดตั้ง ในการดำเนินการนี้ ให้คลิก “MAMP & MAMP PRO 4.0.1” (สำหรับ Windows) หรือ “MAMP & MAMP PRO 5.0.1” (สำหรับ Mac)
2 ดาวน์โหลดไฟล์การติดตั้ง ในการดำเนินการนี้ ให้คลิก “MAMP & MAMP PRO 4.0.1” (สำหรับ Windows) หรือ “MAMP & MAMP PRO 5.0.1” (สำหรับ Mac) - คุณอาจต้องยืนยันการดาวน์โหลดก่อนหรือเลือกโฟลเดอร์ดาวน์โหลด
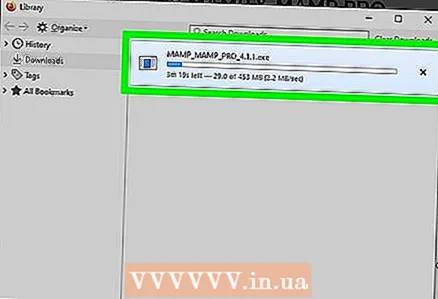 3 รอให้ดาวน์โหลดไฟล์การติดตั้งลงในคอมพิวเตอร์ของคุณ เมื่อสิ่งนี้เกิดขึ้น ให้ไปยังขั้นตอนถัดไป
3 รอให้ดาวน์โหลดไฟล์การติดตั้งลงในคอมพิวเตอร์ของคุณ เมื่อสิ่งนี้เกิดขึ้น ให้ไปยังขั้นตอนถัดไป 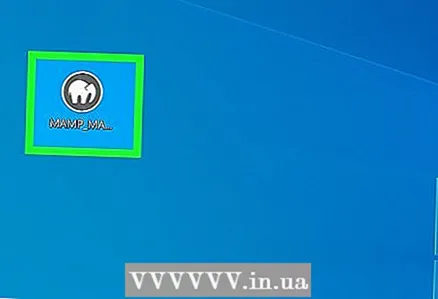 4 ดับเบิลคลิกที่ไฟล์ที่ดาวน์โหลด หน้าต่างตัวติดตั้ง MAMP จะเปิดขึ้น
4 ดับเบิลคลิกที่ไฟล์ที่ดาวน์โหลด หน้าต่างตัวติดตั้ง MAMP จะเปิดขึ้น - สำหรับ Mac ให้คลิกไฟล์ PKG ที่ดาวน์โหลดมา
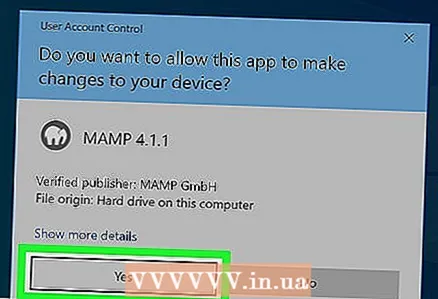 5 ทำตามคำแนะนำบนหน้าจอ สิ่งเหล่านี้ขึ้นอยู่กับระบบปฏิบัติการของคอมพิวเตอร์ของคุณ แต่อย่าลืมยกเลิกการเลือก “ติดตั้ง MAMP PRO” หากตัวเลือกนี้ปรากฏในหน้าต่างตัวติดตั้ง
5 ทำตามคำแนะนำบนหน้าจอ สิ่งเหล่านี้ขึ้นอยู่กับระบบปฏิบัติการของคอมพิวเตอร์ของคุณ แต่อย่าลืมยกเลิกการเลือก “ติดตั้ง MAMP PRO” หากตัวเลือกนี้ปรากฏในหน้าต่างตัวติดตั้ง 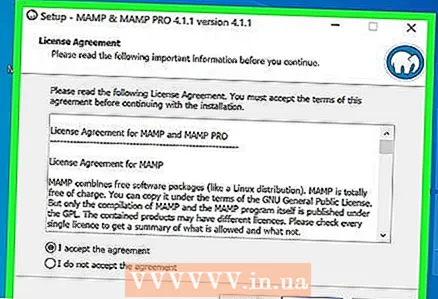 6 รอให้ MAMP ติดตั้ง ตอนนี้กำหนดค่าโปรแกรมนี้
6 รอให้ MAMP ติดตั้ง ตอนนี้กำหนดค่าโปรแกรมนี้
ส่วนที่ 3 จาก 6: วิธีตั้งค่า MAMP
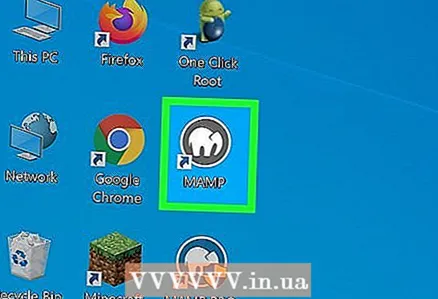 1 เริ่ม MAMP ในการดำเนินการนี้ ให้คลิกหรือดับเบิลคลิกที่ไอคอนรูปช้างเผือกบนพื้นหลังสีเทา แถบเครื่องมือ MAMP จะเปิดขึ้น
1 เริ่ม MAMP ในการดำเนินการนี้ ให้คลิกหรือดับเบิลคลิกที่ไอคอนรูปช้างเผือกบนพื้นหลังสีเทา แถบเครื่องมือ MAMP จะเปิดขึ้น - สำหรับ Mac ไอคอนนี้จะอยู่ในโฟลเดอร์ Applications
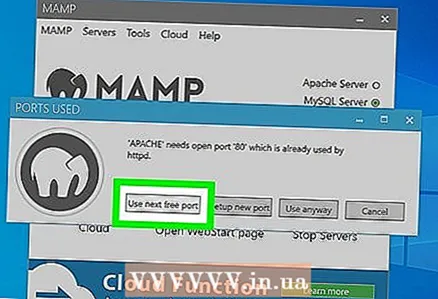 2 คลิกที่ ใช้พอร์ตฟรีถัดไป (ใช้พอร์ตว่างถัดไป) เมื่อได้รับแจ้ง ในกรณีนี้ MAMP จะข้ามพอร์ต 80 และค้นหาพอร์ตว่างอื่น
2 คลิกที่ ใช้พอร์ตฟรีถัดไป (ใช้พอร์ตว่างถัดไป) เมื่อได้รับแจ้ง ในกรณีนี้ MAMP จะข้ามพอร์ต 80 และค้นหาพอร์ตว่างอื่น - ในกรณีส่วนใหญ่ MAMP จะใช้พอร์ต 81 หากพอร์ต 80 ไม่ว่าง
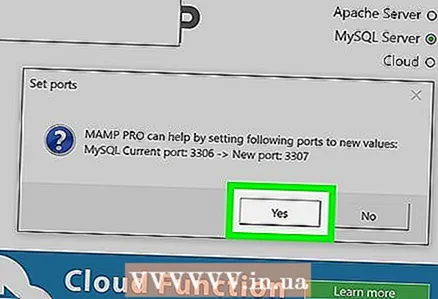 3 คลิกที่ ใช่ (ใช่) เมื่อได้รับแจ้ง MAMP จะเริ่มใช้พอร์ตที่เลือก
3 คลิกที่ ใช่ (ใช่) เมื่อได้รับแจ้ง MAMP จะเริ่มใช้พอร์ตที่เลือก 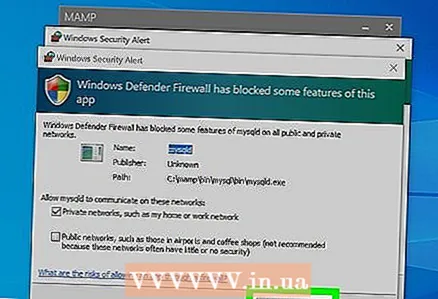 4 โปรดตอบใช่สำหรับคำขอไฟร์วอลล์ใดๆ บนเครื่อง Windows ไฟร์วอลล์จะแจ้งให้คุณอนุญาตการเข้าถึงเครือข่าย Apache และ MySQL คลิก "อนุญาต" ที่พร้อมท์ทั้งสอง
4 โปรดตอบใช่สำหรับคำขอไฟร์วอลล์ใดๆ บนเครื่อง Windows ไฟร์วอลล์จะแจ้งให้คุณอนุญาตการเข้าถึงเครือข่าย Apache และ MySQL คลิก "อนุญาต" ที่พร้อมท์ทั้งสอง - ข้ามขั้นตอนนี้ใน Mac
ส่วนที่ 4 จาก 6: วิธีอัปโหลดเว็บไซต์ของคุณ
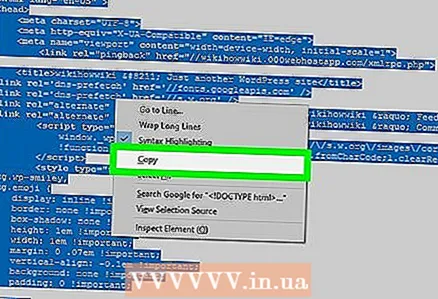 1 คัดลอกซอร์สโค้ดสำหรับไซต์ของคุณ เปิดเอกสารรหัสไซต์ เลือกข้อความแล้วคลิก Ctrl+ค (Windows) หรือ ⌘ คำสั่ง+ค (แม็ค).
1 คัดลอกซอร์สโค้ดสำหรับไซต์ของคุณ เปิดเอกสารรหัสไซต์ เลือกข้อความแล้วคลิก Ctrl+ค (Windows) หรือ ⌘ คำสั่ง+ค (แม็ค). 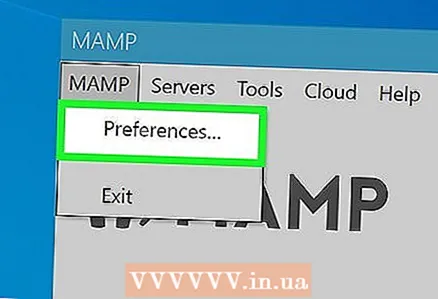 2 คลิกที่ การตั้งค่า (การตั้งค่า). เป็นตัวเลือกในบานหน้าต่างด้านซ้ายของหน้าต่าง MAMP หน้าต่างป๊อปอัปจะเปิดขึ้น
2 คลิกที่ การตั้งค่า (การตั้งค่า). เป็นตัวเลือกในบานหน้าต่างด้านซ้ายของหน้าต่าง MAMP หน้าต่างป๊อปอัปจะเปิดขึ้น 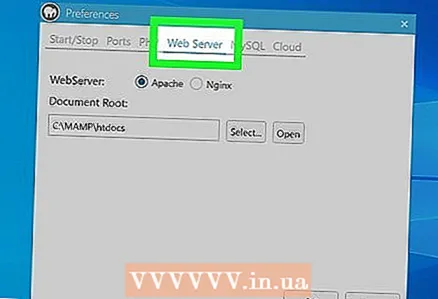 3 คลิกที่แท็บ เว็บเซิร์ฟเวอร์ (เว็บเซิร์ฟเวอร์). ทางด้านบนของหน้าต่างป๊อปอัป
3 คลิกที่แท็บ เว็บเซิร์ฟเวอร์ (เว็บเซิร์ฟเวอร์). ทางด้านบนของหน้าต่างป๊อปอัป 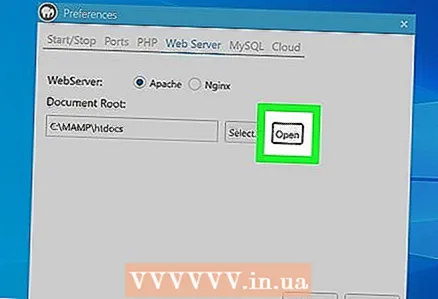 4 คลิกที่ เปิด (เปิด). เป็นตัวเลือกกลางหน้าต่าง โฟลเดอร์ "htdocs" จะเปิดขึ้น
4 คลิกที่ เปิด (เปิด). เป็นตัวเลือกกลางหน้าต่าง โฟลเดอร์ "htdocs" จะเปิดขึ้น - ถ้าใช้ Mac ให้คลิกไอคอนรูปโฟลเดอร์ทางขวาของ Document Root
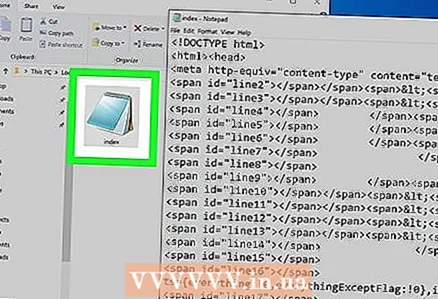 5 เปิดไฟล์ "index.php" คลิกขวาที่ไฟล์ "index.php" และเลือก "Edit with Notepad ++" จากเมนู
5 เปิดไฟล์ "index.php" คลิกขวาที่ไฟล์ "index.php" และเลือก "Edit with Notepad ++" จากเมนู - สำหรับ Mac ให้คลิกไฟล์ index.php คลิก File เลือก Open With แล้วคลิก BBEdit หากไม่ได้ผล ให้เปิด BBEdit แล้วลากไฟล์ "index.php" ไปไว้ในหน้าต่างตัวแก้ไขนี้
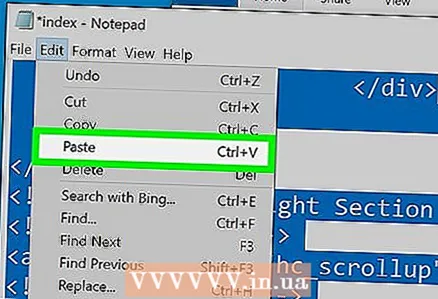 6 แทนที่เนื้อหาของไฟล์ "index.php" ด้วยซอร์สโค้ดที่คัดลอกมา คลิกที่ Ctrl+NS (Windows) หรือ ⌘ คำสั่ง+NS (Mac) เพื่อเน้นเนื้อหาทั้งหมดของไฟล์ "index.php" จากนั้นกด Ctrl+วี หรือ ⌘ คำสั่ง+วีเพื่อใส่รหัสเว็บไซต์
6 แทนที่เนื้อหาของไฟล์ "index.php" ด้วยซอร์สโค้ดที่คัดลอกมา คลิกที่ Ctrl+NS (Windows) หรือ ⌘ คำสั่ง+NS (Mac) เพื่อเน้นเนื้อหาทั้งหมดของไฟล์ "index.php" จากนั้นกด Ctrl+วี หรือ ⌘ คำสั่ง+วีเพื่อใส่รหัสเว็บไซต์ 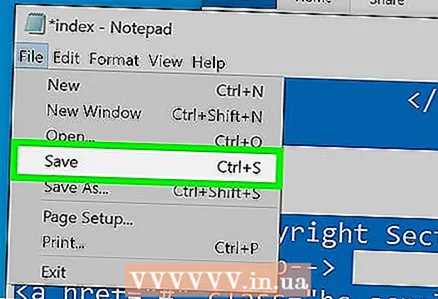 7 บันทึกเอกสารของคุณ เมื่อต้องการทำเช่นนี้ คลิก Ctrl+NS (Windows) หรือ ⌘ คำสั่ง+NS (แม็ค).
7 บันทึกเอกสารของคุณ เมื่อต้องการทำเช่นนี้ คลิก Ctrl+NS (Windows) หรือ ⌘ คำสั่ง+NS (แม็ค). 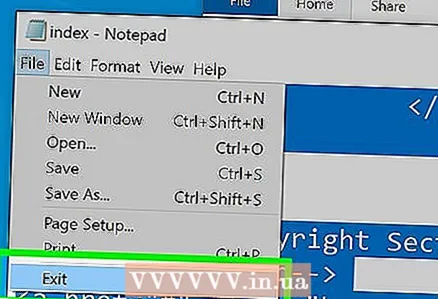 8 ปิดเอกสารและโฟลเดอร์ คุณจะกลับไปที่หน้าต่างการตั้งค่า MAMP
8 ปิดเอกสารและโฟลเดอร์ คุณจะกลับไปที่หน้าต่างการตั้งค่า MAMP 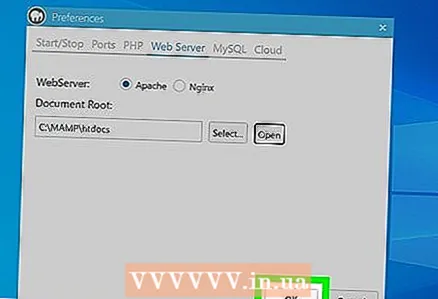 9 คลิกที่ ตกลง. ที่เป็นปุ่มท้ายหน้าต่าง การตั้งค่าจะถูกบันทึกและหน้าต่างป๊อปอัปจะปิดลง
9 คลิกที่ ตกลง. ที่เป็นปุ่มท้ายหน้าต่าง การตั้งค่าจะถูกบันทึกและหน้าต่างป๊อปอัปจะปิดลง
ส่วนที่ 5 จาก 6: วิธีเปิดเว็บไซต์ของคุณ
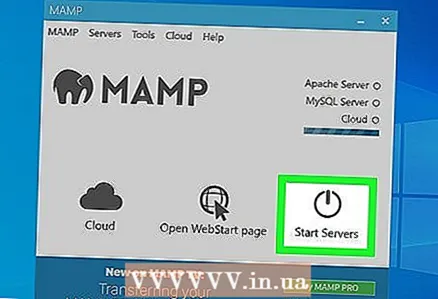 1 คลิกที่ เริ่มเซิร์ฟเวอร์ (เริ่มเซิร์ฟเวอร์). เป็นตัวเลือกในบานหน้าต่างด้านขวาของหน้าต่าง
1 คลิกที่ เริ่มเซิร์ฟเวอร์ (เริ่มเซิร์ฟเวอร์). เป็นตัวเลือกในบานหน้าต่างด้านขวาของหน้าต่าง 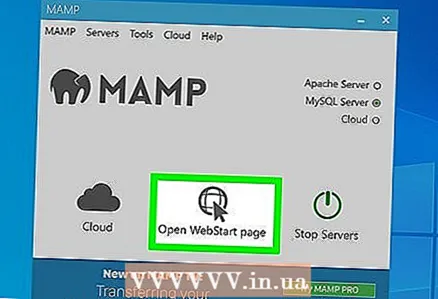 2 คลิกที่ เปิดหน้าเริ่มต้น (เปิดหน้าเริ่มต้น). คุณจะพบตัวเลือกนี้ที่ด้านซ้ายของหน้าต่าง หน้าเริ่มต้นของ MAMP จะเปิดขึ้นในเว็บเบราว์เซอร์หลักของคุณ
2 คลิกที่ เปิดหน้าเริ่มต้น (เปิดหน้าเริ่มต้น). คุณจะพบตัวเลือกนี้ที่ด้านซ้ายของหน้าต่าง หน้าเริ่มต้นของ MAMP จะเปิดขึ้นในเว็บเบราว์เซอร์หลักของคุณ 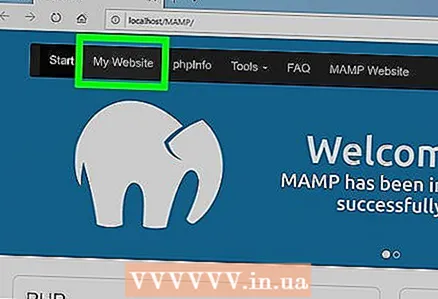 3 คลิกที่แท็บ เว็บไซต์ของฉัน (เว็บไซต์ของฉัน). เป็นตัวเลือกทางด้านบนของหน้า เว็บไซต์ของคุณจะเปิดขึ้น
3 คลิกที่แท็บ เว็บไซต์ของฉัน (เว็บไซต์ของฉัน). เป็นตัวเลือกทางด้านบนของหน้า เว็บไซต์ของคุณจะเปิดขึ้น 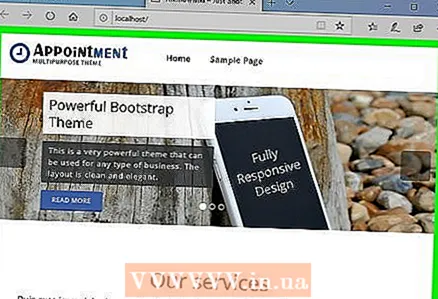 4 เรียกดูเว็บไซต์ของคุณ เมื่อต้องการทำเช่นนี้ ให้เลื่อนไปจนสุด
4 เรียกดูเว็บไซต์ของคุณ เมื่อต้องการทำเช่นนี้ ให้เลื่อนไปจนสุด 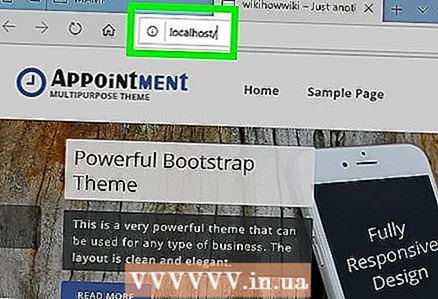 5 ค้นหา URL เว็บไซต์ของคุณ ในแถบ address ทางด้านบนของเบราว์เซอร์ ที่อยู่เว็บไซต์ของคุณควรเป็นแบบ "localhost: 81" นี่คือที่อยู่ที่คุณป้อนเพื่อเข้าถึงเว็บไซต์ของคุณเมื่อคอมพิวเตอร์เชื่อมต่อกับเครือข่ายปัจจุบันและเมื่อ MAMP ทำงาน
5 ค้นหา URL เว็บไซต์ของคุณ ในแถบ address ทางด้านบนของเบราว์เซอร์ ที่อยู่เว็บไซต์ของคุณควรเป็นแบบ "localhost: 81" นี่คือที่อยู่ที่คุณป้อนเพื่อเข้าถึงเว็บไซต์ของคุณเมื่อคอมพิวเตอร์เชื่อมต่อกับเครือข่ายปัจจุบันและเมื่อ MAMP ทำงาน
ตอนที่ 6 จาก 6: วิธีเปิดเว็บไซต์บนคอมพิวเตอร์เครื่องอื่น
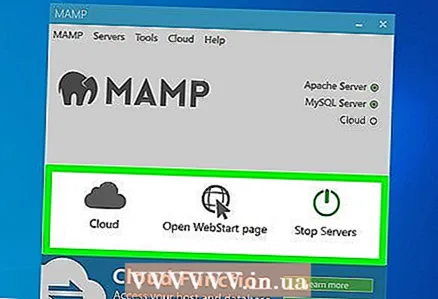 1 ตรวจสอบให้แน่ใจว่าไซต์ของคุณใช้งานได้ ในการเปิดไซต์จากคอมพิวเตอร์เครื่องใดก็ได้ คุณต้องมี MAMP ทำงานบนคอมพิวเตอร์ของคุณ
1 ตรวจสอบให้แน่ใจว่าไซต์ของคุณใช้งานได้ ในการเปิดไซต์จากคอมพิวเตอร์เครื่องใดก็ได้ คุณต้องมี MAMP ทำงานบนคอมพิวเตอร์ของคุณ - คุณจะไม่สามารถเปิดไซต์ได้หาก MAMP หรือคอมพิวเตอร์ของคุณไม่ทำงาน
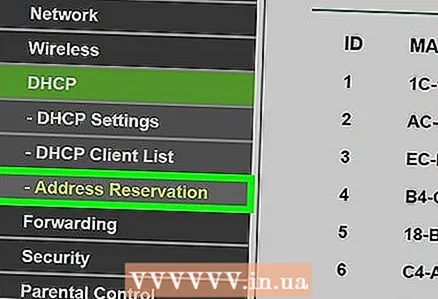 2 ให้คอมพิวเตอร์ของคุณมีที่อยู่ IP แบบคงที่ ในกรณีนี้ ที่อยู่ IP จะไม่เปลี่ยนแปลง ดังนั้นที่อยู่ของเว็บไซต์ของคุณจะไม่เปลี่ยนแปลง:
2 ให้คอมพิวเตอร์ของคุณมีที่อยู่ IP แบบคงที่ ในกรณีนี้ ที่อยู่ IP จะไม่เปลี่ยนแปลง ดังนั้นที่อยู่ของเว็บไซต์ของคุณจะไม่เปลี่ยนแปลง: - เปิดหน้าการกำหนดค่าของเราเตอร์
- ป้อนข้อมูลประจำตัวถ้าจำเป็น
- ค้นหารายชื่อคอมพิวเตอร์ที่เชื่อมต่อกับเครือข่าย
- ค้นหาชื่อคอมพิวเตอร์ของคุณ
- เลือกตัวเลือก "จอง" หรือ "ล็อก" ข้างที่อยู่ IP ของคอมพิวเตอร์ของคุณ
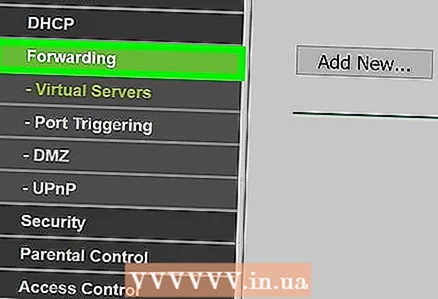 3 ส่งต่อพอร์ต Apache บนเราเตอร์. ในการดำเนินการนี้ ให้เปิดส่วนการส่งต่อพอร์ตของหน้าการกำหนดค่าเราเตอร์ เพิ่มพอร์ตที่คุณใช้สำหรับ Apache เมื่อกำหนดค่า MAMP แล้วบันทึกการเปลี่ยนแปลงของคุณ
3 ส่งต่อพอร์ต Apache บนเราเตอร์. ในการดำเนินการนี้ ให้เปิดส่วนการส่งต่อพอร์ตของหน้าการกำหนดค่าเราเตอร์ เพิ่มพอร์ตที่คุณใช้สำหรับ Apache เมื่อกำหนดค่า MAMP แล้วบันทึกการเปลี่ยนแปลงของคุณ - หากต้องการทราบว่าพอร์ตใดที่ Apache ใช้อยู่ ให้คลิก Preferences ในแถบเครื่องมือ MAMP ไปที่แท็บ Ports แล้วดูหมายเลขบนบรรทัด Apache
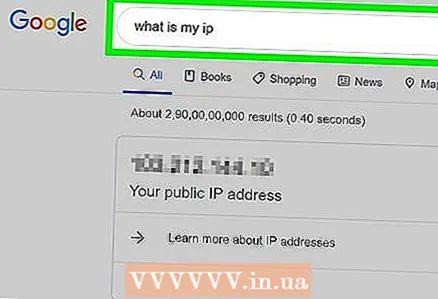 4 ค้นหาที่อยู่ IP สาธารณะของคอมพิวเตอร์ของคุณ เมื่อต้องการทำสิ่งนี้ ให้เปิด Yandex แล้วป้อน ip ของฉัน แล้วกด ↵ ป้อน... ที่อยู่ IP สาธารณะของคอมพิวเตอร์ของคุณปรากฏเหนือผลการค้นหา
4 ค้นหาที่อยู่ IP สาธารณะของคอมพิวเตอร์ของคุณ เมื่อต้องการทำสิ่งนี้ ให้เปิด Yandex แล้วป้อน ip ของฉัน แล้วกด ↵ ป้อน... ที่อยู่ IP สาธารณะของคอมพิวเตอร์ของคุณปรากฏเหนือผลการค้นหา 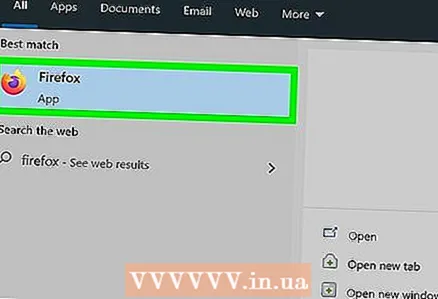 5 ไปที่คอมพิวเตอร์ที่เชื่อมต่อกับเครือข่ายอื่น เพื่อป้องกันความขัดแย้งระหว่างโฮสต์ท้องถิ่นของเครือข่ายของคุณและที่อยู่ IP สาธารณะ ให้ลองเปิดเว็บไซต์ของคุณบนคอมพิวเตอร์เครื่องอื่นที่เชื่อมต่อกับเครือข่ายอื่น
5 ไปที่คอมพิวเตอร์ที่เชื่อมต่อกับเครือข่ายอื่น เพื่อป้องกันความขัดแย้งระหว่างโฮสต์ท้องถิ่นของเครือข่ายของคุณและที่อยู่ IP สาธารณะ ให้ลองเปิดเว็บไซต์ของคุณบนคอมพิวเตอร์เครื่องอื่นที่เชื่อมต่อกับเครือข่ายอื่น 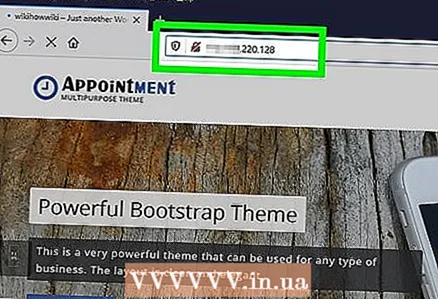 6 เปิดเว็บไซต์ของคุณ บนคอมพิวเตอร์เครื่องอื่น ให้เปิดเว็บเบราว์เซอร์ ป้อนที่อยู่ IP สาธารณะของคอมพิวเตอร์ของคุณ ป้อนเครื่องหมายทวิภาค (:) ป้อนหมายเลขพอร์ต Apache แล้วคลิก ↵ ป้อน... เว็บไซต์ของคุณควรเปิดขึ้น
6 เปิดเว็บไซต์ของคุณ บนคอมพิวเตอร์เครื่องอื่น ให้เปิดเว็บเบราว์เซอร์ ป้อนที่อยู่ IP สาธารณะของคอมพิวเตอร์ของคุณ ป้อนเครื่องหมายทวิภาค (:) ป้อนหมายเลขพอร์ต Apache แล้วคลิก ↵ ป้อน... เว็บไซต์ของคุณควรเปิดขึ้น - ตัวอย่างเช่น หากที่อยู่ IP สาธารณะของคอมพิวเตอร์ของคุณคือ "123.456.78.901" และหมายเลขพอร์ต Apache คือ 81 ให้ป้อน 123.456.78.901:81 แล้วกด ↵ ป้อน.
เคล็ดลับ
- เป็นการดีกว่าที่จะวางเซิร์ฟเวอร์ของคุณบนคอมพิวเตอร์เครื่องเก่า
- หากเป็นไปได้ ให้เชื่อมต่อคอมพิวเตอร์ของคุณกับเราเตอร์โดยใช้สายอีเทอร์เน็ต
คำเตือน
- อย่าโฮสต์ไซต์หากแบนด์วิดท์การเชื่อมต่ออินเทอร์เน็ตของคุณมีจำกัด