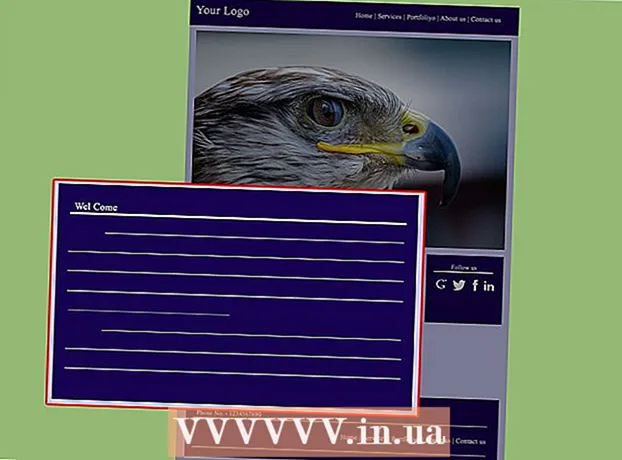ผู้เขียน:
Gregory Harris
วันที่สร้าง:
13 เมษายน 2021
วันที่อัปเดต:
1 กรกฎาคม 2024

เนื้อหา
เรียนรู้วิธีใช้ Microsoft Paint เพื่อทำให้พื้นหลังสีขาวโปร่งใส หากคุณใช้ Windows 10 ควรติดตั้ง MS Paint เวอร์ชันอัปเดต (เรียกว่า Paint 3D) ไว้ล่วงหน้าแล้ว ซึ่งสามารถลบพื้นหลังออกได้ด้วยการคลิกเพียงไม่กี่ครั้ง หากติดตั้ง Windows เวอร์ชันเก่าลงในคอมพิวเตอร์ รูปภาพที่มีพื้นหลังโปร่งใสจะไม่สามารถบันทึกใน Paint ได้ อย่างไรก็ตาม คุณสามารถตัดเนื้อหาของรูปภาพแล้ววางบนพื้นหลังอื่นได้
ขั้นตอน
วิธีที่ 1 จาก 2: ผ่าน Paint 3D
 1 เริ่มระบายสี 3D Windows 10 มี MS Paint เวอร์ชันอัปเดตที่เรียกว่า MS Paint 3D สามารถพบได้ในเมนู Start หรือพิมพ์ Paint 3D ลงในแถบค้นหาของ Windows
1 เริ่มระบายสี 3D Windows 10 มี MS Paint เวอร์ชันอัปเดตที่เรียกว่า MS Paint 3D สามารถพบได้ในเมนู Start หรือพิมพ์ Paint 3D ลงในแถบค้นหาของ Windows - วิธีนี้ใช้ได้กับพื้นหลังสีอะไรก็ได้
 2 คลิกที่ เปิด. เป็นตัวเลือกที่ 2 ทางซ้ายของหน้าจอต้อนรับ
2 คลิกที่ เปิด. เป็นตัวเลือกที่ 2 ทางซ้ายของหน้าจอต้อนรับ  3 กด เรียกดูไฟล์ ที่ด้านบนของบานหน้าต่างด้านขวา
3 กด เรียกดูไฟล์ ที่ด้านบนของบานหน้าต่างด้านขวา 4 เลือกไฟล์แล้วคลิก เปิด. รูปภาพจะพร้อมสำหรับการแก้ไข
4 เลือกไฟล์แล้วคลิก เปิด. รูปภาพจะพร้อมสำหรับการแก้ไข  5 ไปที่แท็บ ผ้าใบ. ดูเหมือนไอคอนแฮชและอยู่ในแถบเครื่องมือที่ด้านบนของแอปพลิเคชัน
5 ไปที่แท็บ ผ้าใบ. ดูเหมือนไอคอนแฮชและอยู่ในแถบเครื่องมือที่ด้านบนของแอปพลิเคชัน  6 ย้ายสวิตช์ "ผ้าใบโปร่งใส" ไปที่ตำแหน่ง "เปิด"».
6 ย้ายสวิตช์ "ผ้าใบโปร่งใส" ไปที่ตำแหน่ง "เปิด"».  ... ในบานหน้าต่างด้านขวาใต้หัวข้อ Canvas การดำเนินการนี้จะปิดสีพื้นหลังแม้ว่าจะมองไม่เห็นก็ตาม
... ในบานหน้าต่างด้านขวาใต้หัวข้อ Canvas การดำเนินการนี้จะปิดสีพื้นหลังแม้ว่าจะมองไม่เห็นก็ตาม  7 ยกเลิกการเลือกตัวเลือก "ปรับขนาดภาพให้พอดีกับผ้าใบ" ตรงกลางบานหน้าต่างด้านขวา
7 ยกเลิกการเลือกตัวเลือก "ปรับขนาดภาพให้พอดีกับผ้าใบ" ตรงกลางบานหน้าต่างด้านขวา 8 ย้ายขอบผ้าใบเพื่อให้รูปภาพอยู่ภายใน ซึ่งสามารถทำได้โดยเลื่อนเซลล์ขนาดเล็กในแต่ละขอบเข้าด้านใน ให้ชิดกับส่วนของภาพที่คุณต้องการเก็บไว้มากที่สุด
8 ย้ายขอบผ้าใบเพื่อให้รูปภาพอยู่ภายใน ซึ่งสามารถทำได้โดยเลื่อนเซลล์ขนาดเล็กในแต่ละขอบเข้าด้านใน ให้ชิดกับส่วนของภาพที่คุณต้องการเก็บไว้มากที่สุด  9 กด การเลือกเวทย์มนตร์. ตัวเลือกนี้อยู่ในพื้นที่สีเทาอ่อนของแถบเครื่องมือที่ด้านบนของหน้าจอ (ใกล้กับด้านซ้ายของหน้าจอ) ไอคอนของมันดูเหมือนเงาของคนมองภาพสะท้อนของพวกเขา แผง Magic Selection จะปรากฏขึ้นทางด้านขวา
9 กด การเลือกเวทย์มนตร์. ตัวเลือกนี้อยู่ในพื้นที่สีเทาอ่อนของแถบเครื่องมือที่ด้านบนของหน้าจอ (ใกล้กับด้านซ้ายของหน้าจอ) ไอคอนของมันดูเหมือนเงาของคนมองภาพสะท้อนของพวกเขา แผง Magic Selection จะปรากฏขึ้นทางด้านขวา  10 คลิกที่ ไกลออกไป บนบานหน้าต่างด้านขวา
10 คลิกที่ ไกลออกไป บนบานหน้าต่างด้านขวา 11 ยกเลิกการเลือกช่องทำเครื่องหมายเติมพื้นหลังอัตโนมัติที่แผงด้านขวา
11 ยกเลิกการเลือกช่องทำเครื่องหมายเติมพื้นหลังอัตโนมัติที่แผงด้านขวา 12 คลิกที่ พร้อม. การดำเนินการนี้จะลบเฉพาะส่วนที่เลือกของรูปภาพออกจากส่วนที่เหลือของพื้นหลัง และวางไว้บนพื้นหลังที่เติมสีใหม่ (ซึ่งจะเป็นสีขาวด้วย)
12 คลิกที่ พร้อม. การดำเนินการนี้จะลบเฉพาะส่วนที่เลือกของรูปภาพออกจากส่วนที่เหลือของพื้นหลัง และวางไว้บนพื้นหลังที่เติมสีใหม่ (ซึ่งจะเป็นสีขาวด้วย)  13 สลับไปที่แท็บอีกครั้ง ผ้าใบ. ที่เป็นไอคอนรูปแฮชใน toolbar ทางด้านบนของแอพ
13 สลับไปที่แท็บอีกครั้ง ผ้าใบ. ที่เป็นไอคอนรูปแฮชใน toolbar ทางด้านบนของแอพ  14 ย้ายแถบเลื่อน Show Canvas ที่ด้านบนของบานหน้าต่างด้านขวาไปที่ Off»
14 ย้ายแถบเลื่อน Show Canvas ที่ด้านบนของบานหน้าต่างด้านขวาไปที่ Off»  ... ตอนนี้คุณจะเห็นเฉพาะส่วนที่เลือกของภาพบนพื้นหลังสีเทา
... ตอนนี้คุณจะเห็นเฉพาะส่วนที่เลือกของภาพบนพื้นหลังสีเทา  15 คลิกที่ปุ่ม เมนู (ไอคอนโฟลเดอร์) ที่มุมซ้ายบนของแอปพลิเคชัน
15 คลิกที่ปุ่ม เมนู (ไอคอนโฟลเดอร์) ที่มุมซ้ายบนของแอปพลิเคชัน 16 คลิกที่ บันทึกเป็น ประมาณกลางเมนู
16 คลิกที่ บันทึกเป็น ประมาณกลางเมนู 17 โปรดเลือก ภาพ. นี่คือเซลล์ที่มีไอคอนที่คล้ายกับภูเขา
17 โปรดเลือก ภาพ. นี่คือเซลล์ที่มีไอคอนที่คล้ายกับภูเขา  18 ทำเครื่องหมายที่ช่อง "ความโปร่งใส" ในแผงด้านขวา พื้นหลังจะเป็นสีในกรง - ตอนนี้โปร่งใสแล้ว รูปแบบตาหมากรุกนี้จะไม่คงอยู่กับรูปภาพ
18 ทำเครื่องหมายที่ช่อง "ความโปร่งใส" ในแผงด้านขวา พื้นหลังจะเป็นสีในกรง - ตอนนี้โปร่งใสแล้ว รูปแบบตาหมากรุกนี้จะไม่คงอยู่กับรูปภาพ  19 คลิกที่ บันทึก ที่มุมขวาล่าง
19 คลิกที่ บันทึก ที่มุมขวาล่าง 20 ป้อนชื่อไฟล์แล้วคลิก บันทึก. หลังจากนั้นภาพจะถูกบันทึกด้วยพื้นหลังโปร่งใสทั้งหมด
20 ป้อนชื่อไฟล์แล้วคลิก บันทึก. หลังจากนั้นภาพจะถูกบันทึกด้วยพื้นหลังโปร่งใสทั้งหมด
วิธีที่ 2 จาก 2: ผ่าน MS Paint
 1 เริ่มระบายสี ในการดำเนินการนี้ ให้ป้อน "paint" ลงในช่องค้นหาของ Windows แล้วเลือกแอปพลิเคชัน "Paint" จากผลการค้นหา
1 เริ่มระบายสี ในการดำเนินการนี้ ให้ป้อน "paint" ลงในช่องค้นหาของ Windows แล้วเลือกแอปพลิเคชัน "Paint" จากผลการค้นหา - หากคอมพิวเตอร์ใช้ Windows 10 ควรใช้วิธี "Through Paint 3D"
- ใน MS Paint พื้นหลังสีขาวไม่สามารถทำให้โปร่งใสได้ วิธีนี้จะแสดงวิธีตัดบางส่วนของรูปภาพที่คุณต้องการเก็บไว้และวางบนพื้นหลังอื่น
 2 เปิดเมนู ไฟล์ ที่มุมซ้ายบนของแอป
2 เปิดเมนู ไฟล์ ที่มุมซ้ายบนของแอป 3 โปรดเลือก เปิด.
3 โปรดเลือก เปิด. 4 เลือกรูปภาพแล้วคลิก เปิด. อย่าลืมเลือกภาพที่มีพื้นหลังสีขาว
4 เลือกรูปภาพแล้วคลิก เปิด. อย่าลืมเลือกภาพที่มีพื้นหลังสีขาว  5 กด สี2. เซลล์นี้อยู่ในแถบเครื่องมือที่ด้านบนของหน้าจอ ทางด้านซ้ายของจานสี
5 กด สี2. เซลล์นี้อยู่ในแถบเครื่องมือที่ด้านบนของหน้าจอ ทางด้านซ้ายของจานสี  6 คลิกที่ไอคอนหลอดหยดในแถบเครื่องมือที่ด้านบนของหน้าจอ (ในส่วนเครื่องมือ)
6 คลิกที่ไอคอนหลอดหยดในแถบเครื่องมือที่ด้านบนของหน้าจอ (ในส่วนเครื่องมือ) 7 คลิกบนพื้นที่ว่างบนพื้นหลังสีขาว สีพื้นหลังปรากฏในเซลล์ Color 2
7 คลิกบนพื้นที่ว่างบนพื้นหลังสีขาว สีพื้นหลังปรากฏในเซลล์ Color 2 - แม้ว่าสีของเซลล์จะเป็นสีขาวอยู่แล้ว แต่ควรทำในกรณีที่พื้นหลังของภาพมีเฉดสีเทาหรือสีอื่น
 8 คลิกลูกศรลง
8 คลิกลูกศรลง  ภายใต้ตัวเลือก "เลือก" ซึ่งอยู่ในแถบเครื่องมือที่ด้านบนของแอปพลิเคชัน เมนูแบบเลื่อนลงจะปรากฏขึ้น
ภายใต้ตัวเลือก "เลือก" ซึ่งอยู่ในแถบเครื่องมือที่ด้านบนของแอปพลิเคชัน เมนูแบบเลื่อนลงจะปรากฏขึ้น  9 กด เลือกโปร่งใส ที่ด้านล่างของเมนู เครื่องหมายถูกจะปรากฏถัดจากตัวเลือกเพื่อระบุว่าเปิดใช้งานอยู่
9 กด เลือกโปร่งใส ที่ด้านล่างของเมนู เครื่องหมายถูกจะปรากฏถัดจากตัวเลือกเพื่อระบุว่าเปิดใช้งานอยู่ - เครื่องมือการเลือกแบบโปร่งใสจะละเว้นพื้นหลังสีขาวเมื่อคัดลอกรูปภาพไปยัง Paint แล้ววางลงในรูปภาพอื่น
 10 คลิกลูกศรชี้ลงอีกครั้ง
10 คลิกลูกศรชี้ลงอีกครั้ง  ภายใต้ตัวเลือกไฮไลท์เพื่อแสดงเมนูอีกครั้ง
ภายใต้ตัวเลือกไฮไลท์เพื่อแสดงเมนูอีกครั้ง 11 กด พื้นที่สี่เหลี่ยม ที่ด้านบนของเมนู ด้วยตัวเลือกนี้ คุณสามารถเลือกรูปภาพโดยการวาดสี่เหลี่ยมรอบๆ
11 กด พื้นที่สี่เหลี่ยม ที่ด้านบนของเมนู ด้วยตัวเลือกนี้ คุณสามารถเลือกรูปภาพโดยการวาดสี่เหลี่ยมรอบๆ  12 เลือกส่วนของภาพที่คุณต้องการเก็บไว้ กดปุ่มซ้ายของเมาส์ค้างไว้ ลากเคอร์เซอร์จนกว่าคุณจะเลือกส่วนที่ต้องการของภาพ จากนั้นเอานิ้วออกจากปุ่ม กรอบการเลือกสี่เหลี่ยมจะปรากฏขึ้นรอบๆ พื้นที่ที่เลือก
12 เลือกส่วนของภาพที่คุณต้องการเก็บไว้ กดปุ่มซ้ายของเมาส์ค้างไว้ ลากเคอร์เซอร์จนกว่าคุณจะเลือกส่วนที่ต้องการของภาพ จากนั้นเอานิ้วออกจากปุ่ม กรอบการเลือกสี่เหลี่ยมจะปรากฏขึ้นรอบๆ พื้นที่ที่เลือก - สิ่งใดก็ตามที่เลือกอยู่ภายในเฟรมและไม่ตรงกับสีในเซลล์ "สี 2" จะถูกบันทึกไว้ หากพื้นหลังไม่ใช่สีขาวทั้งหมด (เช่น หากมีเงาในพื้นหลังหรือวัตถุที่คุณไม่ต้องการทิ้งไว้) จะเป็นการดีกว่าที่จะเลือกตัวเลือก Free Region เพื่อวนรอบส่วนของภาพที่ คุณต้องการที่จะจากไป
 13 คลิกที่ สำเนา ที่มุมซ้ายบนของแอปพลิเคชัน ในแผง "คลิปบอร์ด" เพื่อคัดลอกส่วนที่เลือก
13 คลิกที่ สำเนา ที่มุมซ้ายบนของแอปพลิเคชัน ในแผง "คลิปบอร์ด" เพื่อคัดลอกส่วนที่เลือก 14 สร้างหรือเปิดไฟล์ใหม่ เมื่อคุณคัดลอกส่วนที่ต้องการแล้ว ให้เปิดรูปภาพที่คุณต้องการวาง ก่อนที่คุณจะสามารถเปิดรูปภาพใหม่ คุณจะได้รับแจ้งให้บันทึกหรือยกเลิกการเปลี่ยนแปลงของคุณกับรูปภาพปัจจุบัน
14 สร้างหรือเปิดไฟล์ใหม่ เมื่อคุณคัดลอกส่วนที่ต้องการแล้ว ให้เปิดรูปภาพที่คุณต้องการวาง ก่อนที่คุณจะสามารถเปิดรูปภาพใหม่ คุณจะได้รับแจ้งให้บันทึกหรือยกเลิกการเปลี่ยนแปลงของคุณกับรูปภาพปัจจุบัน - คลิกที่ "ไฟล์" ที่มุมซ้ายบน
- คลิกที่ "ใหม่" เพื่อสร้างไฟล์ใหม่ หรือ "เปิด" เพื่อเปิดภาพอื่น
 15 กด แทรก ที่มุมซ้ายบนของแอปพลิเคชันเพื่อแทรกส่วนที่เลือกจากรูปภาพก่อนหน้าลงในภาพวาดใหม่
15 กด แทรก ที่มุมซ้ายบนของแอปพลิเคชันเพื่อแทรกส่วนที่เลือกจากรูปภาพก่อนหน้าลงในภาพวาดใหม่- คลิกและลากรูปภาพที่แทรกเพื่อย้าย
- อาจยังมีพื้นที่สีขาวรอบๆ ขอบของรูปภาพใหม่ อ่านต่อไปเพื่อดูวิธีลบออก
 16 คลิกที่เซลล์ สี 1 ถัดจากจานสีที่ด้านบนของหน้าจอ
16 คลิกที่เซลล์ สี 1 ถัดจากจานสีที่ด้านบนของหน้าจอ 17 คลิกที่ไอคอน eyedropper บนแถบเครื่องมือ
17 คลิกที่ไอคอน eyedropper บนแถบเครื่องมือ 18 คลิกที่พื้นหลังถัดจากขอบสีขาว หากมีพื้นที่สีขาวอยู่ใกล้ขอบของภาพที่วาง ให้คลิกที่พื้นหลังถัดจากพื้นที่เหล่านั้นเพื่อเลือกสีที่อยู่เบื้องหลังทันที ซึ่งจะทาทับพื้นที่สีขาวเพื่อให้เข้ากับสีที่เลือก
18 คลิกที่พื้นหลังถัดจากขอบสีขาว หากมีพื้นที่สีขาวอยู่ใกล้ขอบของภาพที่วาง ให้คลิกที่พื้นหลังถัดจากพื้นที่เหล่านั้นเพื่อเลือกสีที่อยู่เบื้องหลังทันที ซึ่งจะทาทับพื้นที่สีขาวเพื่อให้เข้ากับสีที่เลือก  19 คลิกที่เครื่องมือแปรง ที่เป็นไอคอน brush ทางขวาของแผง Tools ทางด้านบนของแอพ
19 คลิกที่เครื่องมือแปรง ที่เป็นไอคอน brush ทางขวาของแผง Tools ทางด้านบนของแอพ - คลิกลูกศรลงด้านล่างไอคอนแปรงเพื่อเลือกประเภทแปรงอื่น
 20 ทาสีทับขอบสีขาว ใช้เครื่องมือ Brushes เพื่อทาสีทับขอบสีขาวที่หลงเหลืออยู่รอบๆ ภาพที่คุณวาง
20 ทาสีทับขอบสีขาว ใช้เครื่องมือ Brushes เพื่อทาสีทับขอบสีขาวที่หลงเหลืออยู่รอบๆ ภาพที่คุณวาง - ซูมเข้าและพยายามอย่ามองข้ามภาพ
- หากพื้นหลังมีหลายสี คุณจะต้องใช้หลอดหยดหลายครั้ง
- คลิกเมนูแบบเลื่อนลงใต้ตัวเลือก "ความหนา" เพื่อเปลี่ยนขนาดของแปรง เลือกแปรงขนาดใหญ่กว่าเพื่อทาสีในพื้นที่สีขาวจำนวนมาก จากนั้นซูมเข้าและเลือกแปรงขนาดเล็กลงเพื่อการทำงานที่แม่นยำยิ่งขึ้น
- ค้นหาพื้นที่สีขาวของภาพที่เครื่องมือ Transparent Selection ไม่สามารถคัดลอกได้ ทาสีทับพวกเขาด้วยแปรง
- หากคุณบังเอิญสัมผัสส่วนหนึ่งของภาพที่คุณไม่จำเป็นต้องทาสี คลิก Ctrl+Z บนแป้นพิมพ์เพื่อเลิกทำการดำเนินการ