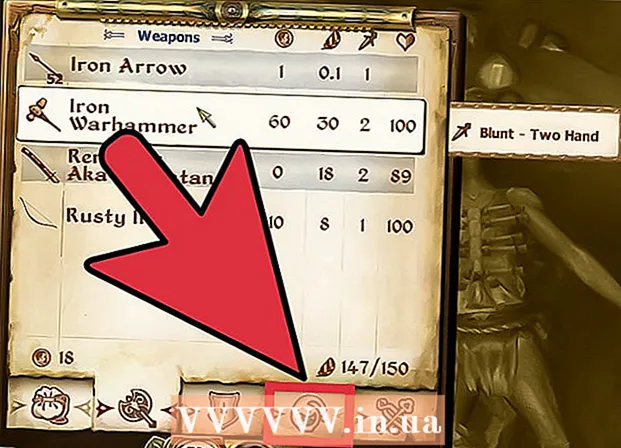ผู้เขียน:
Eric Farmer
วันที่สร้าง:
3 มีนาคม 2021
วันที่อัปเดต:
1 กรกฎาคม 2024

เนื้อหา
- ขั้นตอน
- วิธีที่ 1 จาก 4: iOS
- วิธีที่ 2 จาก 4: Windows
- วิธีที่ 3 จาก 4: Mac OS X
- วิธีที่ 4 จาก 4: วิธีหาขนาดจริงของฮาร์ดไดรฟ์
- เคล็ดลับ
ความจุทั้งหมด ใช้และว่างของฮาร์ดดิสก์ (คอมพิวเตอร์) หรือจำนวนหน่วยความจำ (อุปกรณ์เคลื่อนที่) สามารถดูได้จากการดูข้อมูลเกี่ยวกับฮาร์ดดิสก์ของคอมพิวเตอร์หรือหน่วยความจำของอุปกรณ์ นี่เป็นสิ่งจำเป็นหากคุณต้องการติดตั้งโปรแกรมขนาดใหญ่บนดิสก์ / หน่วยความจำหรือคัดลอกไฟล์ขนาดใหญ่ หากจำเป็นต้องเปลี่ยนฮาร์ดไดรฟ์ของคอมพิวเตอร์ ให้ถอดไดรฟ์ออกและวัดขนาดทางกายภาพ (ความยาว ความกว้าง และความสูง) จำวิธีการวัดขนาดฮาร์ดไดรฟ์ของคุณอย่างถูกต้อง
ขั้นตอน
วิธีที่ 1 จาก 4: iOS
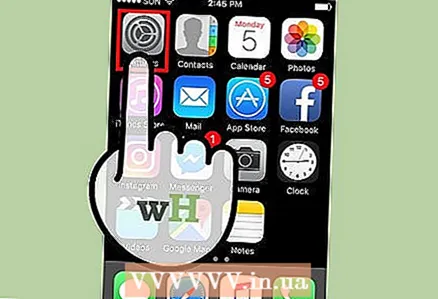 1 เปิดแอปการตั้งค่า
1 เปิดแอปการตั้งค่า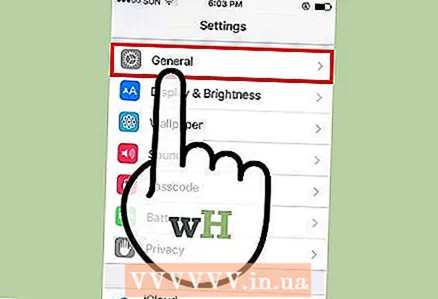 2 ไปที่แท็บทั่วไป ค้นหาส่วน "การใช้พื้นที่เก็บข้อมูลและ iCloud"
2 ไปที่แท็บทั่วไป ค้นหาส่วน "การใช้พื้นที่เก็บข้อมูลและ iCloud" - บน Android ให้แตะพื้นที่เก็บข้อมูล
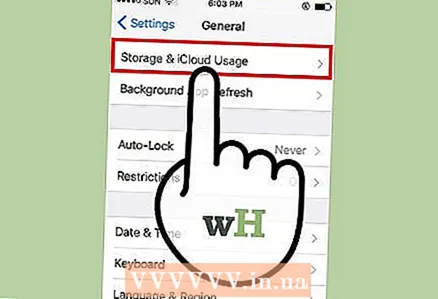 3 คลิกพื้นที่เก็บข้อมูลและการใช้งาน iCloud ที่เก็บข้อมูลหมายถึงที่เก็บข้อมูลภายในของอุปกรณ์มือถือและ iCloud หมายถึงที่เก็บข้อมูลบนคลาวด์ ตอนนี้กำหนดจำนวนหน่วยความจำที่ใช้และพื้นที่ว่าง
3 คลิกพื้นที่เก็บข้อมูลและการใช้งาน iCloud ที่เก็บข้อมูลหมายถึงที่เก็บข้อมูลภายในของอุปกรณ์มือถือและ iCloud หมายถึงที่เก็บข้อมูลบนคลาวด์ ตอนนี้กำหนดจำนวนหน่วยความจำที่ใช้และพื้นที่ว่าง - หากใส่การ์ด SD ลงในอุปกรณ์ Android หน้าจอจะแสดงสองตัวเลือก: "ที่เก็บข้อมูลภายใน" และ "การ์ด SD"
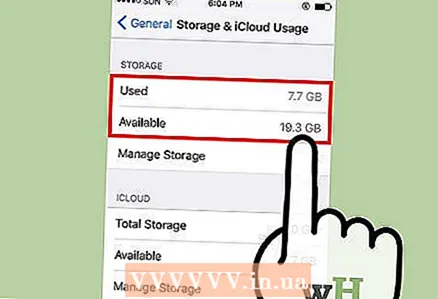 4 เพิ่มจำนวนหน่วยความจำที่ใช้และหน่วยความจำว่าง นี่จะแสดงความจุรวมของอุปกรณ์ของคุณ
4 เพิ่มจำนวนหน่วยความจำที่ใช้และหน่วยความจำว่าง นี่จะแสดงความจุรวมของอุปกรณ์ของคุณ - โปรดทราบว่าระบบปฏิบัติการใช้หน่วยความจำบางส่วน ดังนั้นจำนวนที่ได้รับจะไม่เท่ากับจำนวนหน่วยความจำของอุปกรณ์ที่ประกาศไว้ (เช่น 32 GB หรือ 64 GB)
- หากต้องการดูหน่วยความจำทั้งหมดจริงและพื้นที่หน่วยความจำว่าง ให้คลิกเกี่ยวกับอุปกรณ์> ใต้ทั่วไป
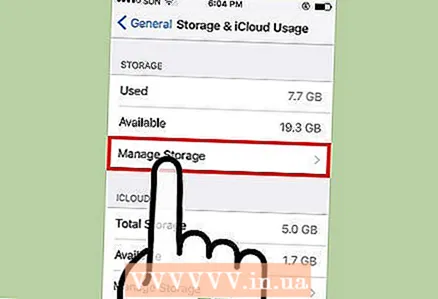 5 คลิก "จัดการที่เก็บข้อมูล" ใต้ "ที่เก็บข้อมูล" หรือ "iCloud" หน้าจอจะแสดงข้อมูลเกี่ยวกับจำนวนหน่วยความจำที่แอพพลิเคชั่น รูปภาพ และอื่นๆ ใช้
5 คลิก "จัดการที่เก็บข้อมูล" ใต้ "ที่เก็บข้อมูล" หรือ "iCloud" หน้าจอจะแสดงข้อมูลเกี่ยวกับจำนวนหน่วยความจำที่แอพพลิเคชั่น รูปภาพ และอื่นๆ ใช้ - ใช้ข้อมูลนี้เพื่อล้างหน่วยความจำของคุณ ตัวอย่างเช่น หากข้อความตัวอักษรใช้หน่วยความจำหลายกิกะไบต์ ให้ลบทิ้งเพื่อเพิ่มจำนวนหน่วยความจำที่ว่าง
วิธีที่ 2 จาก 4: Windows
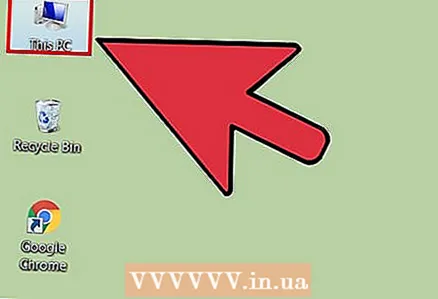 1 เปิดหน้าต่างคอมพิวเตอร์ สองส่วนจะปรากฏขึ้น: "โฟลเดอร์" และ "อุปกรณ์และดิสก์"
1 เปิดหน้าต่างคอมพิวเตอร์ สองส่วนจะปรากฏขึ้น: "โฟลเดอร์" และ "อุปกรณ์และดิสก์" 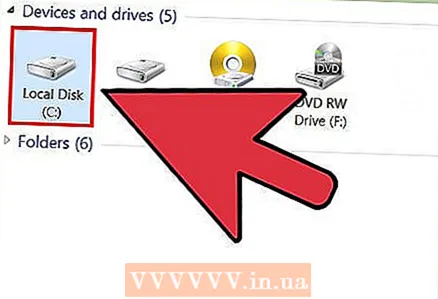 2 ค้นหา "ระบบปฏิบัติการ (C:) "ในส่วน" อุปกรณ์และดิสก์ " โดยค่าเริ่มต้น ไฟล์ผู้ใช้จะถูกเก็บไว้ในดิสก์นี้
2 ค้นหา "ระบบปฏิบัติการ (C:) "ในส่วน" อุปกรณ์และดิสก์ " โดยค่าเริ่มต้น ไฟล์ผู้ใช้จะถูกเก็บไว้ในดิสก์นี้ - ไดรฟ์อาจมีป้ายกำกับว่า "ไดรฟ์ในเครื่อง (C :)"
- หากต้องการทราบความจุของไดรฟ์ในเครื่องอื่น ให้คลิกที่ตัวอักษร เช่น "D:"
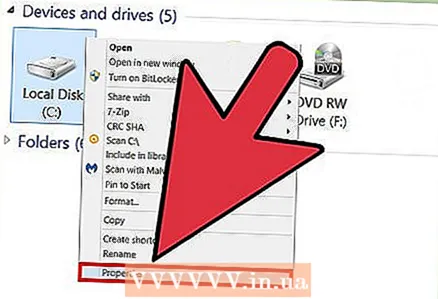 3 คลิกขวาที่ไดรฟ์ในเครื่องที่ต้องการและเลือก Properties จากเมนู ตัวเลือกฮาร์ดดิสก์จะเปิดขึ้น
3 คลิกขวาที่ไดรฟ์ในเครื่องที่ต้องการและเลือก Properties จากเมนู ตัวเลือกฮาร์ดดิสก์จะเปิดขึ้น 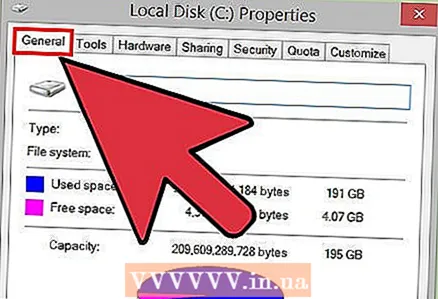 4 ไปที่แท็บทั่วไป คุณจะพบกับความจุของฮาร์ดดิสก์ทั้งหมดที่ใช้และว่าง ค่าจะถูกนำเสนอเป็นกราฟ มองหาบรรทัด "Capacity" เพื่อดูความจุทั้งหมดของฮาร์ดไดรฟ์
4 ไปที่แท็บทั่วไป คุณจะพบกับความจุของฮาร์ดดิสก์ทั้งหมดที่ใช้และว่าง ค่าจะถูกนำเสนอเป็นกราฟ มองหาบรรทัด "Capacity" เพื่อดูความจุทั้งหมดของฮาร์ดไดรฟ์
วิธีที่ 3 จาก 4: Mac OS X
 1 คลิกที่โลโก้ Apple ที่แถบเครื่องมือด้านบน เมนูจะเปิดขึ้น
1 คลิกที่โลโก้ Apple ที่แถบเครื่องมือด้านบน เมนูจะเปิดขึ้น  2 คลิกที่ เกี่ยวกับ Mac เครื่องนี้ หน้าต่างจะเปิดขึ้นพร้อมข้อมูลเกี่ยวกับคอมพิวเตอร์ เช่น เวอร์ชันของระบบปฏิบัติการ
2 คลิกที่ เกี่ยวกับ Mac เครื่องนี้ หน้าต่างจะเปิดขึ้นพร้อมข้อมูลเกี่ยวกับคอมพิวเตอร์ เช่น เวอร์ชันของระบบปฏิบัติการ 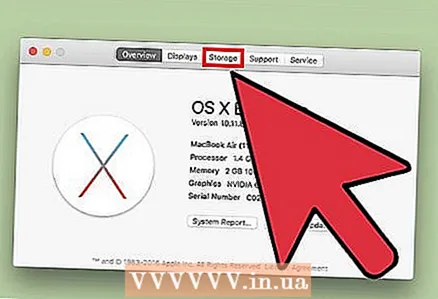 3 คลิกที่แท็บ "ที่เก็บข้อมูล" ตัวเลือกแรกจากด้านบนควรเป็น “Macintosh HD” ซึ่งเป็นฮาร์ดไดรฟ์ของคอมพิวเตอร์
3 คลิกที่แท็บ "ที่เก็บข้อมูล" ตัวเลือกแรกจากด้านบนควรเป็น “Macintosh HD” ซึ่งเป็นฮาร์ดไดรฟ์ของคอมพิวเตอร์ 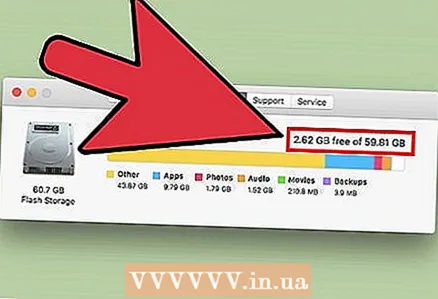 4 ดูข้อมูลเกี่ยวกับฮาร์ดไดรฟ์ของคุณ สำหรับตัวเลือก Macintosh HD คุณจะพบรายการนี้: "Free X GB of Y GB" โดยที่ "X" คือความจุว่างและ "Y" คือความจุของฮาร์ดดิสก์ทั้งหมด
4 ดูข้อมูลเกี่ยวกับฮาร์ดไดรฟ์ของคุณ สำหรับตัวเลือก Macintosh HD คุณจะพบรายการนี้: "Free X GB of Y GB" โดยที่ "X" คือความจุว่างและ "Y" คือความจุของฮาร์ดดิสก์ทั้งหมด - หน้าจอจะแสดงข้อมูลเกี่ยวกับประเภทไฟล์ที่ใช้พื้นที่บนฮาร์ดไดรฟ์มากที่สุด ใช้ข้อมูลนี้เพื่อลบไฟล์ที่ไม่จำเป็นและเพิ่มพื้นที่ว่างบนฮาร์ดไดรฟ์ของคุณ
วิธีที่ 4 จาก 4: วิธีหาขนาดจริงของฮาร์ดไดรฟ์
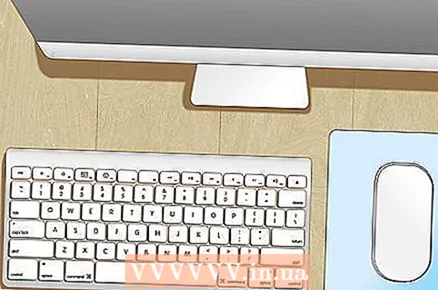 1 จำไว้ว่าวิธีนี้ใช้ได้กับฮาร์ดไดรฟ์ของคอมพิวเตอร์ Windows หากจำเป็นต้องเปลี่ยนฮาร์ดไดรฟ์ ให้วัดขนาดเพื่อซื้อไดรฟ์ที่เหมาะสม
1 จำไว้ว่าวิธีนี้ใช้ได้กับฮาร์ดไดรฟ์ของคอมพิวเตอร์ Windows หากจำเป็นต้องเปลี่ยนฮาร์ดไดรฟ์ ให้วัดขนาดเพื่อซื้อไดรฟ์ที่เหมาะสม - เราไม่แนะนำให้เปลี่ยนฮาร์ดไดรฟ์บน Mac ของคุณด้วยตัวเอง
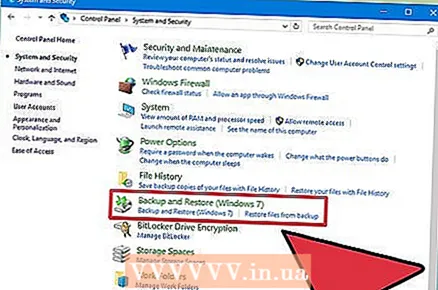 2 สำรองข้อมูลฮาร์ดไดรฟ์ของคุณ เพื่อป้องกันตัวเองในกรณีที่ฮาร์ดไดรฟ์เสียหายขณะทำการวัด โปรดสำรองข้อมูล
2 สำรองข้อมูลฮาร์ดไดรฟ์ของคุณ เพื่อป้องกันตัวเองในกรณีที่ฮาร์ดไดรฟ์เสียหายขณะทำการวัด โปรดสำรองข้อมูล  3 ปิดคอมพิวเตอร์ของคุณ จากนั้นถอดปลั๊กออกจากเต้ารับไฟฟ้า
3 ปิดคอมพิวเตอร์ของคุณ จากนั้นถอดปลั๊กออกจากเต้ารับไฟฟ้า  4 ถอดแบตเตอรี่ออกหากคุณมีแล็ปท็อป มิฉะนั้นคุณอาจได้รับการถูกไฟฟ้าดูด.
4 ถอดแบตเตอรี่ออกหากคุณมีแล็ปท็อป มิฉะนั้นคุณอาจได้รับการถูกไฟฟ้าดูด. - ที่ด้านล่างของแล็ปท็อปส่วนใหญ่ จะมีปุ่มเฉพาะที่คุณสามารถใช้เพื่อถอดแบตเตอรี่ออกอย่างรวดเร็ว แต่ในแล็ปท็อปบางเครื่อง คุณจะต้องเปิด (ด้วยไขควง) ช่องใส่แบตเตอรี่และถอดแบตเตอรี่ออก
- ถอดแบตเตอรี่แล็ปท็อป Mac ออกได้ยากมาก ดังนั้นวิธีนี้จึงดีกว่าสำหรับแล็ปท็อป Windows
 5 เปิดเคสคอมพิวเตอร์ ในกรณีของแล็ปท็อป ให้เปิดช่องใส่ฮาร์ดไดรฟ์ หากคุณมีคอมพิวเตอร์เดสก์ท็อป ให้ถอดแผงด้านข้างของเคสออก
5 เปิดเคสคอมพิวเตอร์ ในกรณีของแล็ปท็อป ให้เปิดช่องใส่ฮาร์ดไดรฟ์ หากคุณมีคอมพิวเตอร์เดสก์ท็อป ให้ถอดแผงด้านข้างของเคสออก - คุณอาจต้องใช้ไขควงเพื่อเปิดช่องหรือถอดแผงด้านข้างออก
- หากคุณไม่สามารถเปิดเคสคอมพิวเตอร์ได้ ให้นำไปที่เวิร์กช็อป
 6 ถอดโครงยึดฮาร์ดไดรฟ์ คุณอาจต้องถอดสกรูหรือโครงยึดพิเศษที่ยึดฮาร์ดไดรฟ์ออก ทั้งนี้ขึ้นอยู่กับรุ่นของคอมพิวเตอร์ของคุณ
6 ถอดโครงยึดฮาร์ดไดรฟ์ คุณอาจต้องถอดสกรูหรือโครงยึดพิเศษที่ยึดฮาร์ดไดรฟ์ออก ทั้งนี้ขึ้นอยู่กับรุ่นของคอมพิวเตอร์ของคุณ  7 อย่าถอดสายเคเบิลออกจากฮาร์ดไดรฟ์ สายไฟและสายเคเบิลข้อมูลเชื่อมต่อกับฮาร์ดไดรฟ์ ลองวัดขนาดของฮาร์ดไดรฟ์โดยไม่ต้องถอดสายเหล่านี้ออก
7 อย่าถอดสายเคเบิลออกจากฮาร์ดไดรฟ์ สายไฟและสายเคเบิลข้อมูลเชื่อมต่อกับฮาร์ดไดรฟ์ ลองวัดขนาดของฮาร์ดไดรฟ์โดยไม่ต้องถอดสายเหล่านี้ออก  8 วางฮาร์ดไดรฟ์ไว้บนสิ่งที่อ่อนนุ่ม เพื่อป้องกันไม่ให้ฮาร์ดไดรฟ์เลื่อนบนโต๊ะ ให้วางบนผ้าขนหนู เป็นต้น
8 วางฮาร์ดไดรฟ์ไว้บนสิ่งที่อ่อนนุ่ม เพื่อป้องกันไม่ให้ฮาร์ดไดรฟ์เลื่อนบนโต๊ะ ให้วางบนผ้าขนหนู เป็นต้น 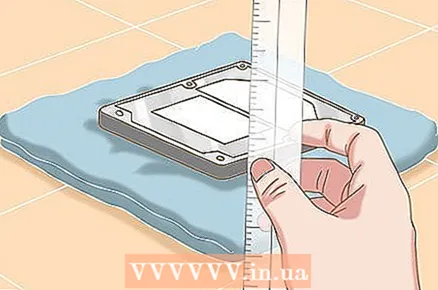 9 วัดฮาร์ดไดรฟ์ของคุณด้วยไม้บรรทัดมาตรฐาน สิ่งนี้จะทำให้คุณทราบถึงขนาดและฟอร์มแฟคเตอร์ของมัน วัดความยาว ความกว้าง และความสูงของแผ่นดิสก์
9 วัดฮาร์ดไดรฟ์ของคุณด้วยไม้บรรทัดมาตรฐาน สิ่งนี้จะทำให้คุณทราบถึงขนาดและฟอร์มแฟคเตอร์ของมัน วัดความยาว ความกว้าง และความสูงของแผ่นดิสก์ - เราขอแนะนำให้คุณจดค่าเป็นมิลลิเมตร
- ให้ความสนใจเป็นพิเศษกับความสูงของฮาร์ดไดรฟ์ จะระบุประเภทของฮาร์ดไดรฟ์ที่สามารถใส่ลงในคอมพิวเตอร์ของคุณได้ (หากจำเป็นต้องเปลี่ยนฮาร์ดไดรฟ์)
 10 กำหนดฟอร์มแฟคเตอร์ของฮาร์ดไดรฟ์ของคุณ ฮาร์ดไดรฟ์มีสองรูปแบบ: 3.5 "(3.5") และ 2.5 "(2.5") ตัวเลขเหล่านี้ (เป็นนิ้ว) แสดงถึงความกว้างของไดรฟ์ที่เก็บข้อมูล ไม่ใช่ขนาดที่แท้จริงของฮาร์ดไดรฟ์ ขนาดที่แท้จริงของฮาร์ดไดรฟ์เป็นตัวกำหนดการจัดประเภท
10 กำหนดฟอร์มแฟคเตอร์ของฮาร์ดไดรฟ์ของคุณ ฮาร์ดไดรฟ์มีสองรูปแบบ: 3.5 "(3.5") และ 2.5 "(2.5") ตัวเลขเหล่านี้ (เป็นนิ้ว) แสดงถึงความกว้างของไดรฟ์ที่เก็บข้อมูล ไม่ใช่ขนาดที่แท้จริงของฮาร์ดไดรฟ์ ขนาดที่แท้จริงของฮาร์ดไดรฟ์เป็นตัวกำหนดการจัดประเภท - ไดรฟ์ขนาด 3.5 นิ้ว มีความยาว 146 มม. กว้าง 101.6 มม. และสูง 19 หรือ 25.4 มม.
- ดิสก์ 2.5 นิ้ว ยาว 100 มม. กว้าง 69.85 มม. และสูง 5 หรือ 7 หรือ 9.5 (ทั่วไป) หรือ 12.5 หรือ 15 หรือ 19 มม.
 11 เขียนขนาดของฮาร์ดไดรฟ์ คุณจะต้องใช้เมื่อคุณต้องการเปลี่ยนฮาร์ดไดรฟ์
11 เขียนขนาดของฮาร์ดไดรฟ์ คุณจะต้องใช้เมื่อคุณต้องการเปลี่ยนฮาร์ดไดรฟ์  12 ใส่ฮาร์ดไดรฟ์ลงในเคสคอมพิวเตอร์ ยึดไดรฟ์ให้แน่น แล้วปิดเคส ตอนนี้คุณรู้ขนาดของฮาร์ดไดรฟ์แล้ว
12 ใส่ฮาร์ดไดรฟ์ลงในเคสคอมพิวเตอร์ ยึดไดรฟ์ให้แน่น แล้วปิดเคส ตอนนี้คุณรู้ขนาดของฮาร์ดไดรฟ์แล้ว
เคล็ดลับ
- หากคุณทราบรุ่นหรือหมายเลขซีเรียลของคอมพิวเตอร์หรืออุปกรณ์พกพาของคุณ ให้ค้นหาอินเทอร์เน็ตสำหรับความจุของฮาร์ดไดรฟ์หรือหน่วยความจำ
- รูปภาพ วิดีโอ และข้อความที่มีไฟล์มัลติมีเดียใช้พื้นที่ฮาร์ดดิสก์/หน่วยความจำเป็นจำนวนมาก ลบหรือคัดลอกไปยังสื่อจัดเก็บข้อมูลอื่นเพื่อล้างฮาร์ดดิสก์ / หน่วยความจำ
- ไดรฟ์ขนาด 3.5 นิ้วเป็นอุปกรณ์มาตรฐานสำหรับเดสก์ท็อป ในขณะที่ฮาร์ดไดรฟ์ขนาด 2.5 นิ้วเป็นอุปกรณ์มาตรฐานสำหรับแล็ปท็อป