ผู้เขียน:
Carl Weaver
วันที่สร้าง:
1 กุมภาพันธ์ 2021
วันที่อัปเดต:
1 กรกฎาคม 2024

เนื้อหา
- ขั้นตอน
- วิธีที่ 1 จาก 4: วิธีเขียนดิสก์ด้วย iTunes
- วิธีที่ 2 จาก 4: วิธีเขียนดิสก์โดยใช้ Windows Media Player
- วิธีที่ 3 จาก 4: วิธีเขียนดิสก์โดยใช้ยูทิลิตี้ระบบ Windows
- วิธีที่ 4 จาก 4: วิธีเขียนดิสก์โดยใช้ยูทิลิตี้ระบบ Mac OS X
- เคล็ดลับ
- คำเตือน
บทความนี้จะแสดงวิธีการเบิร์นไฟล์เพลง เช่น MP3 ลงซีดีเปล่า ในการเล่นซีดีเพลง ให้เบิร์นโดยใช้ iTunes หรือ Windows Media Player เพลง (และไฟล์อื่นๆ) สามารถเบิร์นลงซีดีโดยใช้ยูทิลิตี้ระบบในตัวของ Windows และ Mac OS X
ขั้นตอน
วิธีที่ 1 จาก 4: วิธีเขียนดิสก์ด้วย iTunes
 1 ตรวจสอบให้แน่ใจว่าคุณมีซีดีเพลง แผ่นดิสก์เสียงแตกต่างจากซีดีทั่วไปตรงที่เล่นเพลงโดยอัตโนมัติเมื่อเสียบเข้าไปในเครื่องเล่น ซื้อซีดีเปล่าที่มีคำว่า "บันทึกได้" หรือ "เสียง" อยู่ในคำอธิบาย
1 ตรวจสอบให้แน่ใจว่าคุณมีซีดีเพลง แผ่นดิสก์เสียงแตกต่างจากซีดีทั่วไปตรงที่เล่นเพลงโดยอัตโนมัติเมื่อเสียบเข้าไปในเครื่องเล่น ซื้อซีดีเปล่าที่มีคำว่า "บันทึกได้" หรือ "เสียง" อยู่ในคำอธิบาย  2 เชื่อมต่อออปติคัลไดรฟ์ภายนอกกับคอมพิวเตอร์ของคุณ (หากจำเป็น) Mac ส่วนใหญ่และคอมพิวเตอร์ Windows จำนวนมากไม่มีไดรฟ์ออปติคัล (ไดรฟ์ดีวีดี) ดังนั้น คุณอาจต้องใช้ไดรฟ์ออปติคัลภายนอก มีขายในร้านขายอุปกรณ์อิเล็กทรอนิกส์หลายแห่ง
2 เชื่อมต่อออปติคัลไดรฟ์ภายนอกกับคอมพิวเตอร์ของคุณ (หากจำเป็น) Mac ส่วนใหญ่และคอมพิวเตอร์ Windows จำนวนมากไม่มีไดรฟ์ออปติคัล (ไดรฟ์ดีวีดี) ดังนั้น คุณอาจต้องใช้ไดรฟ์ออปติคัลภายนอก มีขายในร้านขายอุปกรณ์อิเล็กทรอนิกส์หลายแห่ง - หากคอมพิวเตอร์ของคุณมีออปติคัลไดรฟ์ ให้มองหาป้ายกำกับ “DVD” หากไม่มีเครื่องหมายดังกล่าว คุณจะไม่สามารถเบิร์นซีดีเพลงลงในไดรฟ์นี้ (คุณจะต้องซื้อไดรฟ์ภายนอก)
- ตรวจสอบให้แน่ใจว่าออปติคัลไดรฟ์สามารถเขียนดิสก์ได้ - ควรระบุไว้ในคำอธิบายไดรฟ์
- หากคุณมี Mac ให้ซื้อไดรฟ์ USB-C หรืออะแดปเตอร์ USB3.0 เป็น USB-C
 3 ใส่แผ่นซีดีเปล่าลงในไดรฟ์ดีวีดีของคุณ วาง (หงายฉลากขึ้น) ซีดีลงในถาดไดรฟ์ จากนั้นปิดถาด
3 ใส่แผ่นซีดีเปล่าลงในไดรฟ์ดีวีดีของคุณ วาง (หงายฉลากขึ้น) ซีดีลงในถาดไดรฟ์ จากนั้นปิดถาด - 4 เปิด iTunes คลิกที่ไอคอนโน้ตดนตรีหลากสี
- 5 เปิดเมนู ไฟล์. ที่มุมซ้ายบนของหน้าต่าง iTunes (Windows) หรือมุมซ้ายบนของหน้าจอ (Mac)
- 6 โปรดเลือก สร้าง. ทางด้านบนของเมนู File
- 7 คลิกที่ เพลย์ลิสต์. คุณจะพบตัวเลือกนี้ในหน้าต่างสร้าง กล่องข้อความจะปรากฏในแถบด้านข้างทางซ้ายของ iTunes
- 8 ป้อนชื่อเพลย์ลิสต์ จากนั้นแตะ ↵ ป้อน. เพลย์ลิสต์จะถูกสร้างขึ้นในแถบด้านข้างทางซ้ายของ iTunes
- 9 เพิ่มเพลงลงในเพลย์ลิสต์ของคุณ เมื่อต้องการทำสิ่งนี้ ให้ลากเพลงจากคลังของคุณไปที่ชื่อเพลย์ลิสต์ คุณสามารถลากเพลงทีละเพลงหรือเลือกหลายเพลงพร้อมกัน - การทำเช่นนี้กดค้างไว้ Ctrl หรือ ⌘ คำสั่ง และคลิกเพลงที่ต้องการ
- หากคุณไม่เห็นรายชื่อเพลงทั้งหมดบนหน้าจอ ให้แตะเพลงใต้คลัง
- คุณสามารถบันทึกเพลงได้นานถึง 80 นาทีในซีดีมาตรฐาน
- 10 เลือกเพลย์ลิสต์ เมื่อคุณเพิ่มเพลงลงในเพลย์ลิสต์แล้ว ให้คลิกที่เพลงนั้นเพื่อเปิด
- 11 เปิดเมนูบันทึก คลิกไฟล์> เบิร์นเพลย์ลิสต์ลงดิสก์
- 12 ทำเครื่องหมายที่ช่องถัดจากตัวเลือก Audio Disc อยู่ตรงกลางของเมนู
- 13 คลิกที่ เขียนลงไป. ทางด้านล่างของเมนู การเขียนเพลงจากเพลย์ลิสต์ลงซีดีจะเริ่มต้นขึ้น
- เพลงหนึ่งถูกบันทึกเป็นเวลาประมาณ 30 วินาที
 14 นำซีดีออก เมื่อกระบวนการเบิร์นเสร็จสิ้น ให้นำซีดีออกจากออปติคัลไดรฟ์แล้วลองเล่นในเครื่องเล่นซีดีของคุณ (หรือคอมพิวเตอร์เครื่องอื่น)
14 นำซีดีออก เมื่อกระบวนการเบิร์นเสร็จสิ้น ให้นำซีดีออกจากออปติคัลไดรฟ์แล้วลองเล่นในเครื่องเล่นซีดีของคุณ (หรือคอมพิวเตอร์เครื่องอื่น)
วิธีที่ 2 จาก 4: วิธีเขียนดิสก์โดยใช้ Windows Media Player
 1 ตรวจสอบให้แน่ใจว่าคุณมีซีดีเพลง แผ่นดิสก์เสียงแตกต่างจากซีดีทั่วไปตรงที่เล่นเพลงโดยอัตโนมัติเมื่อเสียบเข้าไปในเครื่องเล่น ซื้อซีดีเปล่าที่มีคำว่า "บันทึกได้" หรือ "เสียง" อยู่ในคำอธิบาย
1 ตรวจสอบให้แน่ใจว่าคุณมีซีดีเพลง แผ่นดิสก์เสียงแตกต่างจากซีดีทั่วไปตรงที่เล่นเพลงโดยอัตโนมัติเมื่อเสียบเข้าไปในเครื่องเล่น ซื้อซีดีเปล่าที่มีคำว่า "บันทึกได้" หรือ "เสียง" อยู่ในคำอธิบาย  2 เชื่อมต่อออปติคัลไดรฟ์ภายนอกกับคอมพิวเตอร์ของคุณ (หากจำเป็น) Mac ส่วนใหญ่และคอมพิวเตอร์ Windows จำนวนมากไม่มีไดรฟ์ออปติคัล (ไดรฟ์ดีวีดี) ดังนั้น คุณอาจต้องใช้ไดรฟ์ออปติคัลภายนอก มีขายในร้านขายอุปกรณ์อิเล็กทรอนิกส์หลายแห่ง
2 เชื่อมต่อออปติคัลไดรฟ์ภายนอกกับคอมพิวเตอร์ของคุณ (หากจำเป็น) Mac ส่วนใหญ่และคอมพิวเตอร์ Windows จำนวนมากไม่มีไดรฟ์ออปติคัล (ไดรฟ์ดีวีดี) ดังนั้น คุณอาจต้องใช้ไดรฟ์ออปติคัลภายนอก มีขายในร้านขายอุปกรณ์อิเล็กทรอนิกส์หลายแห่ง - หากคอมพิวเตอร์ของคุณมีออปติคัลไดรฟ์ ให้มองหาป้ายกำกับ “DVD” หากไม่มีเครื่องหมายดังกล่าว คุณจะไม่สามารถเบิร์นซีดีเพลงลงในไดรฟ์นี้ (คุณจะต้องซื้อไดรฟ์ภายนอก)
- ตรวจสอบให้แน่ใจว่าออปติคัลไดรฟ์สามารถเขียนดิสก์ได้ - ควรระบุไว้ในคำอธิบายไดรฟ์
- หากคุณมี Mac ให้ซื้อไดรฟ์ USB-C หรืออะแดปเตอร์ USB3.0 เป็น USB-C
 3 ใส่แผ่นซีดีเปล่าลงในไดรฟ์ดีวีดีของคุณ วาง (หงายฉลากขึ้น) ซีดีลงในถาดไดรฟ์ จากนั้นปิดถาด
3 ใส่แผ่นซีดีเปล่าลงในไดรฟ์ดีวีดีของคุณ วาง (หงายฉลากขึ้น) ซีดีลงในถาดไดรฟ์ จากนั้นปิดถาด 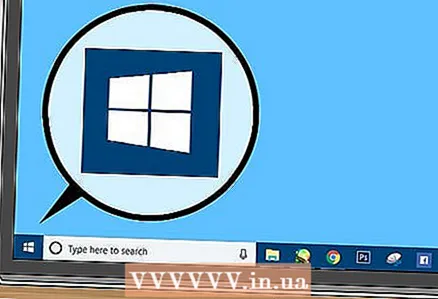 4 เปิดเมนูเริ่ม
4 เปิดเมนูเริ่ม  . คลิกที่โลโก้ Windows ที่มุมล่างซ้ายของหน้าจอ
. คลิกที่โลโก้ Windows ที่มุมล่างซ้ายของหน้าจอ 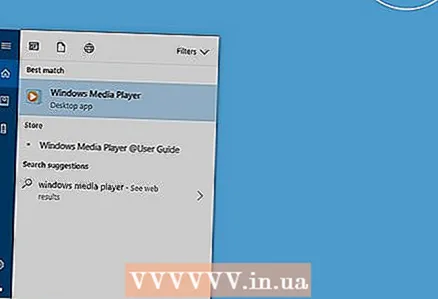 5 เข้า เครื่องเล่นสื่อ windows. การดำเนินการนี้จะค้นหา Windows Media Player
5 เข้า เครื่องเล่นสื่อ windows. การดำเนินการนี้จะค้นหา Windows Media Player - โดยทั่วไปแล้ว Windows 10 จะไม่มีเครื่องเล่นนี้และไม่สามารถดาวน์โหลดได้จากเว็บไซต์ของ Microsoft ในกรณีนี้ ให้ใช้ iTunes
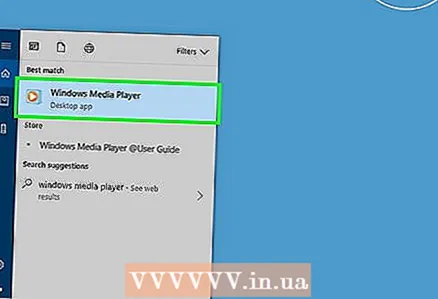 6 คลิกที่ Windows Media Player. ที่เป็นไอคอนสีฟ้า-ส้ม-ขาว ทางด้านบนของเมนู Start
6 คลิกที่ Windows Media Player. ที่เป็นไอคอนสีฟ้า-ส้ม-ขาว ทางด้านบนของเมนู Start 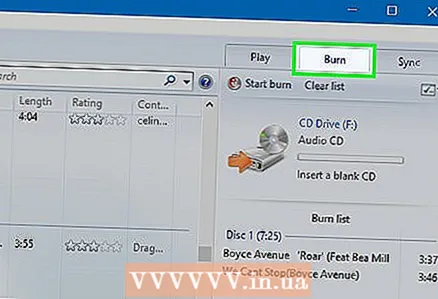 7 คลิกที่แท็บ การบันทึก. คุณจะพบได้ที่มุมขวาบนของหน้าต่าง
7 คลิกที่แท็บ การบันทึก. คุณจะพบได้ที่มุมขวาบนของหน้าต่าง  8 เพิ่มเพลงลงในหน้าต่างโปรแกรมเล่น ลากเพลงที่คุณต้องการไปยังแถบด้านข้างการบันทึกที่ด้านขวาของหน้าต่าง Windows Media Player
8 เพิ่มเพลงลงในหน้าต่างโปรแกรมเล่น ลากเพลงที่คุณต้องการไปยังแถบด้านข้างการบันทึกที่ด้านขวาของหน้าต่าง Windows Media Player - หากคุณไม่เห็นแต่ละเพลง ให้ไปที่แท็บเพลงทางด้านซ้ายของหน้าต่างก่อน
- เมื่อใช้ Windows Media Player คุณสามารถเขียนเพลงลงในซีดีได้นานถึง 70 นาที (หากมีเพลงมากกว่านี้ โปรแกรมเล่นจะขอให้คุณใส่แผ่นดิสก์แผ่นที่สอง)
 9 คลิกที่ไอคอน "เมนู" ดูเหมือนสี่เหลี่ยมสีขาวที่มีเครื่องหมายถูกสีเขียว และอยู่ใต้แท็บซิงค์ในส่วนการบันทึก เมนูจะเปิดขึ้น
9 คลิกที่ไอคอน "เมนู" ดูเหมือนสี่เหลี่ยมสีขาวที่มีเครื่องหมายถูกสีเขียว และอยู่ใต้แท็บซิงค์ในส่วนการบันทึก เมนูจะเปิดขึ้น 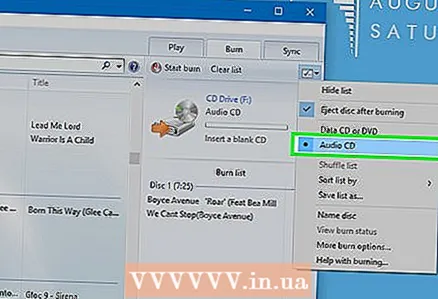 10 ทำเครื่องหมายที่ช่องถัดจากซีดีเพลง ทางด้านบนของเมนู
10 ทำเครื่องหมายที่ช่องถัดจากซีดีเพลง ทางด้านบนของเมนู 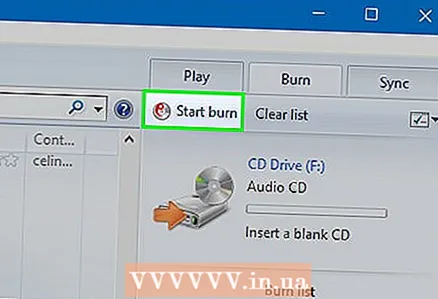 11 คลิกที่ เริ่มบันทึก. ที่มุมซ้ายบนของส่วน Recording เพลงจะเริ่มเขียนลงซีดี
11 คลิกที่ เริ่มบันทึก. ที่มุมซ้ายบนของส่วน Recording เพลงจะเริ่มเขียนลงซีดี - กระบวนการนี้จะใช้เวลาหลายนาที ขึ้นอยู่กับความเร็วในการบันทึก
 12 นำซีดีออก เมื่อกระบวนการเบิร์นเสร็จสิ้น ให้นำซีดีออกจากออปติคัลไดรฟ์แล้วลองเล่นในเครื่องเล่นซีดีของคุณ (หรือคอมพิวเตอร์เครื่องอื่น)
12 นำซีดีออก เมื่อกระบวนการเบิร์นเสร็จสิ้น ให้นำซีดีออกจากออปติคัลไดรฟ์แล้วลองเล่นในเครื่องเล่นซีดีของคุณ (หรือคอมพิวเตอร์เครื่องอื่น)
วิธีที่ 3 จาก 4: วิธีเขียนดิสก์โดยใช้ยูทิลิตี้ระบบ Windows
 1 ตรวจสอบให้แน่ใจว่าดิสก์ว่างเปล่า จะเป็นแผ่น CD-R หรือแผ่น CD-RW
1 ตรวจสอบให้แน่ใจว่าดิสก์ว่างเปล่า จะเป็นแผ่น CD-R หรือแผ่น CD-RW  2 เชื่อมต่อออปติคัลไดรฟ์ภายนอกกับคอมพิวเตอร์ของคุณ (หากจำเป็น) Mac ส่วนใหญ่และคอมพิวเตอร์ Windows จำนวนมากไม่มีไดรฟ์ออปติคัล (ไดรฟ์ดีวีดี) ดังนั้น คุณอาจต้องใช้ไดรฟ์ออปติคัลภายนอก มีขายในร้านขายอุปกรณ์อิเล็กทรอนิกส์หลายแห่ง
2 เชื่อมต่อออปติคัลไดรฟ์ภายนอกกับคอมพิวเตอร์ของคุณ (หากจำเป็น) Mac ส่วนใหญ่และคอมพิวเตอร์ Windows จำนวนมากไม่มีไดรฟ์ออปติคัล (ไดรฟ์ดีวีดี) ดังนั้น คุณอาจต้องใช้ไดรฟ์ออปติคัลภายนอก มีขายในร้านขายอุปกรณ์อิเล็กทรอนิกส์หลายแห่ง - หากคอมพิวเตอร์ของคุณมีออปติคัลไดรฟ์ ให้มองหาป้ายกำกับ “DVD” หากไม่มีเครื่องหมายดังกล่าว คุณจะไม่สามารถเบิร์นซีดีเพลงลงในไดรฟ์นี้ (คุณจะต้องซื้อไดรฟ์ภายนอก)
- ตรวจสอบให้แน่ใจว่าออปติคัลไดรฟ์สามารถเขียนดิสก์ได้ - ควรระบุไว้ในคำอธิบายไดรฟ์
- หากคุณมี Mac ให้ซื้อไดรฟ์ USB-C หรืออะแดปเตอร์ USB3.0 เป็น USB-C
 3 ใส่แผ่นซีดีเปล่าลงในไดรฟ์ดีวีดีของคุณ วาง (หงายฉลากขึ้น) ซีดีลงในถาดไดรฟ์ จากนั้นปิดถาด
3 ใส่แผ่นซีดีเปล่าลงในไดรฟ์ดีวีดีของคุณ วาง (หงายฉลากขึ้น) ซีดีลงในถาดไดรฟ์ จากนั้นปิดถาด  4 เปิดเมนูเริ่ม
4 เปิดเมนูเริ่ม  . คลิกที่โลโก้ Windows ที่มุมล่างซ้ายของหน้าจอ
. คลิกที่โลโก้ Windows ที่มุมล่างซ้ายของหน้าจอ  5 เปิดหน้าต่าง Explorer
5 เปิดหน้าต่าง Explorer  . คลิกที่ไอคอนโฟลเดอร์ที่ด้านล่างซ้ายของเมนูเริ่ม
. คลิกที่ไอคอนโฟลเดอร์ที่ด้านล่างซ้ายของเมนูเริ่ม 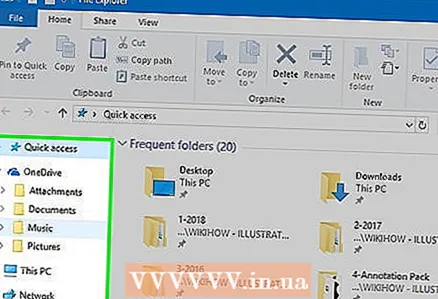 6 เปิดโฟลเดอร์ที่มีไฟล์เสียงที่ต้องการ ทำแบบนี้ที่ด้านซ้ายของหน้าต่าง
6 เปิดโฟลเดอร์ที่มีไฟล์เสียงที่ต้องการ ทำแบบนี้ที่ด้านซ้ายของหน้าต่าง 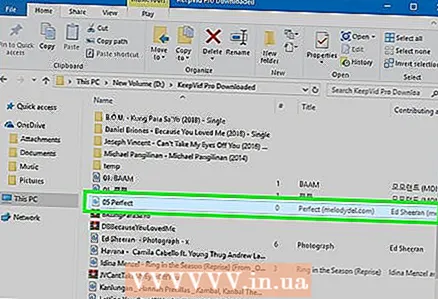 7 เลือกไฟล์ที่คุณต้องการ กดปุ่มซ้ายของเมาส์ค้างไว้แล้วลากตัวชี้ไปไว้เหนือไฟล์ที่คุณต้องการเขียนลงดิสก์หรือกดค้างไว้ Ctrl และคลิกที่แต่ละไฟล์ที่ต้องการเพื่อเลือกทีละไฟล์
7 เลือกไฟล์ที่คุณต้องการ กดปุ่มซ้ายของเมาส์ค้างไว้แล้วลากตัวชี้ไปไว้เหนือไฟล์ที่คุณต้องการเขียนลงดิสก์หรือกดค้างไว้ Ctrl และคลิกที่แต่ละไฟล์ที่ต้องการเพื่อเลือกทีละไฟล์  8 คลิกที่ แบ่งปันสิ่งนี้. แท็บนี้จะอยู่ที่มุมซ้ายบนของหน้าต่าง แถบเครื่องมือจะปรากฏที่ด้านบนของหน้าต่าง Explorer
8 คลิกที่ แบ่งปันสิ่งนี้. แท็บนี้จะอยู่ที่มุมซ้ายบนของหน้าต่าง แถบเครื่องมือจะปรากฏที่ด้านบนของหน้าต่าง Explorer  9 คลิกที่ เบิร์นลงดิสก์. อยู่ในส่วนส่งของแถบเครื่องมือ หน้าต่างจะเปิดขึ้น
9 คลิกที่ เบิร์นลงดิสก์. อยู่ในส่วนส่งของแถบเครื่องมือ หน้าต่างจะเปิดขึ้น - 10 คลิกที่ เขียนลงไป. อยู่ใกล้ด้านล่างของหน้าต่าง
- 11 คลิกที่ ทำให้สำเร็จเมื่อได้รับแจ้ง กระบวนการบันทึกสิ้นสุดลงและถาดใส่แผ่นดิสก์อาจเปิดขึ้นโดยอัตโนมัติ ไฟล์เพลงอยู่ในซีดีแล้ว
วิธีที่ 4 จาก 4: วิธีเขียนดิสก์โดยใช้ยูทิลิตี้ระบบ Mac OS X
 1 ตรวจสอบให้แน่ใจว่าดิสก์ว่างเปล่า จะเป็นแผ่น CD-R หรือแผ่น CD-RW
1 ตรวจสอบให้แน่ใจว่าดิสก์ว่างเปล่า จะเป็นแผ่น CD-R หรือแผ่น CD-RW  2 เชื่อมต่อออปติคัลไดรฟ์ภายนอกกับคอมพิวเตอร์ของคุณ (หากจำเป็น) Mac ส่วนใหญ่และคอมพิวเตอร์ Windows จำนวนมากไม่มีไดรฟ์ออปติคัล (ไดรฟ์ดีวีดี) ดังนั้น คุณอาจต้องใช้ไดรฟ์ออปติคัลภายนอก มีขายในร้านขายอุปกรณ์อิเล็กทรอนิกส์หลายแห่ง
2 เชื่อมต่อออปติคัลไดรฟ์ภายนอกกับคอมพิวเตอร์ของคุณ (หากจำเป็น) Mac ส่วนใหญ่และคอมพิวเตอร์ Windows จำนวนมากไม่มีไดรฟ์ออปติคัล (ไดรฟ์ดีวีดี) ดังนั้น คุณอาจต้องใช้ไดรฟ์ออปติคัลภายนอก มีขายในร้านขายอุปกรณ์อิเล็กทรอนิกส์หลายแห่ง - หากคอมพิวเตอร์ของคุณมีออปติคัลไดรฟ์ ให้มองหาป้ายกำกับ “DVD” หากไม่มีเครื่องหมายดังกล่าว คุณจะไม่สามารถเบิร์นซีดีเพลงลงในไดรฟ์นี้ (คุณจะต้องซื้อไดรฟ์ภายนอก)
- ตรวจสอบให้แน่ใจว่าออปติคัลไดรฟ์สามารถเขียนดิสก์ได้ - ควรระบุไว้ในคำอธิบายไดรฟ์
- หากคุณมี Mac ให้ซื้อไดรฟ์ USB-C หรืออะแดปเตอร์ USB3.0 เป็น USB-C
 3 ใส่แผ่นซีดีเปล่าลงในไดรฟ์ดีวีดีของคุณ วาง (หงายฉลากขึ้น) ซีดีลงในถาดไดรฟ์ จากนั้นปิดถาด
3 ใส่แผ่นซีดีเปล่าลงในไดรฟ์ดีวีดีของคุณ วาง (หงายฉลากขึ้น) ซีดีลงในถาดไดรฟ์ จากนั้นปิดถาด - 4 เปิดหน้าต่าง Finder คลิกไอคอนใบหน้าสีน้ำเงินในท่าเรือ
- 5 เปิดโฟลเดอร์ที่มีไฟล์เสียงที่ต้องการ ทำแบบนี้ที่ด้านซ้ายของหน้าต่าง
- 6 เลือกไฟล์ที่คุณต้องการ กดปุ่มซ้ายของเมาส์ค้างไว้แล้วลากตัวชี้ไปไว้เหนือไฟล์ที่คุณต้องการเขียนลงดิสก์หรือกดค้างไว้ ⌘ คำสั่ง และคลิกที่แต่ละไฟล์ที่ต้องการเพื่อเลือกทีละไฟล์
- 7 คัดลอกเพลง คลิก แก้ไข บนแถบเมนู จากนั้นเลือก คัดลอกรายการ จากเมนู
- นอกจากนี้คุณยังสามารถคลิก ⌘ คำสั่ง+คเพื่อคัดลอกไฟล์เสียง
- 8 เปิดแผ่นซีดี คลิกชื่อซีดีในแถบด้านข้างทางซ้ายของหน้าต่าง Finder หรือดับเบิลคลิกที่ซีดีบนเดสก์ท็อป
- 9 ใส่เพลง. คลิกปรับเปลี่ยนบนแถบเมนู แล้วเลือกแทรกรายการจากเมนู
- นอกจากนี้คุณยังสามารถคลิก ⌘ คำสั่ง+วีเพื่อคัดลอกไฟล์เสียง
- 10 เปิดเมนู ไฟล์. ที่มุมซ้ายบนของหน้าจอ
- 11 คลิกที่ การบันทึก. ตัวเลือกนี้อยู่ในเมนูไฟล์ ทางด้านขวา คุณจะเห็นชื่อซีดี
- 12 คลิกที่ เขียนลงไปเมื่อได้รับแจ้ง ปุ่มนี้อยู่ท้ายหน้าต่างป๊อปอัป การเขียนไฟล์เพลงลงซีดีจะเริ่มต้นขึ้น
 13 รอให้กระบวนการเขียนไฟล์เสร็จสิ้น จากนั้นคลิก "ตกลง" และนำแผ่นดิสก์ออก ไฟล์เพลงอยู่ในซีดีแล้ว
13 รอให้กระบวนการเขียนไฟล์เสร็จสิ้น จากนั้นคลิก "ตกลง" และนำแผ่นดิสก์ออก ไฟล์เพลงอยู่ในซีดีแล้ว
เคล็ดลับ
- โดยทั่วไป ซีดีที่เขียนด้วย Windows และ Mac OS X สามารถใช้ได้กับระบบใดระบบหนึ่งเหล่านี้
คำเตือน
- Spotify, Google Play Music และบริการสตรีมมิ่งอื่นๆ ไม่สามารถเบิร์นซีดีได้เนื่องจากเพลงของพวกเขามีลิขสิทธิ์



