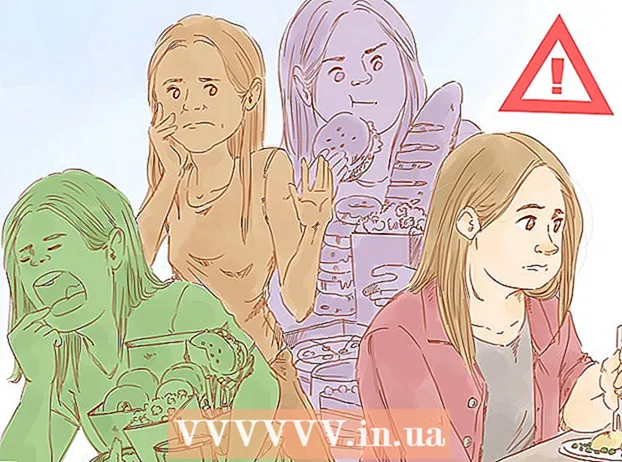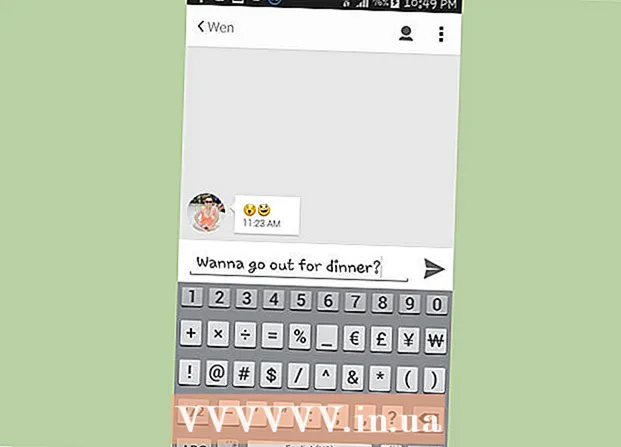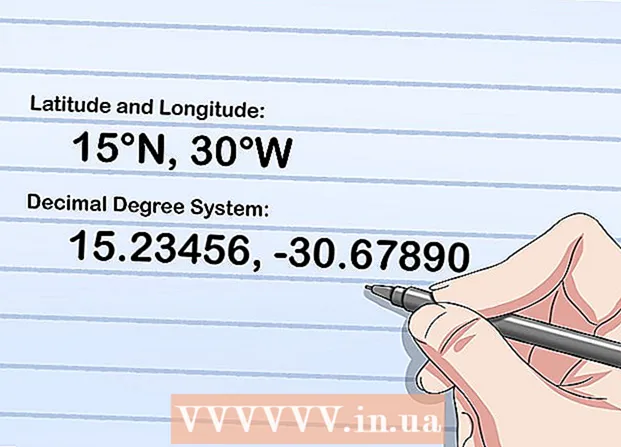ผู้เขียน:
Alice Brown
วันที่สร้าง:
25 พฤษภาคม 2021
วันที่อัปเดต:
1 กรกฎาคม 2024

เนื้อหา
บทความนี้จะแสดงวิธีการบันทึกเสียงโดยใช้ VLC media player บนคอมพิวเตอร์ Windows และ Mac OS X
ขั้นตอน
วิธีที่ 1 จาก 2: Windows
 1 เปิด VLC คลิกที่ไอคอนรูปกรวยสีส้มที่มีแถบสีขาว
1 เปิด VLC คลิกที่ไอคอนรูปกรวยสีส้มที่มีแถบสีขาว - หากคุณไม่มี VLC บนคอมพิวเตอร์ ให้ติดตั้ง
 2 เปิดเมนู ดู. คุณจะพบมันในแถบเมนูที่ด้านบนของหน้าจอ เมนูจะเปิดขึ้น
2 เปิดเมนู ดู. คุณจะพบมันในแถบเมนูที่ด้านบนของหน้าจอ เมนูจะเปิดขึ้น  3 คลิกที่ การควบคุมเพิ่มเติม. คุณจะพบตัวเลือกนี้กลางเมนู ส่วนควบคุมเพิ่มเติมจะปรากฏเหนือปุ่มเล่น
3 คลิกที่ การควบคุมเพิ่มเติม. คุณจะพบตัวเลือกนี้กลางเมนู ส่วนควบคุมเพิ่มเติมจะปรากฏเหนือปุ่มเล่น  4 เปิดเมนู สื่อ. คุณจะพบมันในแถบเมนูที่ด้านบนของหน้าจอ
4 เปิดเมนู สื่อ. คุณจะพบมันในแถบเมนูที่ด้านบนของหน้าจอ  5 คลิกที่ เปิดอุปกรณ์จับภาพ. คุณจะพบตัวเลือกนี้กลางเมนู
5 คลิกที่ เปิดอุปกรณ์จับภาพ. คุณจะพบตัวเลือกนี้กลางเมนู  6 คลิกที่ไอคอน
6 คลิกที่ไอคอน  ข้างตัวเลือก "ชื่ออุปกรณ์เสียง" เมนูจะเปิดขึ้น เลือกแหล่งกำเนิดเสียงในนั้น:
ข้างตัวเลือก "ชื่ออุปกรณ์เสียง" เมนูจะเปิดขึ้น เลือกแหล่งกำเนิดเสียงในนั้น: - คลิกที่ตัวเลือก "ไมโครโฟน" เพื่อบันทึกเสียงจากไมโครโฟนของคอมพิวเตอร์ของคุณ
- คลิกที่ตัวเลือก "Stereo Mix" เพื่อบันทึกเสียงจากลำโพงของคุณ
 7 คลิกที่ เล่น. คุณจะพบตัวเลือกนี้ที่ด้านล่างของหน้าต่างแหล่งที่มา
7 คลิกที่ เล่น. คุณจะพบตัวเลือกนี้ที่ด้านล่างของหน้าต่างแหล่งที่มา  8 คลิกที่ปุ่ม "บันทึก" เพื่อเริ่มการบันทึกเสียง ปุ่มนี้มีเครื่องหมายวงกลมสีแดงและอยู่เหนือปุ่มเล่น
8 คลิกที่ปุ่ม "บันทึก" เพื่อเริ่มการบันทึกเสียง ปุ่มนี้มีเครื่องหมายวงกลมสีแดงและอยู่เหนือปุ่มเล่น - เล่นไฟล์เสียงหากคุณต้องการบันทึกเสียงจากลำโพงคอมพิวเตอร์ของคุณ
 9 คลิกปุ่มบันทึกอีกครั้งเพื่อหยุดการบันทึก
9 คลิกปุ่มบันทึกอีกครั้งเพื่อหยุดการบันทึก 10 คลิกที่ปุ่ม "หยุด" ปุ่มนี้จะมีสี่เหลี่ยมสีดำกำกับอยู่ และอยู่ทางด้านขวาของปุ่มเล่น
10 คลิกที่ปุ่ม "หยุด" ปุ่มนี้จะมีสี่เหลี่ยมสีดำกำกับอยู่ และอยู่ทางด้านขวาของปุ่มเล่น  11 เล่นไฟล์เสียงที่บันทึกไว้ ในการดำเนินการนี้ ให้เปิดเมนู "เริ่ม"
11 เล่นไฟล์เสียงที่บันทึกไว้ ในการดำเนินการนี้ ให้เปิดเมนู "เริ่ม"  , คลิก "File Explorer"
, คลิก "File Explorer"  คลิกโฟลเดอร์ "Music" ในบานหน้าต่างด้านซ้ายของหน้าต่าง แล้วคลิกไฟล์เสียงที่ชื่อขึ้นต้นด้วย "vlc-record-" และลงท้ายด้วยวันที่และเวลาที่บันทึก
คลิกโฟลเดอร์ "Music" ในบานหน้าต่างด้านซ้ายของหน้าต่าง แล้วคลิกไฟล์เสียงที่ชื่อขึ้นต้นด้วย "vlc-record-" และลงท้ายด้วยวันที่และเวลาที่บันทึก - ตามค่าเริ่มต้น VLC จะส่งไฟล์เสียงที่สร้างขึ้นไปยังโฟลเดอร์เพลงและไฟล์วิดีโอไปยังโฟลเดอร์วิดีโอ
วิธีที่ 2 จาก 2: Mac OS X
 1 เปิด VLC คลิกที่ไอคอนรูปกรวยสีส้มที่มีแถบสีขาว
1 เปิด VLC คลิกที่ไอคอนรูปกรวยสีส้มที่มีแถบสีขาว - หากคุณไม่มี VLC บนคอมพิวเตอร์ ให้ติดตั้ง
 2 เปิดเมนู ไฟล์. คุณจะพบมันในแถบเมนูที่ด้านบนของหน้าจอ เมนูจะเปิดขึ้น
2 เปิดเมนู ไฟล์. คุณจะพบมันในแถบเมนูที่ด้านบนของหน้าจอ เมนูจะเปิดขึ้น  3 คลิกที่ เปิดอุปกรณ์จับภาพ. คุณจะพบตัวเลือกนี้กลางเมนู
3 คลิกที่ เปิดอุปกรณ์จับภาพ. คุณจะพบตัวเลือกนี้กลางเมนู  4 ทำเครื่องหมายที่ช่อง (ในรูปแบบของเครื่องหมายถูกสีขาว) ถัดจากตัวเลือก "เสียง"
4 ทำเครื่องหมายที่ช่อง (ในรูปแบบของเครื่องหมายถูกสีขาว) ถัดจากตัวเลือก "เสียง" 5 เปิดเมนูเสียงและเลือกแหล่งที่มาของเสียง เมนูจะแสดงตัวเลือกคอมพิวเตอร์ เลือกแหล่งที่มาของเสียงที่จะบันทึก:
5 เปิดเมนูเสียงและเลือกแหล่งที่มาของเสียง เมนูจะแสดงตัวเลือกคอมพิวเตอร์ เลือกแหล่งที่มาของเสียงที่จะบันทึก: - คลิกที่ตัวเลือกไมโครโฟนในตัวเพื่อบันทึกเสียงจากไมโครโฟนในตัว
- คลิกที่ตัวเลือก "อินพุตเสียง" เพื่อบันทึกเสียงจากไมโครโฟนภายนอกหรือแหล่งเสียงอื่นที่เชื่อมต่อกับคอมพิวเตอร์ของคุณ
- ติดตั้งซอฟต์แวร์ Soundflower แล้วเลือกตัวเลือก "Soundflower" เพื่อบันทึกเสียงจากลำโพงคอมพิวเตอร์ของคุณ
 6 คลิกที่ เปิด. คุณจะพบปุ่มสีน้ำเงินนี้ที่ด้านล่างของหน้าต่างแหล่งที่มา
6 คลิกที่ เปิด. คุณจะพบปุ่มสีน้ำเงินนี้ที่ด้านล่างของหน้าต่างแหล่งที่มา  7 เปิดเมนู การเล่น. คุณจะพบมันในแถบเมนูที่ด้านบนของหน้าจอ
7 เปิดเมนู การเล่น. คุณจะพบมันในแถบเมนูที่ด้านบนของหน้าจอ  8 คลิกที่ การบันทึกเพื่อเริ่มการบันทึกเสียง ที่เป็นตัวเลือกที่ 3 ทางด้านบนของเมนู
8 คลิกที่ การบันทึกเพื่อเริ่มการบันทึกเสียง ที่เป็นตัวเลือกที่ 3 ทางด้านบนของเมนู - เล่นไฟล์เสียงหากคุณต้องการบันทึกเสียงจากลำโพงคอมพิวเตอร์ของคุณ
 9 คลิกที่ปุ่ม "หยุด" ปุ่มนี้ถูกทำเครื่องหมายด้วยสี่เหลี่ยมสีดำและอยู่ที่ด้านล่างของหน้าต่าง
9 คลิกที่ปุ่ม "หยุด" ปุ่มนี้ถูกทำเครื่องหมายด้วยสี่เหลี่ยมสีดำและอยู่ที่ด้านล่างของหน้าต่าง  10 เล่นไฟล์เสียงที่บันทึกไว้ ในการดำเนินการนี้ ให้เปิดหน้าต่าง Finder (คลิกที่ไอคอนใบหน้าสีน้ำเงินใน Finder) คลิกที่โฟลเดอร์ Music ในบานหน้าต่างด้านซ้ายของหน้าต่าง แล้วคลิกไฟล์เสียงที่มีชื่อขึ้นต้นด้วย “vlc-record-” และ ลงท้ายด้วยวันที่และเวลาที่บันทึก
10 เล่นไฟล์เสียงที่บันทึกไว้ ในการดำเนินการนี้ ให้เปิดหน้าต่าง Finder (คลิกที่ไอคอนใบหน้าสีน้ำเงินใน Finder) คลิกที่โฟลเดอร์ Music ในบานหน้าต่างด้านซ้ายของหน้าต่าง แล้วคลิกไฟล์เสียงที่มีชื่อขึ้นต้นด้วย “vlc-record-” และ ลงท้ายด้วยวันที่และเวลาที่บันทึก - ตามค่าเริ่มต้น VLC จะส่งไฟล์เสียงที่สร้างขึ้นไปยังโฟลเดอร์เพลง