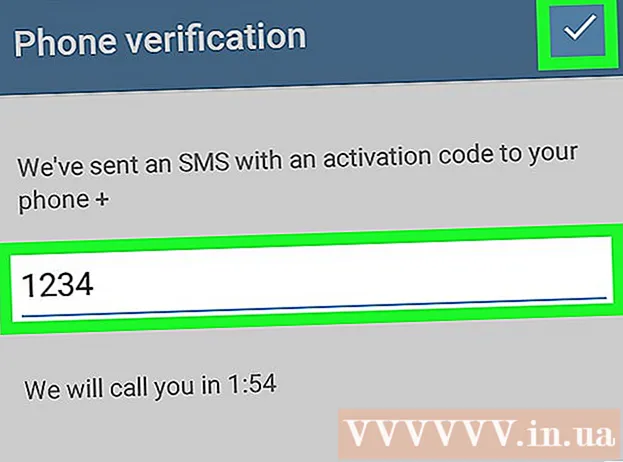ผู้เขียน:
Christy White
วันที่สร้าง:
7 พฤษภาคม 2021
วันที่อัปเดต:
25 มิถุนายน 2024

เนื้อหา
- ที่จะก้าว
- วิธีที่ 1 จาก 3: ผ่าน Google Drive
- วิธีที่ 2 จาก 3: ด้วยโปรแกรมสำรองและซิงค์ข้อมูล
- วิธีที่ 3 จาก 3: ดาวน์โหลดไฟล์เก็บถาวรจาก Google
- เคล็ดลับ
- คำเตือน
บทความนี้จะแสดงวิธีดาวน์โหลดไฟล์ทั้งหมดจาก Google Drive ไปยังคอมพิวเตอร์ Mac หรือ Windows คุณสามารถดาวน์โหลดไฟล์ได้โดยตรงจากเว็บไซต์ Google Drive ซิงโครไนซ์ไฟล์ด้วยโปรแกรมฟรี "สำรองและซิงค์ข้อมูล" หรือดาวน์โหลดข้อมูลทั้งหมดของคุณจาก Google ไดรฟ์เป็นที่เก็บถาวร หากคุณมีข้อมูลมากกว่า 5 กิกะไบต์ใน Google ไดรฟ์ควรใช้การสำรองและซิงค์ข้อมูลของ Google เพื่อซิงค์ไฟล์กับคอมพิวเตอร์ของคุณ
ที่จะก้าว
วิธีที่ 1 จาก 3: ผ่าน Google Drive
 เปิด Google Drive ไปที่ https://www.google.com/intl/nl_ALL/drive/ ในเว็บเบราว์เซอร์ของคอมพิวเตอร์ของคุณ หากคุณลงชื่อเข้าใช้ด้วยบัญชี Google ของคุณแล้วตอนนี้คุณจะเห็นหน้า Google Drive ของคุณ
เปิด Google Drive ไปที่ https://www.google.com/intl/nl_ALL/drive/ ในเว็บเบราว์เซอร์ของคอมพิวเตอร์ของคุณ หากคุณลงชื่อเข้าใช้ด้วยบัญชี Google ของคุณแล้วตอนนี้คุณจะเห็นหน้า Google Drive ของคุณ - หากคุณยังไม่ได้เข้าสู่ระบบให้คลิกที่ "ไปที่ Google ไดรฟ์" และป้อนที่อยู่อีเมลและรหัสผ่านของคุณ
 คลิกที่ไฟล์หรือโฟลเดอร์ในไดรฟ์ของคุณ นี่คือวิธีที่คุณเลือกไฟล์หรือโฟลเดอร์
คลิกที่ไฟล์หรือโฟลเดอร์ในไดรฟ์ของคุณ นี่คือวิธีที่คุณเลือกไฟล์หรือโฟลเดอร์  เลือกทุกอย่างใน Google Drive ของคุณ กด Ctrl+ก (Windows) หรือ ⌘คำสั่ง+ก (Mac) ตอนนี้ไฟล์และโฟลเดอร์ทั้งหมดในไดรฟ์ของคุณจะเปลี่ยนเป็นสีน้ำเงิน
เลือกทุกอย่างใน Google Drive ของคุณ กด Ctrl+ก (Windows) หรือ ⌘คำสั่ง+ก (Mac) ตอนนี้ไฟล์และโฟลเดอร์ทั้งหมดในไดรฟ์ของคุณจะเปลี่ยนเป็นสีน้ำเงิน  คลิกที่ ⋮. ปุ่มนี้จะอยู่ที่ด้านขวาบนของหน้าต่าง คุณจะเปิดเมนูแบบเลื่อนลง
คลิกที่ ⋮. ปุ่มนี้จะอยู่ที่ด้านขวาบนของหน้าต่าง คุณจะเปิดเมนูแบบเลื่อนลง  คลิกที่ ดาวน์โหลด. คุณจะพบตัวเลือกนี้ในเมนูแบบเลื่อนลง ตอนนี้ไฟล์ในไดรฟ์ของคุณจะเริ่มดาวน์โหลดลงในคอมพิวเตอร์ของคุณ
คลิกที่ ดาวน์โหลด. คุณจะพบตัวเลือกนี้ในเมนูแบบเลื่อนลง ตอนนี้ไฟล์ในไดรฟ์ของคุณจะเริ่มดาวน์โหลดลงในคอมพิวเตอร์ของคุณ - ก่อนอื่น Google Drive จะบีบอัดไฟล์ทั้งหมดในไฟล์ ZIP
 รอให้ดาวน์โหลดเนื้อหาในไดรฟ์ของคุณ หลังจากดาวน์โหลดคุณสามารถเปิดโฟลเดอร์ดาวน์โหลดบนคอมพิวเตอร์ของคุณและแตกไฟล์
รอให้ดาวน์โหลดเนื้อหาในไดรฟ์ของคุณ หลังจากดาวน์โหลดคุณสามารถเปิดโฟลเดอร์ดาวน์โหลดบนคอมพิวเตอร์ของคุณและแตกไฟล์
วิธีที่ 2 จาก 3: ด้วยโปรแกรมสำรองและซิงค์ข้อมูล
 เปิดหน้าเว็บสำรองและซิงค์ข้อมูล ไปที่ https://www.google.com/intl/nl_ALL/drive/download/ ในเบราว์เซอร์ของคอมพิวเตอร์ของคุณ การสำรองและซิงค์ข้อมูลช่วยให้คุณสามารถซิงค์ไฟล์ระหว่าง Google ไดรฟ์และคอมพิวเตอร์ของคุณ ดังนั้นคุณยังสามารถดาวน์โหลดทุกอย่างจาก Google ไดรฟ์ไปยังคอมพิวเตอร์ของคุณ
เปิดหน้าเว็บสำรองและซิงค์ข้อมูล ไปที่ https://www.google.com/intl/nl_ALL/drive/download/ ในเบราว์เซอร์ของคอมพิวเตอร์ของคุณ การสำรองและซิงค์ข้อมูลช่วยให้คุณสามารถซิงค์ไฟล์ระหว่าง Google ไดรฟ์และคอมพิวเตอร์ของคุณ ดังนั้นคุณยังสามารถดาวน์โหลดทุกอย่างจาก Google ไดรฟ์ไปยังคอมพิวเตอร์ของคุณ - ข้อดีที่สุดของวิธีนี้คือการเปลี่ยนแปลงใด ๆ ที่คุณทำกับ Google Drive ของคุณจะถูกเผยแพร่ไปยังคอมพิวเตอร์ของคุณทันทีผ่านทางโปรแกรม
 คลิกที่ ดาวน์โหลด. นี่คือปุ่มสีฟ้าใต้หัวข้อ "ส่วนตัว" ทางด้านซ้ายของหน้า
คลิกที่ ดาวน์โหลด. นี่คือปุ่มสีฟ้าใต้หัวข้อ "ส่วนตัว" ทางด้านซ้ายของหน้า  คลิกที่ ตกลงและดาวน์โหลด. ตอนนี้โปรแกรมติดตั้งจะถูกดาวน์โหลด
คลิกที่ ตกลงและดาวน์โหลด. ตอนนี้โปรแกรมติดตั้งจะถูกดาวน์โหลด  ติดตั้งการสำรองและซิงค์ข้อมูล เมื่อดาวน์โหลดโปรแกรมติดตั้งเสร็จแล้วให้เลือกทำอย่างใดอย่างหนึ่งต่อไปนี้ขึ้นอยู่กับระบบปฏิบัติการของคุณ:
ติดตั้งการสำรองและซิงค์ข้อมูล เมื่อดาวน์โหลดโปรแกรมติดตั้งเสร็จแล้วให้เลือกทำอย่างใดอย่างหนึ่งต่อไปนี้ขึ้นอยู่กับระบบปฏิบัติการของคุณ: - ติดตั้งบน Windows - ดับเบิลคลิกที่ไฟล์การติดตั้งที่ดาวน์โหลดมาจากนั้นคลิก "ใช่" จากนั้นคลิก "ปิด" เมื่อการติดตั้งเสร็จสมบูรณ์
- ติดตั้งบนเครื่อง Mac - ดับเบิลคลิกไฟล์การติดตั้งที่ดาวน์โหลดมายืนยันการติดตั้งจากนั้นลากไอคอนสำรองและซิงค์ข้อมูลไปที่โฟลเดอร์ "แอปพลิเคชัน" และรอให้การติดตั้งเสร็จสิ้น
 รอให้หน้าล็อกอินสำรองและซิงค์ข้อมูลเปิดขึ้น หลังจากติดตั้งโปรแกรมลงในคอมพิวเตอร์ของคุณคุณจะเห็นหน้าที่คุณสามารถเข้าสู่ระบบด้วยบัญชี Google ของคุณ
รอให้หน้าล็อกอินสำรองและซิงค์ข้อมูลเปิดขึ้น หลังจากติดตั้งโปรแกรมลงในคอมพิวเตอร์ของคุณคุณจะเห็นหน้าที่คุณสามารถเข้าสู่ระบบด้วยบัญชี Google ของคุณ - คุณอาจต้องคลิก "เริ่มต้นใช้งาน" ก่อนจึงจะดำเนินการต่อได้
 เข้าสู่ระบบด้วยบัญชี Google ของคุณ ป้อนที่อยู่อีเมลและรหัสผ่านของบัญชี Google ที่คุณต้องการดาวน์โหลดไฟล์
เข้าสู่ระบบด้วยบัญชี Google ของคุณ ป้อนที่อยู่อีเมลและรหัสผ่านของบัญชี Google ที่คุณต้องการดาวน์โหลดไฟล์  หากจำเป็นให้เลือกโฟลเดอร์ในคอมพิวเตอร์ของคุณเพื่อซิงโครไนซ์ เลือกช่องข้างโฟลเดอร์ที่คุณต้องการอัปโหลดไปยัง Google Drive
หากจำเป็นให้เลือกโฟลเดอร์ในคอมพิวเตอร์ของคุณเพื่อซิงโครไนซ์ เลือกช่องข้างโฟลเดอร์ที่คุณต้องการอัปโหลดไปยัง Google Drive - หากคุณไม่ต้องการอัปโหลดอะไรจากคอมพิวเตอร์ของคุณคุณไม่ต้องทำเครื่องหมายในช่องใด ๆ
 คลิกที่ ถัดไป. ที่เป็นปุ่มมุมขวาล่างของหน้าต่าง
คลิกที่ ถัดไป. ที่เป็นปุ่มมุมขวาล่างของหน้าต่าง  คลิกที่ ฉันเข้าใจแล้ว ในกล่องโต้ตอบ ตอนนี้คุณจะเปิดหน้าดาวน์โหลดซึ่งคุณสามารถเลือกไฟล์จาก Google ไดรฟ์ของคุณเพื่อดาวน์โหลดลงในคอมพิวเตอร์ของคุณ
คลิกที่ ฉันเข้าใจแล้ว ในกล่องโต้ตอบ ตอนนี้คุณจะเปิดหน้าดาวน์โหลดซึ่งคุณสามารถเลือกไฟล์จาก Google ไดรฟ์ของคุณเพื่อดาวน์โหลดลงในคอมพิวเตอร์ของคุณ  เลือกช่อง "ซิงค์ทุกอย่างในไดรฟ์ของฉัน" ที่เป็นตัวเลือกทางด้านบนของหน้าต่าง เพื่อให้แน่ใจว่าทุกอย่างในไดรฟ์ของคุณถูกดาวน์โหลดลงในคอมพิวเตอร์ของคุณ
เลือกช่อง "ซิงค์ทุกอย่างในไดรฟ์ของฉัน" ที่เป็นตัวเลือกทางด้านบนของหน้าต่าง เพื่อให้แน่ใจว่าทุกอย่างในไดรฟ์ของคุณถูกดาวน์โหลดลงในคอมพิวเตอร์ของคุณ  คลิกที่ เริ่ม. ที่เป็นปุ่มสีฟ้ามุมขวาล่างของหน้าต่าง ตอนนี้ไฟล์ในไดรฟ์ของคุณจะเริ่มดาวน์โหลดลงในคอมพิวเตอร์ของคุณ
คลิกที่ เริ่ม. ที่เป็นปุ่มสีฟ้ามุมขวาล่างของหน้าต่าง ตอนนี้ไฟล์ในไดรฟ์ของคุณจะเริ่มดาวน์โหลดลงในคอมพิวเตอร์ของคุณ - ขั้นตอนการดาวน์โหลดอาจใช้เวลาสักครู่ขึ้นอยู่กับขนาดไฟล์ของคุณ ดังนั้นจงอดทน
- เมื่อการดาวน์โหลดเสร็จสมบูรณ์คุณสามารถดูไฟล์ทั้งหมดของคุณในโฟลเดอร์ "Google ไดรฟ์" บนคอมพิวเตอร์ของคุณ คุณสามารถเปิดโฟลเดอร์นี้ได้โดยคลิกไอคอนสำรองและซิงค์ข้อมูลจากนั้นไอคอนโฟลเดอร์ที่มุมขวาบนของเมนู
วิธีที่ 3 จาก 3: ดาวน์โหลดไฟล์เก็บถาวรจาก Google
 เปิดหน้าบัญชี Google ของคุณ ไปที่ https://myaccount.google.com/ ในเว็บเบราว์เซอร์ ตอนนี้คุณจะเปิดการตั้งค่าสำหรับบัญชี Google ของคุณหากคุณเข้าสู่ระบบแล้ว
เปิดหน้าบัญชี Google ของคุณ ไปที่ https://myaccount.google.com/ ในเว็บเบราว์เซอร์ ตอนนี้คุณจะเปิดการตั้งค่าสำหรับบัญชี Google ของคุณหากคุณเข้าสู่ระบบแล้ว - หากคุณยังไม่ได้เข้าสู่ระบบให้คลิกปุ่ม "เข้าสู่ระบบ" สีน้ำเงินที่มุมขวาบนของหน้าแล้วป้อนที่อยู่อีเมลและรหัสผ่านของคุณ
 คลิกที่ ข้อมูลและการปรับเปลี่ยนในแบบของคุณ.
คลิกที่ ข้อมูลและการปรับเปลี่ยนในแบบของคุณ.- ที่เป็นตัวเลือกทางซ้ายของหน้า
 คลิกที่ สร้างที่เก็บถาวร. คุณจะพบตัวเลือกนี้ครึ่งหนึ่งของหน้าในหัวข้อ "ดาวน์โหลดลบหรือวางแผนข้อมูลของคุณ"
คลิกที่ สร้างที่เก็บถาวร. คุณจะพบตัวเลือกนี้ครึ่งหนึ่งของหน้าในหัวข้อ "ดาวน์โหลดลบหรือวางแผนข้อมูลของคุณ"  คลิกที่ ไม่เลือกเลย. ที่เป็นปุ่มสีเทาทางขวาของหน้า
คลิกที่ ไม่เลือกเลย. ที่เป็นปุ่มสีเทาทางขวาของหน้า  เลื่อนลงแล้วคลิกปุ่มสีเทาข้าง "ไดรฟ์"
เลื่อนลงแล้วคลิกปุ่มสีเทาข้าง "ไดรฟ์"  เลื่อนลงและคลิก ถัดไป. ที่เป็นปุ่มสีฟ้าท้ายหน้า
เลื่อนลงและคลิก ถัดไป. ที่เป็นปุ่มสีฟ้าท้ายหน้า  เลือกขนาดไฟล์เก็บถาวร คลิกเมนูแบบเลื่อนลงที่ "ขนาดไฟล์" และเลือกขนาดที่ใหญ่กว่าไฟล์ใน Google ไดรฟ์ของคุณ
เลือกขนาดไฟล์เก็บถาวร คลิกเมนูแบบเลื่อนลงที่ "ขนาดไฟล์" และเลือกขนาดที่ใหญ่กว่าไฟล์ใน Google ไดรฟ์ของคุณ - หากที่เก็บถาวรของคุณมีขนาดใหญ่กว่าขนาดที่เลือก Google จะแยกไฟล์ออกเป็นไฟล์ zip หลาย ๆ ไฟล์
 คลิกที่ สร้างที่เก็บถาวร. ที่เป็นปุ่มท้ายหน้า Google จะเริ่มสร้างไฟล์ zip ที่มีเนื้อหาทั้งหมดในไดรฟ์ของคุณ
คลิกที่ สร้างที่เก็บถาวร. ที่เป็นปุ่มท้ายหน้า Google จะเริ่มสร้างไฟล์ zip ที่มีเนื้อหาทั้งหมดในไดรฟ์ของคุณ  รอให้ไฟล์เก็บถาวรเสร็จสิ้น โดยปกติการประกอบที่เก็บถาวรจะใช้เวลาไม่กี่นาทีดังนั้นให้อยู่ในหน้านี้จนกว่าคุณจะเห็นปุ่ม "ดาวน์โหลด" ปรากฏขึ้น
รอให้ไฟล์เก็บถาวรเสร็จสิ้น โดยปกติการประกอบที่เก็บถาวรจะใช้เวลาไม่กี่นาทีดังนั้นให้อยู่ในหน้านี้จนกว่าคุณจะเห็นปุ่ม "ดาวน์โหลด" ปรากฏขึ้น - Google จะส่งลิงก์ดาวน์โหลดไปยังที่อยู่อีเมลของคุณด้วยดังนั้นหากคุณปิดเพจไปแล้วคุณสามารถเปิดบัญชี Gmail ของคุณและคลิก "ดาวน์โหลดที่เก็บถาวร" ในอีเมล
 คลิกที่ ดาวน์โหลด. ปุ่มสีฟ้านี้จะอยู่ทางขวาของชื่อไฟล์เก็บถาวรกลางหน้า
คลิกที่ ดาวน์โหลด. ปุ่มสีฟ้านี้จะอยู่ทางขวาของชื่อไฟล์เก็บถาวรกลางหน้า  ป้อนรหัสผ่านของคุณ หากได้รับแจ้งให้ป้อนรหัสผ่านที่คุณใช้สำหรับบัญชี Google ของคุณ วิธีนี้คุณให้สิทธิ์ในการดาวน์โหลดไฟล์เก็บถาวรลงในคอมพิวเตอร์ของคุณ
ป้อนรหัสผ่านของคุณ หากได้รับแจ้งให้ป้อนรหัสผ่านที่คุณใช้สำหรับบัญชี Google ของคุณ วิธีนี้คุณให้สิทธิ์ในการดาวน์โหลดไฟล์เก็บถาวรลงในคอมพิวเตอร์ของคุณ  รอให้ดาวน์โหลดเนื้อหาในไดรฟ์ของคุณ หลังจากดาวน์โหลดคุณสามารถแยกและดูไฟล์ได้
รอให้ดาวน์โหลดเนื้อหาในไดรฟ์ของคุณ หลังจากดาวน์โหลดคุณสามารถแยกและดูไฟล์ได้
เคล็ดลับ
- คุณอาจต้องการเชื่อมต่อคอมพิวเตอร์ของคุณผ่านอีเธอร์เน็ตเพื่อเร่งกระบวนการดาวน์โหลด
คำเตือน
- บัญชี Google ไดรฟ์ฟรีสามารถจัดเก็บไฟล์ได้ถึง 15 กิกะไบต์ดังนั้นการดาวน์โหลดจึงอาจใช้เวลาหลายชั่วโมง