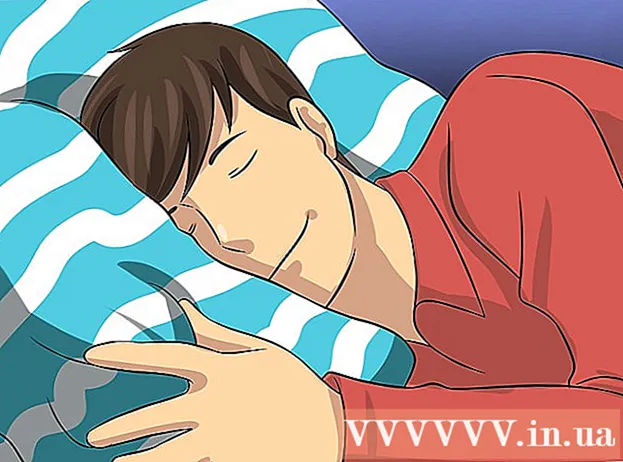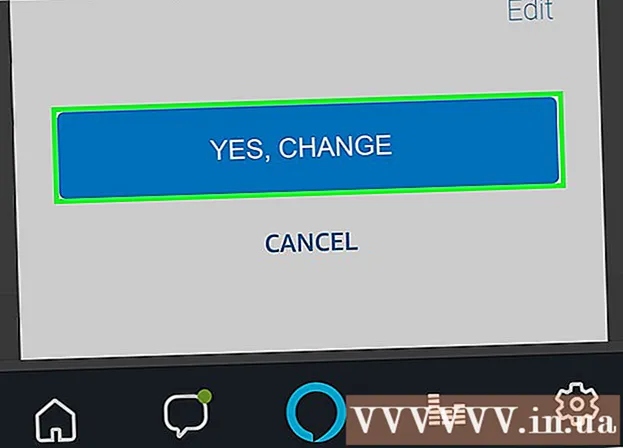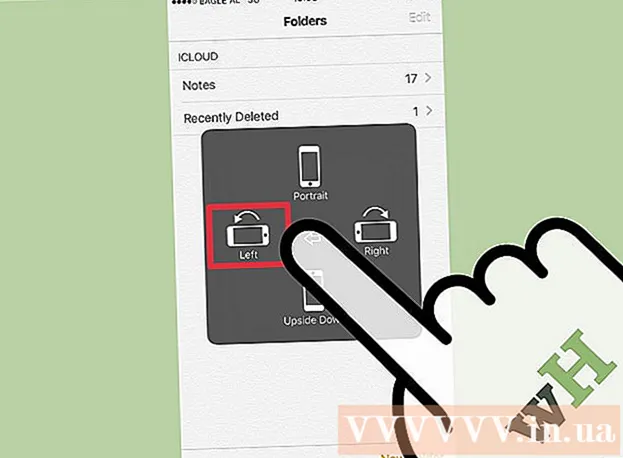ผู้เขียน:
Tamara Smith
วันที่สร้าง:
19 มกราคม 2021
วันที่อัปเดต:
1 กรกฎาคม 2024

เนื้อหา
- ที่จะก้าว
- ส่วนที่ 1 จาก 2: แสดงรายการคำสั่งที่สำคัญที่สุดและถูกใช้มากที่สุดในล่าม
- ส่วนที่ 2 จาก 2: การขอความช่วยเหลือสำหรับการมอบหมายงานเฉพาะ
คุณลืมคำสั่งเฉพาะที่คุณต้องการใช้กับพรอมต์คำสั่งหรือไม่? คุณสามารถรับรายการงานส่วนใหญ่ได้อย่างรวดเร็วเพื่อให้คุณสามารถค้นหารายการนี้และค้นหางานที่คุณต้องการได้ คุณยังสามารถใช้ฟังก์ชันเดียวกันนี้เพื่อรับข้อมูลเพิ่มเติมเกี่ยวกับงานที่กำหนด ดูด้านล่างเพื่อเรียนรู้วิธีการ
ที่จะก้าว
ส่วนที่ 1 จาก 2: แสดงรายการคำสั่งที่สำคัญที่สุดและถูกใช้มากที่สุดในล่าม
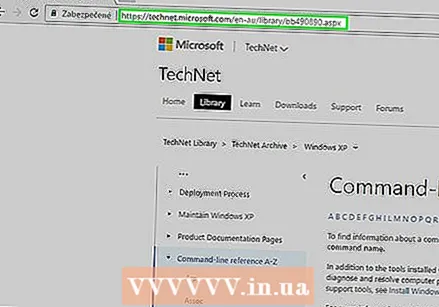 ใส่ใจ; TAKEOWN, NETSH และคำสั่ง "ล่วงล้ำ" อื่น ๆ อีกมากมายจะไม่ถูกกล่าวถึงที่นี่
ใส่ใจ; TAKEOWN, NETSH และคำสั่ง "ล่วงล้ำ" อื่น ๆ อีกมากมายจะไม่ถูกกล่าวถึงที่นี่- สำหรับคำสั่งเพิ่มเติม (แต่ไม่ใช่ทั้งหมด) คุณสามารถไปที่เว็บไซต์ Microsoft Technet https://technet.microsoft.com/en-au/library/bb490890.aspx
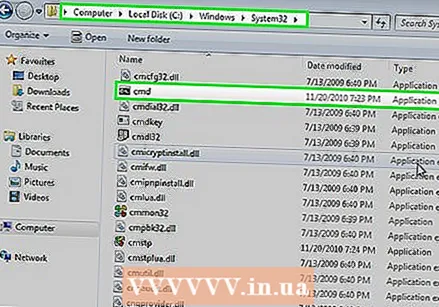 หากต้องการดูว่ามีอะไรอยู่ในล่ามของคุณและโปรแกรมใดใช้อยู่ให้ไปที่โฟลเดอร์ cmd ไปที่คอมพิวเตอร์ ---> C: ---> windows ---> System32 โปรแกรมที่มีประเภทแอปพลิเคชัน (ที่มีนามสกุล. exe และไม่ใช่นามสกุล. dll) เป็นคำสั่งที่เรียกใช้งานได้ในปัจจุบันของล่ามในระบบของคุณ
หากต้องการดูว่ามีอะไรอยู่ในล่ามของคุณและโปรแกรมใดใช้อยู่ให้ไปที่โฟลเดอร์ cmd ไปที่คอมพิวเตอร์ ---> C: ---> windows ---> System32 โปรแกรมที่มีประเภทแอปพลิเคชัน (ที่มีนามสกุล. exe และไม่ใช่นามสกุล. dll) เป็นคำสั่งที่เรียกใช้งานได้ในปัจจุบันของล่ามในระบบของคุณ 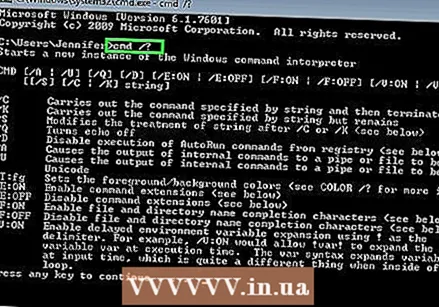 เมื่อคุณเปิดหน้าต่างคำสั่งไปที่พรอมต์คำสั่งแล้วพิมพ์ชื่อแอปพลิเคชันพร้อมกับ /? แอตทริบิวต์ (ดูด้านล่าง) หรือพิมพ์คำ / help หลังคำสั่งและดูว่ามันทำอะไรและคุณจะใช้มันได้อย่างไร
เมื่อคุณเปิดหน้าต่างคำสั่งไปที่พรอมต์คำสั่งแล้วพิมพ์ชื่อแอปพลิเคชันพร้อมกับ /? แอตทริบิวต์ (ดูด้านล่าง) หรือพิมพ์คำ / help หลังคำสั่งและดูว่ามันทำอะไรและคุณจะใช้มันได้อย่างไร  เปิดหน้าต่างคำสั่ง คุณสามารถเปิดหน้าต่างคำสั่งได้โดยกด ⊞ชนะ+ร. เพื่อเปิดกล่อง Run cmd. ผู้ใช้ Windows 8 ยังสามารถคลิก ⊞ชนะ+X และเลือก Command Prompt จากเมนู
เปิดหน้าต่างคำสั่ง คุณสามารถเปิดหน้าต่างคำสั่งได้โดยกด ⊞ชนะ+ร. เพื่อเปิดกล่อง Run cmd. ผู้ใช้ Windows 8 ยังสามารถคลิก ⊞ชนะ+X และเลือก Command Prompt จากเมนู 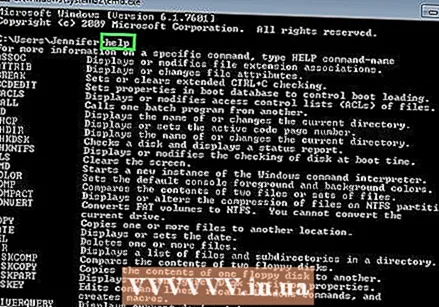 รับรายการคำสั่ง ประเภท ช่วยด้วย แล้วกด ↵เข้า. รายการคำสั่งที่ใช้ได้จะปรากฏขึ้น รายการเรียงตามลำดับตัวอักษร
รับรายการคำสั่ง ประเภท ช่วยด้วย แล้วกด ↵เข้า. รายการคำสั่งที่ใช้ได้จะปรากฏขึ้น รายการเรียงตามลำดับตัวอักษร - โดยปกติรายการจะยาวกว่าหน้าต่าง Command ดังนั้นคุณอาจต้องเลื่อนเพื่อค้นหาคำสั่งที่ต้องการ
- รายการจะแตกต่างกันไปเล็กน้อยขึ้นอยู่กับเวอร์ชันของ Windows ของคุณเนื่องจากมีการเพิ่มหรือลบคำสั่งเป็นครั้งคราว
- คำอธิบายสั้น ๆ ของงานจะแสดงถัดจากรายชื่อ
- คุณสามารถทำงานที่ได้รับมอบหมาย ช่วยด้วย ได้ตลอดเวลาในหน้าต่างคำสั่ง
ส่วนที่ 2 จาก 2: การขอความช่วยเหลือสำหรับการมอบหมายงานเฉพาะ
 เปิดพรอมต์คำสั่ง คุณสามารถเปิดพรอมต์คำสั่งได้โดยกด ⊞ชนะ+ร. เพื่อเปิดกล่อง Run และป้อนตัวอักษร cmd พิมพ์. ใน Windows 8 คุณสามารถกด ⊞ชนะ+X และเลือก Command Prompt จากเมนู
เปิดพรอมต์คำสั่ง คุณสามารถเปิดพรอมต์คำสั่งได้โดยกด ⊞ชนะ+ร. เพื่อเปิดกล่อง Run และป้อนตัวอักษร cmd พิมพ์. ใน Windows 8 คุณสามารถกด ⊞ชนะ+X และเลือก Command Prompt จากเมนู 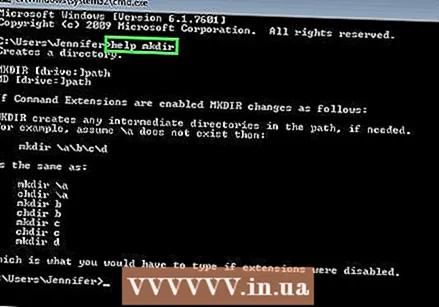 ประเภท ช่วยด้วยตามด้วยคำสั่ง ตัวอย่างเช่นหากคุณต้องการเรียนรู้เพิ่มเติมเกี่ยวกับคำสั่ง "mkdir" ให้พิมพ์ ช่วย mkdir แล้วกด ↵เข้า. ข้อมูลเพิ่มเติมจะแสดงด้านล่าง
ประเภท ช่วยด้วยตามด้วยคำสั่ง ตัวอย่างเช่นหากคุณต้องการเรียนรู้เพิ่มเติมเกี่ยวกับคำสั่ง "mkdir" ให้พิมพ์ ช่วย mkdir แล้วกด ↵เข้า. ข้อมูลเพิ่มเติมจะแสดงด้านล่าง  ตรวจสอบข้อมูลที่มีให้ จำนวนข้อมูลที่คุณได้รับขึ้นอยู่กับงานที่ได้รับมอบหมายและมีความซับซ้อนเพียงใด ความช่วยเหลือสามารถให้ข้อมูลเกี่ยวกับวิธีการใช้สำนวนการมอบหมายให้ถูกต้องเท่านั้นหรือสามารถให้ข้อมูลเกี่ยวกับวิธีดำเนินการได้มากกว่าที่เป็นอยู่โดยปกติ
ตรวจสอบข้อมูลที่มีให้ จำนวนข้อมูลที่คุณได้รับขึ้นอยู่กับงานที่ได้รับมอบหมายและมีความซับซ้อนเพียงใด ความช่วยเหลือสามารถให้ข้อมูลเกี่ยวกับวิธีการใช้สำนวนการมอบหมายให้ถูกต้องเท่านั้นหรือสามารถให้ข้อมูลเกี่ยวกับวิธีดำเนินการได้มากกว่าที่เป็นอยู่โดยปกติ