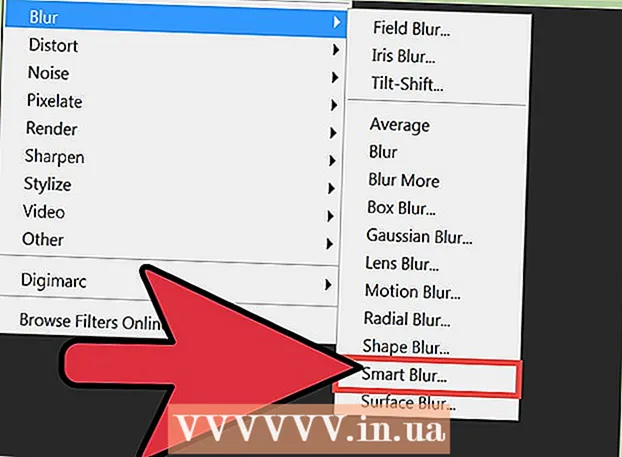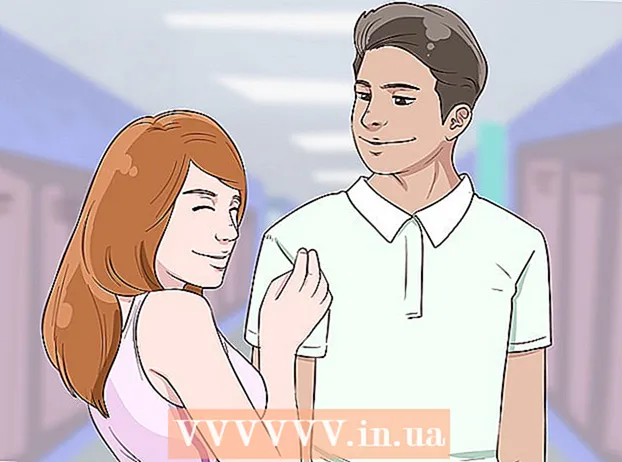ผู้เขียน:
Judy Howell
วันที่สร้าง:
2 กรกฎาคม 2021
วันที่อัปเดต:
1 กรกฎาคม 2024
![Command Prompt Basics-Moving Files and Folders in CMD [Tutorial 2]](https://i.ytimg.com/vi/ji8Oua1b8OU/hqdefault.jpg)
เนื้อหา
พรอมต์คำสั่งของ Windows เป็นวิธีที่ยอดเยี่ยมในการทำงานให้เสร็จอย่างรวดเร็วและมีประสิทธิภาพ เป็นเครื่องมือที่มีประสิทธิภาพมากและมักถูกมองข้ามในการคำนวณ พรอมต์คำสั่งเป็นสภาพแวดล้อมที่ไม่ต้องใช้เมาส์และเหมาะสำหรับผู้ที่ต้องการทำงานจากแป้นพิมพ์ ในบทความนี้คุณจะได้รับคำอธิบายเบื้องต้นเกี่ยวกับพรอมต์คำสั่งและวิธีใช้สำหรับงานพื้นฐานบางอย่าง หลังจากอ่านบทความนี้คุณจะสามารถใช้ Command Prompt สำหรับงานพื้นฐานได้ง่ายขึ้นเล็กน้อย
ที่จะก้าว
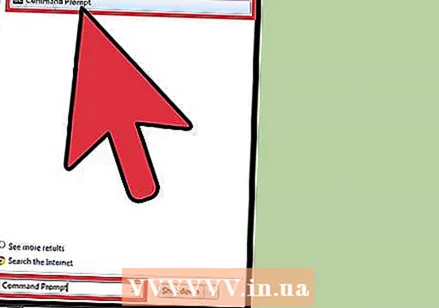 เปิดพรอมต์คำสั่งของ Windows คลิกที่หน้าจอเริ่มต้นของคอมพิวเตอร์และไปที่ช่องค้นหา พิมพ์ "command prompt" หรือ "cmd" คลิกสองครั้งที่ Command Prompt ในรายการผลการค้นหาเพื่อเปิด Command Prompt พรอมต์คำสั่งจะมีลักษณะดังนี้: C: users User>.
เปิดพรอมต์คำสั่งของ Windows คลิกที่หน้าจอเริ่มต้นของคอมพิวเตอร์และไปที่ช่องค้นหา พิมพ์ "command prompt" หรือ "cmd" คลิกสองครั้งที่ Command Prompt ในรายการผลการค้นหาเพื่อเปิด Command Prompt พรอมต์คำสั่งจะมีลักษณะดังนี้: C: users User>. 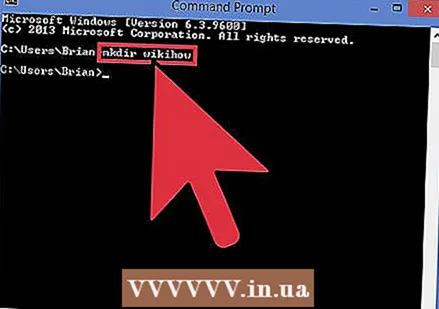 สร้างไดเร็กทอรีใหม่ คำสั่ง "mkdir" จะสร้างโฟลเดอร์หรือไดเร็กทอรีใหม่ที่จะใช้งานได้ คำสั่งคือ "mkdir directory name" ในตัวอย่างด้านบนโฟลเดอร์ใหม่ที่เรียกว่า wikihow จะถูกสร้างขึ้นโดยพิมพ์: mkdir วิกิฮาว.
สร้างไดเร็กทอรีใหม่ คำสั่ง "mkdir" จะสร้างโฟลเดอร์หรือไดเร็กทอรีใหม่ที่จะใช้งานได้ คำสั่งคือ "mkdir directory name" ในตัวอย่างด้านบนโฟลเดอร์ใหม่ที่เรียกว่า wikihow จะถูกสร้างขึ้นโดยพิมพ์: mkdir วิกิฮาว. 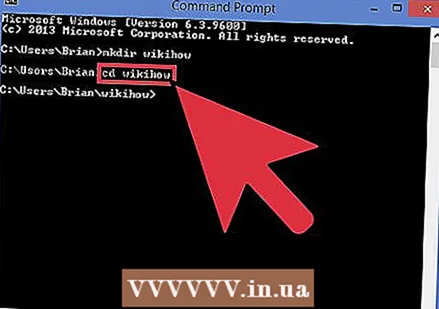 เปลี่ยนไดเร็กทอรีการทำงานปัจจุบัน หากต้องการเปลี่ยนเป็นไดเร็กทอรีใหม่ให้ใช้คำสั่ง "cd" (เปลี่ยนไดเร็กทอรี) คำสั่งคือ "ชื่อโฟลเดอร์ cd" ในตัวอย่างที่คุณเห็น cd wikihow. ตอนนี้พรอมต์มีลักษณะดังนี้: C: users User wikihow> ตามที่ระบุไว้ข้างต้น.
เปลี่ยนไดเร็กทอรีการทำงานปัจจุบัน หากต้องการเปลี่ยนเป็นไดเร็กทอรีใหม่ให้ใช้คำสั่ง "cd" (เปลี่ยนไดเร็กทอรี) คำสั่งคือ "ชื่อโฟลเดอร์ cd" ในตัวอย่างที่คุณเห็น cd wikihow. ตอนนี้พรอมต์มีลักษณะดังนี้: C: users User wikihow> ตามที่ระบุไว้ข้างต้น. 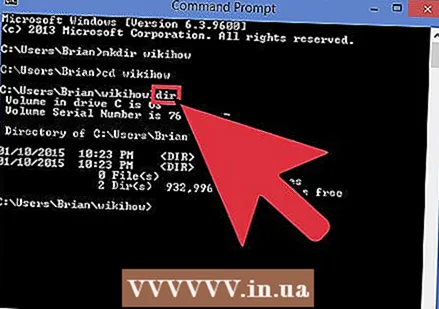 ตรวจสอบเนื้อหาของไดเร็กทอรี ใช้คำสั่ง dir เพื่อตรวจสอบเนื้อหาของไดเร็กทอรีปัจจุบัน ประเภท ผบ และกด Enter เพื่อแสดงรายการเนื้อหาไดเรกทอรีที่ใช้งานอยู่ ในตัวอย่างไดเร็กทอรี wikiHow ว่างเปล่า
ตรวจสอบเนื้อหาของไดเร็กทอรี ใช้คำสั่ง dir เพื่อตรวจสอบเนื้อหาของไดเร็กทอรีปัจจุบัน ประเภท ผบ และกด Enter เพื่อแสดงรายการเนื้อหาไดเรกทอรีที่ใช้งานอยู่ ในตัวอย่างไดเร็กทอรี wikiHow ว่างเปล่า  ล้างหน้าจอ หากต้องการล้างหน้าจอให้ใช้คำสั่ง "cls" ประเภท cls แล้วกด Enter หากคุณต้องการล้างเนื้อหาของหน้าจอ เฉพาะพรอมต์คำสั่งเท่านั้นที่จะยังคงอยู่บนหน้าจอดังที่แสดงด้านบน
ล้างหน้าจอ หากต้องการล้างหน้าจอให้ใช้คำสั่ง "cls" ประเภท cls แล้วกด Enter หากคุณต้องการล้างเนื้อหาของหน้าจอ เฉพาะพรอมต์คำสั่งเท่านั้นที่จะยังคงอยู่บนหน้าจอดังที่แสดงด้านบน 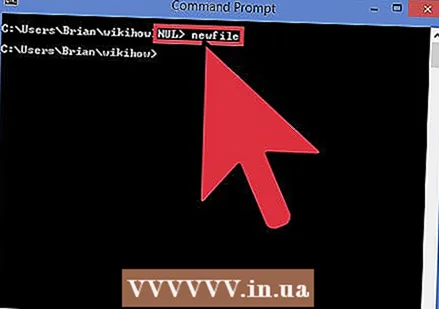 สร้างไฟล์ใหม่ ในการสร้างไฟล์ใหม่ให้ใช้คำสั่ง "type ZERO> filename" พิมพ์: "พิมพ์ ZERO> ชื่อไฟล์" แล้วกด Enter เพื่อสร้างไฟล์เปล่าใหม่ ดังตัวอย่างด้านบนพิมพ์ พิมพ์ ZERO> newFile.
สร้างไฟล์ใหม่ ในการสร้างไฟล์ใหม่ให้ใช้คำสั่ง "type ZERO> filename" พิมพ์: "พิมพ์ ZERO> ชื่อไฟล์" แล้วกด Enter เพื่อสร้างไฟล์เปล่าใหม่ ดังตัวอย่างด้านบนพิมพ์ พิมพ์ ZERO> newFile. 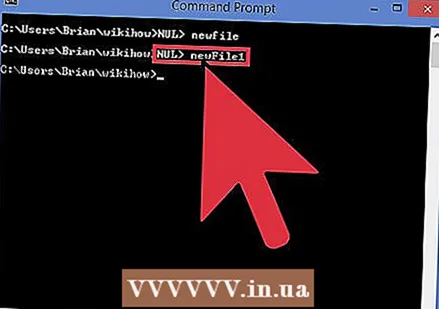 เพิ่มไฟล์ใหม่อีกไฟล์ ทำซ้ำขั้นตอนที่ 5 เพื่อสร้างไฟล์ใหม่ ไฟล์นี้เรียกว่า newFile1 งานคือ: พิมพ์ ZERO> newFile1.
เพิ่มไฟล์ใหม่อีกไฟล์ ทำซ้ำขั้นตอนที่ 5 เพื่อสร้างไฟล์ใหม่ ไฟล์นี้เรียกว่า newFile1 งานคือ: พิมพ์ ZERO> newFile1. 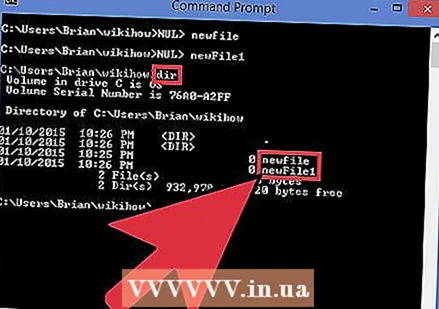 ตรวจสอบเนื้อหาของไดเร็กทอรี ตรวจสอบเนื้อหาไดเร็กทอรีด้วยคำสั่ง "dir" ตอนนี้ไดเร็กทอรี wikiHow มีไฟล์ใหม่สองไฟล์ newFile และ newFile1 ดังที่ระบุไว้ข้างต้น
ตรวจสอบเนื้อหาของไดเร็กทอรี ตรวจสอบเนื้อหาไดเร็กทอรีด้วยคำสั่ง "dir" ตอนนี้ไดเร็กทอรี wikiHow มีไฟล์ใหม่สองไฟล์ newFile และ newFile1 ดังที่ระบุไว้ข้างต้น 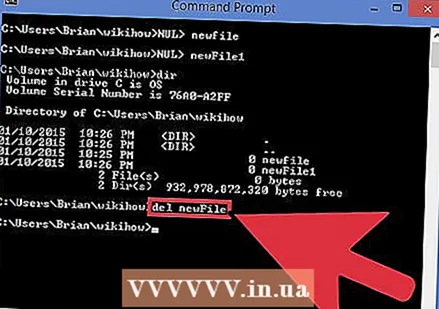 ลบไฟล์. ในการลบไฟล์ให้ใช้คำสั่ง "del" พิมพ์ "del filename" เพื่อลบไฟล์เฉพาะ ในตัวอย่างนี้เราลบ newFile ด้วยคำสั่งต่อไปนี้: เดล newFile. ตรวจสอบเนื้อหาของโฟลเดอร์ wikiHow แล้วคุณจะเห็นว่า newFile ถูกลบไปแล้ว ล้างหน้าจอโดยใช้คำสั่ง "cls"
ลบไฟล์. ในการลบไฟล์ให้ใช้คำสั่ง "del" พิมพ์ "del filename" เพื่อลบไฟล์เฉพาะ ในตัวอย่างนี้เราลบ newFile ด้วยคำสั่งต่อไปนี้: เดล newFile. ตรวจสอบเนื้อหาของโฟลเดอร์ wikiHow แล้วคุณจะเห็นว่า newFile ถูกลบไปแล้ว ล้างหน้าจอโดยใช้คำสั่ง "cls" 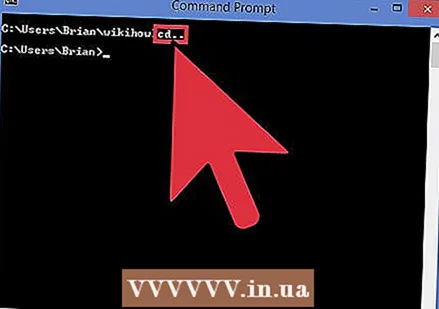 ไปที่โฟลเดอร์หลัก ในการดำเนินการขั้นตอนต่อไป (การลบโฟลเดอร์) ให้ออกจากไดเร็กทอรีการทำงานปัจจุบัน ในการดำเนินการนี้ให้ใช้รูปแบบของคำสั่ง "cd" ใช้คำสั่ง "cd .. " เพื่อไปที่ไดเร็กทอรีหลักโดยไม่ต้องพิมพ์ชื่อไดเร็กทอรี ประเภท ซีดี .. ตามที่ระบุไว้ข้างต้น คุณจะเห็นว่าพร้อมท์กลับไปที่ "C: users User>" ซึ่งหมายความว่าคุณไม่ได้อยู่ในไดเร็กทอรี wikiHow อีกต่อไป
ไปที่โฟลเดอร์หลัก ในการดำเนินการขั้นตอนต่อไป (การลบโฟลเดอร์) ให้ออกจากไดเร็กทอรีการทำงานปัจจุบัน ในการดำเนินการนี้ให้ใช้รูปแบบของคำสั่ง "cd" ใช้คำสั่ง "cd .. " เพื่อไปที่ไดเร็กทอรีหลักโดยไม่ต้องพิมพ์ชื่อไดเร็กทอรี ประเภท ซีดี .. ตามที่ระบุไว้ข้างต้น คุณจะเห็นว่าพร้อมท์กลับไปที่ "C: users User>" ซึ่งหมายความว่าคุณไม่ได้อยู่ในไดเร็กทอรี wikiHow อีกต่อไป 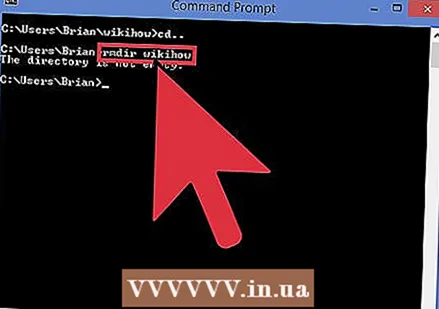 ลบโฟลเดอร์ว่าง หากต้องการลบโฟลเดอร์ให้ใช้คำสั่ง "rmdir" คุณไม่สามารถอยู่ในโฟลเดอร์ที่ต้องการลบได้ (ดูขั้นตอนที่ 10 ด้านบน) หากโฟลเดอร์ว่างเปล่า (หมายความว่าไม่มีไฟล์อยู่ในนั้น) คุณสามารถลบออกได้โดยง่าย ชื่อไดเร็กทอรี rmdir กำลังพิมพ์ ในตัวอย่างนี้ไดเร็กทอรี wikiHow ยังคงมี newFile1 และคำสั่ง "rmdir" จะไม่ทำงานในกรณีนี้ หากโฟลเดอร์ไม่ว่างเปล่าคุณจะได้รับข้อความแสดงข้อผิดพลาดดังที่แสดงด้านบน
ลบโฟลเดอร์ว่าง หากต้องการลบโฟลเดอร์ให้ใช้คำสั่ง "rmdir" คุณไม่สามารถอยู่ในโฟลเดอร์ที่ต้องการลบได้ (ดูขั้นตอนที่ 10 ด้านบน) หากโฟลเดอร์ว่างเปล่า (หมายความว่าไม่มีไฟล์อยู่ในนั้น) คุณสามารถลบออกได้โดยง่าย ชื่อไดเร็กทอรี rmdir กำลังพิมพ์ ในตัวอย่างนี้ไดเร็กทอรี wikiHow ยังคงมี newFile1 และคำสั่ง "rmdir" จะไม่ทำงานในกรณีนี้ หากโฟลเดอร์ไม่ว่างเปล่าคุณจะได้รับข้อความแสดงข้อผิดพลาดดังที่แสดงด้านบน 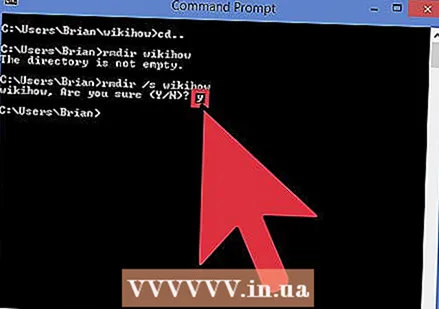 ลบโฟลเดอร์ที่มีไฟล์ คุณสามารถลบโฟลเดอร์ที่มีไฟล์ได้โดยใช้คำสั่ง "rmdir" เวอร์ชันแก้ไข คำสั่ง "rmdir / s" ประเภท rmdir / s wikiHow แล้วกด Enter ระบบจะขอให้คุณยืนยันว่าคุณต้องการลบโฟลเดอร์โดยพิมพ์ Y หรือ N ประเภท ย สำหรับใช่หรือ เอ็น สำหรับไม่ใช่ดังที่แสดงไว้ด้านบน เมื่อคุณเข้าสู่ Y โฟลเดอร์ทั้งหมดและเนื้อหาทั้งหมดจะถูกลบออกจากระบบ
ลบโฟลเดอร์ที่มีไฟล์ คุณสามารถลบโฟลเดอร์ที่มีไฟล์ได้โดยใช้คำสั่ง "rmdir" เวอร์ชันแก้ไข คำสั่ง "rmdir / s" ประเภท rmdir / s wikiHow แล้วกด Enter ระบบจะขอให้คุณยืนยันว่าคุณต้องการลบโฟลเดอร์โดยพิมพ์ Y หรือ N ประเภท ย สำหรับใช่หรือ เอ็น สำหรับไม่ใช่ดังที่แสดงไว้ด้านบน เมื่อคุณเข้าสู่ Y โฟลเดอร์ทั้งหมดและเนื้อหาทั้งหมดจะถูกลบออกจากระบบ
เคล็ดลับ
- คำสั่งไม่คำนึงถึงขนาดตัวพิมพ์
- ใช้คำสั่ง "cls" เป็นประจำเพื่อล้างหน้าจอ ทำให้งานของคุณอ่านง่ายขึ้น
คำเตือน
การใช้พรอมต์คำสั่งถือเป็นการปฏิบัติและควรใช้ความระมัดระวังเมื่อย้ายและลบไฟล์ ไม่มีคำเตือนหรือโอกาสครั้งที่สองในการลบไฟล์ดังนั้นจึงเป็นเรื่องสำคัญที่จะต้องแน่ใจว่าคุณลบไฟล์ที่ถูกต้องเพื่อหลีกเลี่ยงการสูญเสียเอกสารสำคัญ
ความจำเป็น
- คอมพิวเตอร์ที่ใช้ระบบปฏิบัติการ Windows
- คีย์บอร์ด