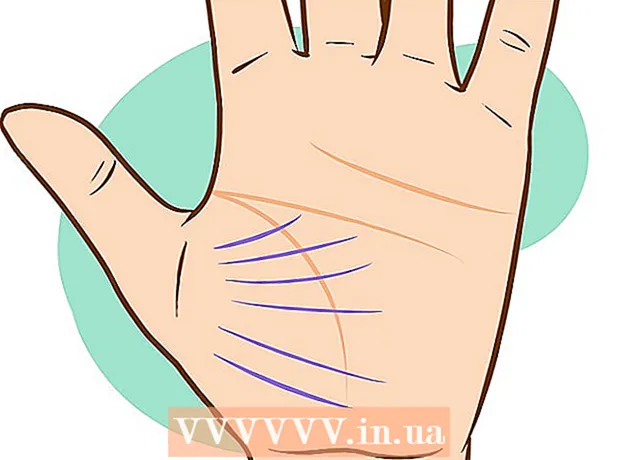เนื้อหา
พรอมต์คำสั่งใน Windows อาจมีประสิทธิภาพมากเมื่อคุณเรียนรู้ที่จะใช้คำสั่งบางคำสั่ง คุณสามารถควบคุมด้วย Command Prompt ได้มากกว่าการคัดลอกและวางใน Windows Explorer การรู้วิธีใช้งานสำเนาให้เกิดประโยชน์สูงสุดเป็นสิ่งสำคัญในการจัดการเซิร์ฟเวอร์ Windows จากระยะไกล นอกจากนี้ยังมีประโยชน์หากคุณต้องการให้ระบบของคุณมีประสิทธิภาพมากขึ้น
ที่จะก้าว
ก่อนที่คุณจะเริ่ม
 รู้ว่าจะใช้คำสั่งใด มีหลายวิธีในการคัดลอกไฟล์โดยใช้พรอมต์คำสั่ง คำสั่งทั้งหมดสามารถคัดลอกไฟล์จากที่หนึ่งไปยังอีกที่หนึ่งได้ แต่มีหลายกรณีที่คำสั่งหนึ่งเหมาะสำหรับงานเฉพาะมากกว่าอีกคำสั่ง
รู้ว่าจะใช้คำสั่งใด มีหลายวิธีในการคัดลอกไฟล์โดยใช้พรอมต์คำสั่ง คำสั่งทั้งหมดสามารถคัดลอกไฟล์จากที่หนึ่งไปยังอีกที่หนึ่งได้ แต่มีหลายกรณีที่คำสั่งหนึ่งเหมาะสำหรับงานเฉพาะมากกว่าอีกคำสั่ง - สำเนา - นี่คือฟังก์ชั่นการคัดลอกไฟล์มาตรฐาน คุณสามารถคัดลอกไฟล์จากที่หนึ่งไปยังอีกที่หนึ่งได้อย่างรวดเร็ว คุณยังสามารถใช้คำสั่งนี้เพื่อรวมไฟล์
- XCOPY - กับ xcopy คำสั่งคัดลอกไฟล์และแผนผังไดเร็กทอรีของคุณ ทำให้เหมาะสำหรับการคัดลอกโฟลเดอร์ xcopy นอกจากนี้ยังมีแอตทริบิวต์มากมายที่ช่วยให้ผู้ใช้ขั้นสูงสามารถควบคุมการคัดลอกได้มากขึ้น การใช้ xcopy ตอนนี้หมดกำลังใจในการสนับสนุน robocopyแต่ก็ยังใช้งานได้
- หุ่นยนต์ - นี่คือคำสั่งล่าสุดจากพรอมต์คำสั่งของ Windows ต้องใช้ Windows Vista หรือใหม่กว่า ผู้ใช้ Windows XP สามารถติดตั้ง Windows 2003 Server Resource Kit Tools pack เพื่อใช้คุณลักษณะนี้ robocopy ได้รับการออกแบบมาเพื่อโคลนไฟล์และไดเร็กทอรีในขณะที่รักษาสิทธิ์และคุณสมบัติอื่น ๆ เหมือนเดิม นอกจากนี้ยังช่วยให้มั่นใจได้ว่าคุณสามารถเก็บบันทึกได้ดีขึ้นและข้อมูลจำนวนมากจะถูกคัดลอกได้อย่างน่าเชื่อถือมากขึ้น
วิธีที่ 1 จาก 3: COPY
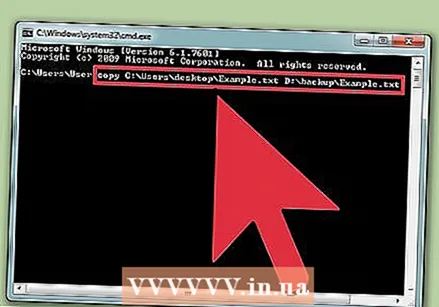 คัดลอกไฟล์เดียว งานที่ได้รับมอบหมาย สำเนา ใช้ดีที่สุดเมื่อคุณจะคัดลอกไฟล์เดียว ให้ได้มาตรฐาน สำเนา คำสั่งคุณพิมพ์ สำเนา แหล่งที่มาปลายทาง. ตัวอย่างเช่นในการบันทึกไฟล์ Example.txt จาก C: Users desktop เพื่อคัดลอกไปยัง D: สำรองกรอกข้อมูลดังต่อไปนี้:
คัดลอกไฟล์เดียว งานที่ได้รับมอบหมาย สำเนา ใช้ดีที่สุดเมื่อคุณจะคัดลอกไฟล์เดียว ให้ได้มาตรฐาน สำเนา คำสั่งคุณพิมพ์ สำเนา แหล่งที่มาปลายทาง. ตัวอย่างเช่นในการบันทึกไฟล์ Example.txt จาก C: Users desktop เพื่อคัดลอกไปยัง D: สำรองกรอกข้อมูลดังต่อไปนี้: คัดลอก C: Users desktop Example.txt D: backup Example.txt
- คุณต้องระบุชื่อของไฟล์ใหม่ด้วย คุณสามารถใช้สิ่งนี้เพื่อเปลี่ยนชื่อไฟล์ที่คัดลอกได้หากต้องการ
- ในการคัดลอกไฟล์จากไดเร็กทอรีการทำงานของคุณเพียงพิมพ์ชื่อไฟล์ของไฟล์ ไฟล์ต้นฉบับ. ตัวอย่างเช่นหากคุณเรียกใช้คำสั่งดังกล่าวในขณะที่คุณอยู่ในไดเร็กทอรีอยู่แล้ว C: Users desktop จากนั้นคำสั่งจะดูเหมือน คัดลอก Example.txt D: backup Example.txt
 คัดลอกไฟล์ทั้งหมดในโฟลเดอร์ ใช้ *.* สัญลักษณ์แทนเพื่อคัดลอกไฟล์ทั้งหมดจากโฟลเดอร์พร้อมกัน ตัวอย่างเช่นในการคัดลอกไฟล์ทั้งหมดจากโฟลเดอร์ C: Users desktop ถึง D: สำรอง, ป้อนต่อไปนี้:
คัดลอกไฟล์ทั้งหมดในโฟลเดอร์ ใช้ *.* สัญลักษณ์แทนเพื่อคัดลอกไฟล์ทั้งหมดจากโฟลเดอร์พร้อมกัน ตัวอย่างเช่นในการคัดลอกไฟล์ทั้งหมดจากโฟลเดอร์ C: Users desktop ถึง D: สำรอง, ป้อนต่อไปนี้: คัดลอก C: Users desktop *. * D: backup
- งานที่ได้รับมอบหมาย สำเนา จะไม่คัดลอกไฟล์ที่ซ่อนอยู่ ใช้คำสั่งสำหรับสิ่งนั้น xcopy หรือ robocopy.
- คุณสามารถคัดลอกไฟล์ทั้งหมดจากตำแหน่งงานปัจจุบันของคุณได้โดยพิมพ์ *.* เป็นแหล่งที่มา ในตัวอย่างข้างต้นหากคุณอยู่ในโฟลเดอร์แล้ว C: Users desktop คุณพิมพ์ คัดลอก *. * D: สำรอง.
 คัดลอกไฟล์เมื่อไฟล์หรือโฟลเดอร์มีช่องว่างในชื่อ หากตำแหน่งต้นทางหรือปลายทางหรือไฟล์ของคุณมีช่องว่างในชื่อคุณควรใส่เครื่องหมายคำพูด ตัวอย่างเช่นในการบันทึกไฟล์ทั้งหมดจาก C: Users My Documents ถึง D: 2015 การสำรองข้อมูล เพื่อคัดลอกพิมพ์:
คัดลอกไฟล์เมื่อไฟล์หรือโฟลเดอร์มีช่องว่างในชื่อ หากตำแหน่งต้นทางหรือปลายทางหรือไฟล์ของคุณมีช่องว่างในชื่อคุณควรใส่เครื่องหมายคำพูด ตัวอย่างเช่นในการบันทึกไฟล์ทั้งหมดจาก C: Users My Documents ถึง D: 2015 การสำรองข้อมูล เพื่อคัดลอกพิมพ์: คัดลอก "C: Users My Documents *. *" "D: 2015 Backup"
 รวมไฟล์ข้อความ (ต่อกัน) คุณลักษณะที่ "ซ่อนอยู่" ประการหนึ่งของ สำเนา คือความสามารถในการรวมไฟล์หลาย ๆ ไฟล์ สิ่งนี้มีประโยชน์มากกับไฟล์ข้อความธรรมดา เนื้อหาของไฟล์ข้อความแรกและไฟล์ที่สองในคำสั่งต่อไปนี้จะถูกรวมเข้าด้วยกันในไฟล์ใหม่:
รวมไฟล์ข้อความ (ต่อกัน) คุณลักษณะที่ "ซ่อนอยู่" ประการหนึ่งของ สำเนา คือความสามารถในการรวมไฟล์หลาย ๆ ไฟล์ สิ่งนี้มีประโยชน์มากกับไฟล์ข้อความธรรมดา เนื้อหาของไฟล์ข้อความแรกและไฟล์ที่สองในคำสั่งต่อไปนี้จะถูกรวมเข้าด้วยกันในไฟล์ใหม่: คัดลอก file1.txt + file2.txt newFile.txt
- คำสั่งนี้ถือว่า file1.txt และ file2.txt อยู่ในไดเร็กทอรีปัจจุบัน คุณจะต้องเพิ่มพา ธ ไปที่จุดเริ่มต้นของชื่อไฟล์แต่ละไฟล์หากไฟล์แต่ละไฟล์อยู่ในตำแหน่งที่ต่างกัน
วิธีที่ 2 จาก 3: XCOPY
 ใช้ สำเนา สำหรับไฟล์แต่ละไฟล์ คุณดีกว่าด้วย สำเนา สำหรับไฟล์แต่ละไฟล์ งานที่ได้รับมอบหมาย xcopy ไม่อนุญาตให้คุณระบุไดเร็กทอรีหรือชื่อไฟล์เป็นตำแหน่งเป้าหมาย
ใช้ สำเนา สำหรับไฟล์แต่ละไฟล์ คุณดีกว่าด้วย สำเนา สำหรับไฟล์แต่ละไฟล์ งานที่ได้รับมอบหมาย xcopy ไม่อนุญาตให้คุณระบุไดเร็กทอรีหรือชื่อไฟล์เป็นตำแหน่งเป้าหมาย  ใช้ หุ่นยนต์ หากคุณสร้างสคริปต์สำหรับสร้างการสำรองข้อมูลxcopy จะถูกแทนที่ในอนาคตและไม่สนับสนุนการใช้งาน robocopy สามารถทำอะไรก็ได้ xcopy สามารถ. นอกจากนี้ยังมีความหลากหลายและเชื่อถือได้มากขึ้น การสร้างสคริปต์ด้วย robocopy เตรียมความพร้อมสำหรับอนาคต
ใช้ หุ่นยนต์ หากคุณสร้างสคริปต์สำหรับสร้างการสำรองข้อมูลxcopy จะถูกแทนที่ในอนาคตและไม่สนับสนุนการใช้งาน robocopy สามารถทำอะไรก็ได้ xcopy สามารถ. นอกจากนี้ยังมีความหลากหลายและเชื่อถือได้มากขึ้น การสร้างสคริปต์ด้วย robocopy เตรียมความพร้อมสำหรับอนาคต  คัดลอกโฟลเดอร์ไปยังตำแหน่งอื่น หน้าที่หลักของ xcopy กำลังคัดลอกโฟลเดอร์หรือเนื้อหาของโฟลเดอร์จากตำแหน่งหนึ่งไปยังอีกที่หนึ่ง ตัวอย่างเช่นหากต้องการดูเนื้อหาทั้งหมดของผู้อำนวยการ C: tools เพื่อคัดลอกไปยังโฟลเดอร์ใหม่ D: backup toolsพิมพ์ดังต่อไปนี้:
คัดลอกโฟลเดอร์ไปยังตำแหน่งอื่น หน้าที่หลักของ xcopy กำลังคัดลอกโฟลเดอร์หรือเนื้อหาของโฟลเดอร์จากตำแหน่งหนึ่งไปยังอีกที่หนึ่ง ตัวอย่างเช่นหากต้องการดูเนื้อหาทั้งหมดของผู้อำนวยการ C: tools เพื่อคัดลอกไปยังโฟลเดอร์ใหม่ D: backup toolsพิมพ์ดังต่อไปนี้: xcopy C: tools * D: backup tools / e / i
- / จ บอก xcopy เพื่อคัดลอกไดเรกทอรีย่อยทั้งหมดในตำแหน่งต้นทาง นอกจากนี้ยังมีไดเร็กทอรีว่าง
- / ผม บอก xcopy สมมติว่าปลายทางคือโฟลเดอร์ การดำเนินการนี้จะบังคับให้สร้างโฟลเดอร์ใหม่ขณะคัดลอก
- สิ่งนี้มีประโยชน์อย่างยิ่งเมื่อคัดลอกไฟล์จากซีดีหรือดีวีดี แอตทริบิวต์อ่านอย่างเดียวจะถูกลบออกโดยอัตโนมัติในระหว่างการคัดลอก
 ใช้ xcopy เพื่อคัดลอกไฟล์ที่ซ่อนอยู่ ประโยชน์ที่ใหญ่ที่สุดอย่างหนึ่งของ xcopy ข้างบน สำเนา คือความสามารถในการคัดลอกไฟล์ที่ซ่อนอยู่และไฟล์ระบบ เพิ่มไฟล์ / ชม ตัวปรับแต่งเพื่อคัดลอกไฟล์ที่ซ่อนอยู่
ใช้ xcopy เพื่อคัดลอกไฟล์ที่ซ่อนอยู่ ประโยชน์ที่ใหญ่ที่สุดอย่างหนึ่งของ xcopy ข้างบน สำเนา คือความสามารถในการคัดลอกไฟล์ที่ซ่อนอยู่และไฟล์ระบบ เพิ่มไฟล์ / ชม ตัวปรับแต่งเพื่อคัดลอกไฟล์ที่ซ่อนอยู่ xcopy C: tools * D: backup tools / e / i / h
วิธีที่ 3 จาก 3: ROBOCOPY
 ใช้ robocopy เพื่อคัดลอกโฟลเดอร์ได้อย่างง่ายดาย งานที่ได้รับมอบหมาย robocopy แทนที่ xcopy. คุณสามารถคัดลอกโฟลเดอร์ทั้งหมดได้อย่างรวดเร็วโดยไม่ต้องกังวลเกี่ยวกับการระบุเนื้อหา ตัวอย่างเช่นหากต้องการดูเนื้อหาทั้งหมดของ C: tools ถึง D: backup tools ในการคัดลอกให้ป้อนข้อมูลต่อไปนี้:
ใช้ robocopy เพื่อคัดลอกโฟลเดอร์ได้อย่างง่ายดาย งานที่ได้รับมอบหมาย robocopy แทนที่ xcopy. คุณสามารถคัดลอกโฟลเดอร์ทั้งหมดได้อย่างรวดเร็วโดยไม่ต้องกังวลเกี่ยวกับการระบุเนื้อหา ตัวอย่างเช่นหากต้องการดูเนื้อหาทั้งหมดของ C: tools ถึง D: backup tools ในการคัดลอกให้ป้อนข้อมูลต่อไปนี้: robocopy C: tools D: backup tools / e
- / จ ตัวปรับเปลี่ยนบอก robocopy เพื่อรวมไดเรกทอรีย่อยทั้งหมดด้วย โฟลเดอร์ว่างก็เช่นกัน
- robocopy จะซ่อนและคัดลอกไฟล์ระบบโดยอัตโนมัติ คุณสร้างไดเรกทอรีใหม่ด้วยหากยังไม่มีอยู่ในตำแหน่งเป้าหมาย
 มิเรอร์ไดเร็กทอรี การมิเรอร์ไดเร็กทอรีเหมาะสำหรับการสำรองข้อมูล ตัวเลือกมิเรอร์ของ robocopy จะคัดลอกเนื้อหาทั้งหมดจากต้นทางไปยังปลายทาง จากนั้นมันจะลบทุกอย่างที่ตำแหน่งปลายทางที่ไม่มีอยู่ในต้นทาง เพื่อให้แน่ใจว่าข้อมูลสำรองของคุณประกอบด้วยไฟล์เวอร์ชันล่าสุดเท่านั้น ตัวอย่างเช่น C: Users My Documents เพื่อพลิกไป D: backup My Documentsพิมพ์ดังต่อไปนี้:
มิเรอร์ไดเร็กทอรี การมิเรอร์ไดเร็กทอรีเหมาะสำหรับการสำรองข้อมูล ตัวเลือกมิเรอร์ของ robocopy จะคัดลอกเนื้อหาทั้งหมดจากต้นทางไปยังปลายทาง จากนั้นมันจะลบทุกอย่างที่ตำแหน่งปลายทางที่ไม่มีอยู่ในต้นทาง เพื่อให้แน่ใจว่าข้อมูลสำรองของคุณประกอบด้วยไฟล์เวอร์ชันล่าสุดเท่านั้น ตัวอย่างเช่น C: Users My Documents เพื่อพลิกไป D: backup My Documentsพิมพ์ดังต่อไปนี้: robocopy "C: Users My Documents" "D: backup My Documents" / mir
- ฟังก์ชันนี้จะรักษาสิทธิ์ทั้งหมดของไฟล์ต้นฉบับไว้อย่างสมบูรณ์
 เปิดใช้งานการรีสตาร์ท คุณยังสามารถระบุว่ากระบวนการทั้งหมดจะถูกทำใหม่หากการเชื่อมต่อขาดหายไประหว่างการคัดลอก
เปิดใช้งานการรีสตาร์ท คุณยังสามารถระบุว่ากระบวนการทั้งหมดจะถูกทำใหม่หากการเชื่อมต่อขาดหายไประหว่างการคัดลอก robocopy "C: Users My Documents" "D: backup My Documents" / z
 ทำบันทึกขั้นตอนการคัดลอกrobocopy ยังมีความเป็นไปได้ในการสร้างไฟล์บันทึก สิ่งนี้สามารถช่วยระบุปัญหาหรือสร้างที่เก็บถาวรของสิ่งที่คัดลอก
ทำบันทึกขั้นตอนการคัดลอกrobocopy ยังมีความเป็นไปได้ในการสร้างไฟล์บันทึก สิ่งนี้สามารถช่วยระบุปัญหาหรือสร้างที่เก็บถาวรของสิ่งที่คัดลอก robocopy "C: Users My Documents" "D: backup My Documents" /log+:filename>.txt
- ตัวปรับแต่ง / log + จะผนวกไฟล์บันทึกใหม่เข้ากับไฟล์บันทึกที่มีอยู่แทนที่จะเขียนทับ หากคุณต้องการเพียงแค่เขียนทับไฟล์บันทึกเก่าให้ใช้ไฟล์ /log:filename>.txt.