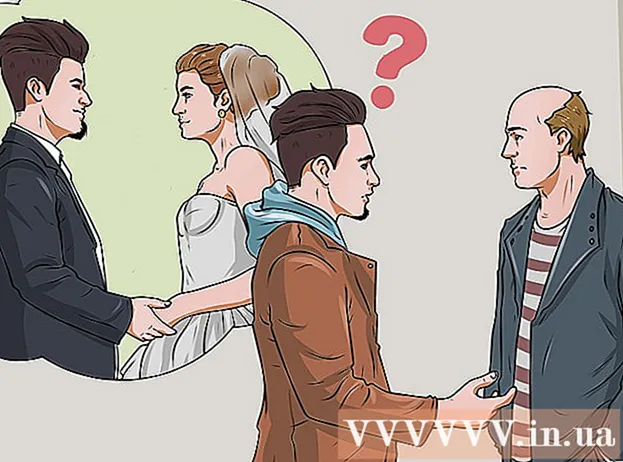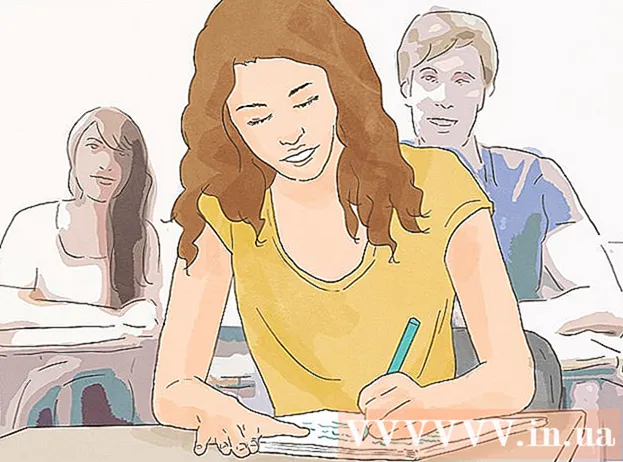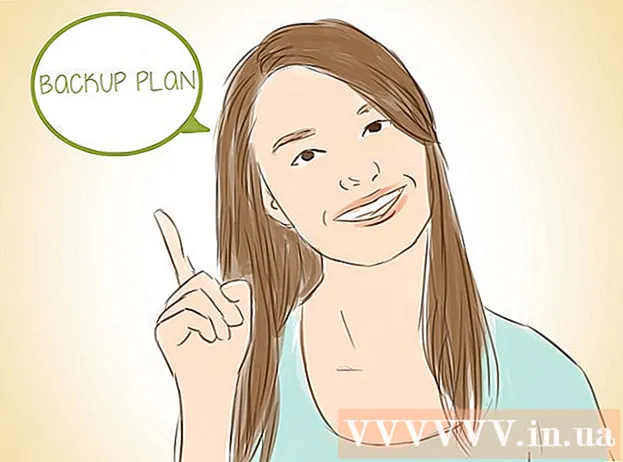ผู้เขียน:
Eugene Taylor
วันที่สร้าง:
9 สิงหาคม 2021
วันที่อัปเดต:
1 กรกฎาคม 2024

เนื้อหา
ด้วยโปรแกรม Photoshop จาก Adobe คุณสามารถแก้ไขและปรับแต่งภาพตามที่คุณต้องการได้ คุณสามารถปรับพื้นหลังของภาพหรือเปลี่ยนพื้นหลังของพื้นที่ทำงานทั้งหมด ในบทความนี้เราจะแสดงวิธีเปลี่ยนสีพื้นหลังใน Photoshop CS5 โดยใช้สองวิธี ได้แก่ พื้นที่ทำงานและรูปภาพ ตำแหน่งของเครื่องมือและประสิทธิภาพของวิธีนี้อาจแตกต่างกันไปตามรุ่นของ Photoshop
ที่จะก้าว
วิธีที่ 1 จาก 2: ปรับสีพื้นหลังของพื้นที่ทำงาน
 เริ่ม Adobe Photoshop บนคอมพิวเตอร์ของคุณ
เริ่ม Adobe Photoshop บนคอมพิวเตอร์ของคุณ คลิกขวาที่พื้นที่ทำงาน สีมาตรฐานคือสีเทา
คลิกขวาที่พื้นที่ทำงาน สีมาตรฐานคือสีเทา  เลือก "สีเทา" "ดำ" หรือ "กำหนดเอง"
เลือก "สีเทา" "ดำ" หรือ "กำหนดเอง"- ลากไปที่ตัวเลือกด้านล่างเพื่อเลือกสีที่คุณกำหนดเองทันที
 เลือกสีที่คุณกำหนดเองในกล่องโต้ตอบ "ตัวเลือกสี"
เลือกสีที่คุณกำหนดเองในกล่องโต้ตอบ "ตัวเลือกสี" คลิก "ตกลง" เมื่อคุณทำเสร็จแล้ว ตอนนี้สีพื้นหลังของพื้นที่ทำงานของคุณควรเปลี่ยนไป
คลิก "ตกลง" เมื่อคุณทำเสร็จแล้ว ตอนนี้สีพื้นหลังของพื้นที่ทำงานของคุณควรเปลี่ยนไป
วิธีที่ 2 จาก 2: ปรับสีพื้นหลังของภาพ
 เริ่ม Adobe Photoshop บนคอมพิวเตอร์ของคุณ
เริ่ม Adobe Photoshop บนคอมพิวเตอร์ของคุณ เปิดเอกสารที่คุณต้องการเปลี่ยนแปลงหรือเปิดภาพใน Adobe Photoshop
เปิดเอกสารที่คุณต้องการเปลี่ยนแปลงหรือเปิดภาพใน Adobe Photoshop คลิกที่ "รูปภาพ"
คลิกที่ "รูปภาพ" เลือกเครื่องมือ "Quick Selection" จากแถบเครื่องมือ คุณจะใช้สิ่งนี้เพื่อแยกพื้นหลังออกจากวัตถุที่อยู่เบื้องหน้า
เลือกเครื่องมือ "Quick Selection" จากแถบเครื่องมือ คุณจะใช้สิ่งนี้เพื่อแยกพื้นหลังออกจากวัตถุที่อยู่เบื้องหน้า - เครื่องมือ "Quick Selection" ดูเหมือนพู่กันที่มีเส้นประวงกลมอยู่รอบ ๆ
 วางเคอร์เซอร์ไว้ที่ด้านบนสุดของวัตถุที่อยู่เบื้องหน้า เลือกและลากวัตถุไปบนรูปภาพ
วางเคอร์เซอร์ไว้ที่ด้านบนสุดของวัตถุที่อยู่เบื้องหน้า เลือกและลากวัตถุไปบนรูปภาพ - หากภาพมีรายละเอียดมากควรเลือกและลากพื้นที่ที่มีขนาดเล็กกว่า
- หลังจากที่คุณเลือกส่วนหนึ่งของรูปภาพแล้วคุณสามารถคลิกที่ด้านล่างของส่วนที่เลือกและปรับการเลือกได้
- ทำเช่นนี้จนกว่าเส้นประรอบโครงร่างของภาพจะอยู่เบื้องหน้า
- หากเครื่องมือ "Quick Selection" เลือกพื้นที่นอกรูปภาพให้คลิกแปรงที่ด้านบนของหน้าต่างเพื่อ "ลบออกจากส่วนที่เลือก"
 ใช้ปุ่ม "ปรับแต่งขอบ" ที่ด้านบนของหน้าต่าง หากคุณคลิกที่มันกล่องโต้ตอบจะปรากฏขึ้น
ใช้ปุ่ม "ปรับแต่งขอบ" ที่ด้านบนของหน้าต่าง หากคุณคลิกที่มันกล่องโต้ตอบจะปรากฏขึ้น - เลือก "Smart Beam"
- เลื่อนลำแสงไปทางซ้ายหรือขวาโดยจับตาดูลักษณะของภาพในภาพ
- เมื่อเส้นขอบได้รับการปรับแต่งตามความต้องการของคุณแล้วคุณสามารถคลิก "ตกลง"
 คลิกขวาที่พื้นหลังของภาพ เลือก "กลับด้านการเลือก"
คลิกขวาที่พื้นหลังของภาพ เลือก "กลับด้านการเลือก"  คลิกเมนู "เลเยอร์" ในแถบด้านบน เลือก "New Fill Layer" ตามด้วย "Solid Color"
คลิกเมนู "เลเยอร์" ในแถบด้านบน เลือก "New Fill Layer" ตามด้วย "Solid Color" - คุณยังสามารถเลือก "Gradient" หรือ "Pattern" ได้ตามความต้องการของคุณ
- เมนูสีจะเปิดขึ้น
 เลือกสีพื้นหลังใหม่ คลิกที่ "ตกลง" ตอนนี้สีพื้นหลังควรเปลี่ยนไป
เลือกสีพื้นหลังใหม่ คลิกที่ "ตกลง" ตอนนี้สีพื้นหลังควรเปลี่ยนไป  บันทึกภาพจากเมนู "ไฟล์" (Windows) หรือ "ไฟล์" (Mac)
บันทึกภาพจากเมนู "ไฟล์" (Windows) หรือ "ไฟล์" (Mac)