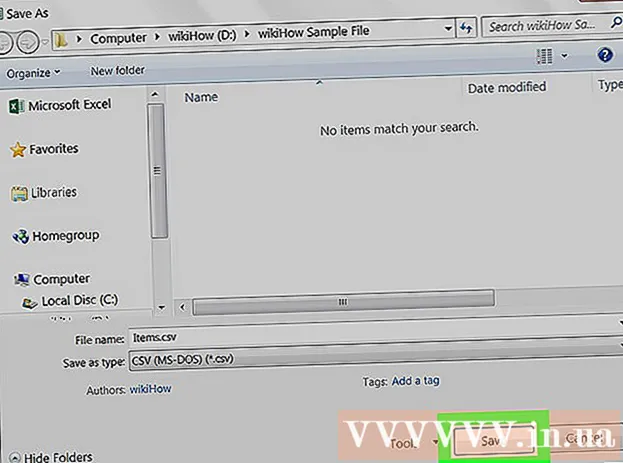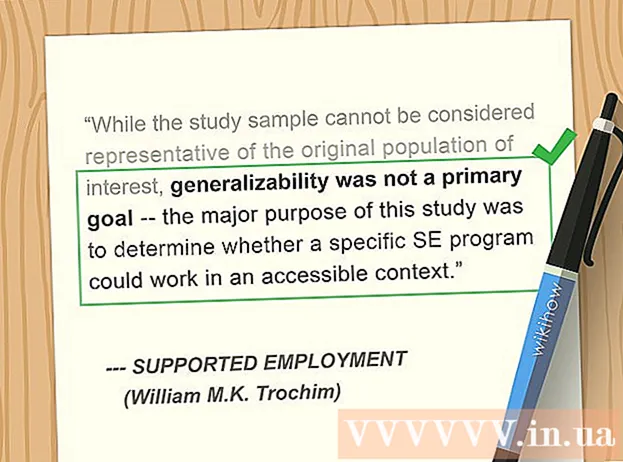ผู้เขียน:
Morris Wright
วันที่สร้าง:
26 เมษายน 2021
วันที่อัปเดต:
1 กรกฎาคม 2024

เนื้อหา
- ที่จะก้าว
- วิธีที่ 1 จาก 4: Windows XP
- เมนูเริ่มต้น
- วิธีที่ 2 จาก 4: Windows Vista และ Windows 7
- เมนูเริ่มต้น
- วิธีที่ 3 จาก 4: Windows 8 และ 8.1
- ฟังก์ชั่นการค้นหาแถบชาร์ม
- เมนูบริบทของปุ่มเริ่ม
- วิธีที่ 4 จาก 4: Windows ทุกเวอร์ชัน
- เปิดกล่องโต้ตอบ
- ทางลัด
- การจัดการงาน
- ไฟล์ชุด
- โฟลเดอร์
- Internet Explorer
- เคล็ดลับ
- คำเตือน
พรอมต์คำสั่งของ Windows ช่วยให้คุณสามารถนำทางไฟล์และระบบของคุณโดยใช้อินเทอร์เฟซบรรทัดคำสั่ง MS-DOS พรอมต์คำสั่งเป็นเครื่องมือที่มีประโยชน์หากคุณใช้โปรแกรมขั้นสูงหรือต้องการเปิดใช้งานยูทิลิตี้ระบบ อ่านเพื่อเรียนรู้วิธีเปิด Command Prompt ใน Windows
ที่จะก้าว
วิธีที่ 1 จาก 4: Windows XP
เมนูเริ่มต้น
 เปิดเมนูเริ่ม โดยคลิกที่ปุ่มเริ่ม
เปิดเมนูเริ่ม โดยคลิกที่ปุ่มเริ่ม  คลิกที่ "โปรแกรมทั้งหมด" เพื่อดูโปรแกรมของคุณ
คลิกที่ "โปรแกรมทั้งหมด" เพื่อดูโปรแกรมของคุณ คลิกที่ "อุปกรณ์เสริม" เพื่อดูอุปกรณ์เสริมเดสก์ท็อป Windows ของคุณ
คลิกที่ "อุปกรณ์เสริม" เพื่อดูอุปกรณ์เสริมเดสก์ท็อป Windows ของคุณ เปิดพร้อมรับคำสั่ง คลิกที่ "Command Prompt"
เปิดพร้อมรับคำสั่ง คลิกที่ "Command Prompt"
วิธีที่ 2 จาก 4: Windows Vista และ Windows 7
เมนูเริ่มต้น
- เปิดเมนูเริ่ม โดยคลิกที่ปุ่มเริ่ม
 พร้อมรับคำสั่งค้นหา พิมพ์ "cmd" สำหรับสิ่งนี้
พร้อมรับคำสั่งค้นหา พิมพ์ "cmd" สำหรับสิ่งนี้  เปิดพร้อมรับคำสั่ง
เปิดพร้อมรับคำสั่ง- คลิกที่ผลการค้นหาแรกเพื่อเปิด Command Prompt with Restricted Access
- คลิกขวาที่ผลการค้นหาแรกแล้วคลิก "Run as administrator" เพื่อเปิด Command Prompt พร้อมตัวเลือกของผู้ดูแลระบบ
วิธีที่ 3 จาก 4: Windows 8 และ 8.1
ฟังก์ชั่นการค้นหาแถบชาร์ม
 เปิดฟังก์ชันการค้นหาของแถบชาร์ม ในการดำเนินการนี้ให้กด ⊞ชนะ+ส. บนแป้นพิมพ์ของคุณ
เปิดฟังก์ชันการค้นหาของแถบชาร์ม ในการดำเนินการนี้ให้กด ⊞ชนะ+ส. บนแป้นพิมพ์ของคุณ  ค้นหาพร้อมรับคำสั่ง พิมพ์ "cmd"
ค้นหาพร้อมรับคำสั่ง พิมพ์ "cmd"  เปิดพร้อมรับคำสั่ง
เปิดพร้อมรับคำสั่ง- คลิกที่ผลลัพธ์แรกเพื่อเปิด Command Prompt ด้วย Restricted Access
- คลิกขวาที่ผลการค้นหาแรกแล้วคลิก "Run as administrator" เพื่อเปิด Command Prompt พร้อมตัวเลือกของผู้ดูแลระบบ
เมนูบริบทของปุ่มเริ่ม
 คลิกขวาที่ปุ่มเริ่มเพื่อเปิดเมนูบริบท
คลิกขวาที่ปุ่มเริ่มเพื่อเปิดเมนูบริบท เปิดพร้อมรับคำสั่ง
เปิดพร้อมรับคำสั่ง- คลิกที่ "Command Prompt" เพื่อเปิด Command Prompt ด้วยการเข้าถึงที่ จำกัด
- คลิกที่ "Command Prompt (Admin)" เพื่อเปิด Command Prompt พร้อมตัวเลือกการดูแลระบบ
วิธีที่ 4 จาก 4: Windows ทุกเวอร์ชัน
เปิดกล่องโต้ตอบ
 เปิดกล่องโต้ตอบ ในการดำเนินการนี้ให้กด ⊞ชนะ+ร. บนแป้นพิมพ์ของคุณ
เปิดกล่องโต้ตอบ ในการดำเนินการนี้ให้กด ⊞ชนะ+ร. บนแป้นพิมพ์ของคุณ  เปิดพร้อมรับคำสั่ง พิมพ์ "cmd" แล้วคลิกตกลง
เปิดพร้อมรับคำสั่ง พิมพ์ "cmd" แล้วคลิกตกลง - พร้อมรับคำสั่งจะเปิดขึ้นพร้อมกับการเข้าถึงที่ จำกัด เว้นแต่ข้อความต่อไปนี้จะปรากฏขึ้น: "งานนี้กำลังดำเนินการด้วยสิทธิ์ของผู้ดูแลระบบ"
ทางลัด
- คลิกขวาที่จุดว่างบนเดสก์ท็อปเพื่อเปิดเมนูบริบท
- เปิดตัวช่วยสร้างทางลัด ในเมนูบริบทคลิก "ใหม่" เพื่อเปิดเมนูย่อยจากนั้นคลิก "ทางลัด"
- เชื่อมโยงทางลัดไปยังพรอมต์คำสั่ง ที่ "ป้อนตำแหน่งของไฟล์" ที่นี่: "C: Windows System32 cmd.exe"
- ดำเนินการในขั้นตอนต่อไป คลิกที่ถัดไป
- เลือกชื่อทางลัดของคุณ ที่ "พิมพ์ชื่อทางลัดที่นี่" ป้อนชื่อทางลัดของคุณ
- สร้างทางลัด คลิกที่ Finish
- เปิดพร้อมรับคำสั่ง
- ดับเบิลคลิกที่ทางลัดเพื่อเปิด Command Prompt ด้วย Restricted Access
- คลิกขวาที่ทางลัดและคลิก "Run as administrator" เพื่อเปิด Command Prompt ด้วยสิทธิ์ของผู้ดูแลระบบ
การจัดการงาน
- เปิดตัวจัดการงาน กด Ctrl+⇧กะ+Esc บนแป้นพิมพ์ของคุณ
- ขยายตัวจัดการงานให้ใหญ่ที่สุดเพื่อให้หน้าจอมีลักษณะเหมือนภาพด้านบน
- Windows XP, Vista และ 7: ดับเบิลคลิกที่จุดที่ระบุในภาพด้านซ้ายด้านบน
- Windows 8 และ 8.1: คลิกที่ "รายละเอียดเพิ่มเติม"
- คลิกที่ "ไฟล์" เพื่อเปิดเมนูบริบท
- เปิดกล่องโต้ตอบสร้างงานใหม่ คลิก "สร้างงานใหม่" ใน Windows 8 และ 8.1 และ "งานใหม่" ใน Windows XP, Vista และ 7
- เปิดพร้อมรับคำสั่ง พิมพ์ "cmd" ในกล่องโต้ตอบแล้วคลิกตกลง
- พร้อมรับคำสั่งจะเปิดขึ้นพร้อมกับการเข้าถึงที่ จำกัด เว้นแต่ข้อความต่อไปนี้จะปรากฏขึ้น: "งานนี้กำลังดำเนินการด้วยสิทธิ์ของผู้ดูแลระบบ"
- หากต้องการเปิด Command Prompt ใน Windows 8 และ 8.1 ด้วยสิทธิ์ของผู้ดูแลระบบให้เลือกช่อง "สร้างงานนี้ด้วยสิทธิ์ของผู้ดูแลระบบ" ก่อนคลิกตกลง
ไฟล์ชุด
 เปิดกล่องโต้ตอบ ในการดำเนินการนี้ให้กด ⊞ชนะ+ร. บนแป้นพิมพ์ของคุณ
เปิดกล่องโต้ตอบ ในการดำเนินการนี้ให้กด ⊞ชนะ+ร. บนแป้นพิมพ์ของคุณ  เปิด Notepad พิมพ์ "notepad" ในกล่องโต้ตอบแล้วคลิกตกลง
เปิด Notepad พิมพ์ "notepad" ในกล่องโต้ตอบแล้วคลิกตกลง  พิมพ์ "start" ใน Notepad
พิมพ์ "start" ใน Notepad เปิดหน้าต่างบันทึกเป็น กด Ctrl+ส. บนแป้นพิมพ์ของคุณ
เปิดหน้าต่างบันทึกเป็น กด Ctrl+ส. บนแป้นพิมพ์ของคุณ  ขยายกล่องคำสั่งผสมให้ใหญ่สุดถัดจาก "บันทึกเป็นประเภท" แล้วเลือก "ไฟล์ทั้งหมด"
ขยายกล่องคำสั่งผสมให้ใหญ่สุดถัดจาก "บันทึกเป็นประเภท" แล้วเลือก "ไฟล์ทั้งหมด" ในช่องป้อนข้อมูลถัดจาก "ชื่อไฟล์" ให้ป้อนชื่อไฟล์ตามด้วยจุดและ "ค้างคาว"
ในช่องป้อนข้อมูลถัดจาก "ชื่อไฟล์" ให้ป้อนชื่อไฟล์ตามด้วยจุดและ "ค้างคาว" เลือกตำแหน่งที่คุณต้องการบันทึกไฟล์
เลือกตำแหน่งที่คุณต้องการบันทึกไฟล์ บันทึกไฟล์ คลิกที่บันทึก
บันทึกไฟล์ คลิกที่บันทึก  ปิด Notepad คลิกที่กากบาทที่ด้านขวาบนของหน้าจอ
ปิด Notepad คลิกที่กากบาทที่ด้านขวาบนของหน้าจอ  เปิดพรอมต์คำสั่งโดยใช้ไฟล์แบตช์
เปิดพรอมต์คำสั่งโดยใช้ไฟล์แบตช์- ดับเบิลคลิกที่ไฟล์เพื่อเปิด Command Prompt with Restricted Access
- คลิกขวาที่ไฟล์และคลิก "Run as administrator" เพื่อเปิด Command Prompt ด้วยสิทธิ์ของผู้ดูแลระบบ
โฟลเดอร์
 เปิดโฟลเดอร์ที่คุณต้องการเปิดพร้อมรับคำสั่ง ใน Windows เวอร์ชันใหม่กว่าคุณสามารถเปิด Command Prompt จากโฟลเดอร์ใดก็ได้ของ Windows Explorer ด้วยวิธีนี้คุณสามารถวาง Command Prompt ในที่ที่คุณคิดว่าง่ายที่สุด
เปิดโฟลเดอร์ที่คุณต้องการเปิดพร้อมรับคำสั่ง ใน Windows เวอร์ชันใหม่กว่าคุณสามารถเปิด Command Prompt จากโฟลเดอร์ใดก็ได้ของ Windows Explorer ด้วยวิธีนี้คุณสามารถวาง Command Prompt ในที่ที่คุณคิดว่าง่ายที่สุด - ผู้ใช้ Windows XP สามารถใช้คุณสมบัตินี้ได้โดยการติดตั้งส่วนขยาย PowerToy คุณสามารถค้นหาได้ที่นี่
 เก็บ ⇧กะ จากนั้นคลิกขวาที่จุดว่างในโฟลเดอร์ อย่าคลิกไฟล์ที่มีอยู่
เก็บ ⇧กะ จากนั้นคลิกขวาที่จุดว่างในโฟลเดอร์ อย่าคลิกไฟล์ที่มีอยู่  เลือก "เปิดหน้าต่างคำสั่งที่นี่" พร้อมรับคำสั่งจะเปิดขึ้นเมื่อคุณคลิกที่โฟลเดอร์
เลือก "เปิดหน้าต่างคำสั่งที่นี่" พร้อมรับคำสั่งจะเปิดขึ้นเมื่อคุณคลิกที่โฟลเดอร์
Internet Explorer
 เปิดกล่องโต้ตอบ กด ⊞ชนะ+ร. บนแป้นพิมพ์ของคุณ
เปิดกล่องโต้ตอบ กด ⊞ชนะ+ร. บนแป้นพิมพ์ของคุณ - เปิด Internet Explorer พิมพ์ "iexplore.exe" ในกล่องโต้ตอบและคลิกตกลง
 ประเภท ค: Windows System32 cmd.exe ในแถบที่อยู่ของ Internet Explorer แล้วกด ↵เข้า.
ประเภท ค: Windows System32 cmd.exe ในแถบที่อยู่ของ Internet Explorer แล้วกด ↵เข้า. เปิดพร้อมรับคำสั่ง คลิกเปิดในหน้าต่างป๊อปอัปที่ปรากฏขึ้นในตอนนี้
เปิดพร้อมรับคำสั่ง คลิกเปิดในหน้าต่างป๊อปอัปที่ปรากฏขึ้นในตอนนี้ - เพื่อเปิด Command Prompt ที่มีการ จำกัด การเข้าถึง
เคล็ดลับ
- หากเปิด Command Prompt ไม่ได้ให้ลองใช้ในโฟลเดอร์ C: Windows System32 เพื่อเปิด หากไม่ได้ผลทางออกที่ดีที่สุดคือลองกู้คืนหรือติดตั้ง Windows ใหม่
คำเตือน
- ระมัดระวังในการใช้พรอมต์คำสั่ง คุณสามารถทำให้คอมพิวเตอร์ของคุณเสียหายได้ด้วยกลอุบายที่เป็นอันตราย