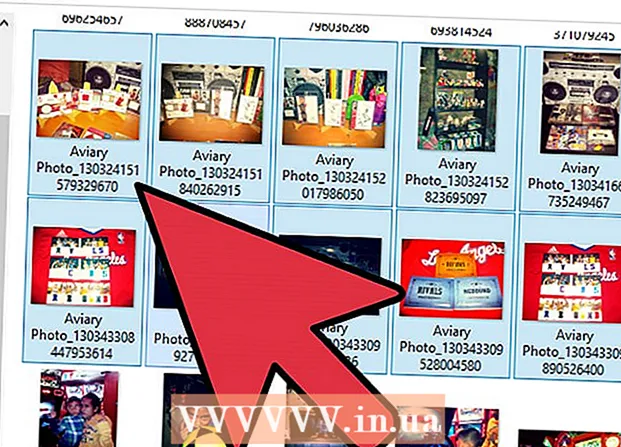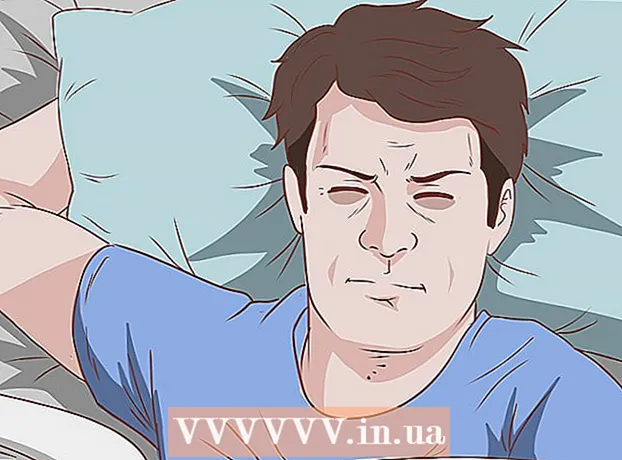ผู้เขียน:
Gregory Harris
วันที่สร้าง:
15 เมษายน 2021
วันที่อัปเดต:
1 กรกฎาคม 2024
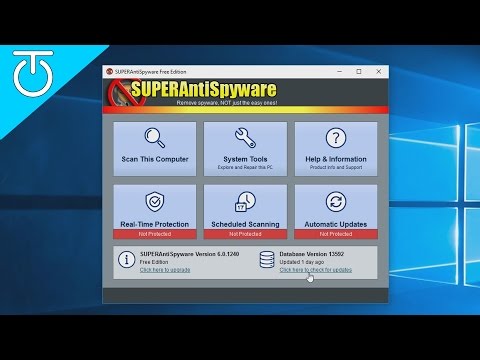
เนื้อหา
- ขั้นตอน
- วิธีที่ 1 จาก 4: ตรวจจับและลบสปายแวร์บนอุปกรณ์ Android ของคุณ
- วิธีที่ 2 จาก 4: การใช้ HijackThis (Windows)
- วิธีที่ 3 จาก 4: การใช้ Netstat (Windows)
- วิธีที่ 4 จาก 4: การใช้ Terminal (Mac OS X)
- เคล็ดลับ
- คำเตือน
สปายแวร์เป็นซอฟต์แวร์ที่เป็นอันตรายประเภทหนึ่ง (ซอฟต์แวร์) ที่ดำเนินการบางอย่างโดยที่ผู้ใช้ไม่ทราบ เช่น แสดงโฆษณา รวบรวมข้อมูลที่เป็นความลับ หรือแก้ไขการตั้งค่าอุปกรณ์ หากการเชื่อมต่ออินเทอร์เน็ตของคุณช้าลง เบราว์เซอร์ของคุณช้าลง หรือปรากฏการณ์ผิดปกติอื่นๆ เกิดขึ้น คอมพิวเตอร์ของคุณอาจติดสปายแวร์
ขั้นตอน
วิธีที่ 1 จาก 4: ตรวจจับและลบสปายแวร์บนอุปกรณ์ Android ของคุณ
 1 จำสัญญาณของสปายแวร์ หากการเชื่อมต่ออินเทอร์เน็ตของคุณหลุดบ่อยหรือคุณได้รับข้อความแปลก ๆ รวมถึงข้อความจากคนแปลกหน้าบนสมาร์ทโฟนของคุณ อุปกรณ์นั้นน่าจะติดสปายแวร์
1 จำสัญญาณของสปายแวร์ หากการเชื่อมต่ออินเทอร์เน็ตของคุณหลุดบ่อยหรือคุณได้รับข้อความแปลก ๆ รวมถึงข้อความจากคนแปลกหน้าบนสมาร์ทโฟนของคุณ อุปกรณ์นั้นน่าจะติดสปายแวร์ - สปายแวร์มักจะสร้างข้อความด้วยชุดอักขระแบบสุ่มหรือขอให้ป้อนรหัสเฉพาะ
 2 ตรวจสอบว่าแอพใช้การรับส่งข้อมูลทางอินเทอร์เน็ตอย่างไร เปิดแอปการตั้งค่าแล้วคลิกการควบคุมการจราจร เลื่อนหน้าจอลงและดูว่าแอปพลิเคชันใดใช้การรับส่งข้อมูลใด ตามกฎแล้วสปายแวร์ใช้การรับส่งข้อมูลเป็นจำนวนมาก
2 ตรวจสอบว่าแอพใช้การรับส่งข้อมูลทางอินเทอร์เน็ตอย่างไร เปิดแอปการตั้งค่าแล้วคลิกการควบคุมการจราจร เลื่อนหน้าจอลงและดูว่าแอปพลิเคชันใดใช้การรับส่งข้อมูลใด ตามกฎแล้วสปายแวร์ใช้การรับส่งข้อมูลเป็นจำนวนมาก  3 สำรองข้อมูลของคุณ เชื่อมต่อสมาร์ทโฟนกับคอมพิวเตอร์โดยใช้สาย USB จากนั้นลากไฟล์สำคัญ (เช่น รูปภาพหรือรายชื่อติดต่อ) ลงในฮาร์ดไดรฟ์
3 สำรองข้อมูลของคุณ เชื่อมต่อสมาร์ทโฟนกับคอมพิวเตอร์โดยใช้สาย USB จากนั้นลากไฟล์สำคัญ (เช่น รูปภาพหรือรายชื่อติดต่อ) ลงในฮาร์ดไดรฟ์ - เนื่องจากอุปกรณ์พกพาและคอมพิวเตอร์ใช้ระบบปฏิบัติการต่างกัน คอมพิวเตอร์จะไม่ติดไวรัส
 4 เปิดแอปการตั้งค่าแล้วแตะที่สำรองและรีเซ็ต หน้าจอจะเปิดขึ้นพร้อมตัวเลือกต่างๆ รวมถึงตัวเลือกในการรีเซ็ตอุปกรณ์เป็นการตั้งค่าจากโรงงาน
4 เปิดแอปการตั้งค่าแล้วแตะที่สำรองและรีเซ็ต หน้าจอจะเปิดขึ้นพร้อมตัวเลือกต่างๆ รวมถึงตัวเลือกในการรีเซ็ตอุปกรณ์เป็นการตั้งค่าจากโรงงาน  5 คลิก "รีเซ็ตเป็นการตั้งค่าจากโรงงาน" ทางด้านล่างของหน้าจอ Backup & Reset
5 คลิก "รีเซ็ตเป็นการตั้งค่าจากโรงงาน" ทางด้านล่างของหน้าจอ Backup & Reset  6 คลิก "รีเซ็ตข้อมูลเป็นค่าเริ่มต้น" สมาร์ทโฟนจะรีสตาร์ทโดยอัตโนมัติ และข้อมูลผู้ใช้และแอปพลิเคชัน รวมถึงสปายแวร์ จะถูกลบออก
6 คลิก "รีเซ็ตข้อมูลเป็นค่าเริ่มต้น" สมาร์ทโฟนจะรีสตาร์ทโดยอัตโนมัติ และข้อมูลผู้ใช้และแอปพลิเคชัน รวมถึงสปายแวร์ จะถูกลบออก - โปรดทราบว่าการรีเซ็ตเป็นการตั้งค่าจากโรงงานจะลบข้อมูลผู้ใช้ทั้งหมด ดังนั้นอย่าลืมสำรองข้อมูลสำคัญ
วิธีที่ 2 จาก 4: การใช้ HijackThis (Windows)
 1 ดาวน์โหลดและติดตั้ง HijackThis. นี่คือยูทิลิตี้ที่ออกแบบมาเพื่อตรวจจับสปายแวร์ ดับเบิลคลิกที่ไฟล์การติดตั้งเพื่อเรียกใช้ เมื่อคุณติดตั้งยูทิลิตี้นี้แล้ว ให้เรียกใช้
1 ดาวน์โหลดและติดตั้ง HijackThis. นี่คือยูทิลิตี้ที่ออกแบบมาเพื่อตรวจจับสปายแวร์ ดับเบิลคลิกที่ไฟล์การติดตั้งเพื่อเรียกใช้ เมื่อคุณติดตั้งยูทิลิตี้นี้แล้ว ให้เรียกใช้ - ซอฟต์แวร์ที่คล้ายกันคือ Adaware หรือ MalwareBytes
 2 คลิกกำหนดค่า ปุ่มนี้จะอยู่ที่มุมล่างขวาของหน้าจอภายใต้หัวข้อ "อื่นๆ" การตั้งค่าโปรแกรมจะเปิดขึ้น
2 คลิกกำหนดค่า ปุ่มนี้จะอยู่ที่มุมล่างขวาของหน้าจอภายใต้หัวข้อ "อื่นๆ" การตั้งค่าโปรแกรมจะเปิดขึ้น - ในการตั้งค่า คุณสามารถเปิดหรือปิดคุณสมบัติบางอย่างได้ เช่น การสำรองไฟล์ ขอแนะนำให้คุณสร้างข้อมูลสำรอง หากคุณกำลังทำงานกับไฟล์หรือซอฟต์แวร์ที่สำคัญ ข้อมูลสำรองมีขนาดเล็ก นอกจากนี้ยังสามารถลบได้ในภายหลัง (จากโฟลเดอร์ที่เก็บข้อมูลสำรองไว้)
- โปรดทราบว่าคุณลักษณะ "สำรองข้อมูลก่อนแก้ไขรายการ" ถูกเปิดใช้งานโดยค่าเริ่มต้น
 3 คลิก "ย้อนกลับ" เพื่อกลับไปยังเมนูหลัก ปุ่มนี้จะแทนที่ปุ่ม Config เมื่อหน้าต่างการตั้งค่าเปิดขึ้น
3 คลิก "ย้อนกลับ" เพื่อกลับไปยังเมนูหลัก ปุ่มนี้จะแทนที่ปุ่ม Config เมื่อหน้าต่างการตั้งค่าเปิดขึ้น  4 คลิก "สแกน" ปุ่มนี้จะอยู่ที่มุมล่างซ้ายของหน้าจอ ซึ่งจะแสดงรายการไฟล์ที่อาจเป็นอันตราย สิ่งสำคัญที่ควรทราบคือ HijackThis จะสแกนโหนดที่มีช่องโหว่มากที่สุดของระบบอย่างรวดเร็ว ดังนั้นไม่ใช่ไฟล์ทั้งหมดในรายการที่จะเป็นอันตราย
4 คลิก "สแกน" ปุ่มนี้จะอยู่ที่มุมล่างซ้ายของหน้าจอ ซึ่งจะแสดงรายการไฟล์ที่อาจเป็นอันตราย สิ่งสำคัญที่ควรทราบคือ HijackThis จะสแกนโหนดที่มีช่องโหว่มากที่สุดของระบบอย่างรวดเร็ว ดังนั้นไม่ใช่ไฟล์ทั้งหมดในรายการที่จะเป็นอันตราย  5 ทำเครื่องหมายที่ช่องถัดจากไฟล์ที่น่าสงสัยและคลิก "ข้อมูลเกี่ยวกับรายการที่เลือก" หน้าต่างจะเปิดขึ้นพร้อมข้อมูลโดยละเอียดเกี่ยวกับไฟล์และเหตุผลที่รวมอยู่ในรายการที่ระบุ หลังจากตรวจสอบไฟล์แล้ว ให้ปิดหน้าต่าง
5 ทำเครื่องหมายที่ช่องถัดจากไฟล์ที่น่าสงสัยและคลิก "ข้อมูลเกี่ยวกับรายการที่เลือก" หน้าต่างจะเปิดขึ้นพร้อมข้อมูลโดยละเอียดเกี่ยวกับไฟล์และเหตุผลที่รวมอยู่ในรายการที่ระบุ หลังจากตรวจสอบไฟล์แล้ว ให้ปิดหน้าต่าง - ข้อมูลโดยละเอียดบนหน้าจอจะแสดงตำแหน่งของไฟล์ การใช้งานที่เป็นไปได้ และการดำเนินการที่แนะนำให้นำไปใช้กับไฟล์
 6 คลิก "แก้ไขการตรวจสอบ" ปุ่มนี้จะอยู่ที่มุมล่างซ้ายของหน้าจอ HijackThis จะกู้คืนหรือลบไฟล์ที่เลือก (ขึ้นอยู่กับการกระทำที่เลือก)
6 คลิก "แก้ไขการตรวจสอบ" ปุ่มนี้จะอยู่ที่มุมล่างซ้ายของหน้าจอ HijackThis จะกู้คืนหรือลบไฟล์ที่เลือก (ขึ้นอยู่กับการกระทำที่เลือก) - คุณสามารถเลือกหลายไฟล์พร้อมกันได้ เมื่อต้องการทำเช่นนี้ ให้ทำเครื่องหมายที่ช่องถัดจากแต่ละรายการ
- ก่อนที่จะดำเนินการใดๆ HijackThis จะสร้าง (โดยค่าเริ่มต้น) สำเนาสำรองของข้อมูลเพื่อให้ผู้ใช้สามารถเลิกทำการเปลี่ยนแปลงที่ทำไว้ได้
 7 กู้คืนข้อมูลจากการสำรองข้อมูล หากต้องการยกเลิกการเปลี่ยนแปลงที่ทำโดย HijackThis ให้คลิก Config ที่มุมล่างขวาของหน้าจอ แล้วคลิก Backup เลือกไฟล์สำรองจากรายการ (ชื่อประกอบด้วยวันที่และเวลาที่สร้างขึ้น) จากนั้นคลิก "กู้คืน"
7 กู้คืนข้อมูลจากการสำรองข้อมูล หากต้องการยกเลิกการเปลี่ยนแปลงที่ทำโดย HijackThis ให้คลิก Config ที่มุมล่างขวาของหน้าจอ แล้วคลิก Backup เลือกไฟล์สำรองจากรายการ (ชื่อประกอบด้วยวันที่และเวลาที่สร้างขึ้น) จากนั้นคลิก "กู้คืน" - ข้อมูลสำรองจะถูกเก็บไว้จนกว่าคุณจะลบออก นั่นคือ คุณสามารถปิด HijackThis และกู้คืนข้อมูลได้ในภายหลัง
วิธีที่ 3 จาก 4: การใช้ Netstat (Windows)
 1 เปิดหน้าต่างพรอมต์คำสั่ง Netstat เป็นยูทิลิตี้ Windows ในตัวที่ตรวจจับสปายแวร์และไฟล์ที่เป็นอันตรายอื่นๆ คลิกที่ ⊞ วิน + NSเพื่อเปิดหน้าต่าง Run แล้วพิมพ์ cmd... บรรทัดคำสั่งจัดเตรียมการโต้ตอบกับระบบปฏิบัติการผ่านคำสั่งข้อความ
1 เปิดหน้าต่างพรอมต์คำสั่ง Netstat เป็นยูทิลิตี้ Windows ในตัวที่ตรวจจับสปายแวร์และไฟล์ที่เป็นอันตรายอื่นๆ คลิกที่ ⊞ วิน + NSเพื่อเปิดหน้าต่าง Run แล้วพิมพ์ cmd... บรรทัดคำสั่งจัดเตรียมการโต้ตอบกับระบบปฏิบัติการผ่านคำสั่งข้อความ - ใช้วิธีนี้หากคุณไม่ต้องการติดตั้งซอฟต์แวร์เพิ่มเติมหรือต้องการควบคุมกระบวนการกำจัดมัลแวร์เพิ่มเติม
 2 ป้อนคำสั่ง netstat -b แล้วกด ↵ ป้อน. รายการกระบวนการที่สามารถเข้าถึงอินเทอร์เน็ต (อาจเปิดพอร์ตหรือใช้การเชื่อมต่ออินเทอร์เน็ต) จะปรากฏขึ้น
2 ป้อนคำสั่ง netstat -b แล้วกด ↵ ป้อน. รายการกระบวนการที่สามารถเข้าถึงอินเทอร์เน็ต (อาจเปิดพอร์ตหรือใช้การเชื่อมต่ออินเทอร์เน็ต) จะปรากฏขึ้น - ในคำสั่งนี้ โอเปอเรเตอร์ -NS หมายถึง "รหัสไบนารี" นั่นคือหน้าจอจะแสดง "ไบนารี" ที่ใช้งานอยู่ (ไฟล์ปฏิบัติการ) และการเชื่อมต่อ
 3 ค้นหาว่ากระบวนการใดที่เป็นอันตราย หากคุณไม่ทราบชื่อของกระบวนการ หรือหากเปิดพอร์ต แสดงว่าอาจเป็นมัลแวร์ หากคุณไม่แน่ใจเกี่ยวกับกระบวนการหรือพอร์ตใดๆ ให้ค้นหาชื่อกระบวนการบนอินเทอร์เน็ต เป็นไปได้มากว่าผู้ใช้รายอื่นจะได้พบกับกระบวนการที่ผิดปกติและได้แสดงความคิดเห็นเกี่ยวกับลักษณะของพวกเขา (เป็นอันตรายหรือไม่เป็นอันตราย) หากคุณแน่ใจว่ากระบวนการนี้เป็นอันตราย ให้ลบไฟล์ที่เริ่มกระบวนการ
3 ค้นหาว่ากระบวนการใดที่เป็นอันตราย หากคุณไม่ทราบชื่อของกระบวนการ หรือหากเปิดพอร์ต แสดงว่าอาจเป็นมัลแวร์ หากคุณไม่แน่ใจเกี่ยวกับกระบวนการหรือพอร์ตใดๆ ให้ค้นหาชื่อกระบวนการบนอินเทอร์เน็ต เป็นไปได้มากว่าผู้ใช้รายอื่นจะได้พบกับกระบวนการที่ผิดปกติและได้แสดงความคิดเห็นเกี่ยวกับลักษณะของพวกเขา (เป็นอันตรายหรือไม่เป็นอันตราย) หากคุณแน่ใจว่ากระบวนการนี้เป็นอันตราย ให้ลบไฟล์ที่เริ่มกระบวนการ - หากคุณยังไม่ทราบถึงธรรมชาติของกระบวนการ ไม่ควรลบไฟล์ที่เกี่ยวข้อง เพราะอาจทำให้บางโปรแกรมหยุดทำงาน
 4 คลิกที่ Ctrl + Alt + ลบ. Windows Task Manager จะเปิดขึ้นโดยแสดงรายการกระบวนการที่ใช้งานอยู่ทั้งหมด เลื่อนลงมาในรายการและค้นหากระบวนการที่เป็นอันตรายที่คุณตรวจพบโดยใช้บรรทัดคำสั่ง
4 คลิกที่ Ctrl + Alt + ลบ. Windows Task Manager จะเปิดขึ้นโดยแสดงรายการกระบวนการที่ใช้งานอยู่ทั้งหมด เลื่อนลงมาในรายการและค้นหากระบวนการที่เป็นอันตรายที่คุณตรวจพบโดยใช้บรรทัดคำสั่ง  5 คลิกขวาที่ชื่อกระบวนการและเลือก "เปิดตำแหน่งที่เก็บไฟล์" จากเมนู โฟลเดอร์ที่มีไฟล์ที่เป็นอันตรายจะเปิดขึ้น
5 คลิกขวาที่ชื่อกระบวนการและเลือก "เปิดตำแหน่งที่เก็บไฟล์" จากเมนู โฟลเดอร์ที่มีไฟล์ที่เป็นอันตรายจะเปิดขึ้น  6 คลิกขวาที่ไฟล์และเลือก "ลบ" จากเมนู ไฟล์ที่เป็นอันตรายจะถูกส่งไปยังถังขยะ ซึ่งจะป้องกันไม่ให้กระบวนการเริ่มทำงาน
6 คลิกขวาที่ไฟล์และเลือก "ลบ" จากเมนู ไฟล์ที่เป็นอันตรายจะถูกส่งไปยังถังขยะ ซึ่งจะป้องกันไม่ให้กระบวนการเริ่มทำงาน - หากหน้าต่างเปิดขึ้นเพื่อเตือนว่าไม่สามารถลบไฟล์ได้เนื่องจากมีการใช้งานอยู่ ให้กลับไปที่หน้าต่างตัวจัดการงาน ไฮไลต์กระบวนการแล้วคลิกสิ้นสุดกระบวนการ กระบวนการจะเสร็จสมบูรณ์และคุณสามารถลบไฟล์ที่เกี่ยวข้องได้
- หากคุณลบไฟล์ที่ไม่ถูกต้อง ให้ดับเบิลคลิกที่ถังขยะเพื่อเปิดไฟล์ จากนั้นลากไฟล์จากถังขยะเพื่อกู้คืน
 7 คลิกขวาที่ถังขยะและเลือกว่างจากเมนู การดำเนินการนี้จะลบไฟล์อย่างถาวร
7 คลิกขวาที่ถังขยะและเลือกว่างจากเมนู การดำเนินการนี้จะลบไฟล์อย่างถาวร
วิธีที่ 4 จาก 4: การใช้ Terminal (Mac OS X)
 1 เปิดเทอร์มินัล ในเทอร์มินัล คุณสามารถเรียกใช้ยูทิลิตี้ที่ตรวจจับสปายแวร์ได้ (ถ้ามี) คลิก "แอปพลิเคชัน" - "ยูทิลิตี้" และดับเบิลคลิกที่ "เทอร์มินัล" เทอร์มินัลมีปฏิสัมพันธ์กับระบบปฏิบัติการผ่านคำสั่งข้อความ
1 เปิดเทอร์มินัล ในเทอร์มินัล คุณสามารถเรียกใช้ยูทิลิตี้ที่ตรวจจับสปายแวร์ได้ (ถ้ามี) คลิก "แอปพลิเคชัน" - "ยูทิลิตี้" และดับเบิลคลิกที่ "เทอร์มินัล" เทอร์มินัลมีปฏิสัมพันธ์กับระบบปฏิบัติการผ่านคำสั่งข้อความ - ไอคอนเทอร์มินัลสามารถพบได้ใน Launchpad
 2 ป้อนคำสั่ง sudo lsof -i | grep LISTEN แล้วกด ⏎ กลับ. รายการกระบวนการที่ใช้งานอยู่และข้อมูลเกี่ยวกับกิจกรรมบนเครือข่ายจะปรากฏขึ้น
2 ป้อนคำสั่ง sudo lsof -i | grep LISTEN แล้วกด ⏎ กลับ. รายการกระบวนการที่ใช้งานอยู่และข้อมูลเกี่ยวกับกิจกรรมบนเครือข่ายจะปรากฏขึ้น - ทีม sudo ให้สิทธิ์การเข้าถึงรูทกับคำสั่งที่ตามมา กล่าวคือ อนุญาตให้คุณดูไฟล์ระบบ
- lsof ย่อมาจาก "list of open files" นั่นคือคำสั่งนี้อนุญาตให้คุณดูกระบวนการที่ทำงานอยู่
- โอเปอเรเตอร์ -ผม ระบุว่ารายการกระบวนการที่ใช้งานอยู่ควรมาพร้อมกับข้อมูลเกี่ยวกับกิจกรรมเครือข่าย เนื่องจากสปายแวร์เชื่อมต่อกับอินเทอร์เน็ตเพื่อสื่อสารกับแหล่งภายนอก
- grep LISTEN - คำสั่งนี้เลือกกระบวนการที่เปิดพอร์ตบางพอร์ต (นี่คือวิธีการทำงานของสปายแวร์)
 3 ป้อนรหัสผ่านผู้ดูแลระบบของคุณและคลิก ⏎ กลับ. นี้เป็นสิ่งจำเป็นโดยคำสั่ง sudo... โปรดทราบว่าในขณะที่ป้อนรหัสผ่าน รหัสผ่านจะไม่แสดงในเทอร์มินัล
3 ป้อนรหัสผ่านผู้ดูแลระบบของคุณและคลิก ⏎ กลับ. นี้เป็นสิ่งจำเป็นโดยคำสั่ง sudo... โปรดทราบว่าในขณะที่ป้อนรหัสผ่าน รหัสผ่านจะไม่แสดงในเทอร์มินัล  4 ค้นหาว่ากระบวนการใดที่เป็นอันตราย หากคุณไม่ทราบชื่อของกระบวนการ หรือหากเปิดพอร์ต แสดงว่าอาจเป็นมัลแวร์ หากคุณไม่แน่ใจเกี่ยวกับกระบวนการหรือพอร์ตใดๆ ให้ค้นหาชื่อกระบวนการบนอินเทอร์เน็ต เป็นไปได้มากว่าผู้ใช้รายอื่นจะได้พบกับกระบวนการที่ผิดปกติและได้แสดงความคิดเห็นเกี่ยวกับลักษณะของพวกเขา (เป็นอันตรายหรือไม่เป็นอันตราย) หากคุณแน่ใจว่ากระบวนการนี้เป็นอันตราย ให้ลบไฟล์ที่เริ่มกระบวนการ
4 ค้นหาว่ากระบวนการใดที่เป็นอันตราย หากคุณไม่ทราบชื่อของกระบวนการ หรือหากเปิดพอร์ต แสดงว่าอาจเป็นมัลแวร์ หากคุณไม่แน่ใจเกี่ยวกับกระบวนการหรือพอร์ตใดๆ ให้ค้นหาชื่อกระบวนการบนอินเทอร์เน็ต เป็นไปได้มากว่าผู้ใช้รายอื่นจะได้พบกับกระบวนการที่ผิดปกติและได้แสดงความคิดเห็นเกี่ยวกับลักษณะของพวกเขา (เป็นอันตรายหรือไม่เป็นอันตราย) หากคุณแน่ใจว่ากระบวนการนี้เป็นอันตราย ให้ลบไฟล์ที่เริ่มกระบวนการ - หากคุณยังไม่ทราบถึงธรรมชาติของกระบวนการ ไม่ควรลบไฟล์ที่เกี่ยวข้อง เพราะอาจทำให้บางโปรแกรมหยุดทำงาน
 5 ป้อนคำสั่ง lsof | grep cwd แล้วกด ⏎ กลับ. เส้นทางไปยังโฟลเดอร์ที่มีไฟล์ที่สอดคล้องกับกระบวนการที่ใช้งานอยู่จะปรากฏขึ้น ค้นหากระบวนการที่เป็นอันตรายในรายการและคัดลอกเส้นทางไปยังกระบวนการนั้น
5 ป้อนคำสั่ง lsof | grep cwd แล้วกด ⏎ กลับ. เส้นทางไปยังโฟลเดอร์ที่มีไฟล์ที่สอดคล้องกับกระบวนการที่ใช้งานอยู่จะปรากฏขึ้น ค้นหากระบวนการที่เป็นอันตรายในรายการและคัดลอกเส้นทางไปยังกระบวนการนั้น - cwd หมายถึงไดเร็กทอรีการทำงานปัจจุบัน
- เพื่อให้อ่านรายการได้ง่ายขึ้น ให้รันคำสั่งสุดท้ายในหน้าต่างเทอร์มินัลใหม่ การทำเช่นนี้ในเทอร์มินัลกด ⌘ cmd + NS.
 6 เข้า sudo rm -rf [เส้นทางไปยังไฟล์] แล้วกด ⏎ กลับ. แทรกเส้นทางของไฟล์ในวงเล็บ คำสั่งนี้จะลบไฟล์ที่เกี่ยวข้อง
6 เข้า sudo rm -rf [เส้นทางไปยังไฟล์] แล้วกด ⏎ กลับ. แทรกเส้นทางของไฟล์ในวงเล็บ คำสั่งนี้จะลบไฟล์ที่เกี่ยวข้อง - rm เป็นตัวย่อของคำว่า "ลบ"
- ตรวจสอบให้แน่ใจว่าคุณต้องการลบไฟล์นี้โดยเฉพาะ โปรดจำไว้ว่าไฟล์จะถูกลบอย่างถาวร ดังนั้น เราขอแนะนำให้คุณสร้างข้อมูลสำรองไว้ล่วงหน้า เปิดเมนู Apple แล้วคลิก System Preferences> Time Machine> Backup
เคล็ดลับ
- หาก HijackThis สร้างไฟล์ที่น่าสงสัยมากเกินไป ให้คลิก บันทึกบันทึก เพื่อสร้างไฟล์ข้อความพร้อมผลลัพธ์และโพสต์ลงในฟอรัมนี้ บางทีผู้ใช้รายอื่นสามารถแนะนำว่าจะทำอย่างไรกับไฟล์นี้หรือไฟล์นั้น
- พอร์ต 80 และ 443 ถูกใช้โดยโปรแกรมการเข้าถึงเครือข่ายที่เชื่อถือได้มากมาย แน่นอนว่าสปายแวร์สามารถใช้พอร์ตเหล่านี้ได้ แต่ไม่น่าเป็นไปได้ ซึ่งหมายความว่าสปายแวร์จะเปิดพอร์ตอื่นๆ
- เมื่อคุณพบและลบสปายแวร์ ให้เปลี่ยนรหัสผ่านสำหรับแต่ละบัญชีที่คุณเข้าสู่ระบบจากคอมพิวเตอร์ของคุณ ปลอดภัยไว้ก่อนดีกว่าเสียใจ
- แอพมือถือบางตัวที่คาดว่าจะตรวจจับและลบสปายแวร์บนอุปกรณ์ Android นั้นอันที่จริงแล้วไม่น่าเชื่อถือหรือเป็นการฉ้อโกง วิธีที่ดีที่สุดในการล้างสปายแวร์ในสมาร์ทโฟนของคุณคือการกลับสู่การตั้งค่าจากโรงงาน
- การรีเซ็ตเป็นค่าจากโรงงานเป็นวิธีที่มีประสิทธิภาพในการลบสปายแวร์บน iPhone แต่หากคุณไม่มีสิทธิ์เข้าถึงไฟล์ระบบจากรูท มีโอกาสที่สปายแวร์จะไม่สามารถแทรกซึม iOS ได้
คำเตือน
- โปรดใช้ความระมัดระวังเมื่อลบไฟล์ที่ไม่คุ้นเคย การลบไฟล์ออกจากโฟลเดอร์ System (ใน Windows) อาจทำให้ระบบปฏิบัติการเสียหาย และติดตั้ง Windows ใหม่อีกครั้ง
- ในทำนองเดียวกัน โปรดใช้ความระมัดระวังเมื่อลบไฟล์โดยใช้เทอร์มินัลใน Mac OS X หากคุณคิดว่าคุณพบกระบวนการที่เป็นอันตราย ก่อนอื่นให้อ่านข้อมูลเกี่ยวกับเรื่องนี้บนอินเทอร์เน็ต