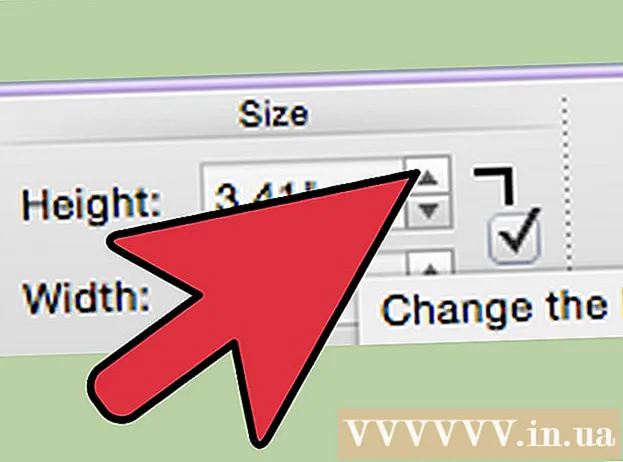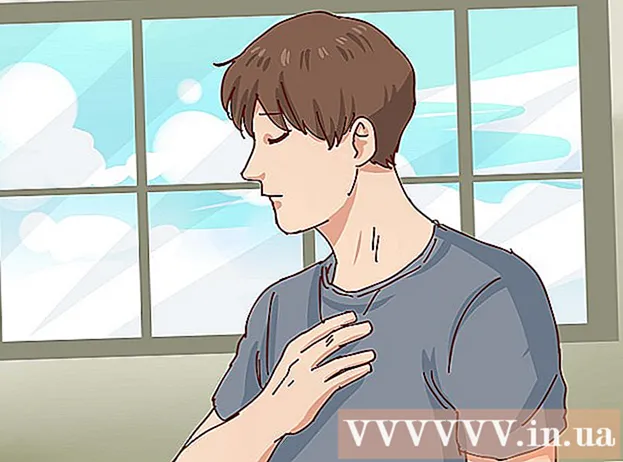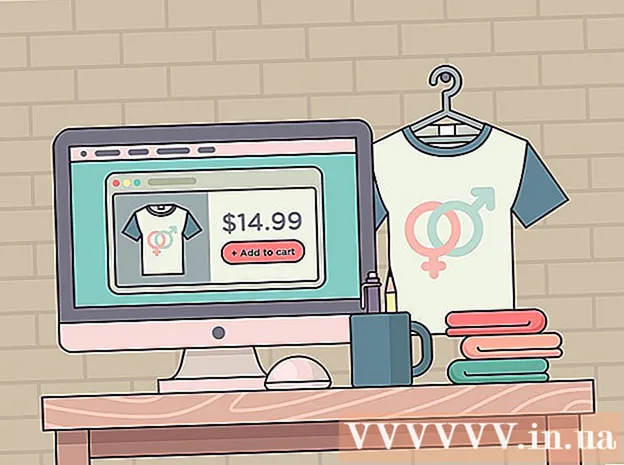ผู้เขียน:
Christy White
วันที่สร้าง:
7 พฤษภาคม 2021
วันที่อัปเดต:
1 กรกฎาคม 2024

เนื้อหา
- ที่จะก้าว
- วิธีที่ 1 จาก 3: ค้นหาสติกเกอร์ COA
- วิธีที่ 2 จาก 3: ใช้พรอมต์คำสั่ง
- วิธีที่ 3 จาก 3: การใช้แอป Belarc Advisor
- เคล็ดลับ
บทความวิกิฮาวนี้จะแนะนำวิธีค้นหาคีย์ผลิตภัณฑ์เพื่อติดตั้ง Windows 7 ต้นฉบับลงในคอมพิวเตอร์ของคุณ หมายเลขผลิตภัณฑ์ของคุณคือรหัส 25 อักขระที่จำเป็นในการเปิดใช้งาน Windows คุณอาจต้องใช้รหัสระหว่างการติดตั้ง Windows ใหม่หรือเพื่อเปิดใช้งานสำเนาของคุณหลังจากการติดตั้งเสร็จสมบูรณ์ หากคอมพิวเตอร์ของคุณมาพร้อมกับ Windows 7 ของแท้ที่ติดตั้งไว้ล่วงหน้าคุณอาจพบหมายเลขผลิตภัณฑ์บนสติกเกอร์ Certificate of Authenticity (COA) ของคุณ หากคุณได้ติดตั้งและเปิดใช้งาน Windows 7 แล้วคุณสามารถใช้ Command Prompt หรือแอปของบุคคลที่สามฟรีเพื่อค้นหา
ที่จะก้าว
วิธีที่ 1 จาก 3: ค้นหาสติกเกอร์ COA
 ตรวจสอบใบรับรองความเป็นของแท้ (COA) บนคอมพิวเตอร์ของคุณ หากติดตั้ง Windows 7 ไว้ล่วงหน้าบนพีซีของคุณแล้วคุณควรจะพบสติกเกอร์ที่มี COA บนคอมพิวเตอร์ของคุณ
ตรวจสอบใบรับรองความเป็นของแท้ (COA) บนคอมพิวเตอร์ของคุณ หากติดตั้ง Windows 7 ไว้ล่วงหน้าบนพีซีของคุณแล้วคุณควรจะพบสติกเกอร์ที่มี COA บนคอมพิวเตอร์ของคุณ - รหัสสินค้าของคุณอยู่บนสติกเกอร์
- สติกเกอร์ COA สามารถพบได้ที่ด้านบนด้านหลังด้านล่างหรือด้านใดด้านหนึ่งของคอมพิวเตอร์ของคุณ
- สติกเกอร์ที่มีใบรับรองจะยืนยันว่าคุณกำลังใช้คอมพิวเตอร์ที่มี Windows เวอร์ชันของแท้และยังมีรหัสผลิตภัณฑ์ด้วย
- หากคุณไม่พบสติกเกอร์บนคอมพิวเตอร์ของคุณให้ตรวจสอบแบตเตอรี่แบบถอดได้ของพีซีของคุณ (ถ้ามี) คุณอาจพบได้ที่นั่นเมื่อคุณถอดแบตเตอรี่ออก
 ตรวจสอบฉลากหรือการ์ดที่รวมอยู่ในกล่องสำเนา Windows ของคุณเข้ามา หากคุณซื้อสำเนาจริงของ Windows เช่นซีดีการติดตั้งหรือแพ็คเกจคุณจะพบรหัสผลิตภัณฑ์บนฉลากหรือการ์ดในกล่อง
ตรวจสอบฉลากหรือการ์ดที่รวมอยู่ในกล่องสำเนา Windows ของคุณเข้ามา หากคุณซื้อสำเนาจริงของ Windows เช่นซีดีการติดตั้งหรือแพ็คเกจคุณจะพบรหัสผลิตภัณฑ์บนฉลากหรือการ์ดในกล่อง  ตรวจสอบการยืนยันในอีเมลยืนยันที่คุณได้รับหลังการซื้อทางออนไลน์ หากคุณซื้อสำเนาของ Windows ทางออนไลน์คุณสามารถดูอีเมลยืนยันในกล่องจดหมายที่ลงทะเบียนของคุณ คุณสามารถค้นหาหมายเลขผลิตภัณฑ์ของคุณได้ในอีเมลนี้
ตรวจสอบการยืนยันในอีเมลยืนยันที่คุณได้รับหลังการซื้อทางออนไลน์ หากคุณซื้อสำเนาของ Windows ทางออนไลน์คุณสามารถดูอีเมลยืนยันในกล่องจดหมายที่ลงทะเบียนของคุณ คุณสามารถค้นหาหมายเลขผลิตภัณฑ์ของคุณได้ในอีเมลนี้  ติดต่อผู้ผลิตพีซีของคุณเพื่อค้นหารหัสผลิตภัณฑ์ดั้งเดิมของคุณ หากคุณทำหมายเลขผลิตภัณฑ์หายหรือไม่พบคุณสามารถติดต่อผู้ผลิตคอมพิวเตอร์ของคุณและขอรับหมายเลขผลิตภัณฑ์ Windows 7 สำหรับคอมพิวเตอร์ของคุณ
ติดต่อผู้ผลิตพีซีของคุณเพื่อค้นหารหัสผลิตภัณฑ์ดั้งเดิมของคุณ หากคุณทำหมายเลขผลิตภัณฑ์หายหรือไม่พบคุณสามารถติดต่อผู้ผลิตคอมพิวเตอร์ของคุณและขอรับหมายเลขผลิตภัณฑ์ Windows 7 สำหรับคอมพิวเตอร์ของคุณ
วิธีที่ 2 จาก 3: ใช้พรอมต์คำสั่ง
 เปิดเมนูเริ่มของ Windows
เปิดเมนูเริ่มของ Windows  ค้นหาและเลือก ดำเนินต่อไป ในเมนูเริ่ม ด้วยโปรแกรมนี้คุณสามารถเรียกใช้และเปิดแอปพลิเคชันบนคอมพิวเตอร์ของคุณได้โดยตรง
ค้นหาและเลือก ดำเนินต่อไป ในเมนูเริ่ม ด้วยโปรแกรมนี้คุณสามารถเรียกใช้และเปิดแอปพลิเคชันบนคอมพิวเตอร์ของคุณได้โดยตรง - หรือคุณสามารถดำเนินการต่อได้ ⊞ชนะ+ร. กดบนแป้นพิมพ์เพื่อเปิดหน้าต่าง "Run"
 ประเภท cmd ในหน้าต่าง Run คลิกกล่องข้อความถัดจาก "เปิด" และพิมพ์คำสั่งนี้ที่พรอมต์คำสั่ง
ประเภท cmd ในหน้าต่าง Run คลิกกล่องข้อความถัดจาก "เปิด" และพิมพ์คำสั่งนี้ที่พรอมต์คำสั่ง  คลิกที่ ตกลง ในหน้าต่าง Run เพื่อเปิด command prompt ในหน้าต่างใหม่
คลิกที่ ตกลง ในหน้าต่าง Run เพื่อเปิด command prompt ในหน้าต่างใหม่ - คุณยังสามารถกด ↵เข้า กดบนแป้นพิมพ์ของคุณ
 พิมพ์หรือวางคำสั่งด้านล่างลงในหน้าต่างคำสั่ง:
พิมพ์หรือวางคำสั่งด้านล่างลงในหน้าต่างคำสั่ง:- บริการอนุญาตให้ใช้สิทธิ์ซอฟต์แวร์เส้นทาง wmic รับ OA3xOriginalProductKey.
- คำสั่งนี้จะแสดงหมายเลขผลิตภัณฑ์หากคอมพิวเตอร์ของคุณมาพร้อมกับสำเนา Windows 7 ที่ติดตั้งมาจากโรงงาน
 กด ↵เข้า บนแป้นพิมพ์ของคุณ คำสั่งนี้จะทำงานและแสดงรหัสผลิตภัณฑ์ของคุณในหน้าต่างคำสั่ง
กด ↵เข้า บนแป้นพิมพ์ของคุณ คำสั่งนี้จะทำงานและแสดงรหัสผลิตภัณฑ์ของคุณในหน้าต่างคำสั่ง
วิธีที่ 3 จาก 3: การใช้แอป Belarc Advisor
 เปิด https://www.belarc.com ในอินเทอร์เน็ตเบราว์เซอร์ของคุณ พิมพ์หรือวาง URL นี้ในแถบที่อยู่ของเบราว์เซอร์ของคุณแล้วกด ↵เข้า หรือ ⏎กลับ บนแป้นพิมพ์ของคุณ
เปิด https://www.belarc.com ในอินเทอร์เน็ตเบราว์เซอร์ของคุณ พิมพ์หรือวาง URL นี้ในแถบที่อยู่ของเบราว์เซอร์ของคุณแล้วกด ↵เข้า หรือ ⏎กลับ บนแป้นพิมพ์ของคุณ - โปรแกรม Belarc Advisor เป็นแอปของบุคคลที่สามฟรีที่แสดงข้อมูลทั้งหมดเกี่ยวกับซอฟต์แวร์และฮาร์ดแวร์ที่ติดตั้งไว้ในอินเทอร์เน็ตเบราว์เซอร์ของคุณ
- คุณสามารถเรียกใช้ Belarc Advisor ได้โดยไม่ต้องดาวน์โหลดสำเนาถาวรของแอปพลิเคชันลงในคอมพิวเตอร์ของคุณ
 คลิกที่แท็บ ดาวน์โหลดฟรี ที่ด้านบนสุดของหน้า คุณจะพบตัวเลือกนี้บนแถบนำทางสีน้ำเงินที่ด้านบนสุดของหน้า
คลิกที่แท็บ ดาวน์โหลดฟรี ที่ด้านบนสุดของหน้า คุณจะพบตัวเลือกนี้บนแถบนำทางสีน้ำเงินที่ด้านบนสุดของหน้า  กดปุ่ม ดาวน์โหลดสำเนาของ Belarc Advisor. ที่เป็นปุ่มสีแดงมุมซ้ายบนของหน้า จะเปิดหน้าต่างสำหรับดาวน์โหลดไฟล์ในเบราว์เซอร์ของคุณ
กดปุ่ม ดาวน์โหลดสำเนาของ Belarc Advisor. ที่เป็นปุ่มสีแดงมุมซ้ายบนของหน้า จะเปิดหน้าต่างสำหรับดาวน์โหลดไฟล์ในเบราว์เซอร์ของคุณ  กดปุ่ม ดำเนินต่อไป ในหน้าต่างดาวน์โหลด การดำเนินการนี้จะเรียกใช้แอป Belarc Advisor สร้างโปรไฟล์ระบบของพีซีของคุณและเปิดแท็บเบราว์เซอร์ใหม่พร้อมข้อมูลทั้งหมดจากระบบของคุณ
กดปุ่ม ดำเนินต่อไป ในหน้าต่างดาวน์โหลด การดำเนินการนี้จะเรียกใช้แอป Belarc Advisor สร้างโปรไฟล์ระบบของพีซีของคุณและเปิดแท็บเบราว์เซอร์ใหม่พร้อมข้อมูลทั้งหมดจากระบบของคุณ - คุณจะเห็นโลโก้ "Belarc Advisor" ที่ด้านบนของหน้าข้อมูลซึ่งมีภาพรวมของระบบของคุณด้วย ("สรุปข้อมูลโปรไฟล์คอมพิวเตอร์")
- หรือคุณสามารถดาวน์โหลดไฟล์และเรียกใช้ Belarc Advisor แบบออฟไลน์ได้ทุกเมื่อที่คุณต้องการ
 เลื่อนลงและค้นหากลุ่ม "Software Licenses" คุณจะพบส่วนนี้กลาง "สรุปโปรไฟล์คอมพิวเตอร์"
เลื่อนลงและค้นหากลุ่ม "Software Licenses" คุณจะพบส่วนนี้กลาง "สรุปโปรไฟล์คอมพิวเตอร์" - ที่นี่คุณจะเห็นรายการซอฟต์แวร์ที่ตรวจสอบแล้วทั้งหมดที่ติดตั้งบนคอมพิวเตอร์ของคุณ
 ค้นหา "Microsoft - Windows 7" ในรายการ จากนั้นระบบปฏิบัติการของคุณจะอยู่ในรายการ "สิทธิ์การใช้งานซอฟต์แวร์"
ค้นหา "Microsoft - Windows 7" ในรายการ จากนั้นระบบปฏิบัติการของคุณจะอยู่ในรายการ "สิทธิ์การใช้งานซอฟต์แวร์"  มองหารหัสผลิตภัณฑ์ของคุณถัดจาก (สำคัญ: ทางด้านขวา. คุณจะเห็นรหัสผลิตภัณฑ์ของคุณถัดจาก "Microsoft - Windows 7" ที่ด้านอื่น ๆ ของหน้าโดยมีรหัสผลิตภัณฑ์อยู่ในวงเล็บ
มองหารหัสผลิตภัณฑ์ของคุณถัดจาก (สำคัญ: ทางด้านขวา. คุณจะเห็นรหัสผลิตภัณฑ์ของคุณถัดจาก "Microsoft - Windows 7" ที่ด้านอื่น ๆ ของหน้าโดยมีรหัสผลิตภัณฑ์อยู่ในวงเล็บ
เคล็ดลับ
- หากคุณได้รับข้อผิดพลาด "รหัสผลิตภัณฑ์ไม่ถูกต้อง" ให้ลองป้อนหมายเลขผลิตภัณฑ์ Windows 7 ของคุณอีกครั้ง ข้อผิดพลาดนี้มักจะหมายความว่าคุณพิมพ์หมายเลขผลิตภัณฑ์ไม่ถูกต้องหรือคุณกำลังป้อนหมายเลขผลิตภัณฑ์สำหรับ Windows เวอร์ชันอื่น
- คุณยังสามารถใช้ซอฟต์แวร์ "Show Key Plus" สิ่งนี้จะสแกนระบบของคุณและระบุว่ารหัสผลิตภัณฑ์ของคุณคืออะไร