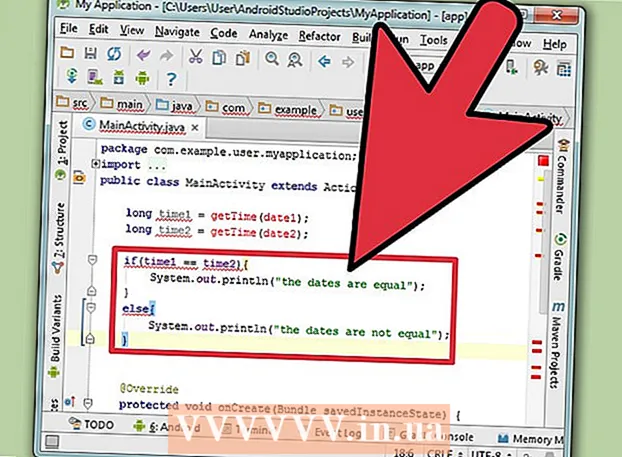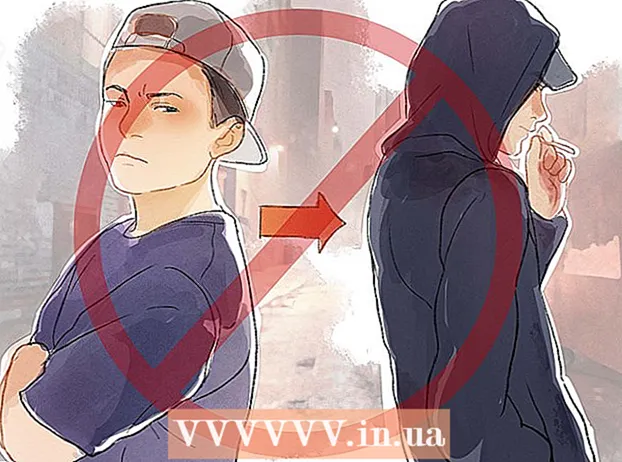ผู้เขียน:
Morris Wright
วันที่สร้าง:
21 เมษายน 2021
วันที่อัปเดต:
1 กรกฎาคม 2024

เนื้อหา
หากคุณเบื่อกับเคอร์เซอร์เริ่มต้นคุณสามารถปรับแต่งได้ดีขึ้นเล็กน้อยเพื่อให้เหมาะกับสไตล์ของคุณเอง สิ่งนี้ค่อนข้างง่ายที่จะทำบน Windows แต่ผู้ใช้ Mac จะต้องใช้ความพยายามอีกเล็กน้อยเนื่องจาก Apple ไม่รองรับเคอร์เซอร์ที่กำหนดเอง คุณสามารถค้นหาเคอร์เซอร์สำหรับอะไรก็ได้ทางออนไลน์
ที่จะก้าว
วิธีที่ 1 จาก 2: Windows
 ค้นหาเคอร์เซอร์เพื่อดาวน์โหลด มีเคอร์เซอร์มากมายให้ดาวน์โหลดทางออนไลน์จากเว็บไซต์ต่างๆ คุณสามารถแทนที่เคอร์เซอร์เริ่มต้นด้วยเคอร์เซอร์ที่กำหนดเองเหล่านี้ เว็บไซต์ยอดนิยมที่มีเคอร์เซอร์ ได้แก่ :
ค้นหาเคอร์เซอร์เพื่อดาวน์โหลด มีเคอร์เซอร์มากมายให้ดาวน์โหลดทางออนไลน์จากเว็บไซต์ต่างๆ คุณสามารถแทนที่เคอร์เซอร์เริ่มต้นด้วยเคอร์เซอร์ที่กำหนดเองเหล่านี้ เว็บไซต์ยอดนิยมที่มีเคอร์เซอร์ ได้แก่ : - เปิดไลบรารีเคอร์เซอร์ - rw-designer.com/cursor-library
- DeviantArt - deviantart.com/browse/all/customization/skins/windows/cursors/
- Customize.org - ปรับแต่ง.org/cursor
 ดาวน์โหลดเคอร์เซอร์แพ็ค เคอร์เซอร์ส่วนใหญ่มาในรูปแบบไฟล์ ZIP อย่าดาวน์โหลดเคอร์เซอร์แพ็คในรูปแบบ EXE เนื่องจากสามารถติดตั้งมัลแวร์นอกเหนือจากเคอร์เซอร์ได้
ดาวน์โหลดเคอร์เซอร์แพ็ค เคอร์เซอร์ส่วนใหญ่มาในรูปแบบไฟล์ ZIP อย่าดาวน์โหลดเคอร์เซอร์แพ็คในรูปแบบ EXE เนื่องจากสามารถติดตั้งมัลแวร์นอกเหนือจากเคอร์เซอร์ได้ - ไม่จำเป็นต้องดาวน์โหลดเคอร์เซอร์แพ็คเพื่อเปลี่ยนเคอร์เซอร์ของคุณเนื่องจาก Windows มีตัวเลือกมากมายให้เลือกสำหรับสิ่งนั้น
 เปิดไฟล์ ZIP ที่คุณดาวน์โหลด ดับเบิลคลิกที่ไฟล์ ZIP เพื่อดูเนื้อหา เคอร์เซอร์ปกติคือไฟล์ CUR และเคอร์เซอร์แบบเคลื่อนไหวคือไฟล์ ANI
เปิดไฟล์ ZIP ที่คุณดาวน์โหลด ดับเบิลคลิกที่ไฟล์ ZIP เพื่อดูเนื้อหา เคอร์เซอร์ปกติคือไฟล์ CUR และเคอร์เซอร์แบบเคลื่อนไหวคือไฟล์ ANI  เปิดโฟลเดอร์C: Windows Cursorsในหน้าต่างอื่น. โฟลเดอร์นี้มีไฟล์เคอร์เซอร์ทั้งหมดที่ติดตั้งอยู่ในคอมพิวเตอร์ของคุณ
เปิดโฟลเดอร์C: Windows Cursorsในหน้าต่างอื่น. โฟลเดอร์นี้มีไฟล์เคอร์เซอร์ทั้งหมดที่ติดตั้งอยู่ในคอมพิวเตอร์ของคุณ  ลากไฟล์จากเคอร์เซอร์ใหม่ไปที่โฟลเดอร์เคอร์เซอร์. คลิกดำเนินการต่อและป้อนรหัสผ่านผู้ดูแลระบบของคุณหากจำเป็น คุณต้องมีสิทธิ์การเข้าถึงระดับผู้ดูแลระบบเพื่อติดตั้งเคอร์เซอร์ใหม่
ลากไฟล์จากเคอร์เซอร์ใหม่ไปที่โฟลเดอร์เคอร์เซอร์. คลิกดำเนินการต่อและป้อนรหัสผ่านผู้ดูแลระบบของคุณหากจำเป็น คุณต้องมีสิทธิ์การเข้าถึงระดับผู้ดูแลระบบเพื่อติดตั้งเคอร์เซอร์ใหม่  เปิดแผงควบคุม คุณใช้แผงควบคุมเพื่อเลือกเคอร์เซอร์ใหม่
เปิดแผงควบคุม คุณใช้แผงควบคุมเพื่อเลือกเคอร์เซอร์ใหม่ - Windows 7, Vista และ XP - คลิกปุ่มเริ่มแล้วเลือก "แผงควบคุม" จากเมนูเริ่ม
- Windows 8.1 - คลิกขวาที่ปุ่มเริ่มหรือกด Ctrl+X แล้วเลือก "แผงควบคุม"
 เลือกไอคอน "เมาส์" หรือฮาร์ดแวร์และเสียงแล้วเลือก "เมาส์" ความพร้อมใช้งานของตัวเลือกนี้ขึ้นอยู่กับลักษณะของแผงควบคุมของคุณ
เลือกไอคอน "เมาส์" หรือฮาร์ดแวร์และเสียงแล้วเลือก "เมาส์" ความพร้อมใช้งานของตัวเลือกนี้ขึ้นอยู่กับลักษณะของแผงควบคุมของคุณ  เปิดแท็บพอยน์เตอร์ ซึ่งจะแสดงกำหนดการและการตั้งค่าตัวชี้ปัจจุบันของคุณ
เปิดแท็บพอยน์เตอร์ ซึ่งจะแสดงกำหนดการและการตั้งค่าตัวชี้ปัจจุบันของคุณ - คุณสามารถใช้เมนู "กำหนดเวลา" เพื่อเลือกธีมเคอร์เซอร์ที่ติดตั้งไว้หลายธีม
 เลือกเคอร์เซอร์ที่คุณต้องการเปลี่ยน คุณสามารถเปลี่ยนเคอร์เซอร์สำหรับสถานะเคอร์เซอร์ต่างๆ เคอร์เซอร์มาตรฐานเรียกว่า "การเลือกปกติ" และเคอร์เซอร์ประเภทนี้เรียกว่า "การเลือกข้อความ"
เลือกเคอร์เซอร์ที่คุณต้องการเปลี่ยน คุณสามารถเปลี่ยนเคอร์เซอร์สำหรับสถานะเคอร์เซอร์ต่างๆ เคอร์เซอร์มาตรฐานเรียกว่า "การเลือกปกติ" และเคอร์เซอร์ประเภทนี้เรียกว่า "การเลือกข้อความ"  กดปุ่ม .เรียกดู .... File explorer ของโฟลเดอร์ Cursor จะเปิดขึ้น เลือกเคอร์เซอร์ใหม่ที่คุณต้องการใช้แล้วคลิกเปิด
กดปุ่ม .เรียกดู .... File explorer ของโฟลเดอร์ Cursor จะเปิดขึ้น เลือกเคอร์เซอร์ใหม่ที่คุณต้องการใช้แล้วคลิกเปิด - ทำซ้ำการเปลี่ยนเคอร์เซอร์สำหรับแต่ละสถานะเคอร์เซอร์ที่คุณต้องการเปลี่ยน
 คลิกที่ .เพื่อนำไปใช้. ตอนนี้การเปลี่ยนแปลงใด ๆ ที่ทำจะปรากฏขึ้นและเคอร์เซอร์ใหม่ของคุณควรปรากฏขึ้น
คลิกที่ .เพื่อนำไปใช้. ตอนนี้การเปลี่ยนแปลงใด ๆ ที่ทำจะปรากฏขึ้นและเคอร์เซอร์ใหม่ของคุณควรปรากฏขึ้น - คุณสามารถกู้คืนเคอร์เซอร์ได้โดยเลือกจากรายการและคลิกใช้ค่าเริ่มต้น
วิธีที่ 2 จาก 2: Mac
 เปลี่ยนขนาดเคอร์เซอร์ OS X ไม่อนุญาตให้ใช้เคอร์เซอร์แบบกำหนดเองเนื่องจากเคอร์เซอร์ถูกกำหนดโดยแต่ละแอปแทนที่จะเป็นระบบ คุณสามารถปรับขนาดของตัวชี้ได้ในเมนู System Preferences ในการเปลี่ยนเคอร์เซอร์คุณต้องใช้โปรแกรมพิเศษ (ดูขั้นตอนถัดไป)
เปลี่ยนขนาดเคอร์เซอร์ OS X ไม่อนุญาตให้ใช้เคอร์เซอร์แบบกำหนดเองเนื่องจากเคอร์เซอร์ถูกกำหนดโดยแต่ละแอปแทนที่จะเป็นระบบ คุณสามารถปรับขนาดของตัวชี้ได้ในเมนู System Preferences ในการเปลี่ยนเคอร์เซอร์คุณต้องใช้โปรแกรมพิเศษ (ดูขั้นตอนถัดไป) - คลิกที่เมนู Apple และเลือก "System Preferences"
- เลือกตัวเลือก "การเข้าถึง" แล้วคลิกแท็บ "มุมมอง"
- ใช้แถบเลื่อน "ขนาดเคอร์เซอร์" เพื่อปรับขนาดของเคอร์เซอร์
 ดาวน์โหลดและติดตั้ง Mousecape สำหรับเคอร์เซอร์ที่กำหนดเอง Mousecape เป็นยูทิลิตี้เคอร์เซอร์แบบโอเพนซอร์สที่ให้คุณใช้งานชุดเคอร์เซอร์แบบกำหนดเองหรือ "capes" กับ OS X ได้ Mousecape เป็นวิธีที่ง่ายที่สุดในการเปลี่ยนเคอร์เซอร์ในระบบ OS X ในปัจจุบัน
ดาวน์โหลดและติดตั้ง Mousecape สำหรับเคอร์เซอร์ที่กำหนดเอง Mousecape เป็นยูทิลิตี้เคอร์เซอร์แบบโอเพนซอร์สที่ให้คุณใช้งานชุดเคอร์เซอร์แบบกำหนดเองหรือ "capes" กับ OS X ได้ Mousecape เป็นวิธีที่ง่ายที่สุดในการเปลี่ยนเคอร์เซอร์ในระบบ OS X ในปัจจุบัน - คุณสามารถดาวน์โหลด Mousecape ได้จาก github.com/alexzielenski/Mousecape/releases. ดาวน์โหลด "Mousecape.zip" ล่าสุดแล้วลากไปที่โฟลเดอร์. app ในโฟลเดอร์ Applications
 ค้นหาเคอร์เซอร์ที่คุณต้องการใช้ Mousecape ช่วยให้คุณโหลดไฟล์. cape ซึ่งเป็นแพ็คเกจที่มีเคอร์เซอร์ คุณสามารถค้นหาสิ่งเหล่านี้ได้ในเว็บไซต์ต่างๆรวมถึง DeviantArt คุณยังสามารถลากและวางไฟล์ภาพลงใน Mousecape เพื่อสร้างเคอร์เซอร์ของคุณเองดังนั้นคุณสามารถคัดลอกไฟล์เคอร์เซอร์ของหน้าต่างตัวอย่างและใช้เพื่อสร้างเคอร์เซอร์ใหม่
ค้นหาเคอร์เซอร์ที่คุณต้องการใช้ Mousecape ช่วยให้คุณโหลดไฟล์. cape ซึ่งเป็นแพ็คเกจที่มีเคอร์เซอร์ คุณสามารถค้นหาสิ่งเหล่านี้ได้ในเว็บไซต์ต่างๆรวมถึง DeviantArt คุณยังสามารถลากและวางไฟล์ภาพลงใน Mousecape เพื่อสร้างเคอร์เซอร์ของคุณเองดังนั้นคุณสามารถคัดลอกไฟล์เคอร์เซอร์ของหน้าต่างตัวอย่างและใช้เพื่อสร้างเคอร์เซอร์ใหม่  เปิดแอป Mousecape คุณจะเห็นรายการเสื้อคลุมที่มีอยู่ซึ่งส่วนใหญ่จะว่างเปล่า
เปิดแอป Mousecape คุณจะเห็นรายการเสื้อคลุมที่มีอยู่ซึ่งส่วนใหญ่จะว่างเปล่า  เพิ่มไฟล์ Cape ของคุณ (ถ้ามี) หากคุณดาวน์โหลดไฟล์ Cape คุณสามารถลากลงในหน้าต่าง Mousecape เพื่อเพิ่มได้
เพิ่มไฟล์ Cape ของคุณ (ถ้ามี) หากคุณดาวน์โหลดไฟล์ Cape คุณสามารถลากลงในหน้าต่าง Mousecape เพื่อเพิ่มได้  กด⌘ซม+เอ็นเพื่อสร้างเคอร์เซอร์ใหม่เลือกเคอร์เซอร์ใหม่ในรายการแล้วกด ⌘ซม+จ เพื่อแก้ไข ตั้งชื่อเคอร์เซอร์ใหม่
กด⌘ซม+เอ็นเพื่อสร้างเคอร์เซอร์ใหม่เลือกเคอร์เซอร์ใหม่ในรายการแล้วกด ⌘ซม+จ เพื่อแก้ไข ตั้งชื่อเคอร์เซอร์ใหม่ - หากคุณใช้จอภาพ Retina ให้เลือกช่อง Retina
 กดปุ่ม .+. สิ่งนี้จะสร้างวัตถุใหม่ในไฟล์ Cape ใหม่ของคุณ
กดปุ่ม .+. สิ่งนี้จะสร้างวัตถุใหม่ในไฟล์ Cape ใหม่ของคุณ  คลิกและลากรูปภาพที่คุณต้องการใช้ในช่องแรก คุณสามารถเพิ่มสำเนาของรูปภาพในกล่องอื่น ๆ ได้หากต้องการให้เคอร์เซอร์ใหญ่ขึ้น
คลิกและลากรูปภาพที่คุณต้องการใช้ในช่องแรก คุณสามารถเพิ่มสำเนาของรูปภาพในกล่องอื่น ๆ ได้หากต้องการให้เคอร์เซอร์ใหญ่ขึ้น  เลือกประเภทเคอร์เซอร์ที่คุณต้องการกำหนดจากเมนู "ประเภท" ตัวชี้ระบบเริ่มต้นเรียกว่า "Arrow"
เลือกประเภทเคอร์เซอร์ที่คุณต้องการกำหนดจากเมนู "ประเภท" ตัวชี้ระบบเริ่มต้นเรียกว่า "Arrow"  ปรับค่า "ฮอตสปอต" นี่คือตำแหน่งของตัวชี้จริงในภาพ จุดร้อนเริ่มต้นที่มุมบนซ้ายของภาพ ค่าแรกคือจำนวนพิกเซลที่ Hot Spot จะเลื่อนไปทางขวาและค่าที่สองคือจำนวนพิกเซลที่จะเลื่อนลง คุณจะเห็น Hot Spot ใหม่เมื่อคุณเปลี่ยนค่า
ปรับค่า "ฮอตสปอต" นี่คือตำแหน่งของตัวชี้จริงในภาพ จุดร้อนเริ่มต้นที่มุมบนซ้ายของภาพ ค่าแรกคือจำนวนพิกเซลที่ Hot Spot จะเลื่อนไปทางขวาและค่าที่สองคือจำนวนพิกเซลที่จะเลื่อนลง คุณจะเห็น Hot Spot ใหม่เมื่อคุณเปลี่ยนค่า  บันทึกเคอร์เซอร์ใหม่ของคุณ คลิก "ไฟล์" → "บันทึก" หรือกด ⌘คำสั่ง+ส.. ตอนนี้คุณสามารถปิดหน้าต่างเคอร์เซอร์ได้อีกครั้ง
บันทึกเคอร์เซอร์ใหม่ของคุณ คลิก "ไฟล์" → "บันทึก" หรือกด ⌘คำสั่ง+ส.. ตอนนี้คุณสามารถปิดหน้าต่างเคอร์เซอร์ได้อีกครั้ง  ดับเบิลคลิกที่แหลมใหม่ของคุณในรายการ ตัวอย่างเคอร์เซอร์ใหม่ของคุณจะปรากฏขึ้น เมื่อดับเบิลคลิกที่แหลมคุณจะเปิดใช้งานเคอร์เซอร์ใหม่
ดับเบิลคลิกที่แหลมใหม่ของคุณในรายการ ตัวอย่างเคอร์เซอร์ใหม่ของคุณจะปรากฏขึ้น เมื่อดับเบิลคลิกที่แหลมคุณจะเปิดใช้งานเคอร์เซอร์ใหม่
คำเตือน
- หลีกเลี่ยงการดาวน์โหลดโฆษณาแบนเนอร์หรือป๊อปอัปสำหรับเคอร์เซอร์ สิ่งเหล่านี้มักเป็นพาหนะในการนำแอดแวร์ ยึดติดกับไลบรารีเคอร์เซอร์ที่รู้จักและเชื่อถือได้บนเว็บไซต์ที่มีชื่อเสียง