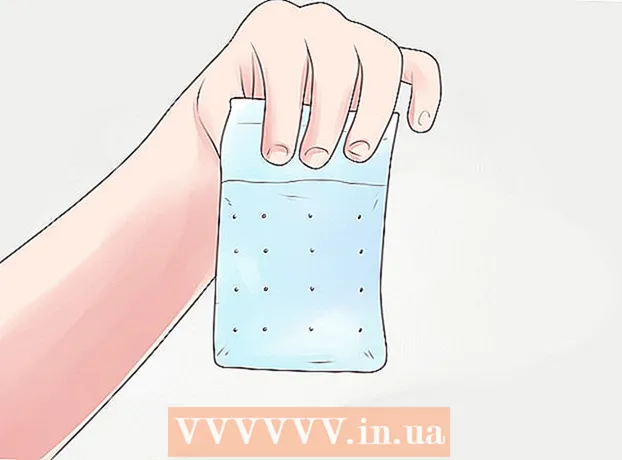ผู้เขียน:
Roger Morrison
วันที่สร้าง:
18 กันยายน 2021
วันที่อัปเดต:
1 กรกฎาคม 2024

เนื้อหา
- ที่จะก้าว
- ส่วนที่ 1 จาก 3: การสร้างตาราง Pivot
- ส่วนที่ 2 จาก 3: การกำหนดค่าตาราง Pivot
- ส่วนที่ 3 จาก 3: การใช้ตาราง Pivot
- เคล็ดลับ
- คำเตือน
ตาราง Pivot เป็นตารางแบบโต้ตอบที่อนุญาตให้ผู้ใช้จัดกลุ่มข้อมูลจำนวนมากและสรุปเป็นตารางสรุปเพื่อให้รายงานและวิเคราะห์ได้ง่าย ช่วยให้คุณสามารถจัดเรียงนับและแสดงผลรวมของข้อมูลและมีให้บริการในโปรแกรมสเปรดชีตที่หลากหลาย ใน Excel คุณสามารถสร้างตาราง Pivot ได้อย่างง่ายดายโดยลากข้อมูลที่เกี่ยวข้องลงในกล่องที่เหมาะสม จากนั้นคุณสามารถกรองและจัดเรียงข้อมูลของคุณเพื่อค้นหารูปแบบและแนวโน้ม
ที่จะก้าว
ส่วนที่ 1 จาก 3: การสร้างตาราง Pivot
 เปิดสเปรดชีตที่คุณต้องการสร้างตาราง Pivot ด้วยตาราง Pivot คุณสามารถแสดงภาพข้อมูลในสเปรดชีตได้ คุณสามารถคำนวณได้โดยไม่ต้องป้อนสูตรหรือคัดลอกเซลล์ คุณต้องมีสเปรดชีตที่มีเซลล์ที่เสร็จสมบูรณ์หลายเซลล์เพื่อสร้างตาราง Pivot
เปิดสเปรดชีตที่คุณต้องการสร้างตาราง Pivot ด้วยตาราง Pivot คุณสามารถแสดงภาพข้อมูลในสเปรดชีตได้ คุณสามารถคำนวณได้โดยไม่ต้องป้อนสูตรหรือคัดลอกเซลล์ คุณต้องมีสเปรดชีตที่มีเซลล์ที่เสร็จสมบูรณ์หลายเซลล์เพื่อสร้างตาราง Pivot - คุณยังสามารถสร้างตาราง Pivot ใน Excel ด้วยแหล่งข้อมูลภายนอกเช่น Access คุณสามารถแทรกตาราง Pivot ในสเปรดชีต Excel ใหม่ได้
 ตรวจสอบให้แน่ใจว่าข้อมูลของคุณตรงตามเกณฑ์เพื่อสร้างตาราง Pivot ตาราง Pivot ไม่ใช่ทางออกที่ดีที่สุดเสมอไป ในการใช้ประโยชน์จากคุณสมบัติของตาราง Pivot สเปรดชีตของคุณต้องตรงตามเงื่อนไขพื้นฐานหลายประการ:
ตรวจสอบให้แน่ใจว่าข้อมูลของคุณตรงตามเกณฑ์เพื่อสร้างตาราง Pivot ตาราง Pivot ไม่ใช่ทางออกที่ดีที่สุดเสมอไป ในการใช้ประโยชน์จากคุณสมบัติของตาราง Pivot สเปรดชีตของคุณต้องตรงตามเงื่อนไขพื้นฐานหลายประการ: - สเปรดชีตต้องมีคอลัมน์อย่างน้อยหนึ่งคอลัมน์ที่มีค่าเท่ากัน โดยทั่วไปอย่างน้อยหนึ่งคอลัมน์ต้องมีข้อมูลที่เหมือนกันเสมอ ในตัวอย่างที่ใช้ด้านล่างคอลัมน์ "ประเภทผลิตภัณฑ์" มี 2 ค่า ได้แก่ "โต๊ะ" หรือ "เก้าอี้"
- ต้องมีข้อมูลที่เป็นตัวเลข นี่คือสิ่งที่จะนำมาเปรียบเทียบและสรุปในตาราง ในตัวอย่างในส่วนถัดไปคอลัมน์ "การขาย" มีข้อมูลตัวเลข
 เริ่มตัวช่วยสร้าง "Pivot Table" คลิกแท็บ "แทรก" ที่ด้านบนสุดของหน้าต่าง Excel คลิกปุ่ม "Pivot Table" ทางด้านซ้ายของ Ribbon
เริ่มตัวช่วยสร้าง "Pivot Table" คลิกแท็บ "แทรก" ที่ด้านบนสุดของหน้าต่าง Excel คลิกปุ่ม "Pivot Table" ทางด้านซ้ายของ Ribbon - หากคุณใช้ Excel 2003 หรือเก่ากว่าให้คลิกที่เมนู ข้อมูล และเลือกไฟล์ PivotTable และรายงาน PivotChart ....
 เลือกข้อมูลที่คุณต้องการใช้ ตามค่าเริ่มต้น Excel จะเลือกข้อมูลทั้งหมดบนแผ่นงานที่ใช้งานอยู่ คุณสามารถเลือกพื้นที่เฉพาะของเวิร์กชีตได้โดยคลิกและลากหรือคุณสามารถพิมพ์ช่วงของเซลล์ด้วยตนเอง
เลือกข้อมูลที่คุณต้องการใช้ ตามค่าเริ่มต้น Excel จะเลือกข้อมูลทั้งหมดบนแผ่นงานที่ใช้งานอยู่ คุณสามารถเลือกพื้นที่เฉพาะของเวิร์กชีตได้โดยคลิกและลากหรือคุณสามารถพิมพ์ช่วงของเซลล์ด้วยตนเอง - หากคุณกำลังใช้แหล่งข้อมูลภายนอกให้คลิกที่ "ใช้แหล่งข้อมูลภายนอก" จากนั้นคลิกเลือกการเชื่อมต่อ .... ตอนนี้เลือกตำแหน่งของการเชื่อมต่อกับฐานข้อมูล
 ระบุตำแหน่งสำหรับตาราง Pivot ของคุณ หลังจากคุณเลือกช่วงแล้วให้เลือกตัวเลือก "ตำแหน่ง" ในหน้าต่างเดียวกัน Excel จะวางตารางบนแผ่นงานใหม่โดยอัตโนมัติคุณจึงสามารถสลับไปมาได้อย่างง่ายดายโดยคลิกที่แท็บด้านล่างของหน้าต่าง แต่คุณยังสามารถวางตาราง Pivot บนแผ่นงานเดียวกันกับข้อมูลของคุณได้ด้วยวิธีนี้จะช่วยให้คุณสามารถเลือกเซลล์ที่จะวางไว้ได้
ระบุตำแหน่งสำหรับตาราง Pivot ของคุณ หลังจากคุณเลือกช่วงแล้วให้เลือกตัวเลือก "ตำแหน่ง" ในหน้าต่างเดียวกัน Excel จะวางตารางบนแผ่นงานใหม่โดยอัตโนมัติคุณจึงสามารถสลับไปมาได้อย่างง่ายดายโดยคลิกที่แท็บด้านล่างของหน้าต่าง แต่คุณยังสามารถวางตาราง Pivot บนแผ่นงานเดียวกันกับข้อมูลของคุณได้ด้วยวิธีนี้จะช่วยให้คุณสามารถเลือกเซลล์ที่จะวางไว้ได้ - เมื่อคุณพอใจกับตัวเลือกของคุณแล้วให้คลิกตกลง ตอนนี้ตาราง Pivot ของคุณจะถูกวางไว้และรูปลักษณ์ของสเปรดชีตของคุณจะเปลี่ยนไป
ส่วนที่ 2 จาก 3: การกำหนดค่าตาราง Pivot
 เพิ่มเขตข้อมูลแถว การสร้างตาราง Pivot โดยทั่วไปประกอบด้วยการจัดเรียงข้อมูลและคอลัมน์ สิ่งที่คุณเพิ่มจะกำหนดโครงสร้างของตาราง ลากรายการเขตข้อมูล (ขวา) ไปที่ส่วนเขตข้อมูลแถวของ PivotTable เพื่อแทรกข้อมูล
เพิ่มเขตข้อมูลแถว การสร้างตาราง Pivot โดยทั่วไปประกอบด้วยการจัดเรียงข้อมูลและคอลัมน์ สิ่งที่คุณเพิ่มจะกำหนดโครงสร้างของตาราง ลากรายการเขตข้อมูล (ขวา) ไปที่ส่วนเขตข้อมูลแถวของ PivotTable เพื่อแทรกข้อมูล - สมมติว่า บริษัท ของคุณขายสินค้าสองอย่าง ได้แก่ โต๊ะและเก้าอี้ คุณมีสเปรดชีตที่มีจำนวน (การขาย) ผลิตภัณฑ์ที่ขายได้ (ประเภทผลิตภัณฑ์) ที่ขายได้ในร้านค้าทั้งห้าแห่ง (ร้านค้า) คุณต้องการดูว่าสินค้าแต่ละชิ้นขายไปแล้วเท่าไหร่ในแต่ละร้าน
- ลากเขตข้อมูล Store จากรายการเขตข้อมูลไปยังส่วนเขตข้อมูลแถวใน PivotTable รายชื่อร้านค้าจะปรากฏขึ้นโดยแต่ละร้านจะมีแถวของตัวเอง
 เพิ่มช่องคอลัมน์ เช่นเดียวกับแถวคุณสามารถใช้คอลัมน์เพื่อจัดเรียงและแสดงข้อมูลได้ ในตัวอย่างด้านบนฟิลด์ Store ได้ถูกเพิ่มเข้าไปในส่วน Row Fields หากต้องการดูว่ามีการขายผลิตภัณฑ์แต่ละประเภทเป็นจำนวนเท่าใดให้ลากฟิลด์ประเภทผลิตภัณฑ์ไปที่ส่วนฟิลด์คอลัมน์
เพิ่มช่องคอลัมน์ เช่นเดียวกับแถวคุณสามารถใช้คอลัมน์เพื่อจัดเรียงและแสดงข้อมูลได้ ในตัวอย่างด้านบนฟิลด์ Store ได้ถูกเพิ่มเข้าไปในส่วน Row Fields หากต้องการดูว่ามีการขายผลิตภัณฑ์แต่ละประเภทเป็นจำนวนเท่าใดให้ลากฟิลด์ประเภทผลิตภัณฑ์ไปที่ส่วนฟิลด์คอลัมน์  เพิ่มฟิลด์ค่า เมื่อองค์กรพร้อมแล้วคุณสามารถเพิ่มข้อมูลที่แสดงในตารางได้ เลือกและลากเขตข้อมูลการขายไปยังส่วนเขตข้อมูลค่าของ PivotTable คุณจะเห็นว่าตารางแสดงข้อมูลการขายของผลิตภัณฑ์ทั้งสองในร้านค้าทั้งหมดโดยมีคอลัมน์ผลรวมอยู่ทางด้านขวา
เพิ่มฟิลด์ค่า เมื่อองค์กรพร้อมแล้วคุณสามารถเพิ่มข้อมูลที่แสดงในตารางได้ เลือกและลากเขตข้อมูลการขายไปยังส่วนเขตข้อมูลค่าของ PivotTable คุณจะเห็นว่าตารางแสดงข้อมูลการขายของผลิตภัณฑ์ทั้งสองในร้านค้าทั้งหมดโดยมีคอลัมน์ผลรวมอยู่ทางด้านขวา - สำหรับขั้นตอนข้างต้นแทนที่จะลากไปที่ตารางคุณยังสามารถลากเขตข้อมูลไปยังเซลล์ที่เกี่ยวข้องด้านล่างรายการเขตข้อมูลทางด้านขวาของหน้าต่างได้อีกด้วย
 เพิ่มหลายช่องในส่วน ด้วยตาราง Pivot คุณสามารถเพิ่มหลายเขตข้อมูลในแต่ละส่วนทำให้คุณควบคุมวิธีการแสดงข้อมูลได้อย่างแม่นยำ เราจะอยู่กับตัวอย่างข้างต้นสักพักสมมติว่าคุณกำลังทำโต๊ะและเก้าอี้ประเภทต่างๆ สเปรดชีตของคุณระบุว่ารายการนั้นเป็นโต๊ะหรือเก้าอี้ (ประเภทผลิตภัณฑ์) ตลอดจนรุ่นที่แน่นอนของโต๊ะหรือเก้าอี้แต่ละตัวที่จำหน่าย (รุ่น)
เพิ่มหลายช่องในส่วน ด้วยตาราง Pivot คุณสามารถเพิ่มหลายเขตข้อมูลในแต่ละส่วนทำให้คุณควบคุมวิธีการแสดงข้อมูลได้อย่างแม่นยำ เราจะอยู่กับตัวอย่างข้างต้นสักพักสมมติว่าคุณกำลังทำโต๊ะและเก้าอี้ประเภทต่างๆ สเปรดชีตของคุณระบุว่ารายการนั้นเป็นโต๊ะหรือเก้าอี้ (ประเภทผลิตภัณฑ์) ตลอดจนรุ่นที่แน่นอนของโต๊ะหรือเก้าอี้แต่ละตัวที่จำหน่าย (รุ่น) - ลากฟิลด์โมเดลไปที่ส่วนฟิลด์คอลัมน์ ตอนนี้คอลัมน์จะแสดงจำนวนที่ขายได้ต่อรุ่นและประเภท คุณสามารถเปลี่ยนลำดับการแสดงป้ายเหล่านี้ได้โดยคลิกปุ่มลูกศรถัดจากฟิลด์ที่มุมล่างขวาของหน้าต่าง
 เปลี่ยนวิธีแสดงข้อมูล คุณสามารถเปลี่ยนวิธีแสดงค่าได้โดยคลิกลูกศรถัดจากค่าใน "ค่า" เลือก "การตั้งค่าช่องค่า" เพื่อเปลี่ยนวิธีคำนวณค่า ตัวอย่างเช่นคุณสามารถแสดงค่าเป็นเปอร์เซ็นต์แทนผลรวมหรือคุณสามารถแสดงค่าเฉลี่ยแทนผลรวม
เปลี่ยนวิธีแสดงข้อมูล คุณสามารถเปลี่ยนวิธีแสดงค่าได้โดยคลิกลูกศรถัดจากค่าใน "ค่า" เลือก "การตั้งค่าช่องค่า" เพื่อเปลี่ยนวิธีคำนวณค่า ตัวอย่างเช่นคุณสามารถแสดงค่าเป็นเปอร์เซ็นต์แทนผลรวมหรือคุณสามารถแสดงค่าเฉลี่ยแทนผลรวม - คุณสามารถเพิ่มฟิลด์เดียวกันได้หลายครั้ง ตัวอย่างด้านบนแสดงยอดขายของแต่ละร้าน การเพิ่มฟิลด์ "การขาย" อีกครั้งทำให้คุณสามารถเปลี่ยนการตั้งค่าเพื่อให้ฟิลด์ที่สอง "ยอดขาย" แสดงเป็นเปอร์เซ็นต์ของยอดขายทั้งหมด
 เรียนรู้วิธีจัดการกับค่าต่างๆ การเปลี่ยนวิธีคำนวณค่าทำให้คุณมีตัวเลือกมากมายให้เลือกขึ้นอยู่กับความต้องการของคุณ
เรียนรู้วิธีจัดการกับค่าต่างๆ การเปลี่ยนวิธีคำนวณค่าทำให้คุณมีตัวเลือกมากมายให้เลือกขึ้นอยู่กับความต้องการของคุณ - ผลรวม - นี่คือค่าเริ่มต้นของฟิลด์ค่าทั้งหมด Excel จะรวมค่าทั้งหมดในฟิลด์ที่เลือก
- นับ - นับจำนวนเซลล์ที่มีค่าในฟิลด์ที่เลือก
- ค่าเฉลี่ย - แสดงค่าเฉลี่ยของค่าทั้งหมดในฟิลด์ที่เลือก
 เพิ่มตัวกรอง "ตัวกรองรายงาน" ประกอบด้วยฟิลด์ที่อนุญาตให้คุณเรียกดูข้อมูลสรุปดังที่แสดงในตาราง Pivot โดยการกรองฐานข้อมูลออก ซึ่งทำหน้าที่เหมือนตัวกรองสำหรับรายงาน ตัวอย่างเช่นหากคุณเลือกช่องร้านค้าจากตารางของคุณเป็นตัวกรองรายงานคุณสามารถเลือกร้านค้าแต่ละร้านเพื่อดูยอดขายแต่ละร้านหรือคุณสามารถดูหลายร้านพร้อมกันได้
เพิ่มตัวกรอง "ตัวกรองรายงาน" ประกอบด้วยฟิลด์ที่อนุญาตให้คุณเรียกดูข้อมูลสรุปดังที่แสดงในตาราง Pivot โดยการกรองฐานข้อมูลออก ซึ่งทำหน้าที่เหมือนตัวกรองสำหรับรายงาน ตัวอย่างเช่นหากคุณเลือกช่องร้านค้าจากตารางของคุณเป็นตัวกรองรายงานคุณสามารถเลือกร้านค้าแต่ละร้านเพื่อดูยอดขายแต่ละร้านหรือคุณสามารถดูหลายร้านพร้อมกันได้
ส่วนที่ 3 จาก 3: การใช้ตาราง Pivot
 จัดเรียงและกรองผลลัพธ์ของคุณ คุณสมบัติที่สำคัญที่สุดอย่างหนึ่งของ PivotTable คือความสามารถในการจัดเรียงผลลัพธ์และดูรายงานแบบไดนามิก แต่ละป้ายสามารถจัดเรียงและกรองได้โดยคลิกปุ่มลูกศรที่อยู่ถัดจากส่วนหัวของป้ายกำกับ จากนั้นคุณสามารถจัดเรียงหรือกรองรายการเพื่อดูเฉพาะข้อมูลที่เจาะจงได้
จัดเรียงและกรองผลลัพธ์ของคุณ คุณสมบัติที่สำคัญที่สุดอย่างหนึ่งของ PivotTable คือความสามารถในการจัดเรียงผลลัพธ์และดูรายงานแบบไดนามิก แต่ละป้ายสามารถจัดเรียงและกรองได้โดยคลิกปุ่มลูกศรที่อยู่ถัดจากส่วนหัวของป้ายกำกับ จากนั้นคุณสามารถจัดเรียงหรือกรองรายการเพื่อดูเฉพาะข้อมูลที่เจาะจงได้  อัปเดตสเปรดชีตของคุณ ตาราง Pivot ของคุณจะอัปเดตโดยอัตโนมัติเมื่อคุณทำการปรับเปลี่ยนสเปรดชีตพื้นฐาน สิ่งนี้มีประโยชน์มากในการจับตาดูสเปรดชีตและดูการเปลี่ยนแปลง
อัปเดตสเปรดชีตของคุณ ตาราง Pivot ของคุณจะอัปเดตโดยอัตโนมัติเมื่อคุณทำการปรับเปลี่ยนสเปรดชีตพื้นฐาน สิ่งนี้มีประโยชน์มากในการจับตาดูสเปรดชีตและดูการเปลี่ยนแปลง  เปลี่ยนตาราง Pivot ของคุณ ด้วยตาราง Pivot การเปลี่ยนตำแหน่งและลำดับของฟิลด์ทำได้ง่ายมาก ลองลากช่องต่างๆไปยังตำแหน่งต่างๆเพื่อให้ได้ตาราง Pivot ที่ตรงกับความต้องการของคุณ
เปลี่ยนตาราง Pivot ของคุณ ด้วยตาราง Pivot การเปลี่ยนตำแหน่งและลำดับของฟิลด์ทำได้ง่ายมาก ลองลากช่องต่างๆไปยังตำแหน่งต่างๆเพื่อให้ได้ตาราง Pivot ที่ตรงกับความต้องการของคุณ - นี่คือที่มาของชื่อ "ตารางเดือย" ในตาราง Pivot คุณสามารถปรับทิศทางในการแสดงข้อมูลได้โดยการลากข้อมูลไปยังตำแหน่งต่างๆ
 สร้างแผนภูมิ Pivot คุณสามารถใช้แผนภูมิ Pivot เพื่อดูรายงานภาพแบบไดนามิก คุณสามารถสร้าง PivotChart ได้โดยตรงจาก PivotTable
สร้างแผนภูมิ Pivot คุณสามารถใช้แผนภูมิ Pivot เพื่อดูรายงานภาพแบบไดนามิก คุณสามารถสร้าง PivotChart ได้โดยตรงจาก PivotTable
เคล็ดลับ
- คุณมีตัวเลือกเพิ่มเติมในการนำเข้าข้อมูลเมื่อคุณคลิกข้อมูล> จากแหล่งอื่น คุณสามารถเลือกการเชื่อมต่อจากฐานข้อมูล Office ไฟล์ Excel ฐานข้อมูล Access ไฟล์ข้อความเว็บเพจหรือไฟล์คิวบ์ OLAP จากนั้นคุณสามารถใช้ข้อมูลตามที่คุณคุ้นเคยในไฟล์ Excel
- ปิดใช้งาน "ตัวกรองอัตโนมัติ" เมื่อสร้างตาราง Pivot หลังจากสร้างตาราง Pivot แล้วคุณสามารถเปิดใช้งานได้อีกครั้ง
คำเตือน
- หากคุณกำลังใช้ข้อมูลในสเปรดชีตที่มีอยู่ตรวจสอบให้แน่ใจว่าช่วงที่คุณเลือกมีชื่อคอลัมน์ที่ไม่ซ้ำกันเหนือข้อมูลแต่ละคอลัมน์