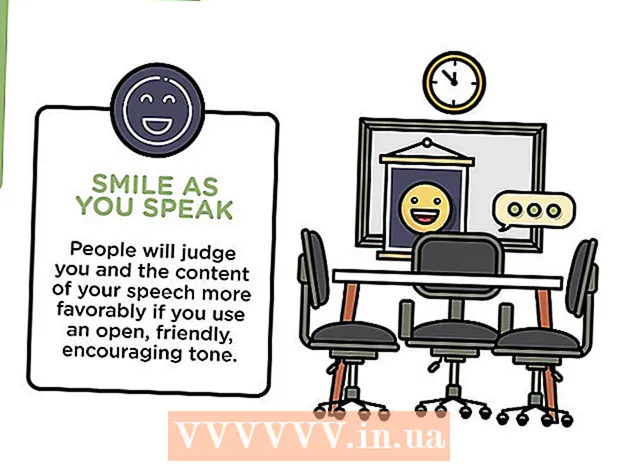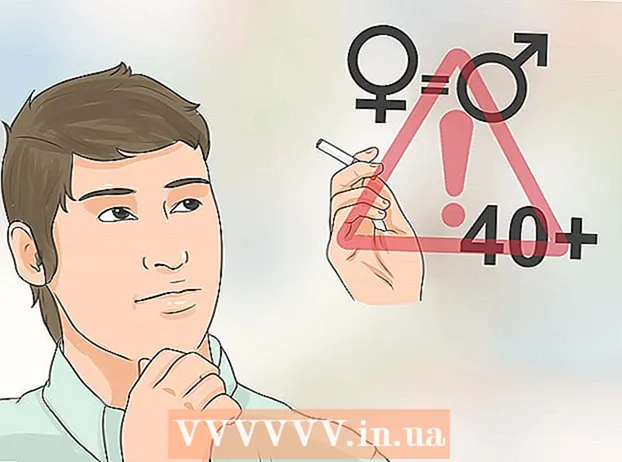ผู้เขียน:
Christy White
วันที่สร้าง:
4 พฤษภาคม 2021
วันที่อัปเดต:
1 กรกฎาคม 2024

เนื้อหา
- ที่จะก้าว
- วิธีที่ 1 จาก 4: การใช้เว็บไซต์ Gmail
- วิธีที่ 2 จาก 4: การใช้แอป Gmail บนอุปกรณ์เคลื่อนที่
- วิธีที่ 3 จาก 4: ใช้แอพ iPhone Mail
- วิธีที่ 4 จาก 4: การใช้ Microsoft Outlook
บทความวิกิฮาวนี้จะแนะนำวิธีตรวจสอบบัญชีอีเมล Google ของคุณ (เรียกว่า "Gmail") บนเว็บไซต์ Gmail บนแอป Gmail บนอุปกรณ์เคลื่อนที่บนแอป iPhone Mail หรือใน Microsoft Outlook
ที่จะก้าว
วิธีที่ 1 จาก 4: การใช้เว็บไซต์ Gmail
 ไปที่ https://www.gmail.com ในเว็บเบราว์เซอร์ ประเภท https://www.gmail.com ในแถบที่อยู่ของเว็บเบราว์เซอร์ของคุณแล้วกด ↵เข้า.
ไปที่ https://www.gmail.com ในเว็บเบราว์เซอร์ ประเภท https://www.gmail.com ในแถบที่อยู่ของเว็บเบราว์เซอร์ของคุณแล้วกด ↵เข้า. 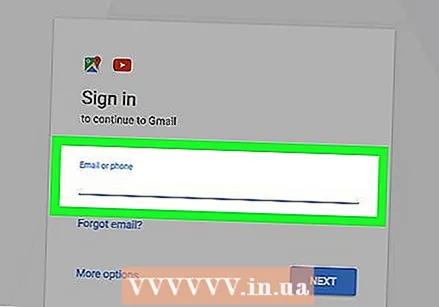 ป้อนที่อยู่อีเมลหรือหมายเลขโทรศัพท์สำหรับบัญชี Google ของคุณแล้วกด ถัดไป.
ป้อนที่อยู่อีเมลหรือหมายเลขโทรศัพท์สำหรับบัญชี Google ของคุณแล้วกด ถัดไป.- หากคุณไม่มีบัญชี Gmail คุณสามารถสร้างได้โดยคลิก "ตัวเลือกเพิ่มเติม" จากนั้นคลิก "สร้างบัญชี"
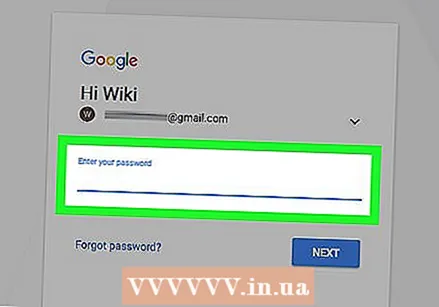 ป้อนรหัสผ่านของคุณแล้วกด ถัดไป. ซึ่งจะนำคุณไปยังกล่องจดหมายของบัญชีอีเมล Google ของคุณ
ป้อนรหัสผ่านของคุณแล้วกด ถัดไป. ซึ่งจะนำคุณไปยังกล่องจดหมายของบัญชีอีเมล Google ของคุณ - หากหน้าอื่นเปิดขึ้นมาแทนให้คลิก กล่องจดหมาย ที่มุมบนซ้ายของหน้า Gmail ใต้ปุ่ม "เขียน" สีแดง
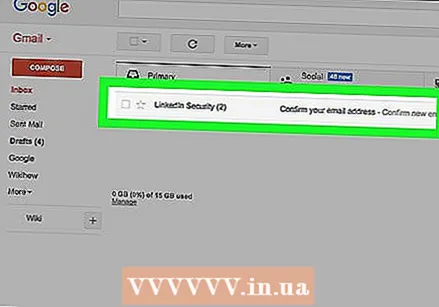 คลิกที่ข้อความเพื่อเปิดและอ่าน ข้อความถูกขยายในหน้าต่าง
คลิกที่ข้อความเพื่อเปิดและอ่าน ข้อความถูกขยายในหน้าต่าง - คลิกเลย ตอบ ที่ด้านล่างของข้อความเพื่อตอบกลับ
- คลิกไอคอนถังขยะที่ด้านบนของข้อความเพื่อลบ
- คลิกที่ กล่องจดหมาย ที่มุมขวาบนเพื่อปิดข้อความและกลับไปที่กล่องจดหมาย
- สำรวจคุณลักษณะอื่น ๆ ของ Gmail เพื่อทำความคุ้นเคยกับอินเทอร์เฟซ
วิธีที่ 2 จาก 4: การใช้แอป Gmail บนอุปกรณ์เคลื่อนที่
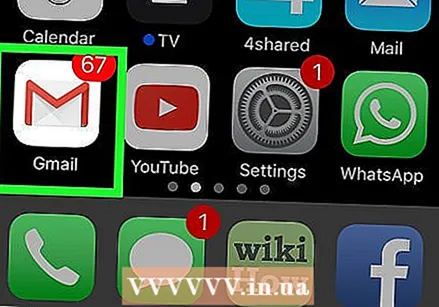 เปิดแอป Gmail นี่คือแอพที่มีไอคอนซองจดหมายปิดผนึกสีแดงและสีขาว
เปิดแอป Gmail นี่คือแอพที่มีไอคอนซองจดหมายปิดผนึกสีแดงและสีขาว - หากคุณไม่มีแอป Gmail บนอุปกรณ์เคลื่อนที่คุณสามารถดาวน์โหลดสำหรับ iPhone ได้จาก iTunes App Store หรือสำหรับ Android จาก Google Play Store
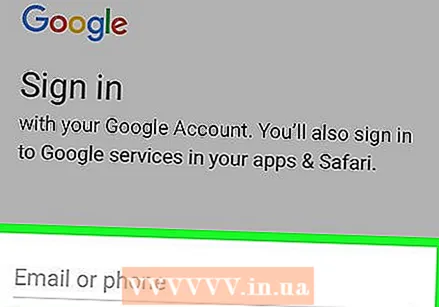 เข้าสู่บัญชี Gmail ของคุณ:
เข้าสู่บัญชี Gmail ของคุณ:- บน iPhoneแตะลงชื่อเข้าใช้
- บน Androidแตะข้าม
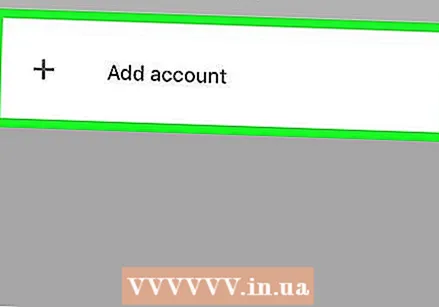 เพิ่มบัญชี Gmail ของคุณ หากบัญชี Gmail ของคุณอยู่ในรายการแล้วให้แตะสวิตช์ที่อยู่ข้างๆเพื่อให้อยู่ในตำแหน่ง "เปิด" แตกต่างกัน;
เพิ่มบัญชี Gmail ของคุณ หากบัญชี Gmail ของคุณอยู่ในรายการแล้วให้แตะสวิตช์ที่อยู่ข้างๆเพื่อให้อยู่ในตำแหน่ง "เปิด" แตกต่างกัน; - บน iPhoneแตะที่ + เพิ่มบัญชี. ซึ่งจะนำคุณไปยังหน้าบัญชี Google
- บน Androidแตะที่ + เพิ่มที่อยู่อีเมล แล้วแตะ Google. เพื่อไปยังหน้าบัญชี Google
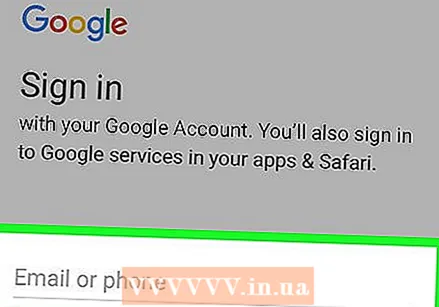 ป้อนที่อยู่ Gmail ของคุณแล้วกด ถัดไป.
ป้อนที่อยู่ Gmail ของคุณแล้วกด ถัดไป.- หากคุณไม่มีบัญชี Gmail คุณสามารถสร้างบัญชีได้โดยคลิก ตัวเลือกเพิ่มเติม จากนั้นแตะ สร้างบัญชี บน iPhone หรือ สร้างบัญชีใหม่ บน Android
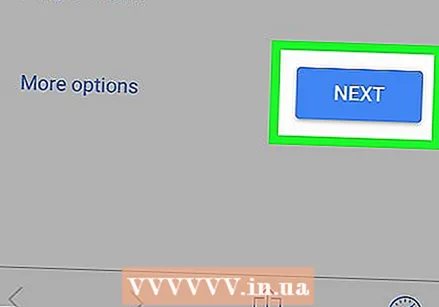 ป้อนรหัสผ่าน Gmail ของคุณแล้วกด ถัดไป.
ป้อนรหัสผ่าน Gmail ของคุณแล้วกด ถัดไป.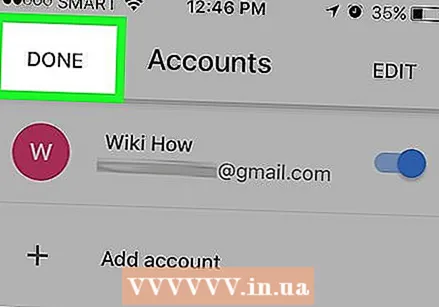 เพิ่มบัญชี Gmail ของคุณให้เสร็จสิ้น
เพิ่มบัญชี Gmail ของคุณให้เสร็จสิ้น- บน iPhoneแตะเสร็จสิ้น
- บน Androidแตะสองครั้ง ถัดไปแล้วแตะ พาฉันไปที่ Gmail.
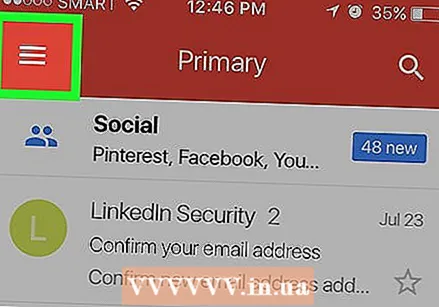 แตะที่ ☰ . ที่มุมซ้ายบน
แตะที่ ☰ . ที่มุมซ้ายบน 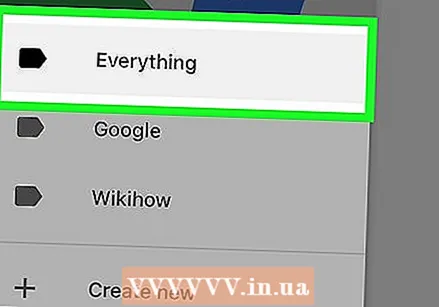 แตะที่ ทุกอย่าง (iPhone) หรือ กล่องจดหมาย (แอนดรอยด์) ซึ่งจะนำคุณไปยังกล่องจดหมาย Gmail ซึ่งคุณสามารถดูอีเมลล่าสุดของคุณได้
แตะที่ ทุกอย่าง (iPhone) หรือ กล่องจดหมาย (แอนดรอยด์) ซึ่งจะนำคุณไปยังกล่องจดหมาย Gmail ซึ่งคุณสามารถดูอีเมลล่าสุดของคุณได้ 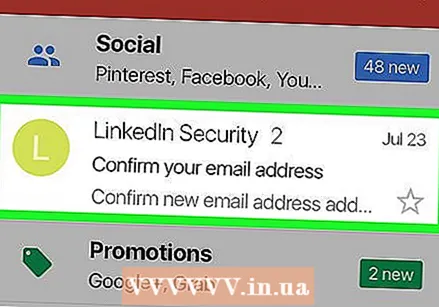 แตะข้อความในกล่องจดหมายเพื่อเปิดและอ่าน
แตะข้อความในกล่องจดหมายเพื่อเปิดและอ่าน- แตะลูกศรที่มุมขวาล่างเพื่อตอบกลับ
- แตะไอคอนถังขยะที่ด้านล่างของหน้าจอเพื่อลบข้อความ
- แตะที่มุมบนซ้าย X เพื่อปิดข้อความและกลับไปที่กล่องจดหมาย
วิธีที่ 3 จาก 4: ใช้แอพ iPhone Mail
 เปิดการตั้งค่า แอพนี้เป็นแอพสีเทาพร้อมรูปฟันเฟือง
เปิดการตั้งค่า แอพนี้เป็นแอพสีเทาพร้อมรูปฟันเฟือง 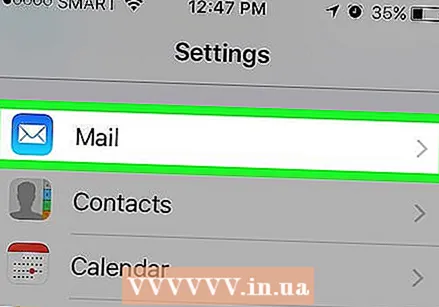 เลื่อนลงแล้วแตะ Mail นี่คือในส่วนของแอพอื่น ๆ ของ Apple เช่นปฏิทินและโน้ต
เลื่อนลงแล้วแตะ Mail นี่คือในส่วนของแอพอื่น ๆ ของ Apple เช่นปฏิทินและโน้ต 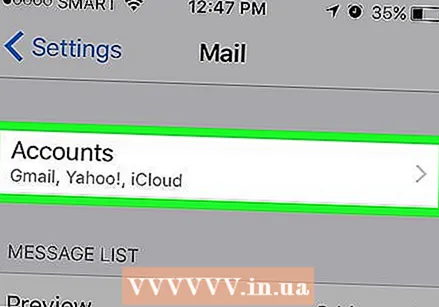 แตะที่ บัญชี. นี่คือส่วนแรกของเมนู
แตะที่ บัญชี. นี่คือส่วนแรกของเมนู 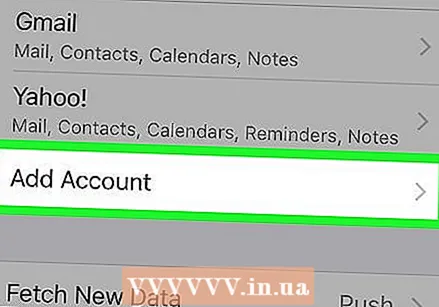 แตะที่ เพิ่มบัญชี. ทางด้านล่างของหัวข้อ "ACCOUNTS"
แตะที่ เพิ่มบัญชี. ทางด้านล่างของหัวข้อ "ACCOUNTS"  แตะที่ Google. นี่คือกลางรายการ
แตะที่ Google. นี่คือกลางรายการ  ป้อนที่อยู่ Gmail ของคุณในช่องที่มีป้ายกำกับ
ป้อนที่อยู่ Gmail ของคุณในช่องที่มีป้ายกำกับ- หากคุณไม่มีบัญชี Gmail คุณจะต้องสร้างบัญชีใหม่
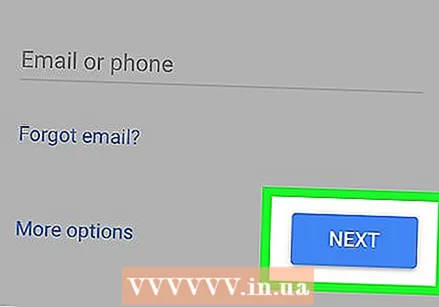 แตะที่ ถัดไป. นี่คือปุ่มสีฟ้าบนหน้าจอ
แตะที่ ถัดไป. นี่คือปุ่มสีฟ้าบนหน้าจอ 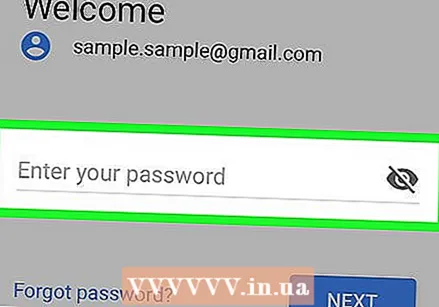 ป้อนรหัสผ่านของคุณในช่องที่มีป้ายกำกับ
ป้อนรหัสผ่านของคุณในช่องที่มีป้ายกำกับ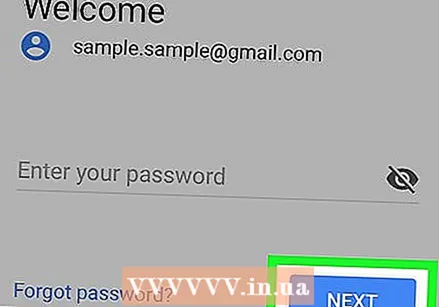 แตะที่ ถัดไป. นี่คือปุ่มสีฟ้าบนหน้าจอ
แตะที่ ถัดไป. นี่คือปุ่มสีฟ้าบนหน้าจอ - หากคุณเปิดใช้งานการยืนยันสองขั้นตอนสำหรับ Gmail ให้ป้อนรหัสยืนยันที่คุณได้รับทาง SMS หรือ Authenticator
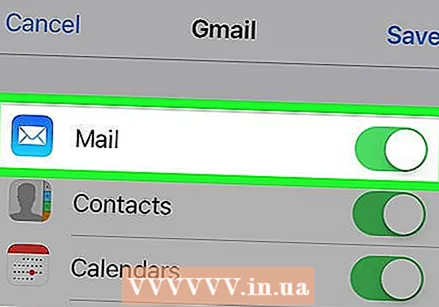 เลื่อน "จดหมาย" ไปที่ตำแหน่ง "ถึง"
เลื่อน "จดหมาย" ไปที่ตำแหน่ง "ถึง" 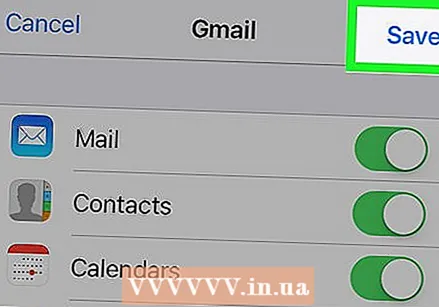 แตะที่ บันทึก. ที่มุมขวาบนของหน้าจอ ตอนนี้คุณสามารถส่งและรับข้อความ Gmail โดยใช้แอพเมลในตัวของ iPhone
แตะที่ บันทึก. ที่มุมขวาบนของหน้าจอ ตอนนี้คุณสามารถส่งและรับข้อความ Gmail โดยใช้แอพเมลในตัวของ iPhone 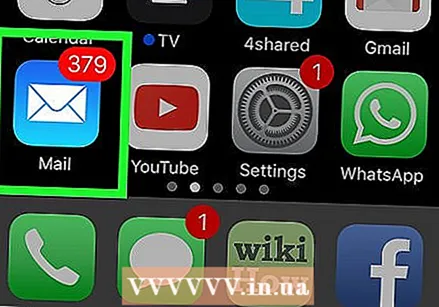 เปิดแอพ Mail นี่คือแอพสีฟ้าและสีขาวพร้อมไอคอนซองจดหมายที่ปิดสนิทและควรเปิดกล่องจดหมายของคุณ
เปิดแอพ Mail นี่คือแอพสีฟ้าและสีขาวพร้อมไอคอนซองจดหมายที่ปิดสนิทและควรเปิดกล่องจดหมายของคุณ - หากยังไม่เปิดกล่องจดหมายของคุณในทันทีให้แตะที่มุมบนซ้าย กล่องจดหมาย แล้วแตะ Gmail.
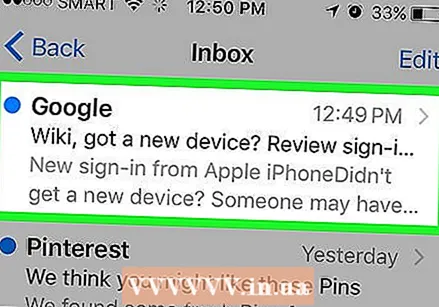 แตะข้อความในกล่องจดหมายเพื่อเปิดและอ่าน
แตะข้อความในกล่องจดหมายเพื่อเปิดและอ่าน- แตะลูกศรที่มุมขวาล่างเพื่อตอบกลับ
- แตะไอคอนถังขยะที่ด้านล่างของหน้าจอเพื่อลบข้อความ
- แตะที่มุมบนซ้าย กลับ เพื่อปิดข้อความและกลับไปที่กล่องจดหมาย
วิธีที่ 4 จาก 4: การใช้ Microsoft Outlook
 เปิด Outlook บนคอมพิวเตอร์ของคุณ
เปิด Outlook บนคอมพิวเตอร์ของคุณ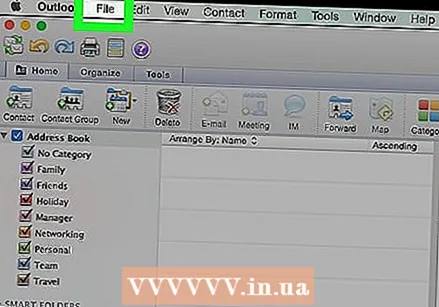 คลิกที่แท็บ ไฟล์ หรือเมนู
คลิกที่แท็บ ไฟล์ หรือเมนู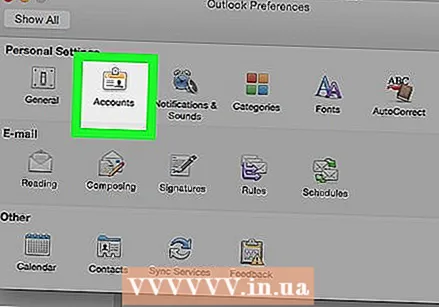 คลิกที่ บัญชี.
คลิกที่ บัญชี.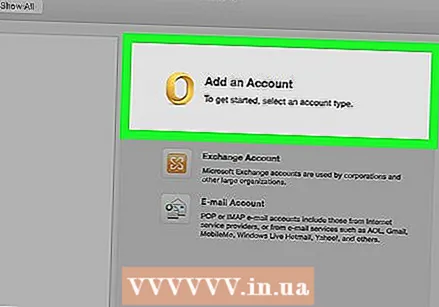 คลิกที่ เพิ่มบัญชี.
คลิกที่ เพิ่มบัญชี. คลิกที่ บัญชีอีเมล์.
คลิกที่ บัญชีอีเมล์.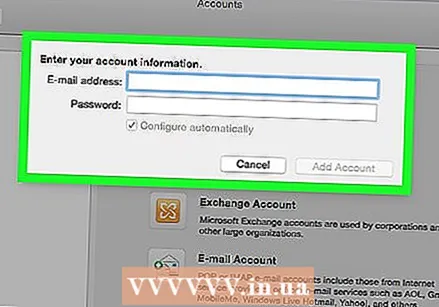 ป้อนชื่อของคุณในฟิลด์ที่มีป้ายกำกับ
ป้อนชื่อของคุณในฟิลด์ที่มีป้ายกำกับ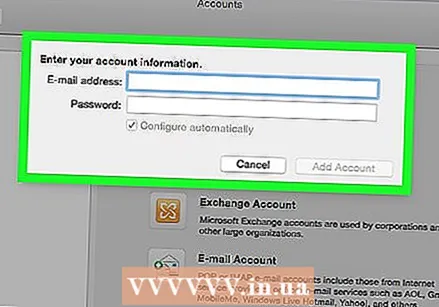 ป้อนที่อยู่ Gmail และรหัสผ่านของคุณในช่องที่มีป้ายกำกับ
ป้อนที่อยู่ Gmail และรหัสผ่านของคุณในช่องที่มีป้ายกำกับ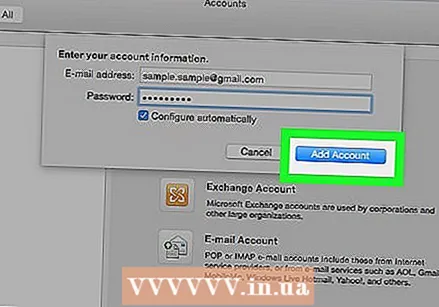 คลิกที่ เพิ่มบัญชี และปิดกล่องโต้ตอบ
คลิกที่ เพิ่มบัญชี และปิดกล่องโต้ตอบ คลิกที่ Gmail ในบานหน้าต่างด้านซ้ายของหน้าต่าง Outlook ข้อความ Gmail ของคุณจะแสดงในบานหน้าต่างด้านขวา
คลิกที่ Gmail ในบานหน้าต่างด้านซ้ายของหน้าต่าง Outlook ข้อความ Gmail ของคุณจะแสดงในบานหน้าต่างด้านขวา