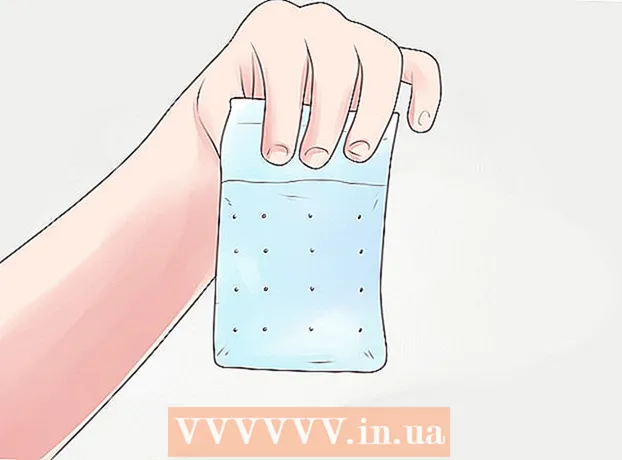ผู้เขียน:
Tamara Smith
วันที่สร้าง:
22 มกราคม 2021
วันที่อัปเดต:
1 กรกฎาคม 2024

เนื้อหา
บทความนี้สอนวิธีลบเสียงสะท้อนออกจากไฟล์เสียงโดยใช้ Audacity ซึ่งเป็นโปรแกรมแก้ไขเสียงฟรีสำหรับ Windows และ Mac หากคุณบันทึกเสียงบางครั้งคุณจะได้รับเสียงสะท้อนหรือเสียงพื้นหลังเนื่องจากห้อง โปรแกรมตัดต่อเสียงส่วนใหญ่เช่น Adobe Audition มีตัวเลือกที่คล้ายกันในการตัดเสียงสะท้อนและเสียงพื้นหลัง วิธีการเหล่านี้จะได้ผลดีที่สุดเมื่อใช้กับการบันทึกด้วยเสียงหรือเครื่องดนตรีเพียงชิ้นเดียว การบันทึกที่ซับซ้อนด้วยเสียงหรือเครื่องดนตรีหลายชิ้นทำให้การแยกและลบเสียงรบกวนรอบข้างทำได้ยากขึ้น
ที่จะก้าว
 เปิด Audacity นี่คือโปรแกรมที่มีไอคอนที่ดูเหมือนคลื่นเสียงในหูฟังสีน้ำเงิน
เปิด Audacity นี่คือโปรแกรมที่มีไอคอนที่ดูเหมือนคลื่นเสียงในหูฟังสีน้ำเงิน - หากต้องการดาวน์โหลด Audacity ให้ไปที่ https://www.audacityteam.org/download แล้วคลิกลิงก์ดาวน์โหลดสำหรับระบบปฏิบัติการของคุณ หลังจากดาวน์โหลดแล้วให้ดับเบิลคลิกที่ไฟล์การติดตั้งและปฏิบัติตามคำแนะนำ
 เปิดไฟล์เสียง Audacity รองรับไฟล์เสียงเกือบทุกประเภทเช่น mp3, wav, aiff, flac, ogg และ ffmpeg ในการเปิดไฟล์เสียงให้ทำดังต่อไปนี้:
เปิดไฟล์เสียง Audacity รองรับไฟล์เสียงเกือบทุกประเภทเช่น mp3, wav, aiff, flac, ogg และ ffmpeg ในการเปิดไฟล์เสียงให้ทำดังต่อไปนี้: - คลิกที่ ไฟล์.
- คลิกที่ เพื่อเปิด.
- เลือกไฟล์เสียง
 ลดเสียง ใช้การลดเสียงรบกวน ขั้นแรกให้เลือกการบันทึกทั้งหมดด้วย Ctrl+ก บน Windows หรือ ⌘คำสั่ง+ก บน Mac จากนั้นคลิกที่ "Effects" ในแถบเมนูด้านบนและเลือก "Noise Reduction" เพิ่มการลดสัญญาณรบกวน (dB) โดยลากแถบเลื่อนไปทางซ้าย วิธีนี้ช่วยลดเสียงสะท้อนและเสียงพื้นหลังอื่น ๆ คลิกที่ "ดูตัวอย่าง" ที่มุมล่างซ้ายเพื่อฟังเสียง เมื่อคุณพอใจกับผลลัพธ์แล้วให้คลิก "ตกลง" เพื่อใช้เอฟเฟกต์
ลดเสียง ใช้การลดเสียงรบกวน ขั้นแรกให้เลือกการบันทึกทั้งหมดด้วย Ctrl+ก บน Windows หรือ ⌘คำสั่ง+ก บน Mac จากนั้นคลิกที่ "Effects" ในแถบเมนูด้านบนและเลือก "Noise Reduction" เพิ่มการลดสัญญาณรบกวน (dB) โดยลากแถบเลื่อนไปทางซ้าย วิธีนี้ช่วยลดเสียงสะท้อนและเสียงพื้นหลังอื่น ๆ คลิกที่ "ดูตัวอย่าง" ที่มุมล่างซ้ายเพื่อฟังเสียง เมื่อคุณพอใจกับผลลัพธ์แล้วให้คลิก "ตกลง" เพื่อใช้เอฟเฟกต์ - การลดเสียงรบกวนจะลดระดับเสียงและเปลี่ยนระดับเสียงของการบันทึก
 ใช้เครื่องขยายเสียง เครื่องขยายเสียงจะเพิ่มความดังของเสียง ทางด้านบนของรายการเอฟเฟกต์ในเมนู Effects ทางด้านบนของ Audacity ลากแถบเลื่อนไปทางซ้ายเพื่อเพิ่มระดับเสียงตามต้องการ อย่าให้เสียงดังเกินไปเพราะอาจทำให้เสียงผิดเพี้ยนได้ คลิกที่ "ดูตัวอย่าง" เพื่อฟังว่ามันฟังดูเป็นอย่างไร เมื่อคุณพอใจแล้วให้คลิก "ตกลง" เพื่อใช้เอฟเฟกต์ ในระหว่างขั้นตอนที่เหลือให้ใช้เครื่องขยายเสียงในจุดที่จำเป็น
ใช้เครื่องขยายเสียง เครื่องขยายเสียงจะเพิ่มความดังของเสียง ทางด้านบนของรายการเอฟเฟกต์ในเมนู Effects ทางด้านบนของ Audacity ลากแถบเลื่อนไปทางซ้ายเพื่อเพิ่มระดับเสียงตามต้องการ อย่าให้เสียงดังเกินไปเพราะอาจทำให้เสียงผิดเพี้ยนได้ คลิกที่ "ดูตัวอย่าง" เพื่อฟังว่ามันฟังดูเป็นอย่างไร เมื่อคุณพอใจแล้วให้คลิก "ตกลง" เพื่อใช้เอฟเฟกต์ ในระหว่างขั้นตอนที่เหลือให้ใช้เครื่องขยายเสียงในจุดที่จำเป็น  ใช้การบีบอัด คอมเพรสเซอร์ช่วยลดระยะห่างระหว่างจุดดังและจุดอ่อนของคลื่นเสียง หากต้องการใช้การบีบอัดให้คลิก "เอฟเฟกต์" จากนั้นคลิก "คอมเพรสเซอร์" ลากแถบเลื่อนถัดจาก "อัตราส่วน" เพื่อให้เส้นในกราฟด้านบนลดลงเล็กน้อย คุณยังสามารถปรับธรณีประตูและพื้นเสียงได้ที่นี่ คลิกที่ "ดูตัวอย่าง" เพื่อฟังว่ามันฟังดูเป็นอย่างไร เมื่อคุณพอใจแล้วให้คลิก "ตกลง" เพื่อใช้เอฟเฟกต์ ตอนนี้ระดับเสียงจะลดลง ใช้คอมเพรสเซอร์เมื่อจำเป็นในช่วงที่เหลือของกระบวนการ
ใช้การบีบอัด คอมเพรสเซอร์ช่วยลดระยะห่างระหว่างจุดดังและจุดอ่อนของคลื่นเสียง หากต้องการใช้การบีบอัดให้คลิก "เอฟเฟกต์" จากนั้นคลิก "คอมเพรสเซอร์" ลากแถบเลื่อนถัดจาก "อัตราส่วน" เพื่อให้เส้นในกราฟด้านบนลดลงเล็กน้อย คุณยังสามารถปรับธรณีประตูและพื้นเสียงได้ที่นี่ คลิกที่ "ดูตัวอย่าง" เพื่อฟังว่ามันฟังดูเป็นอย่างไร เมื่อคุณพอใจแล้วให้คลิก "ตกลง" เพื่อใช้เอฟเฟกต์ ตอนนี้ระดับเสียงจะลดลง ใช้คอมเพรสเซอร์เมื่อจำเป็นในช่วงที่เหลือของกระบวนการ  ใช้ตัวกรองความถี่สูงหรือตัวกรองความถี่ต่ำ คุณอาจต้องใช้ตัวกรองความถี่ต่ำหรือไฮพาสทั้งนี้ขึ้นอยู่กับวิธีการบันทึกเสียงของคุณ หากการบันทึกของคุณมีเสียงดังพร้อมกับเสียงฟู่มาก ๆ ให้ใช้ตัวกรองความถี่ต่ำ หากเสียงเบาและอู้อี้ให้ใช้ตัวกรองความถี่สูง เอฟเฟกต์ทั้งสองสามารถพบได้ในเมนูเอฟเฟกต์ ใช้เมนูแบบเลื่อนลงเพื่อเลือกความแรงของการลดลง (ในหน่วย dB ต่ออ็อกเทฟ) ตัวเลือกของคุณอยู่ระหว่าง 6 ถึง 48 dB ต่อคู่ คลิก "ดูตัวอย่าง" เพื่อฟังว่าเสียงเป็นอย่างไรแล้วคลิก "ตกลง" เพื่อใช้เอฟเฟกต์
ใช้ตัวกรองความถี่สูงหรือตัวกรองความถี่ต่ำ คุณอาจต้องใช้ตัวกรองความถี่ต่ำหรือไฮพาสทั้งนี้ขึ้นอยู่กับวิธีการบันทึกเสียงของคุณ หากการบันทึกของคุณมีเสียงดังพร้อมกับเสียงฟู่มาก ๆ ให้ใช้ตัวกรองความถี่ต่ำ หากเสียงเบาและอู้อี้ให้ใช้ตัวกรองความถี่สูง เอฟเฟกต์ทั้งสองสามารถพบได้ในเมนูเอฟเฟกต์ ใช้เมนูแบบเลื่อนลงเพื่อเลือกความแรงของการลดลง (ในหน่วย dB ต่ออ็อกเทฟ) ตัวเลือกของคุณอยู่ระหว่าง 6 ถึง 48 dB ต่อคู่ คลิก "ดูตัวอย่าง" เพื่อฟังว่าเสียงเป็นอย่างไรแล้วคลิก "ตกลง" เพื่อใช้เอฟเฟกต์  ใช้ EQ กราฟิก ในการใช้ EQ กราฟิกให้เลือก "อีควอไลเซอร์" จากเมนูเอฟเฟกต์ คลิกปุ่ม "กราฟิก" ถัดจาก "ประเภท EQ" ด้านล่างกราฟทางด้านซ้าย ใช้แถบเลื่อนที่ด้านล่างเพื่อปรับ EQ ปุ่มทางด้านซ้ายมีผลต่อเสียงเบสส่วนปุ่มที่อยู่ทางขวาจะส่งผลต่อเสียงแหลมและปุ่มที่อยู่ตรงกลางจะส่งผลต่อเสียงกลาง คลิก "ดูตัวอย่าง" เพื่อฟังว่ามันฟังดูเป็นอย่างไรแล้วคลิก "ตกลง" เพื่อใช้เอฟเฟกต์
ใช้ EQ กราฟิก ในการใช้ EQ กราฟิกให้เลือก "อีควอไลเซอร์" จากเมนูเอฟเฟกต์ คลิกปุ่ม "กราฟิก" ถัดจาก "ประเภท EQ" ด้านล่างกราฟทางด้านซ้าย ใช้แถบเลื่อนที่ด้านล่างเพื่อปรับ EQ ปุ่มทางด้านซ้ายมีผลต่อเสียงเบสส่วนปุ่มที่อยู่ทางขวาจะส่งผลต่อเสียงแหลมและปุ่มที่อยู่ตรงกลางจะส่งผลต่อเสียงกลาง คลิก "ดูตัวอย่าง" เพื่อฟังว่ามันฟังดูเป็นอย่างไรแล้วคลิก "ตกลง" เพื่อใช้เอฟเฟกต์  ส่งออกไฟล์เสียง เมื่อคุณพอใจกับเสียงบันทึกของคุณคุณสามารถส่งออกเพื่อให้สามารถเล่นในเครื่องเล่นสื่อได้ ในการส่งออกไฟล์เสียงให้ทำดังต่อไปนี้:
ส่งออกไฟล์เสียง เมื่อคุณพอใจกับเสียงบันทึกของคุณคุณสามารถส่งออกเพื่อให้สามารถเล่นในเครื่องเล่นสื่อได้ ในการส่งออกไฟล์เสียงให้ทำดังต่อไปนี้: - คลิกที่ ไฟล์ ในแถบเมนูด้านบน
- เลือก ส่งออก.
- คลิกที่ ส่งออกเป็น MP3.
- คลิกที่ บันทึก.
 บันทึกโครงการ หากคุณต้องการแก้ไขไฟล์เสียงเพิ่มเติมในภายหลังคุณต้องบันทึกโปรเจ็กต์นั้นด้วย ในการบันทึกโครงการให้ทำดังต่อไปนี้:
บันทึกโครงการ หากคุณต้องการแก้ไขไฟล์เสียงเพิ่มเติมในภายหลังคุณต้องบันทึกโปรเจ็กต์นั้นด้วย ในการบันทึกโครงการให้ทำดังต่อไปนี้: - คลิกที่ ไฟล์ ในแถบเมนูด้านบน
- คลิกที่ บันทึกโครงการ.
- คลิกที่ ตกลง ในเมนูป๊อปอัป