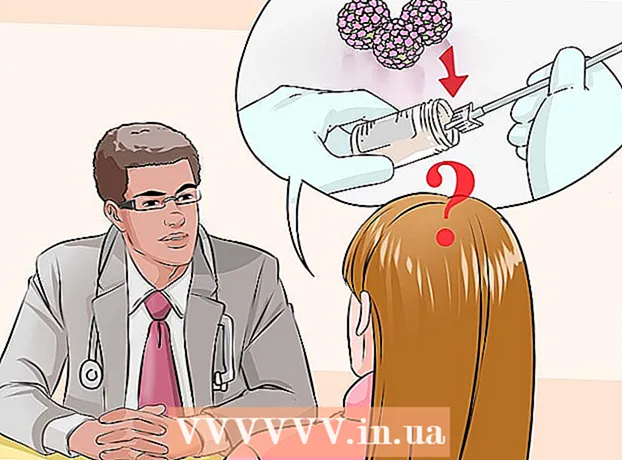ผู้เขียน:
Tamara Smith
วันที่สร้าง:
20 มกราคม 2021
วันที่อัปเดต:
2 กรกฎาคม 2024

เนื้อหา
- ที่จะก้าว
- วิธีที่ 1 จาก 2: ฟอร์แมตไดรฟ์ SSD ใน Windows
- วิธีที่ 2 จาก 2: ฟอร์แมตไดรฟ์ SSD ใน Mac OS X
- คำเตือน
การฟอร์แมตไดรฟ์ SSD มีประโยชน์ในกรณีที่คุณต้องการขายทิ้งหรือติดตั้งระบบปฏิบัติการใหม่ คุณสามารถฟอร์แมตไดรฟ์ SSD โดยใช้คอมพิวเตอร์ Windows หรือ Mac
ที่จะก้าว
วิธีที่ 1 จาก 2: ฟอร์แมตไดรฟ์ SSD ใน Windows
 ตรวจสอบว่าไดรฟ์ SSD ที่คุณต้องการฟอร์แมตติดตั้งในคอมพิวเตอร์ของคุณหรือเชื่อมต่อกับคอมพิวเตอร์ของคุณผ่านสาย USB
ตรวจสอบว่าไดรฟ์ SSD ที่คุณต้องการฟอร์แมตติดตั้งในคอมพิวเตอร์ของคุณหรือเชื่อมต่อกับคอมพิวเตอร์ของคุณผ่านสาย USB ไปที่ "Start" และคลิกที่ "Control Panel"
ไปที่ "Start" และคลิกที่ "Control Panel" คลิกที่ "ระบบและการบำรุงรักษา" จากนั้นคลิกที่ "การดูแลระบบ"
คลิกที่ "ระบบและการบำรุงรักษา" จากนั้นคลิกที่ "การดูแลระบบ" เปิด "การจัดการคอมพิวเตอร์"
เปิด "การจัดการคอมพิวเตอร์" คลิก "การจัดการดิสก์" ในบานหน้าต่างด้านซ้ายของหน้าต่างการจัดการคอมพิวเตอร์
คลิก "การจัดการดิสก์" ในบานหน้าต่างด้านซ้ายของหน้าต่างการจัดการคอมพิวเตอร์ คลิกชื่อไดรฟ์ SSD ของคุณในรายการไดรฟ์ที่แสดงบนหน้าจอ
คลิกชื่อไดรฟ์ SSD ของคุณในรายการไดรฟ์ที่แสดงบนหน้าจอ คลิกขวาที่ไดรฟ์ SSD จากนั้นเลือก "Format"
คลิกขวาที่ไดรฟ์ SSD จากนั้นเลือก "Format" เลือกการตั้งค่าที่คุณต้องการจากเมนูแบบเลื่อนลง "ระบบไฟล์" และ "ขนาดคลัสเตอร์"
เลือกการตั้งค่าที่คุณต้องการจากเมนูแบบเลื่อนลง "ระบบไฟล์" และ "ขนาดคลัสเตอร์" ทำเครื่องหมายข้าง "รูปแบบด่วน" แล้วคลิก "ตกลง" คอมพิวเตอร์ของคุณจะฟอร์แมตไดรฟ์ SSD
ทำเครื่องหมายข้าง "รูปแบบด่วน" แล้วคลิก "ตกลง" คอมพิวเตอร์ของคุณจะฟอร์แมตไดรฟ์ SSD
วิธีที่ 2 จาก 2: ฟอร์แมตไดรฟ์ SSD ใน Mac OS X
 ตรวจสอบให้แน่ใจว่าไดรฟ์ SSD ที่คุณต้องการฟอร์แมตติดตั้งอยู่ในคอมพิวเตอร์ของคุณหรือเชื่อมต่อกับคอมพิวเตอร์ด้วยสาย USB
ตรวจสอบให้แน่ใจว่าไดรฟ์ SSD ที่คุณต้องการฟอร์แมตติดตั้งอยู่ในคอมพิวเตอร์ของคุณหรือเชื่อมต่อกับคอมพิวเตอร์ด้วยสาย USB เปิด Finder เพื่อตรวจสอบว่าไดรฟ์ SSD ปรากฏในรายการอุปกรณ์ของคุณหรือไม่
เปิด Finder เพื่อตรวจสอบว่าไดรฟ์ SSD ปรากฏในรายการอุปกรณ์ของคุณหรือไม่ คลิกที่ "แอปพลิเคชัน" แล้วคลิก "ยูทิลิตี้"
คลิกที่ "แอปพลิเคชัน" แล้วคลิก "ยูทิลิตี้" เริ่ม "Disk Utility"
เริ่ม "Disk Utility" คลิกชื่อไดรฟ์ SSD ของคุณในบานหน้าต่างด้านซ้ายของ "Disk Utility"
คลิกชื่อไดรฟ์ SSD ของคุณในบานหน้าต่างด้านซ้ายของ "Disk Utility" คลิกแท็บ "ลบ" และดูค่าที่อยู่ถัดจาก "Partition Layout" ซึ่งอยู่ที่ด้านล่างของหน้าต่าง
คลิกแท็บ "ลบ" และดูค่าที่อยู่ถัดจาก "Partition Layout" ซึ่งอยู่ที่ด้านล่างของหน้าต่าง ตรวจสอบว่าค่าถัดจาก "Partition Layout" เท่ากับ "Master Boot Record" หรือ "Apple Partition Map" จากนั้นคลิกแท็บ "Partition"
ตรวจสอบว่าค่าถัดจาก "Partition Layout" เท่ากับ "Master Boot Record" หรือ "Apple Partition Map" จากนั้นคลิกแท็บ "Partition"- หากค่าถัดจาก "Partition Layout" คือ "GUID Partition Table" ให้เลือก "Mac OS X Extended (Journaled)" จากรายการแบบเลื่อนลง "Format" คลิก "Delete" จากนั้นไปที่ขั้นตอนที่ 13
 เลือกจำนวนพาร์ติชันที่คุณต้องการจากเมนูแบบเลื่อนลง "Partition Layout"
เลือกจำนวนพาร์ติชันที่คุณต้องการจากเมนูแบบเลื่อนลง "Partition Layout" พิมพ์ชื่อพาร์ติชันหรือไดรฟ์ SSD ภายใต้ "ข้อมูลพาร์ติชัน" จากนั้นเลือก "Mac OS Extended (Journaled) จากเมนูแบบเลื่อนลง" รูปแบบ "
พิมพ์ชื่อพาร์ติชันหรือไดรฟ์ SSD ภายใต้ "ข้อมูลพาร์ติชัน" จากนั้นเลือก "Mac OS Extended (Journaled) จากเมนูแบบเลื่อนลง" รูปแบบ " คลิกที่ชื่อไดรฟ์ SSD ในบานหน้าต่างตรงกลางจากนั้นคลิก "ตัวเลือก"
คลิกที่ชื่อไดรฟ์ SSD ในบานหน้าต่างตรงกลางจากนั้นคลิก "ตัวเลือก" เลือก "GUID Partition Table" และคลิก "OK"
เลือก "GUID Partition Table" และคลิก "OK" คลิกที่ "Apply" จากนั้นคลิกที่ "Partition" เพื่อยืนยันว่าคุณต้องการฟอร์แมตไดรฟ์ SSD ของคุณ
คลิกที่ "Apply" จากนั้นคลิกที่ "Partition" เพื่อยืนยันว่าคุณต้องการฟอร์แมตไดรฟ์ SSD ของคุณ รอให้ Disk Utility เสร็จสิ้นการฟอร์แมตไดรฟ์ SSD ของคุณ ชื่อของไดรฟ์จะแสดงใน Finder เมื่อการฟอร์แมตเสร็จสมบูรณ์
รอให้ Disk Utility เสร็จสิ้นการฟอร์แมตไดรฟ์ SSD ของคุณ ชื่อของไดรฟ์จะแสดงใน Finder เมื่อการฟอร์แมตเสร็จสมบูรณ์
คำเตือน
- หากคุณใช้คอมพิวเตอร์ Windows ให้หลีกเลี่ยงการจัดเรียงข้อมูลหรือฟอร์แมตไดรฟ์ SSD ของคุณอย่างสมบูรณ์ เนื่องจากไดรฟ์ SSD มีรอบการอ่านและเขียนจำนวน จำกัด จึงควรเลือกตัวเลือก "รูปแบบด่วน" เพื่อประหยัดความจุของไดรฟ์ SSD ของคุณให้ได้มากที่สุด