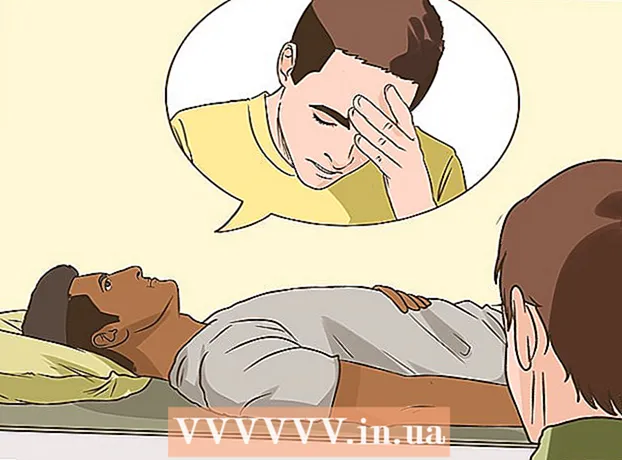ผู้เขียน:
Tamara Smith
วันที่สร้าง:
22 มกราคม 2021
วันที่อัปเดต:
29 มิถุนายน 2024

เนื้อหา
- ที่จะก้าว
- วิธีที่ 1 จาก 2: สร้าง Animated GIF ง่ายๆโดยใช้เครื่องมือออนไลน์
- วิธีที่ 2 จาก 2: การสร้าง GIF แบบเคลื่อนไหวใน GIMP
- เคล็ดลับ
- คำเตือน
ภาพเคลื่อนไหว GIF เป็นภาพเคลื่อนไหวที่เรียบง่าย หากคุณมีชุดรูปภาพหรือวิดีโอสั้น ๆ คุณสามารถสร้างได้ในหนึ่งหรือสองนาทีโดยใช้เครื่องมือออนไลน์ หากคุณต้องการทำสิ่งต่างๆได้มากขึ้นเช่นแก้ไขภาพและตั้งค่าความเร็วของภาพเคลื่อนไหวให้ดาวน์โหลด GIMP ฟรีและใช้ความสามารถในตัวเพื่อสร้างภาพเคลื่อนไหว GIF
ที่จะก้าว
วิธีที่ 1 จาก 2: สร้าง Animated GIF ง่ายๆโดยใช้เครื่องมือออนไลน์
 เลือกช่วงของภาพหรือวิดีโอ สร้างโฟลเดอร์ในคอมพิวเตอร์ของคุณและวางวัสดุที่คุณต้องการทำให้เคลื่อนไหวที่นั่น แต่ละภาพเป็นเฟรมที่แยกจากกันในแอนิเมชั่น หรือคุณสามารถแปลงวิดีโอสั้น ๆ เป็น GIF แบบเคลื่อนไหวได้
เลือกช่วงของภาพหรือวิดีโอ สร้างโฟลเดอร์ในคอมพิวเตอร์ของคุณและวางวัสดุที่คุณต้องการทำให้เคลื่อนไหวที่นั่น แต่ละภาพเป็นเฟรมที่แยกจากกันในแอนิเมชั่น หรือคุณสามารถแปลงวิดีโอสั้น ๆ เป็น GIF แบบเคลื่อนไหวได้  ใช้โปรแกรมสร้าง GIF ออนไลน์ มีเครื่องกำเนิด GIF ฟรีมากมายทางออนไลน์รวมถึง imgflip, makeagif และ gifmaker สิ่งเหล่านี้ไม่มีความสามารถมากเท่า GIMP หรือซอฟต์แวร์แก้ไขภาพอื่น ๆ แต่ใช้งานง่ายและรวดเร็วและคุณไม่จำเป็นต้องดาวน์โหลดหรือลงทะเบียนอะไรเลย
ใช้โปรแกรมสร้าง GIF ออนไลน์ มีเครื่องกำเนิด GIF ฟรีมากมายทางออนไลน์รวมถึง imgflip, makeagif และ gifmaker สิ่งเหล่านี้ไม่มีความสามารถมากเท่า GIMP หรือซอฟต์แวร์แก้ไขภาพอื่น ๆ แต่ใช้งานง่ายและรวดเร็วและคุณไม่จำเป็นต้องดาวน์โหลดหรือลงทะเบียนอะไรเลย  ตัดส่วนวิดีโอเล็กน้อย (ไม่บังคับ) หากคุณสร้าง GIF จากไฟล์วิดีโอคุณอาจต้องการใช้เพียงบางส่วนของวิดีโอ คุณสามารถทำได้อย่างง่ายดายด้วยโปรแกรมฟรี VLC Mediaplayer ทำตามคำแนะนำด้านล่าง:
ตัดส่วนวิดีโอเล็กน้อย (ไม่บังคับ) หากคุณสร้าง GIF จากไฟล์วิดีโอคุณอาจต้องการใช้เพียงบางส่วนของวิดีโอ คุณสามารถทำได้อย่างง่ายดายด้วยโปรแกรมฟรี VLC Mediaplayer ทำตามคำแนะนำด้านล่าง: - เปิด VLC แล้วคลิกไฟล์→เปิดไฟล์ ... เพื่อเปิดไฟล์วิดีโอ
- ค้นหาจุดเริ่มต้นของกลุ่มที่คุณต้องการเปลี่ยนเป็น GIF
- เลือกเล่น→บันทึกจากเมนูหลัก
- เล่นวิดีโอจนกว่าส่วนที่คุณต้องการเปลี่ยนเป็น GIF จะเสร็จสิ้น กดบันทึกอีกครั้งเพื่อหยุดการบันทึก ไฟล์ใหม่ที่มีขนาดเล็กกว่าจะถูกบันทึกไว้ในตำแหน่งเดียวกับวิดีโอต้นฉบับ
 อัปโหลดภาพสำหรับ GIF มองหาลิงก์อัปโหลดรูปภาพ หากคุณต้องการแปลงวิดีโอให้มองหาลิงก์อัปโหลดวิดีโอ
อัปโหลดภาพสำหรับ GIF มองหาลิงก์อัปโหลดรูปภาพ หากคุณต้องการแปลงวิดีโอให้มองหาลิงก์อัปโหลดวิดีโอ - การอัปโหลดวิดีโออาจใช้เวลานานขึ้นอยู่กับการเชื่อมต่ออินเทอร์เน็ตและขนาดของไฟล์ ขอแนะนำให้คุณอัปโหลดวิดีโอไม่เกินสองสามวินาที
 แก้ไข GIF เครื่องมือออนไลน์มักจะเสนอตัวเลือกในการเปลี่ยนลำดับของภาพสำหรับ GIF ในกรณีที่คุณส่งผิดลำดับ ในบางกรณีคุณสามารถเพิ่มข้อความเปลี่ยนขนาดของภาพและตั้งค่าความเร็วของภาพเคลื่อนไหวได้
แก้ไข GIF เครื่องมือออนไลน์มักจะเสนอตัวเลือกในการเปลี่ยนลำดับของภาพสำหรับ GIF ในกรณีที่คุณส่งผิดลำดับ ในบางกรณีคุณสามารถเพิ่มข้อความเปลี่ยนขนาดของภาพและตั้งค่าความเร็วของภาพเคลื่อนไหวได้  สร้าง GIF ของคุณ ตอนนี้มองหาปุ่มหรือลิงค์ที่จะช่วยให้คุณสร้าง / สร้าง GIF ตอนนี้ภาพจะถูกแปลงเป็นภาพเคลื่อนไหว GIF โดยปกติคุณจะเห็นรายการตัวเลือกในขณะนี้รวมถึงลิงก์สำหรับโพสต์ GIF บนฟอรัมดาวน์โหลดภาพเคลื่อนไหวหรือฝังลงในหน้า HTML
สร้าง GIF ของคุณ ตอนนี้มองหาปุ่มหรือลิงค์ที่จะช่วยให้คุณสร้าง / สร้าง GIF ตอนนี้ภาพจะถูกแปลงเป็นภาพเคลื่อนไหว GIF โดยปกติคุณจะเห็นรายการตัวเลือกในขณะนี้รวมถึงลิงก์สำหรับโพสต์ GIF บนฟอรัมดาวน์โหลดภาพเคลื่อนไหวหรือฝังลงในหน้า HTML
วิธีที่ 2 จาก 2: การสร้าง GIF แบบเคลื่อนไหวใน GIMP
 ดาวน์โหลด GIMP GIMP ย่อมาจาก GNU Image Manipulation Program ซึ่งเป็นโปรแกรมแก้ไขภาพแบบโอเพนซอร์ส ดาวน์โหลดได้ฟรีจาก gimp.org/downloads การใช้ GIMP คุณสามารถแก้ไขทุกเฟรมของ GIF ปรับความเร็วของภาพเคลื่อนไหวและบันทึกในรูปแบบที่เหมาะสมซึ่งจะทำให้โหลดได้เร็วขึ้น
ดาวน์โหลด GIMP GIMP ย่อมาจาก GNU Image Manipulation Program ซึ่งเป็นโปรแกรมแก้ไขภาพแบบโอเพนซอร์ส ดาวน์โหลดได้ฟรีจาก gimp.org/downloads การใช้ GIMP คุณสามารถแก้ไขทุกเฟรมของ GIF ปรับความเร็วของภาพเคลื่อนไหวและบันทึกในรูปแบบที่เหมาะสมซึ่งจะทำให้โหลดได้เร็วขึ้น  เปิดภาพที่คุณต้องการทำให้เคลื่อนไหว ไปที่ไฟล์→เปิดในเมนูหลักและเลือกภาพจากคอมพิวเตอร์ของคุณ หากคุณต้องการออกแบบ GIF ของคุณเองตั้งแต่เริ่มต้นให้เลือกไฟล์→ใหม่
เปิดภาพที่คุณต้องการทำให้เคลื่อนไหว ไปที่ไฟล์→เปิดในเมนูหลักและเลือกภาพจากคอมพิวเตอร์ของคุณ หากคุณต้องการออกแบบ GIF ของคุณเองตั้งแต่เริ่มต้นให้เลือกไฟล์→ใหม่ - หากคุณใช้ไฟล์ GIMP ที่มีอยู่ซึ่งมีหลายเลเยอร์ให้ใช้ Image → Flatten Image เพื่อรวมไฟล์ทั้งหมดเป็นเลเยอร์เดียว เลเยอร์นี้คือ 1 เฟรมของภาพเคลื่อนไหว
 ใส่รูปภาพเพิ่มเติมลงไป หากคุณมีภาพหลายภาพที่ต้องการเปลี่ยนเป็น GIF (เช่นชุดภาพหน้าจอ) ให้เปิดผ่านไฟล์→เปิดเป็นเลเยอร์ หากคุณมีเพียง 1 ภาพและต้องการแก้ไขให้ใช้ฟังก์ชัน Duplicate Layers ในหน้าต่าง "Layers" ทางด้านขวาของหน้าจอ ทำได้โดยคลิกขวาที่ไอคอนของรูปแล้วเลือก Duplicate Layer หรือเลือกไอคอนจากนั้นคลิกไอคอนที่ดูเหมือนรูปถ่ายสองรูปซ้อนกัน
ใส่รูปภาพเพิ่มเติมลงไป หากคุณมีภาพหลายภาพที่ต้องการเปลี่ยนเป็น GIF (เช่นชุดภาพหน้าจอ) ให้เปิดผ่านไฟล์→เปิดเป็นเลเยอร์ หากคุณมีเพียง 1 ภาพและต้องการแก้ไขให้ใช้ฟังก์ชัน Duplicate Layers ในหน้าต่าง "Layers" ทางด้านขวาของหน้าจอ ทำได้โดยคลิกขวาที่ไอคอนของรูปแล้วเลือก Duplicate Layer หรือเลือกไอคอนจากนั้นคลิกไอคอนที่ดูเหมือนรูปถ่ายสองรูปซ้อนกัน - แต่ละเลเยอร์คือเฟรมของ GIF ภาพด้านล่างของรายการจะปรากฏขึ้นก่อนตามด้วยภาพที่เหลือ ลากเลเยอร์เพื่อเปลี่ยนลำดับ
- แต่ละภาพต้องมีขนาดเท่ากันมิฉะนั้นภาพที่ใหญ่ขึ้นจะถูกครอบตัดเมื่อบันทึก GIF แล้ว
 ซ่อนเลเยอร์เพื่อแก้ไขเลเยอร์ด้านล่าง (ไม่บังคับ) หากคุณวางแผนที่จะแก้ไขรูปภาพหรือเพิ่มข้อความคุณจะต้องซ่อนเลเยอร์ทั้งหมดไว้ด้านบนมิฉะนั้นคุณจะไม่สามารถเห็นสิ่งที่คุณกำลังทำอยู่ได้ คุณสามารถทำได้สองวิธีทั้งสองอย่างสามารถพบได้ในหน้าต่าง "เลเยอร์":
ซ่อนเลเยอร์เพื่อแก้ไขเลเยอร์ด้านล่าง (ไม่บังคับ) หากคุณวางแผนที่จะแก้ไขรูปภาพหรือเพิ่มข้อความคุณจะต้องซ่อนเลเยอร์ทั้งหมดไว้ด้านบนมิฉะนั้นคุณจะไม่สามารถเห็นสิ่งที่คุณกำลังทำอยู่ได้ คุณสามารถทำได้สองวิธีทั้งสองอย่างสามารถพบได้ในหน้าต่าง "เลเยอร์": - คลิกไอคอนรูปตาข้างเลเยอร์เพื่อซ่อน คลิกอีกครั้งเพื่อให้มองเห็นเลเยอร์ได้อีกครั้ง
- หรือ เลือกเลเยอร์และปรับความทึบ (ความโปร่งใส) ที่ด้านบนสุดของหน้าต่างเลเยอร์ ความทึบต่ำทำให้เลเยอร์โปร่งใสมากขึ้น สิ่งนี้มีประโยชน์หากคุณต้องการเพิ่มข้อความหรือทำการเปลี่ยนแปลงอื่น ๆ ในหลาย ๆ เฟรมเพื่อให้คุณสามารถจัดแนวได้อย่างเหมาะสม
 แก้ไขภาพ (ไม่บังคับ) GIMP เป็นโปรแกรมที่ครอบคลุมและมีความเป็นไปได้มากมาย เลือกภาพที่คุณต้องการแก้ไขจากเมนูเลเยอร์ทางด้านขวาและใช้เครื่องมือต่อไปนี้เพื่อปรับภาพเคลื่อนไหว:
แก้ไขภาพ (ไม่บังคับ) GIMP เป็นโปรแกรมที่ครอบคลุมและมีความเป็นไปได้มากมาย เลือกภาพที่คุณต้องการแก้ไขจากเมนูเลเยอร์ทางด้านขวาและใช้เครื่องมือต่อไปนี้เพื่อปรับภาพเคลื่อนไหว: - เลือก "เครื่องมือปรับขนาด" (สี่เหลี่ยมเล็ก ๆ ที่มีลูกศรชี้ไปที่สี่เหลี่ยมขนาดใหญ่) จากแผงเครื่องมือ (Toolbar) เพื่อปรับขนาดรูปภาพ ทำให้เลเยอร์ของคุณมีขนาดเท่ากัน
- เลือกเครื่องมือ "A" และคลิกที่ภาพเพื่อเพิ่มข้อความ พิมพ์ข้อความและใช้เมนูบริบทเพื่อปรับขนาดฟอนต์และสี เลือก Layer → Merge Down เพื่อรวมข้อความกับเลเยอร์ด้านล่าง
 ดูภาพเคลื่อนไหว เมื่อคุณแก้ไขทั้งหมดเสร็จแล้วให้เลือกฟิลเตอร์→แอนิเมชั่น→เล่น ... จากเมนูหลัก คลิกที่ไอคอน Play ในหน้าต่างที่ปรากฏขึ้นเพื่อดูภาพเคลื่อนไหว
ดูภาพเคลื่อนไหว เมื่อคุณแก้ไขทั้งหมดเสร็จแล้วให้เลือกฟิลเตอร์→แอนิเมชั่น→เล่น ... จากเมนูหลัก คลิกที่ไอคอน Play ในหน้าต่างที่ปรากฏขึ้นเพื่อดูภาพเคลื่อนไหว  ปรับเวลา ไปที่แผงเลเยอร์ "เลเยอร์" แล้วคลิกขวา (หรือคลิก Ctrl บนเครื่อง Mac บางเครื่อง) บนเลเยอร์ เลือกแก้ไขคุณสมบัติของเลเยอร์ พิมพ์หลังชื่อ (XXXXms)โดยที่คุณแทนที่ X ด้วยจำนวนมิลลิวินาทีที่คุณต้องการให้เลเยอร์แสดง ทำเช่นนี้กับทุกเลเยอร์ เปิดการเล่นอีกครั้งเพื่อดูภาพเคลื่อนไหวที่แก้ไขและปรับแต่งต่อไปจนกว่าคุณจะพอใจ
ปรับเวลา ไปที่แผงเลเยอร์ "เลเยอร์" แล้วคลิกขวา (หรือคลิก Ctrl บนเครื่อง Mac บางเครื่อง) บนเลเยอร์ เลือกแก้ไขคุณสมบัติของเลเยอร์ พิมพ์หลังชื่อ (XXXXms)โดยที่คุณแทนที่ X ด้วยจำนวนมิลลิวินาทีที่คุณต้องการให้เลเยอร์แสดง ทำเช่นนี้กับทุกเลเยอร์ เปิดการเล่นอีกครั้งเพื่อดูภาพเคลื่อนไหวที่แก้ไขและปรับแต่งต่อไปจนกว่าคุณจะพอใจ - GIF ส่วนใหญ่มีอัตราเฟรม 10 เฟรมต่อวินาที (100 มิลลิวินาทีต่อเฟรม)
- คุณสามารถข้ามขั้นตอนนี้และเลือกความเร็วเริ่มต้นในภายหลังเมื่อคุณส่งออกไฟล์
 ปรับภาพเคลื่อนไหวให้เหมาะสมเพื่อให้โหลดได้เร็วขึ้น เลือกตัวกรอง→ภาพเคลื่อนไหว→ปรับให้เหมาะสม (สำหรับ GIF) สิ่งนี้จะสร้างสำเนาที่มีขนาดไฟล์เล็กกว่ามาก สำหรับขั้นตอนที่เหลือให้ดำเนินการต่อด้วยสำเนานี้
ปรับภาพเคลื่อนไหวให้เหมาะสมเพื่อให้โหลดได้เร็วขึ้น เลือกตัวกรอง→ภาพเคลื่อนไหว→ปรับให้เหมาะสม (สำหรับ GIF) สิ่งนี้จะสร้างสำเนาที่มีขนาดไฟล์เล็กกว่ามาก สำหรับขั้นตอนที่เหลือให้ดำเนินการต่อด้วยสำเนานี้ - แต่ละเฟรมถูกโหลดอย่างเต็มที่เพื่อการปรับให้เหมาะสม หลังจากปรับให้เหมาะสมแล้วจะมีการโหลดเฉพาะบางส่วนของภาพเคลื่อนไหวที่มีการเปลี่ยนแปลงจริง
- คุณสามารถข้ามขั้นตอนนี้และปรับให้เหมาะสมระหว่างการส่งออกได้เช่นกันดังที่แสดงด้านล่าง
 ส่งออกไฟล์เป็น GIF คลิกไฟล์→ส่งออกเป็น .... จากนั้นคลิกเลือกประเภทไฟล์ที่ด้านล่างของหน้าต่างที่ปรากฏขึ้นเพื่อดูตัวเลือกเพิ่มเติมให้เลื่อนลงและเลือก "GIF" คลิกที่ส่งออกและหน้าต่างใหม่จะปรากฏขึ้นตามที่อธิบายไว้ด้านล่าง
ส่งออกไฟล์เป็น GIF คลิกไฟล์→ส่งออกเป็น .... จากนั้นคลิกเลือกประเภทไฟล์ที่ด้านล่างของหน้าต่างที่ปรากฏขึ้นเพื่อดูตัวเลือกเพิ่มเติมให้เลื่อนลงและเลือก "GIF" คลิกที่ส่งออกและหน้าต่างใหม่จะปรากฏขึ้นตามที่อธิบายไว้ด้านล่าง  ตั้งค่าตัวเลือกทั้งหมดตามต้องการและดำเนินการส่งออก ในหน้าต่างใหม่ที่ชื่อว่า "ส่งออกรูปภาพเป็น GIF" ให้เลือกช่องข้าง "เป็นภาพเคลื่อนไหว" ดำเนินการต่อโดยคลิกส่งออกหรือเปลี่ยนตัวเลือกต่อไปนี้ก่อน:
ตั้งค่าตัวเลือกทั้งหมดตามต้องการและดำเนินการส่งออก ในหน้าต่างใหม่ที่ชื่อว่า "ส่งออกรูปภาพเป็น GIF" ให้เลือกช่องข้าง "เป็นภาพเคลื่อนไหว" ดำเนินการต่อโดยคลิกส่งออกหรือเปลี่ยนตัวเลือกต่อไปนี้ก่อน: - ปิดใช้งาน "วนซ้ำตลอดไป" หากคุณต้องการให้ภาพเคลื่อนไหวเล่นเพียงครั้งเดียว
- หากคุณข้ามขั้นตอนการปรับเวลาไปแล้วคุณยังสามารถตั้งค่าการหน่วงเวลาได้ที่นี่ โดยค่าเริ่มต้นคุณตั้งค่าเป็น 100 ms หรือ 10 เฟรมต่อวินาที ลดหรือเพิ่มตัวเลขนี้เพื่อปรับความเร็วของ GIF
- หากคุณข้ามขั้นตอนการเพิ่มประสิทธิภาพข้างต้นให้มองหาตัวเลือก "การกำจัดเฟรม" ระหว่างการส่งออกและเลือก "เลเยอร์สะสม (รวม)"
เคล็ดลับ
- Adobe Photoshop เวอร์ชันเก่ามาพร้อมกับ Adobe ImageReady หากคุณมีโปรแกรมนี้ให้สร้างแต่ละเฟรมใน Photoshop เป็นเลเยอร์แยกกันจากนั้นใช้ ImageReady เพื่อสร้างแอนิเมชั่นคล้ายกับวิธีการด้านบน
- GIMP มีเอฟเฟกต์ภาพเคลื่อนไหวมากมายภายใต้ฟิลเตอร์→แอนิเมชั่น สิ่งนี้จะเพิ่มเอฟเฟกต์การซีดจางระหว่างเลเยอร์เช่นการกระเพื่อมหรือการผสม
- สำหรับความสามารถขั้นสูงเพิ่มเติมคุณสามารถใช้ไฟล์ ปลั๊กอิน Gimp Animation ติดตั้ง (GAP) และอ่านบทช่วยสอน GAP ใช้ไม่ได้กับ GIMP 2.8 เวอร์ชัน 64 บิตดังนั้นคุณอาจต้องดาวน์โหลด GIMP 2.6
คำเตือน
- GIF แบบเคลื่อนไหวอาจมีขนาดใหญ่มากทำให้โหลดช้าในเบราว์เซอร์ อย่าใช้สีมากเกินไปและหลีกเลี่ยงภาพที่แรสเตอร์เพื่อให้ขนาดไฟล์อยู่ในขีด จำกัด