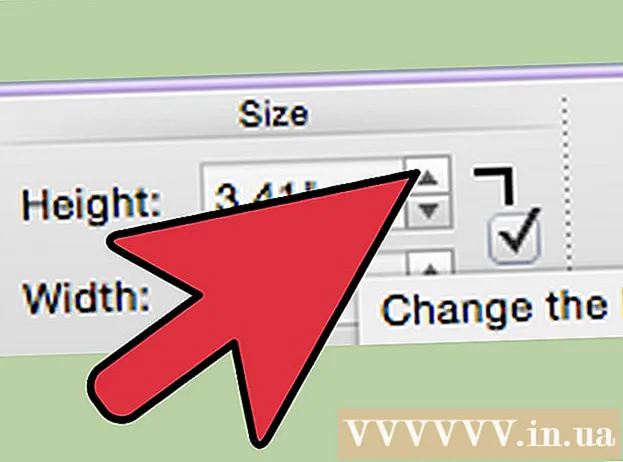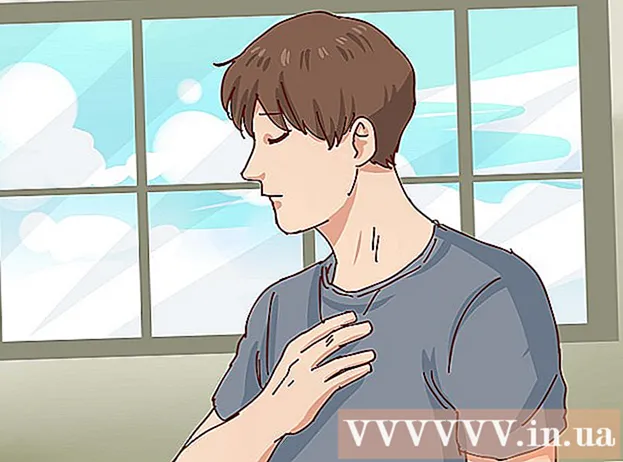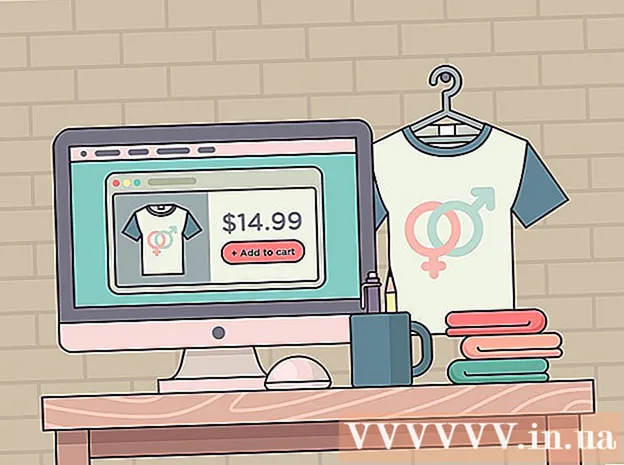ผู้เขียน:
Roger Morrison
วันที่สร้าง:
20 กันยายน 2021
วันที่อัปเดต:
1 กรกฎาคม 2024

เนื้อหา
- ที่จะก้าว
- วิธีที่ 1 จาก 6: Photoshop
- วิธีที่ 2 จาก 6: Microsoft Paint
- วิธีที่ 3 จาก 6: Microsoft PowerPoint
- วิธีที่ 4 จาก 6: สร้างแบนเนอร์ออนไลน์
- วิธีที่ 5 จาก 6: สร้างอวาตาร์ให้เข้ากับแบนเนอร์ของคุณ
- วิธีที่ 6 จาก 6: การเพิ่มแบนเนอร์ลงในลายเซ็นของฟอรัมเว็บไซต์ ฯลฯ
- เคล็ดลับ
- คำเตือน
แบนเนอร์บนเว็บเป็นสิ่งที่เราทุกคนคุ้นเคยในตอนนี้ โดยปกติจะเป็นภาพที่ด้านบนของเว็บไซต์ที่มีชื่อและโลโก้ของ บริษัท ไม่ว่าจะเป็นโฆษณาหรือทั้งสองอย่างในกรณีของเว็บไซต์เชิงพาณิชย์ แบนเนอร์ควรให้ข้อมูลน่าดึงดูดและน่าดึงดูดใจ - คุณต้องการให้ผู้เข้าชมโดยเฉลี่ยยึดติด เราแสดงให้คุณเห็นสองสามวิธีในการดำเนินการนี้
ที่จะก้าว
วิธีที่ 1 จาก 6: Photoshop
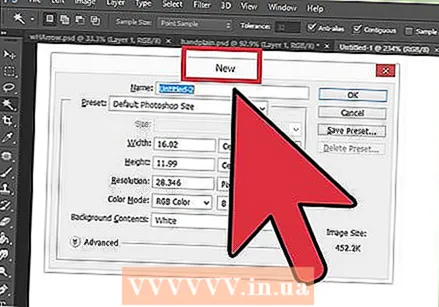 สร้างเอกสารใหม่ กำหนดขนาดของแบนเนอร์: มีขนาดมาตรฐานหลายขนาด เพื่อจุดประสงค์ของเราเรามุ่งเน้นไปที่ขนาด "แบนเนอร์เต็ม" มาตรฐาน: 468 พิกเซลคูณ 60 พิกเซล:
สร้างเอกสารใหม่ กำหนดขนาดของแบนเนอร์: มีขนาดมาตรฐานหลายขนาด เพื่อจุดประสงค์ของเราเรามุ่งเน้นไปที่ขนาด "แบนเนอร์เต็ม" มาตรฐาน: 468 พิกเซลคูณ 60 พิกเซล: - หมายเหตุ: นี่เป็นขนาดมาตรฐาน แต่ไม่ใช่ข้อกำหนด ปรับตามความจำเป็น
 กำหนดสีพื้นหลัง เติมเลเยอร์พื้นหลังด้วยสีที่ตรงกับการออกแบบเว็บไซต์ของคุณ
กำหนดสีพื้นหลัง เติมเลเยอร์พื้นหลังด้วยสีที่ตรงกับการออกแบบเว็บไซต์ของคุณ - คลิกที่สีพื้นหน้าเพื่อให้ตัวเลือกสีปรากฏขึ้นและเลือกสีเติม
- ด้วยเครื่องมือ Paint Bucket (ที่เก็บข้อมูล) เติมเลเยอร์พื้นหลังของแบนเนอร์ด้วยสีที่เลือก
 สร้างเลเยอร์ใหม่ เราจะเติมสีให้สมบูรณ์ยิ่งขึ้นเพื่อให้ข้อความและโลโก้โดดเด่นยิ่งขึ้น ควรเป็นไปตามสัดส่วนของขนาดของแบนเนอร์และตรงกลาง
สร้างเลเยอร์ใหม่ เราจะเติมสีให้สมบูรณ์ยิ่งขึ้นเพื่อให้ข้อความและโลโก้โดดเด่นยิ่งขึ้น ควรเป็นไปตามสัดส่วนของขนาดของแบนเนอร์และตรงกลาง - ในเลเยอร์ใหม่คุณทำการเลือกที่มีขนาดเล็กกว่าแบนเนอร์และเติมด้วยสีที่ต้องการ
- จัดกึ่งกลางของพื้นที่ที่เติม เลือกเลเยอร์ทั้งหมดโดยกด CTRL-A (PC) หรือ Command-A (Macintosh)
- จาก ชั้นเลือกจัดแนวเลเยอร์ตามที่เลือก> ศูนย์กลางแนวตั้ง ทำซ้ำขั้นตอนนี้ แต่ตอนนี้เลือกศูนย์แนวนอน สิ่งนี้จะจัดกึ่งกลางของเลเยอร์คอนทราสต์ทั้งในแนวนอนและแนวตั้ง
 เพิ่มโลโก้ของคุณ เปิดไฟล์โลโก้ของคุณแล้วคัดลอกและวางลงในเอกสารแบนเนอร์ซึ่งจะปรากฏเป็นเลเยอร์ใหม่ ปรับขนาดใหม่หากจำเป็น กด CTRL-T (PC) หรือ Command-T (Macintosh) และใช้ที่จับเพื่อทำให้เอกสารใหญ่ขึ้นหรือเล็กลงโดยใช้ปุ่ม Shift เพื่อรักษาสัดส่วน
เพิ่มโลโก้ของคุณ เปิดไฟล์โลโก้ของคุณแล้วคัดลอกและวางลงในเอกสารแบนเนอร์ซึ่งจะปรากฏเป็นเลเยอร์ใหม่ ปรับขนาดใหม่หากจำเป็น กด CTRL-T (PC) หรือ Command-T (Macintosh) และใช้ที่จับเพื่อทำให้เอกสารใหญ่ขึ้นหรือเล็กลงโดยใช้ปุ่ม Shift เพื่อรักษาสัดส่วน 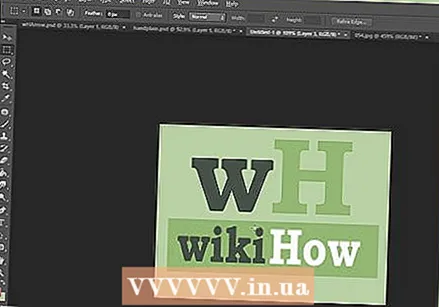 เพิ่มชื่อ บริษัท ของคุณหรือชื่อเว็บไซต์ เลือกเครื่องมือข้อความเลือกแบบอักษรที่คุณต้องการแล้วพิมพ์ชื่อ หากขนาดไม่ถูกต้องให้ปรับตามความต้องการของคุณตามที่อธิบายไว้ในขั้นตอนก่อนหน้า
เพิ่มชื่อ บริษัท ของคุณหรือชื่อเว็บไซต์ เลือกเครื่องมือข้อความเลือกแบบอักษรที่คุณต้องการแล้วพิมพ์ชื่อ หากขนาดไม่ถูกต้องให้ปรับตามความต้องการของคุณตามที่อธิบายไว้ในขั้นตอนก่อนหน้า  เพิ่มองค์ประกอบพิเศษ บางครั้งโลโก้และชื่อก็เพียงพอแล้ว แต่การเพิ่มเส้นสายและการตกแต่งสามารถทำให้สิ่งทั้งหมดน่าสนใจมากขึ้น ในการดำเนินการนี้ให้สร้างเลเยอร์ใหม่เพื่อให้คุณสามารถปรับเปลี่ยนได้อย่างง่ายดายโดยไม่รบกวนเลเยอร์อื่น ๆ
เพิ่มองค์ประกอบพิเศษ บางครั้งโลโก้และชื่อก็เพียงพอแล้ว แต่การเพิ่มเส้นสายและการตกแต่งสามารถทำให้สิ่งทั้งหมดน่าสนใจมากขึ้น ในการดำเนินการนี้ให้สร้างเลเยอร์ใหม่เพื่อให้คุณสามารถปรับเปลี่ยนได้อย่างง่ายดายโดยไม่รบกวนเลเยอร์อื่น ๆ  การทำความสะอาด. ย้ายโลโก้ชื่อและองค์ประกอบอื่น ๆ เพื่อให้เหมาะสมและบันทึกแบนเนอร์ของคุณ
การทำความสะอาด. ย้ายโลโก้ชื่อและองค์ประกอบอื่น ๆ เพื่อให้เหมาะสมและบันทึกแบนเนอร์ของคุณ
วิธีที่ 2 จาก 6: Microsoft Paint
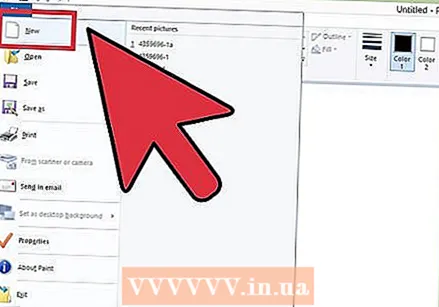 สร้างเอกสารใหม่
สร้างเอกสารใหม่ ทำการเลือกในรูปแบบของแบนเนอร์ อาจเป็นขนาดใดก็ได้ที่คุณต้องการ แต่คุณสามารถดูขนาดมาตรฐานได้ที่นี่
ทำการเลือกในรูปแบบของแบนเนอร์ อาจเป็นขนาดใดก็ได้ที่คุณต้องการ แต่คุณสามารถดูขนาดมาตรฐานได้ที่นี่  หากคุณต้องการพื้นหลังที่เป็นสีให้ใช้ถังสีเพื่อเติมแบนเนอร์ด้วยสีที่คุณต้องการ ทำให้พอดีกับส่วนที่เหลือของเว็บไซต์ของคุณ
หากคุณต้องการพื้นหลังที่เป็นสีให้ใช้ถังสีเพื่อเติมแบนเนอร์ด้วยสีที่คุณต้องการ ทำให้พอดีกับส่วนที่เหลือของเว็บไซต์ของคุณ  เพิ่มรูปภาพรูปภาพและข้อความ คลิกที่แท็บ วาง และเลือก วางจาก.
เพิ่มรูปภาพรูปภาพและข้อความ คลิกที่แท็บ วาง และเลือก วางจาก. - ค้นหาภาพที่คุณชอบแล้วคลิก เปิด.
 ทำให้ภาพของคุณใหญ่ขึ้น / เล็กลงตามต้องการ คลิกที่แท็บ ปรับขนาด และเลือก พิกเซล. ตั้งค่าความสูงในแนวตั้งให้ตรงกับความสูงของแบนเนอร์ของคุณ
ทำให้ภาพของคุณใหญ่ขึ้น / เล็กลงตามต้องการ คลิกที่แท็บ ปรับขนาด และเลือก พิกเซล. ตั้งค่าความสูงในแนวตั้งให้ตรงกับความสูงของแบนเนอร์ของคุณ - จัดวางภาพให้เข้าที่
- เพิ่มรูปภาพได้มากเท่าที่คุณต้องการ
 เพิ่มข้อความ ใช้ ข้อความเครื่องมือ (ปุ่ม ก) และเพิ่มชื่อของคุณหรือข้อความอื่น ๆ ที่คุณต้องการใช้
เพิ่มข้อความ ใช้ ข้อความเครื่องมือ (ปุ่ม ก) และเพิ่มชื่อของคุณหรือข้อความอื่น ๆ ที่คุณต้องการใช้  ตัดแต่งแบนเนอร์ของคุณ ใช้ เลือก และวาดกล่องสี่เหลี่ยมรอบ ๆ แบนเนอร์ของคุณ ตรวจสอบให้แน่ใจว่านี่คือขนาดของแบนเนอร์สุดท้ายของคุณ จากนั้นคลิกที่ ครอบตัด.
ตัดแต่งแบนเนอร์ของคุณ ใช้ เลือก และวาดกล่องสี่เหลี่ยมรอบ ๆ แบนเนอร์ของคุณ ตรวจสอบให้แน่ใจว่านี่คือขนาดของแบนเนอร์สุดท้ายของคุณ จากนั้นคลิกที่ ครอบตัด. 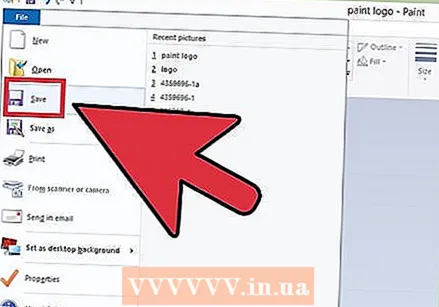 เมื่อคุณทำเสร็จแล้วให้บันทึก!
เมื่อคุณทำเสร็จแล้วให้บันทึก!
วิธีที่ 3 จาก 6: Microsoft PowerPoint
 สร้างเอกสาร PowerPoint เปล่าใหม่
สร้างเอกสาร PowerPoint เปล่าใหม่- ตั้งค่าภาพเป็น 100%
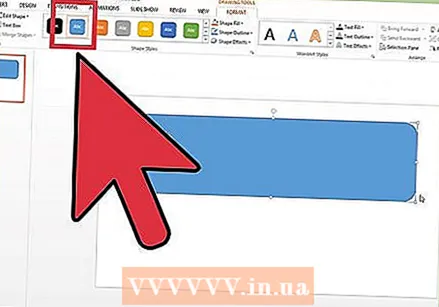 วาดพื้นหลังของแบนเนอร์ ใช้ขนาดมาตรฐานสำหรับแบนเนอร์หรือขนาดใดก็ได้ที่คุณต้องการ
วาดพื้นหลังของแบนเนอร์ ใช้ขนาดมาตรฐานสำหรับแบนเนอร์หรือขนาดใดก็ได้ที่คุณต้องการ - คลิกที่แท็บ รูปร่าง และเลือกสี่เหลี่ยมผืนผ้าฐาน
- วาดตามขนาดที่ต้องการแล้วเติมให้เต็ม คุณสามารถใช้สีทึบสำหรับสิ่งนี้หรือใช้รูปแบบการเติม (ผ่าน เติมเอฟเฟกต์ หรือ รูปแบบด่วน ปุ่ม.
 เพิ่มรูปภาพโลโก้หรือรูปภาพอื่น ๆ สำหรับภาพประกอบเราใช้ภาพตัดปะ กดปุ่ม ภาพ และเลือกประเภทของรูปภาพที่คุณต้องการแทรก เพิ่มรูปภาพของคุณปรับขนาดและวางไว้ในแบนเนอร์ของคุณ
เพิ่มรูปภาพโลโก้หรือรูปภาพอื่น ๆ สำหรับภาพประกอบเราใช้ภาพตัดปะ กดปุ่ม ภาพ และเลือกประเภทของรูปภาพที่คุณต้องการแทรก เพิ่มรูปภาพของคุณปรับขนาดและวางไว้ในแบนเนอร์ของคุณ  เพิ่มข้อความและองค์ประกอบอื่น ๆ จากนั้นใส่ชื่อ บริษัท สโลแกนและข้อมูลอื่น ๆ ในแบนเนอร์เพื่อปัดเศษ
เพิ่มข้อความและองค์ประกอบอื่น ๆ จากนั้นใส่ชื่อ บริษัท สโลแกนและข้อมูลอื่น ๆ ในแบนเนอร์เพื่อปัดเศษ  เลือกแบนเนอร์ เลือก แก้ไข > เลือกทั้งหมด หรือ CTRL-A (PC) หรือ Command-A (Mac) สำคัญ: ตรวจสอบให้แน่ใจว่าแบนเนอร์ของคุณตรงตามที่คุณต้องการและไม่มีสิ่งอื่นใดบนสไลด์!
เลือกแบนเนอร์ เลือก แก้ไข > เลือกทั้งหมด หรือ CTRL-A (PC) หรือ Command-A (Mac) สำคัญ: ตรวจสอบให้แน่ใจว่าแบนเนอร์ของคุณตรงตามที่คุณต้องการและไม่มีสิ่งอื่นใดบนสไลด์! - คลิกขวาที่องค์ประกอบใด ๆ ที่ไม่ใช่ข้อความจากนั้นเลือกบันทึกเป็นรูปภาพ ...
 บันทึกแบนเนอร์ของคุณ เปิดแบนเนอร์และตรวจสอบว่าทุกอย่างเป็นไปตามที่คุณต้องการหรือไม่!
บันทึกแบนเนอร์ของคุณ เปิดแบนเนอร์และตรวจสอบว่าทุกอย่างเป็นไปตามที่คุณต้องการหรือไม่!
วิธีที่ 4 จาก 6: สร้างแบนเนอร์ออนไลน์
 ไปที่เว็บไซต์ใดเว็บไซต์หนึ่งต่อไปนี้: BannersABC.com, Addesigner.com, mybannermaker.com ฯลฯ (มีอีกมากมายที่จะพบ) นี่คือเว็บไซต์ที่คุณสามารถสร้างแบนเนอร์ได้ ใช้เวลาสองสามนาทีในการเปรียบเทียบตัวเลือกต่างๆและเลือกตัวเลือกที่ดีที่สุดสำหรับวัตถุประสงค์ของคุณ
ไปที่เว็บไซต์ใดเว็บไซต์หนึ่งต่อไปนี้: BannersABC.com, Addesigner.com, mybannermaker.com ฯลฯ (มีอีกมากมายที่จะพบ) นี่คือเว็บไซต์ที่คุณสามารถสร้างแบนเนอร์ได้ ใช้เวลาสองสามนาทีในการเปรียบเทียบตัวเลือกต่างๆและเลือกตัวเลือกที่ดีที่สุดสำหรับวัตถุประสงค์ของคุณ 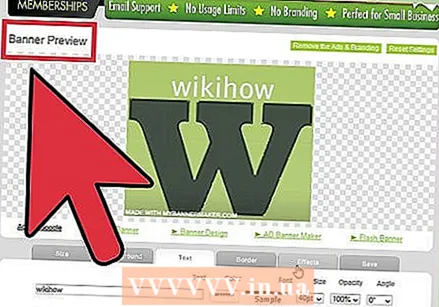 เพิ่มข้อความและรูปภาพ ทำตามคำแนะนำบนหน้าจอเพื่อสร้างแบนเนอร์ของคุณ พวกเขามักจะมีงานศิลปะของตัวเองที่คุณสามารถใช้ได้หรือคุณสามารถนำเข้าภาพที่กำหนดเองเพื่อสร้างแบนเนอร์
เพิ่มข้อความและรูปภาพ ทำตามคำแนะนำบนหน้าจอเพื่อสร้างแบนเนอร์ของคุณ พวกเขามักจะมีงานศิลปะของตัวเองที่คุณสามารถใช้ได้หรือคุณสามารถนำเข้าภาพที่กำหนดเองเพื่อสร้างแบนเนอร์  สร้างแบนเนอร์ของคุณ เมื่อคุณทำเสร็จแล้วจะมีฟังก์ชันการส่งออกที่ให้คุณระบุโฟลเดอร์หรือไดเร็กทอรีที่คุณต้องการบันทึกแบนเนอร์และประเภทไฟล์ที่คุณต้องการใช้ (โดยปกติ Jpeg จะเป็นตัวเลือกแรก) ทำตามคำแนะนำบันทึกดาวน์โหลดและใช้งานได้ตามที่คุณต้องการ
สร้างแบนเนอร์ของคุณ เมื่อคุณทำเสร็จแล้วจะมีฟังก์ชันการส่งออกที่ให้คุณระบุโฟลเดอร์หรือไดเร็กทอรีที่คุณต้องการบันทึกแบนเนอร์และประเภทไฟล์ที่คุณต้องการใช้ (โดยปกติ Jpeg จะเป็นตัวเลือกแรก) ทำตามคำแนะนำบันทึกดาวน์โหลดและใช้งานได้ตามที่คุณต้องการ
วิธีที่ 5 จาก 6: สร้างอวาตาร์ให้เข้ากับแบนเนอร์ของคุณ
 นี่เป็นทางเลือก แต่คุณสามารถนึกถึงอวาตาร์ที่ตรงกันสำหรับแบนเนอร์ของคุณได้หากคุณต้องการใช้บนฟอรัม
นี่เป็นทางเลือก แต่คุณสามารถนึกถึงอวาตาร์ที่ตรงกันสำหรับแบนเนอร์ของคุณได้หากคุณต้องการใช้บนฟอรัม 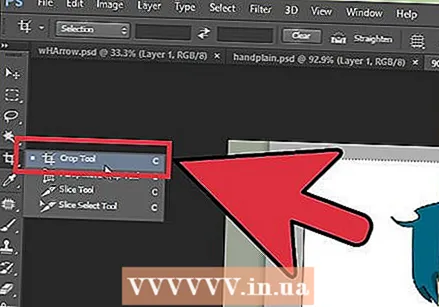 ใช้การครอบตัด คุณจะพบตัวเลือกนี้ในแอปพลิเคชันกราฟิกส่วนใหญ่ ครอบตัดแบนเนอร์ของคุณให้มีขนาดเล็กลง
ใช้การครอบตัด คุณจะพบตัวเลือกนี้ในแอปพลิเคชันกราฟิกส่วนใหญ่ ครอบตัดแบนเนอร์ของคุณให้มีขนาดเล็กลง - อีกทางเลือกหนึ่งคือสร้างเวอร์ชันขนาดเล็กที่มีองค์ประกอบหลายอย่างจากแบนเนอร์ขนาดใหญ่ของคุณ ซึ่งอาจเป็นเพียงโลโก้หรือรูปภาพของคุณหรือเพียงแค่ชื่อ บริษัท ของคุณ เป็นสิ่งสำคัญที่ยังคงสามารถอ่านได้
 อวตารของคุณควรมีขนาดเล็ก 48 x 48 พิกเซลเป็นขนาดมาตรฐาน
อวตารของคุณควรมีขนาดเล็ก 48 x 48 พิกเซลเป็นขนาดมาตรฐาน  บันทึกอวตารของคุณ!
บันทึกอวตารของคุณ!
วิธีที่ 6 จาก 6: การเพิ่มแบนเนอร์ลงในลายเซ็นของฟอรัมเว็บไซต์ ฯลฯ
 สร้างบัญชี ใช้ไซต์รูปภาพเช่น Photobucket, Flickr, Tumblr หรือสิ่งที่คล้ายกัน
สร้างบัญชี ใช้ไซต์รูปภาพเช่น Photobucket, Flickr, Tumblr หรือสิ่งที่คล้ายกัน - เมื่อคุณมีบัญชีแล้วคุณสามารถอัปโหลดแบนเนอร์รูปประจำตัวและรูปภาพอื่น ๆ ไปยังเว็บไซต์ได้
 การใช้การเข้ารหัส ใช้ตัวเลือกการแบ่งปันเพื่อรับโค้ด HTML เพื่อเพิ่มแบนเนอร์ของคุณลงในลายเซ็นเว็บไซต์หรือสิ่งที่คล้ายกัน
การใช้การเข้ารหัส ใช้ตัวเลือกการแบ่งปันเพื่อรับโค้ด HTML เพื่อเพิ่มแบนเนอร์ของคุณลงในลายเซ็นเว็บไซต์หรือสิ่งที่คล้ายกัน
เคล็ดลับ
- ตรวจสอบให้แน่ใจว่าคุณมีฟอนต์ดีๆมากมายในคอมพิวเตอร์ของคุณ
- ฝึกฝนบ่อยๆทำให้เก่ง.
- ตรวจสอบฟอรัมและเว็บไซต์เพื่อดูตัวอย่างแบนเนอร์!
คำเตือน
- การสร้างแบนเนอร์ต้องใช้เวลาและต้องใช้ความอดทน!
- บันทึกต้นฉบับเป็น PDF เป็น TIFF (ไม่มีการสูญเสียคุณภาพ) และทำสำเนาเป็น Jpeg / GIF
- หากคุณต้องการอัปโหลดภาพถ่ายไปยัง Photobucket ให้ตรวจสอบว่าเป็น JPEG หรือ GIF