ผู้เขียน:
Charles Brown
วันที่สร้าง:
5 กุมภาพันธ์ 2021
วันที่อัปเดต:
23 มิถุนายน 2024

เนื้อหา
- ที่จะก้าว
- วิธีที่ 1 จาก 6: เตรียมการบันทึก
- วิธีที่ 2 จาก 6: ความกล้า
- วิธีที่ 3 จาก 6: QuickTime
- วิธีที่ 4 จาก 6: เครื่องบันทึกเสียง
- วิธีที่ 5 จาก 6: ซอฟต์แวร์ระดับมืออาชีพ
- วิธีที่ 6 จาก 6: สิ้นสุดการบันทึกของคุณ (การเรียนรู้)
- เคล็ดลับ
- คำเตือน
- ความจำเป็น
ในที่สุดเทปคาสเซ็ตก็ทำให้เพลงพกพาได้ในช่วงเวลาที่แผ่นเสียงเป็นมาตรฐาน ฟังเพลงได้ทุกที่! แต่เทปคาสเซ็ทไม่เป็นที่นิยมอีกต่อไปไม่มี "เทปคาสเซ็ตฟื้น" เหมือนกรณีของแผ่นเสียง คุณภาพของเทปลดน้อยลงในช่วงหลายปีที่ผ่านมาและเทปคาสเซ็ตของคุณมักจะ "กิน" นอกจากนี้การหาชั้นเทปคาสเซ็ตก็ยากขึ้นเรื่อย ๆ แต่ไม่ใช่สาเหตุที่หายไป: คุณสามารถถ่ายโอนเสียงจากเทปคาสเซ็ตไปยังคอมพิวเตอร์ซึ่งคุณสามารถบันทึกในรูปแบบเช่น mp3 และ wav หรือเบิร์นลงซีดี เราจะแสดงให้คุณเห็นว่า
ที่จะก้าว
วิธีที่ 1 จาก 6: เตรียมการบันทึก
 รวบรวมของใช้ที่จำเป็น ดูส่วน "วัสดุสิ้นเปลือง" ที่ด้านล่างเพื่อดูรายการทั้งหมด แต่ในระยะสั้นก็จะสรุปได้ดังนี้: คุณต้องมีสายเคเบิลเพื่อเชื่อมต่อเทปคาสเซ็ตเข้ากับอินพุตเสียงบนคอมพิวเตอร์ของคุณ สิ่งที่คุณต้องการเป็นพิเศษขึ้นอยู่กับประเภทของตลับเทป เพื่อความสะดวกตอนนี้เราถือว่าอินพุตเสียงของคอมพิวเตอร์ของคุณเป็นอินพุตมินิแจ็ค (3.5 มม.)
รวบรวมของใช้ที่จำเป็น ดูส่วน "วัสดุสิ้นเปลือง" ที่ด้านล่างเพื่อดูรายการทั้งหมด แต่ในระยะสั้นก็จะสรุปได้ดังนี้: คุณต้องมีสายเคเบิลเพื่อเชื่อมต่อเทปคาสเซ็ตเข้ากับอินพุตเสียงบนคอมพิวเตอร์ของคุณ สิ่งที่คุณต้องการเป็นพิเศษขึ้นอยู่กับประเภทของตลับเทป เพื่อความสะดวกตอนนี้เราถือว่าอินพุตเสียงของคอมพิวเตอร์ของคุณเป็นอินพุตมินิแจ็ค (3.5 มม.) - เทปคาสเซ็ตเกือบทั้งหมดมีเอาต์พุตหูฟังมินิแจ็ค เอาต์พุตนี้จะส่งสัญญาณขยายไปยังหูฟังของคุณในรูปแบบโมโนหรือสเตอริโอขึ้นอยู่กับประเภทของเทปคาสเซ็ต ในการเชื่อมต่อคอมพิวเตอร์ของคุณเข้ากับแท่นเทปคุณต้องใช้สายเคเบิลที่มีปลั๊กมินิแจ็คสเตอริโอ 3.5 มม. ทั้งสองด้าน (หรือสายเคเบิลที่มีอะแดปเตอร์ที่เหมาะสม)

- เทปคาสเซ็ตจำนวนมากมีเอาต์พุตบรรทัดที่ไม่สมดุล คุณสามารถรับรู้สิ่งเหล่านี้ได้ด้วยวงแหวนพลาสติกสีแดงที่คุณต้องใส่ปลั๊กสีแดงและสีขาวที่ตรงกันสีแดงสำหรับด้านขวาและสีขาวสำหรับด้านซ้าย หากคุณใช้เอาต์พุตนี้คุณต้องมีปลั๊กดอกทิวลิปสองตัวที่ด้านหนึ่งและปลั๊กมินิแจ็ค 3.5 มม. คุณยังสามารถใช้สายเคเบิลอื่นกับอะแดปเตอร์ได้ตราบใดที่คุณมีปลั๊กดอกทิวลิปสองตัวและมินิแจ็คเหลืออยู่

- เทปคาสเซ็ตระดับไฮเอนด์บางรุ่นมีเอาต์พุตสายบาลานซ์พร้อมเอาต์พุต XLR ตัวเมีย 3 ขา 2 ตัวหรือเอาต์พุตแจ็คหูฟังแบบบาลานซ์ 1/4 "จากนั้นคุณจะต้องใช้สายเคเบิลแบบบาลานซ์ที่มีแจ็ค XLR ตัวผู้หรือ 1/4" ที่ปลายด้านหนึ่ง . แจ็คและอื่น ๆ สามารถเพิ่มปลั๊กที่ตรงกับอินพุตของคอมพิวเตอร์ของคุณ หากคุณใช้สิ่งนี้คุณอาจใช้อินพุตบาลานซ์ของการ์ดเสียงของคุณได้ หากไม่มีอินพุตบาลานซ์คุณสามารถใช้อะแดปเตอร์ (จากบาลานซ์ไปเป็นไม่สมดุล) หรือไปที่ร้านเครื่องเสียงผู้เชี่ยวชาญเพื่อขอคำแนะนำ

- เทปคาสเซ็ตเกือบทั้งหมดมีเอาต์พุตหูฟังมินิแจ็ค เอาต์พุตนี้จะส่งสัญญาณขยายไปยังหูฟังของคุณในรูปแบบโมโนหรือสเตอริโอขึ้นอยู่กับประเภทของเทปคาสเซ็ต ในการเชื่อมต่อคอมพิวเตอร์ของคุณเข้ากับแท่นเทปคุณต้องใช้สายเคเบิลที่มีปลั๊กมินิแจ็คสเตอริโอ 3.5 มม. ทั้งสองด้าน (หรือสายเคเบิลที่มีอะแดปเตอร์ที่เหมาะสม)
 เชื่อมต่อกับเอาต์พุตหูฟัง เสียบปลายสายด้านหนึ่งเข้ากับเอาต์พุตหูฟังและปลายอีกด้านหนึ่งเข้ากับอินพุตบรรทัดบนคอมพิวเตอร์ของคุณ (ไม่ อินพุตไมโครโฟน)
เชื่อมต่อกับเอาต์พุตหูฟัง เสียบปลายสายด้านหนึ่งเข้ากับเอาต์พุตหูฟังและปลายอีกด้านหนึ่งเข้ากับอินพุตบรรทัดบนคอมพิวเตอร์ของคุณ (ไม่ อินพุตไมโครโฟน) - ตรวจสอบให้แน่ใจว่าเสียบปลั๊กถูกต้อง

- ตรวจสอบให้แน่ใจว่าเสียบปลั๊กถูกต้อง
 เชื่อมต่อกับเอาต์พุตไลน์ เชื่อมต่อ cinch สีแดงและสีขาวบนสายเคเบิลเข้ากับอินพุต cinch ที่ตรงกันบนเทปคาสเซ็ต เสียบมินิแจ็คเข้ากับอินพุตบรรทัดของคอมพิวเตอร์ของคุณ
เชื่อมต่อกับเอาต์พุตไลน์ เชื่อมต่อ cinch สีแดงและสีขาวบนสายเคเบิลเข้ากับอินพุต cinch ที่ตรงกันบนเทปคาสเซ็ต เสียบมินิแจ็คเข้ากับอินพุตบรรทัดของคอมพิวเตอร์ของคุณ - ตรวจสอบให้แน่ใจว่าเสียบปลั๊กถูกต้อง

- ตรวจสอบให้แน่ใจว่าเสียบปลั๊กถูกต้อง
 เชื่อมต่อกับเอาต์พุตบรรทัดที่สมดุล เสียบ XLR หรือแจ็คเข้ากับเอาต์พุตด้านซ้ายและขวาและปลายอีกด้านหนึ่งของสายบาลานซ์เข้ากับอินพุตเสียงของคอมพิวเตอร์ของคุณ เมื่อพูดถึงอินพุตมินิแจ็คที่ไม่สมดุลคุณต้องใช้อะแดปเตอร์เพื่อแปลงสัญญาณบาลานซ์เป็นสัญญาณที่ไม่สมดุลในลักษณะที่พอดีกับอินพุตของการ์ดเสียงของคุณ
เชื่อมต่อกับเอาต์พุตบรรทัดที่สมดุล เสียบ XLR หรือแจ็คเข้ากับเอาต์พุตด้านซ้ายและขวาและปลายอีกด้านหนึ่งของสายบาลานซ์เข้ากับอินพุตเสียงของคอมพิวเตอร์ของคุณ เมื่อพูดถึงอินพุตมินิแจ็คที่ไม่สมดุลคุณต้องใช้อะแดปเตอร์เพื่อแปลงสัญญาณบาลานซ์เป็นสัญญาณที่ไม่สมดุลในลักษณะที่พอดีกับอินพุตของการ์ดเสียงของคุณ - หมายเหตุ: ห้ามเชื่อมต่อเอาต์พุตของลำโพงกับอินพุตบนการ์ดเสียงของคุณ สิ่งนี้จะทำให้การ์ดเสียงเสียหายอย่างแก้ไขไม่ได้และอาจเป็นเครื่องขยายเสียงของคุณด้วย
 ตรวจสอบระดับเสียงที่เข้ามา เพื่อให้ได้การบันทึกที่ดีที่สุดคุณต้องมีสัญญาณในปริมาณที่เหมาะสม เสียงดังเกินไปทำให้เกิดเสียงผิดเพี้ยน นุ่มเกินไปก่อให้เกิดเสียงดัง
ตรวจสอบระดับเสียงที่เข้ามา เพื่อให้ได้การบันทึกที่ดีที่สุดคุณต้องมีสัญญาณในปริมาณที่เหมาะสม เสียงดังเกินไปทำให้เกิดเสียงผิดเพี้ยน นุ่มเกินไปก่อให้เกิดเสียงดัง 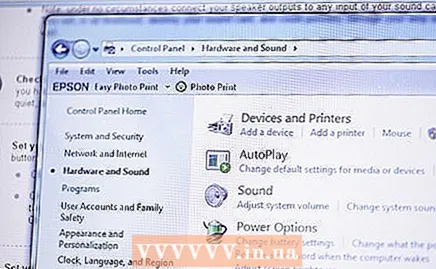 ปรับระดับอินพุตบนพีซี คลิกที่เริ่มจากนั้นคลิกที่แผงควบคุม พิมพ์ "เสียง" จากนั้นคลิกเสียงในผลลัพธ์
ปรับระดับอินพุตบนพีซี คลิกที่เริ่มจากนั้นคลิกที่แผงควบคุม พิมพ์ "เสียง" จากนั้นคลิกเสียงในผลลัพธ์ - คลิกแท็บบันทึก คลิก Line In จากนั้นคลิก Set as Default

- คลิกคุณสมบัติคลิกแท็บระดับเพิ่มระดับเสียงบันทึกโดยลากแถบเลื่อนระดับเสียงไปทางขวาจากนั้นคลิกตกลง ในกล่องโต้ตอบเสียงคลิกตกลง

- คลิกแท็บบันทึก คลิก Line In จากนั้นคลิก Set as Default
 ปรับระดับอินพุตบน Mac เปิดเสียงในการตั้งค่าระบบ คลิกปุ่ม Input ที่ด้านบนสุดของหน้าต่างและตรวจสอบว่าได้เลือก Line Input แล้ว
ปรับระดับอินพุตบน Mac เปิดเสียงในการตั้งค่าระบบ คลิกปุ่ม Input ที่ด้านบนสุดของหน้าต่างและตรวจสอบว่าได้เลือก Line Input แล้ว - ปรับระดับเสียงอินพุตเป็นประมาณ 75% ตั้งค่าเอาต์พุตหูฟังของช่องใส่เทปเป็น 0
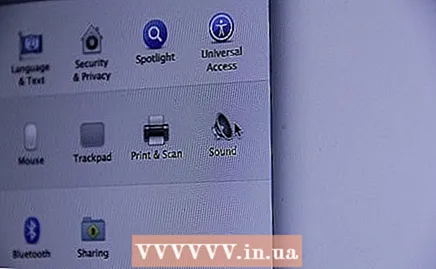
- มองหาส่วนที่มีเสียงดังบนเทปที่คุณกำลังจะคัดลอกกด "เล่น" บนแผ่นเทปของคุณ ดูมิเตอร์ในขณะที่คุณค่อยๆเพิ่มระดับเสียงบนแผ่นเทป หากมิเตอร์บนหน้าจอถึงสูงสุด 80% (ประมาณ 12 บาร์) คุณก็สบายดี หากระดับเสียงบนแผ่นเทปอยู่ที่ระดับสูงสุดแล้วและยังคงเข้ามาอย่างเงียบเกินไปคุณสามารถเพิ่มระดับอินพุตเสียงในคอมพิวเตอร์ได้อย่างช้าๆ หากสูงเกินไปคุณสามารถลดระดับเสียงของตลับเทปได้ สิ่งนี้จะให้สัญญาณที่สะอาดที่สุด
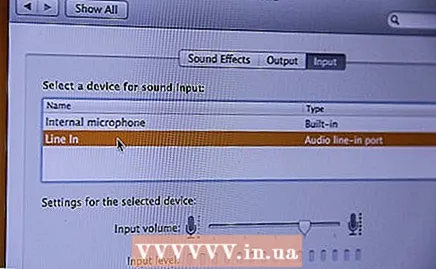
- โอกาสที่การ์ดเสียงของคุณจะเสียหายนั้นมีไม่มากนักเว้นแต่เอาต์พุตหูฟังจะมีเอาต์พุตที่สูงมาก โดยการค่อยๆขันตั้งแต่เริ่มต้นคุณสามารถมั่นใจได้ว่าจะไม่ทำให้การ์ดเสียงเสียหาย
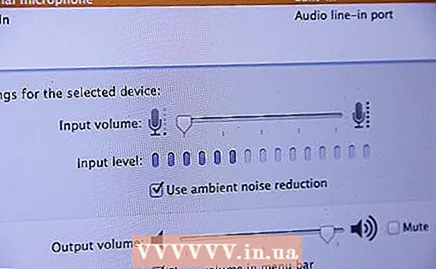
- ปรับระดับเสียงอินพุตเป็นประมาณ 75% ตั้งค่าเอาต์พุตหูฟังของช่องใส่เทปเป็น 0
 ตัดสินใจว่าจะใช้ซอฟต์แวร์ใด ขึ้นอยู่กับความต้องการของคุณจำนวนเทปที่คุณต้องการคัดลอกคุณภาพของผลลัพธ์ที่ต้องการและวิธีที่คุณต้องการฟังการบันทึกในอนาคต ด้านล่างนี้คุณจะพบตัวเลือกบางอย่าง
ตัดสินใจว่าจะใช้ซอฟต์แวร์ใด ขึ้นอยู่กับความต้องการของคุณจำนวนเทปที่คุณต้องการคัดลอกคุณภาพของผลลัพธ์ที่ต้องการและวิธีที่คุณต้องการฟังการบันทึกในอนาคต ด้านล่างนี้คุณจะพบตัวเลือกบางอย่าง
วิธีที่ 2 จาก 6: ความกล้า
 ใช้ Audacity Audacity เป็นแอปพลิเคชั่นโอเพ่นซอร์สฟรีที่มีคุณสมบัติมากมาย ไม่เพียงแค่ฟรีเท่านั้น แต่ยังมีคุณสมบัติมากกว่าตัวเลือกเชิงพาณิชย์อีกมากมาย!
ใช้ Audacity Audacity เป็นแอปพลิเคชั่นโอเพ่นซอร์สฟรีที่มีคุณสมบัติมากมาย ไม่เพียงแค่ฟรีเท่านั้น แต่ยังมีคุณสมบัติมากกว่าตัวเลือกเชิงพาณิชย์อีกมากมาย! - ปรับระดับเสียงใน Audacity ตรวจสอบให้แน่ใจว่าได้ตั้งค่าเป็น Line Input แล้วโดยคลิกเมนูถัดจากไอคอนไมโครโฟน

- กดปุ่มบันทึกรอบสีแดงแล้วกด "เล่น" บนแผ่นเทปของคุณ เมื่อคุณบันทึกเสร็จแล้วให้กดปุ่มหยุดสีทองสี่เหลี่ยมจัตุรัสจากนั้นหยุดเทปคาสเซ็ตของคุณ

- ใน Audacity คุณสามารถแก้ไขเสียงเพื่อให้ได้ผลลัพธ์ที่ดีขึ้น คุณสามารถลบความเงียบ "ทำให้ปกติ" เพื่อให้ได้ระดับเสียงสูงสุดที่เป็นไปได้แบ่งออกเป็นสองแทร็กและอื่น ๆคลิกที่นี่เพื่อดูข้อมูลเพิ่มเติม

- ปรับระดับเสียงใน Audacity ตรวจสอบให้แน่ใจว่าได้ตั้งค่าเป็น Line Input แล้วโดยคลิกเมนูถัดจากไอคอนไมโครโฟน
วิธีที่ 3 จาก 6: QuickTime
 ใช้ Quicktime สามารถใช้ได้อย่างง่ายดายมีการสนับสนุนมากมายและเป็นตัวเลือกที่ยอดเยี่ยมสำหรับการแปลงที่เรียบง่ายและมีคุณภาพสูง ไม่มากเกินไปและตัวเลือกการแก้ไขที่ค่อนข้างเรียบง่ายทำให้ใช้งานได้ง่ายมาก กล่าวอีกนัยหนึ่งเป็นทางเลือกที่ดีหากคุณต้องการคัดลอกการบรรยายหนังสือเสียงหรือเสียงยาว ๆ อื่น ๆ อย่างต่อเนื่อง
ใช้ Quicktime สามารถใช้ได้อย่างง่ายดายมีการสนับสนุนมากมายและเป็นตัวเลือกที่ยอดเยี่ยมสำหรับการแปลงที่เรียบง่ายและมีคุณภาพสูง ไม่มากเกินไปและตัวเลือกการแก้ไขที่ค่อนข้างเรียบง่ายทำให้ใช้งานได้ง่ายมาก กล่าวอีกนัยหนึ่งเป็นทางเลือกที่ดีหากคุณต้องการคัดลอกการบรรยายหนังสือเสียงหรือเสียงยาว ๆ อื่น ๆ อย่างต่อเนื่อง 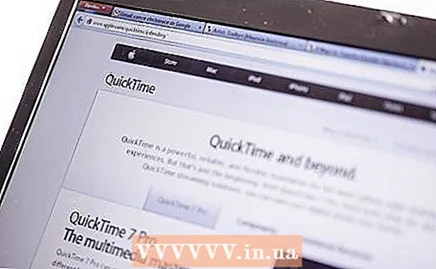 ดาวน์โหลดซอฟต์แวร์ Quicktime X ซึ่งมาพร้อมกับ OSX 10.6, 10.7 และ 10.8 ช่วยให้คุณสามารถบันทึกแหล่งข้อมูลภายนอกได้ สำหรับ Mac OS เวอร์ชันเก่าหรือสำหรับ Windows คุณสามารถซื้อ Quicktime Pro 7 ได้ คลิกที่นี่เพื่อไปที่หน้าดาวน์โหลด Quicktime บน.
ดาวน์โหลดซอฟต์แวร์ Quicktime X ซึ่งมาพร้อมกับ OSX 10.6, 10.7 และ 10.8 ช่วยให้คุณสามารถบันทึกแหล่งข้อมูลภายนอกได้ สำหรับ Mac OS เวอร์ชันเก่าหรือสำหรับ Windows คุณสามารถซื้อ Quicktime Pro 7 ได้ คลิกที่นี่เพื่อไปที่หน้าดาวน์โหลด Quicktime บน. - กระบวนการบันทึกสำหรับ Quicktime Player X และ Quicktime Pro จะเหมือนกัน
 ตรวจสอบให้แน่ใจว่าทุกอย่างเชื่อมต่ออย่างถูกต้อง ตรวจสอบให้แน่ใจว่าเทปสำรับของคุณเชื่อมต่ออย่างถูกต้องและระดับเสียงทั้งหมดได้รับการปรับอย่างเหมาะสม
ตรวจสอบให้แน่ใจว่าทุกอย่างเชื่อมต่ออย่างถูกต้อง ตรวจสอบให้แน่ใจว่าเทปสำรับของคุณเชื่อมต่ออย่างถูกต้องและระดับเสียงทั้งหมดได้รับการปรับอย่างเหมาะสม  เริ่มโปรแกรม Quicktime Player จากเมนูไฟล์ให้เลือกการบันทึกเสียงใหม่ ตอนนี้คุณเห็นหน้าต่างที่เรียบง่าย
เริ่มโปรแกรม Quicktime Player จากเมนูไฟล์ให้เลือกการบันทึกเสียงใหม่ ตอนนี้คุณเห็นหน้าต่างที่เรียบง่าย  กดปุ่มสีแดงตรงกลางเพื่อเริ่มการบันทึก จากนั้นคุณกด "เล่น" บนแผ่นเทปของคุณ เมื่อคุณบันทึกเสร็จแล้วให้กดปุ่มตรงกลางอีกครั้งจากนั้นหยุดชุดเทปของคุณ ไฟล์จะถูกบันทึกไว้บนเดสก์ท็อปของคุณ
กดปุ่มสีแดงตรงกลางเพื่อเริ่มการบันทึก จากนั้นคุณกด "เล่น" บนแผ่นเทปของคุณ เมื่อคุณบันทึกเสร็จแล้วให้กดปุ่มตรงกลางอีกครั้งจากนั้นหยุดชุดเทปของคุณ ไฟล์จะถูกบันทึกไว้บนเดสก์ท็อปของคุณ - คลิกเมนูทางด้านขวาของปุ่มเพื่อระบุตำแหน่งอื่นที่จะบันทึกไฟล์

- เลือกตำแหน่งเริ่มต้นอื่นภายใต้แท็บการบันทึกในการตั้งค่า (QuickTime Pro)

- คลิกเมนูทางด้านขวาของปุ่มเพื่อระบุตำแหน่งอื่นที่จะบันทึกไฟล์
วิธีที่ 4 จาก 6: เครื่องบันทึกเสียง
 ใช้ประโยชน์จากเครื่องบันทึกเสียง พีซี Windows ทุกเครื่องมีโปรแกรม Sound Recorder ซึ่งเป็นโปรแกรมเล็ก ๆ ที่เรียบง่าย แต่มีประโยชน์ ไม่มากเกินไปและตัวเลือกการแก้ไขที่ค่อนข้างเรียบง่ายทำให้ใช้งานได้ง่ายมาก เช่นเดียวกับ Quicktime เป็นทางเลือกที่ดีหากคุณต้องการคัดลอกการบรรยายหนังสือเสียงหรือเสียงยาว ๆ อื่น ๆ อย่างต่อเนื่อง
ใช้ประโยชน์จากเครื่องบันทึกเสียง พีซี Windows ทุกเครื่องมีโปรแกรม Sound Recorder ซึ่งเป็นโปรแกรมเล็ก ๆ ที่เรียบง่าย แต่มีประโยชน์ ไม่มากเกินไปและตัวเลือกการแก้ไขที่ค่อนข้างเรียบง่ายทำให้ใช้งานได้ง่ายมาก เช่นเดียวกับ Quicktime เป็นทางเลือกที่ดีหากคุณต้องการคัดลอกการบรรยายหนังสือเสียงหรือเสียงยาว ๆ อื่น ๆ อย่างต่อเนื่อง 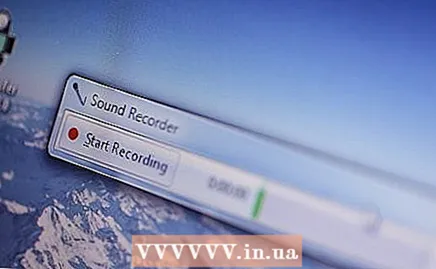 เริ่มบันทึกเสียง คลิกเริ่มแล้วพิมพ์ "Sound Recorder" ในช่องค้นหา ในรายการผลลัพธ์คลิกที่เครื่องบันทึกเสียง
เริ่มบันทึกเสียง คลิกเริ่มแล้วพิมพ์ "Sound Recorder" ในช่องค้นหา ในรายการผลลัพธ์คลิกที่เครื่องบันทึกเสียง  คลิกเริ่มการบันทึก จากนั้นคุณกด "เล่น" บนแผ่นเทปของคุณ บันทึกเสียงและเมื่อคุณทำเสร็จแล้วให้กดหยุดการบันทึก จากนั้นหยุดตลับเทป
คลิกเริ่มการบันทึก จากนั้นคุณกด "เล่น" บนแผ่นเทปของคุณ บันทึกเสียงและเมื่อคุณทำเสร็จแล้วให้กดหยุดการบันทึก จากนั้นหยุดตลับเทป - คลิกในกล่องชื่อไฟล์พิมพ์ชื่อไฟล์เสียงที่บันทึกแล้วคลิกบันทึกเพื่อบันทึกเสียงที่บันทึกเป็นไฟล์เสียง
วิธีที่ 5 จาก 6: ซอฟต์แวร์ระดับมืออาชีพ
 ใช้ซอฟต์แวร์ระดับมืออาชีพ หากคุณต้องการตัวเลือกเพิ่มเติมมีโปรแกรมให้เลือกตั้งแต่ 50 ยูโรถึง 500 ยูโร รายละเอียดของการทำงานอาจแตกต่างกันไป แต่โดยพื้นฐานแล้วมันเป็นกระบวนการเดียวกับซอฟต์แวร์พื้นฐานที่สุด:
ใช้ซอฟต์แวร์ระดับมืออาชีพ หากคุณต้องการตัวเลือกเพิ่มเติมมีโปรแกรมให้เลือกตั้งแต่ 50 ยูโรถึง 500 ยูโร รายละเอียดของการทำงานอาจแตกต่างกันไป แต่โดยพื้นฐานแล้วมันเป็นกระบวนการเดียวกับซอฟต์แวร์พื้นฐานที่สุด: - ตรวจสอบให้แน่ใจว่าได้เลือก Line Input แล้ว
- กดบันทึกในซอฟต์แวร์บันทึกเสียงแล้วกดปุ่ม Stop เพื่อหยุด
- แก้ไขเสียง ข้อได้เปรียบของซอฟต์แวร์ระดับมืออาชีพคือคุณมีตัวเลือกอื่น ๆ อีกมากมาย: คุณสามารถแบ่งเสียงออกเป็นส่วนต่างๆและคุณสามารถใช้การเรียนรู้ด้วยปลั๊กอินที่แตกต่างกันได้
- Sound Forge, PolderbitS และ Cubase เป็นตัวเลือกที่ดีสำหรับ PC, GarageBand และ Logic Pro สำหรับ Mac หรือ Pro Tools สำหรับ PC หรือ Mac
วิธีที่ 6 จาก 6: สิ้นสุดการบันทึกของคุณ (การเรียนรู้)
 ก่อนอื่นให้บันทึกชิ้นส่วนเล็ก ๆ ก่อนที่จะถ่ายโอนคอลเลคชันเทปทั้งหมดไปยังฮาร์ดไดรฟ์ก่อนอื่นคุณต้องตรวจสอบให้แน่ใจว่าคุณภาพการบันทึกนั้นดี บันทึกสิ่งที่คุณทำแล้วฟัง หากคุณปรับสายการบันทึกทั้งหมดอย่างละเอียดคุณควรจะได้รับเทปคาสเซ็ตต์อะนาล็อกแบบดิจิทัลที่ "สะอาด" ที่ดี
ก่อนอื่นให้บันทึกชิ้นส่วนเล็ก ๆ ก่อนที่จะถ่ายโอนคอลเลคชันเทปทั้งหมดไปยังฮาร์ดไดรฟ์ก่อนอื่นคุณต้องตรวจสอบให้แน่ใจว่าคุณภาพการบันทึกนั้นดี บันทึกสิ่งที่คุณทำแล้วฟัง หากคุณปรับสายการบันทึกทั้งหมดอย่างละเอียดคุณควรจะได้รับเทปคาสเซ็ตต์อะนาล็อกแบบดิจิทัลที่ "สะอาด" ที่ดี - หากการบันทึกเงียบเกินไปหรือมีเสียงรบกวนมากเกินไปแสดงว่าระดับเสียงเอาต์พุตต่ำเกินไปดังนั้นการบันทึกจึงไม่ได้รับสัญญาณเพียงพอที่จะเอาชนะเสียงรบกวนได้ หากการบันทึกดูเหมือนว่ากำลังเล่นผ่านลำโพงที่เสียเครื่องบดเนื้อหรือแอมป์ Marshall ที่ตั้งค่าไว้ที่ 11 แสดงว่าระดับเสียงของแหล่งที่มาสูงเกินไปเสียงจะผิดเพี้ยน ลดระดับเสียงเอาท์พุตของตลับเทปแล้วลองอีกครั้ง

- หากการบันทึกเงียบเกินไปหรือมีเสียงรบกวนมากเกินไปแสดงว่าระดับเสียงเอาต์พุตต่ำเกินไปดังนั้นการบันทึกจึงไม่ได้รับสัญญาณเพียงพอที่จะเอาชนะเสียงรบกวนได้ หากการบันทึกดูเหมือนว่ากำลังเล่นผ่านลำโพงที่เสียเครื่องบดเนื้อหรือแอมป์ Marshall ที่ตั้งค่าไว้ที่ 11 แสดงว่าระดับเสียงของแหล่งที่มาสูงเกินไปเสียงจะผิดเพี้ยน ลดระดับเสียงเอาท์พุตของตลับเทปแล้วลองอีกครั้ง
 แก้ไขการบันทึกของคุณ คุณอาจไม่จำเป็นต้องแก้ไขการบันทึกของคุณ แต่ถ้าคุณต้องการลบความเงียบลบบางเพลงหรือเปลี่ยนระดับเสียงโปรแกรมบันทึกส่วนใหญ่จะไม่ทำเช่นนั้น กระบวนการนี้ค่อนข้างซับซ้อนหากคุณไม่มีประสบการณ์ในการตัดต่อเสียงและอยู่นอกเหนือขอบเขตของบทความนี้
แก้ไขการบันทึกของคุณ คุณอาจไม่จำเป็นต้องแก้ไขการบันทึกของคุณ แต่ถ้าคุณต้องการลบความเงียบลบบางเพลงหรือเปลี่ยนระดับเสียงโปรแกรมบันทึกส่วนใหญ่จะไม่ทำเช่นนั้น กระบวนการนี้ค่อนข้างซับซ้อนหากคุณไม่มีประสบการณ์ในการตัดต่อเสียงและอยู่นอกเหนือขอบเขตของบทความนี้ - เก็บไฟล์ต้นฉบับไว้เป็นข้อมูลสำรองเมื่อคุณแก้ไขและเปลี่ยนชื่อไฟล์ที่คุณกำลังแก้ไขเพื่อหลีกเลี่ยงข้อผิดพลาด หากคุณแน่ใจว่าคุณชอบไฟล์ที่แก้ไขคุณอาจต้องทิ้งไฟล์ต้นฉบับเพื่อให้มีพื้นที่ว่างในฮาร์ดไดรฟ์ของคุณ
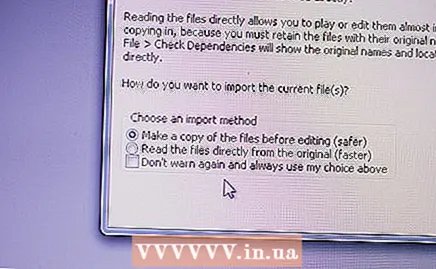
- เก็บไฟล์ต้นฉบับไว้เป็นข้อมูลสำรองเมื่อคุณแก้ไขและเปลี่ยนชื่อไฟล์ที่คุณกำลังแก้ไขเพื่อหลีกเลี่ยงข้อผิดพลาด หากคุณแน่ใจว่าคุณชอบไฟล์ที่แก้ไขคุณอาจต้องทิ้งไฟล์ต้นฉบับเพื่อให้มีพื้นที่ว่างในฮาร์ดไดรฟ์ของคุณ
 นอร์มัลไลเซชัน หากคุณได้รับการบันทึกที่ดีคุณสามารถปรับปรุงให้ดียิ่งขึ้นได้โดยใช้เทคนิคบางอย่างอย่างชาญฉลาด สิ่งที่สำคัญที่สุดประการหนึ่งคือการกำหนดมาตรฐาน โดยทั่วไประดับเสียงจะเพิ่มขึ้นเพื่อให้จุดสูงสุดของเสียงที่ดังที่สุดของการบันทึกอยู่ที่ 100% ทำให้ดังที่สุดโดยไม่ต้องเปลี่ยนเสียงและอัตราส่วนความดังของเสียงร่วมกัน (จุดสูงสุดคือหลังจากการปรับมาตรฐานที่ 0dB)
นอร์มัลไลเซชัน หากคุณได้รับการบันทึกที่ดีคุณสามารถปรับปรุงให้ดียิ่งขึ้นได้โดยใช้เทคนิคบางอย่างอย่างชาญฉลาด สิ่งที่สำคัญที่สุดประการหนึ่งคือการกำหนดมาตรฐาน โดยทั่วไประดับเสียงจะเพิ่มขึ้นเพื่อให้จุดสูงสุดของเสียงที่ดังที่สุดของการบันทึกอยู่ที่ 100% ทำให้ดังที่สุดโดยไม่ต้องเปลี่ยนเสียงและอัตราส่วนความดังของเสียงร่วมกัน (จุดสูงสุดคือหลังจากการปรับมาตรฐานที่ 0dB) 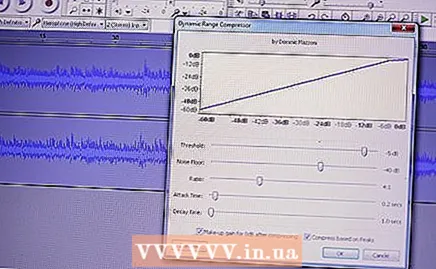 การบีบอัด คุณห้ามใช้ยานี้ในทุกครั้งที่เข้ารับการรักษา การใช้งานในทางที่ผิดอาจทำให้ชีวิตเสียไปจากดนตรีได้ การทำงานในลักษณะนี้: ระดับเสียงของจุดสูงสุดที่ดังที่สุดจะยังคงอยู่ในระดับเดิมในขณะที่ส่วนที่นุ่มกว่าจะดังขึ้น ดังนั้นคุณจะสูญเสียความแตกต่างระหว่างเสียงดังและเสียงเบาเช่น พลวัต ของการบันทึก คุณได้รับการบันทึกที่ดังขึ้นอย่างเห็นได้ชัดในทางกลับกัน สิ่งนี้มักไม่สะดวกสำหรับการใช้งานในบ้าน แต่สามารถใช้ในรถได้
การบีบอัด คุณห้ามใช้ยานี้ในทุกครั้งที่เข้ารับการรักษา การใช้งานในทางที่ผิดอาจทำให้ชีวิตเสียไปจากดนตรีได้ การทำงานในลักษณะนี้: ระดับเสียงของจุดสูงสุดที่ดังที่สุดจะยังคงอยู่ในระดับเดิมในขณะที่ส่วนที่นุ่มกว่าจะดังขึ้น ดังนั้นคุณจะสูญเสียความแตกต่างระหว่างเสียงดังและเสียงเบาเช่น พลวัต ของการบันทึก คุณได้รับการบันทึกที่ดังขึ้นอย่างเห็นได้ชัดในทางกลับกัน สิ่งนี้มักไม่สะดวกสำหรับการใช้งานในบ้าน แต่สามารถใช้ในรถได้  EQ. การปรับ EQ ("อีควอไลเซอร์") อาจมีประโยชน์ แต่ขึ้นอยู่กับประเภทของลำโพงที่คุณใช้วิธีการตั้งค่าและคุณภาพของระบบทั้งหมดของคุณ แต่ระวัง EQ "ดี" เป็นเรื่องส่วนตัว หากคุณปรับ EQ ให้ฟังดูดีในระบบของคุณเองอาจเป็นไปได้ว่าที่อื่นฟังดูเบาบางหรือน่าเบื่อแย่มาก
EQ. การปรับ EQ ("อีควอไลเซอร์") อาจมีประโยชน์ แต่ขึ้นอยู่กับประเภทของลำโพงที่คุณใช้วิธีการตั้งค่าและคุณภาพของระบบทั้งหมดของคุณ แต่ระวัง EQ "ดี" เป็นเรื่องส่วนตัว หากคุณปรับ EQ ให้ฟังดูดีในระบบของคุณเองอาจเป็นไปได้ว่าที่อื่นฟังดูเบาบางหรือน่าเบื่อแย่มาก  ควรทำสำเนาก่อนทุกครั้ง ก่อนที่คุณจะเริ่มแก้ไข (การทำให้เป็นมาตรฐาน, EQ, การบีบอัด ฯลฯ ) คุณควรบันทึกผลลัพธ์ "แห้ง" ของงานสำเนาของคุณก่อนเสมอเพื่อให้คุณสามารถย้อนกลับได้เสมอ
ควรทำสำเนาก่อนทุกครั้ง ก่อนที่คุณจะเริ่มแก้ไข (การทำให้เป็นมาตรฐาน, EQ, การบีบอัด ฯลฯ ) คุณควรบันทึกผลลัพธ์ "แห้ง" ของงานสำเนาของคุณก่อนเสมอเพื่อให้คุณสามารถย้อนกลับได้เสมอ
เคล็ดลับ
- รูปแบบทั่วไปของเสียงที่คัดลอกคือรูปแบบ wav (".wav") คุณสามารถเล่นกับซอฟต์แวร์เสียงส่วนใหญ่ได้ อย่างไรก็ตามไฟล์เหล่านี้มีขนาดประมาณ 10 เท่าของไฟล์รูปแบบ MP3 เดียวกันดังนั้นควรแปลงไฟล์เป็น MP3 หากขนาดไฟล์สำคัญกว่าคุณภาพเสียง คุณอาจสามารถบันทึกเป็น MP3 ได้โดยตรงด้วยซอฟต์แวร์บันทึกหากนั่นไม่ใช่ตัวเลือกที่คุณสามารถแปลงเป็นซอฟต์แวร์อื่นได้ในภายหลัง ซอฟต์แวร์นี้ให้บริการฟรีตัวอย่างเช่น Audio Grabber เป็นตัวเลือกที่ดีและฟรี (ลิงก์ด้านล่าง)
- ในการปรับปรุงเสียงต้นทางของเทปคาสเซ็ตคุณสามารถปรับตำแหน่งของช่องว่างส่วนหัวหรือแนวราบ ฟังแหล่งที่มาในระบบโมโนและปรับสกรูที่หัวเล่นเทปสำรับจนกว่าคุณจะได้ยินเสียงโน้ตสูงที่สุด ขยับไปมาเล็กน้อยเพื่อให้รู้สึกว่าเสียงเปลี่ยนไปอย่างไรและกำหนดว่าอะไรทำให้เสียงดีที่สุด
- คุณอาจต้องเปลี่ยนการตั้งค่าของการ์ดเสียงก่อนเพื่อให้สามารถบันทึกจากอินพุตสาย (อินพุตมินิแจ็คสีน้ำเงินบนพีซี) ใน Windows คุณสามารถทำได้โดยคลิกที่ไอคอนระดับเสียงในแถบเครื่องมือ (ใกล้กับนาฬิกา) จากนั้นคลิกในหน้าต่างที่เปิดตัวเลือกจากนั้นคุณสมบัติจากนั้นบันทึกและตกลง ตรวจสอบให้แน่ใจว่าได้เลือกไลน์อินแล้ว
- คุณอาจไม่จำเป็นต้องซื้อซอฟต์แวร์บันทึก การ์ดเสียงบางรุ่นมาพร้อมกับซอฟต์แวร์บันทึกและแก้ไขเสียงขั้นสูง มิฉะนั้นคุณอาจพบซอฟต์แวร์ฟรีที่เหมาะสมบนอินเทอร์เน็ตสำหรับการบันทึกการแก้ไขเสียงและการแปลงรูปแบบเสียง อ่านคู่มือก่อนเริ่มใช้งานทุกครั้ง
- หากคุณต้องการทำในลักษณะอื่นเช่นโอนแบบดิจิทัลไปยังเทปคาสเซ็ตให้ใช้สายเคเบิลเดียวกัน แต่เสียบปลายด้านหนึ่งเข้ากับไมโครโฟนหรืออินพุตสายของเทปคาสเซ็ตและปลายอีกด้านหนึ่งเข้ากับเอาต์พุตบรรทัดของคอมพิวเตอร์ กด "rec" บนแผ่นเทปและเล่นเสียงบนคอมพิวเตอร์ เริ่มต้นด้วยเสียงเบาและปรับเพื่อคุณภาพเสียงที่ดี จากนั้นกรอเทปและเริ่มใหม่ด้วยระดับเสียงที่ถูกต้อง
คำเตือน
- ห้ามละเมิดลิขสิทธิ์ด้วยการคัดลอก เทปคาสเซ็ตอาจเก่า แต่เพลงส่วนใหญ่ยังคงมีลิขสิทธิ์
- อย่าโยนเทปทิ้งหลังจากทำสำเนา คงต้นฉบับไว้เสมอ คุณจะต้องใช้อีกครั้งหากฮาร์ดไดรฟ์ของคุณล้มเหลวหากเกิดข้อผิดพลาดระหว่างการโอนหรือหากคุณสามารถบันทึกได้ดีขึ้นมากด้วยคอมพิวเตอร์เครื่องใหม่ของคุณ
- การถ่ายโอนเทปคาสเซ็ตด้วยสลัมบลาสเตอร์หรือวอล์คแมนอาจส่งผลให้การบันทึกมีคุณภาพต่ำ
- ใส่ใจกับคุณภาพของสายเคเบิลที่คุณใช้ สายเคเบิลราคาถูกมักไม่ได้รับการป้องกันอย่างเหมาะสม ด้วยสายเคเบิลที่ไม่ดีคุณสามารถใช้นอกเหนือจากเสียงได้เช่นบันทึกเสียงฮัมของคอมพิวเตอร์ของคุณ
- เริ่มบันทึกเสียงที่เบาเสมอเพื่อให้แน่ใจว่าคุณจะไม่ทำให้การ์ดเสียงเสียหาย ซอฟต์แวร์บางตัวต้องการให้คุณเล่นเทปเสียงดังมาก แต่โปรดใช้ความระมัดระวังหรือขอคำแนะนำจากผู้เชี่ยวชาญหากคุณไม่มีประสบการณ์ ในขณะเดียวกันอย่าตกใจเพราะแอมพลิฟายเออร์ของหูฟังบนเทปคาสเซ็ตส่วนใหญ่มีกำลังเพียงเล็กน้อยพวกมันถูกสร้างมาเพื่อขับลำโพงขนาดเล็กที่อยู่ติดกับหูของคุณ
- ไฟล์เสียงที่ไม่มีการบีบอัด (เช่น wav) มีขนาดใหญ่มาก เทปหนึ่งเทปสามารถกลายเป็นไฟล์ได้หลายร้อย MB ดังนั้นตรวจสอบให้แน่ใจว่าคุณมีเนื้อที่ว่างเพียงพอในดิสก์ของคุณ
- ผลลัพธ์จะขึ้นอยู่กับปัจจัยหลายประการ ได้แก่ คุณภาพและสภาพของเทปคาสเซ็ตสำรับคาสเซ็ตคอมพิวเตอร์ของคุณและตัวแปลง AD (การ์ดเสียง AD ย่อมาจาก 'Analog to Digital') สายเคเบิลที่ใช้และระดับความรู้ และประสบการณ์ในการตัดต่อเสียง
- เตรียมพร้อมที่จะไม่ได้ผลลัพธ์ที่คุณต้องการเว้นแต่คุณจะใช้อุปกรณ์และซอฟต์แวร์พิเศษราคาแพง สถานการณ์ที่เลวร้ายที่สุดคือคุณทำให้คอมพิวเตอร์ของคุณเสียหาย
ความจำเป็น
- ความต้องการของคุณจะขึ้นอยู่กับสิ่งของที่คุณใช้ นี่คือสายเคเบิลและปลั๊กทั่วไปบางส่วน:
- มินิแจ็คเป็นมินิแจ็ค
- สายสเตอริโอพร้อมแจ็คมินิสเตอริโอ (3.5 มม.) ที่ปลายแต่ละด้านมีจำหน่ายที่ร้านขายเครื่องใช้ไฟฟ้าส่วนใหญ่
- ทิวลิปเป็นมินิแจ็ค
- สายอะแดปเตอร์สเตอริโอ "Y" พร้อมดอกทิวลิปสองดอก (โดยปกติจะเป็นสีแดงและสีขาว) ที่ปลายด้านหนึ่งและมินิแจ็ค (3.5 มม.)
- สายสเตอริโอปกติที่มีดอกทิวลิปสองดอกที่ปลายทั้งสองข้างพร้อมอะแดปเตอร์ไปยังมินิแจ็ค ใส่ดอกทิวลิปที่ด้านหนึ่งเข้ากับเอาต์พุตบรรทัดของเทปคาสเซ็ตของคุณอีกด้านหนึ่งเข้าไปในอะแดปเตอร์ จากนั้นคุณเสียบส่วนมินิแจ็คของอะแดปเตอร์เข้ากับอินพุตบรรทัดของคอมพิวเตอร์ของคุณ
- หากคุณมีทางเลือกให้เลือกการตั้งค่าด้วยสายเคเบิลหนึ่งเส้นโดยไม่ต้องใช้อะแดปเตอร์ การไล่ระดับสียิ่งน้อยยิ่งดี
- ทิวลิปเป็น USB
- ในการตั้งค่านี้คุณใช้สาย RCA ปกติที่มี RCA ที่ปลายทั้งสองข้างและอินเทอร์เฟซเสียง RCA-to-USB (ตัวแปลง) สิ่งเหล่านี้อาจมีราคาค่อนข้างแพง แต่การแปลงอนาล็อกเป็นดิจิทัลมักจะดีกว่าการแปลงจากการ์ดเสียงของคุณ คุณใส่ดอกทิวลิปลงในตัวแปลงซึ่งจะมีสาย USB สำหรับเชื่อมต่อกับคอมพิวเตอร์ของคุณ
- เอาต์พุตที่สมดุลไปยังอินพุตที่สมดุล
- ในการตั้งค่าที่เป็นมืออาชีพมากขึ้นนี้คุณต้องมีแจ็ค XLR แบบบาลานซ์หรือบาลานซ์ (1/4 นิ้ว) ที่ปลายทั้งสองข้าง
- Mac หรือ PC ที่มีการ์ดเสียงที่มีสัญญาณเข้า คอมพิวเตอร์เกือบทั้งหมดมีสิ่งนี้ยกเว้นแล็ปท็อปบางรุ่น ในกรณีนั้นคุณสามารถใช้อินเทอร์เฟซ USB
- หาก PC หรือ Mac ของคุณไม่มีสัญญาณเข้าคุณอาจสามารถใช้อินพุตไมโครโฟนได้ นี่อาจเป็นอินพุตโมโนไม่ใช่สเตอริโอ Audacity ไม่แนะนำให้ใช้อินพุตไมโครโฟนเมื่อถ่ายโอนเทปคาสเซ็ต ไม่ว่าในกรณีใดตรวจสอบให้แน่ใจว่าระดับเสียงเอาต์พุตไม่สูงเกินไป: เริ่มด้วยระดับเสียงที่ต่ำที่สุดเท่าที่จะเป็นไปได้และเพิ่มขึ้นทีละขั้นตอนจนกว่าคุณจะสามารถบันทึกบางสิ่งที่มีระดับเสียงต่ำเช่นแถบแรกของ Bolero ของ Ravel
- ซอฟต์แวร์บันทึกเสียง
- สำรับคาสเซ็ตที่มีเอาต์พุต RCA หรือแจ็คมินิหรือแจ็คหูฟังเอาท์พุต



