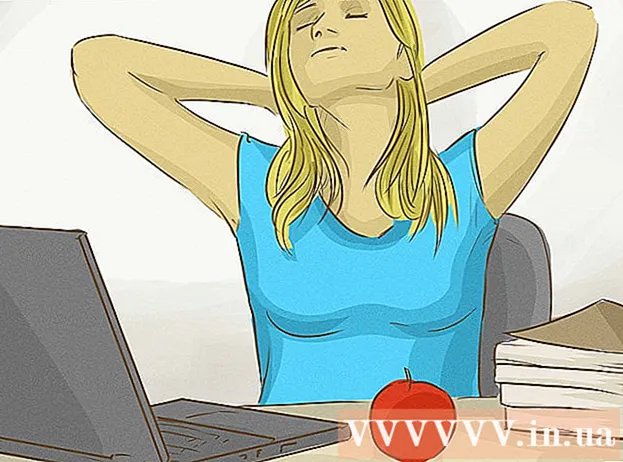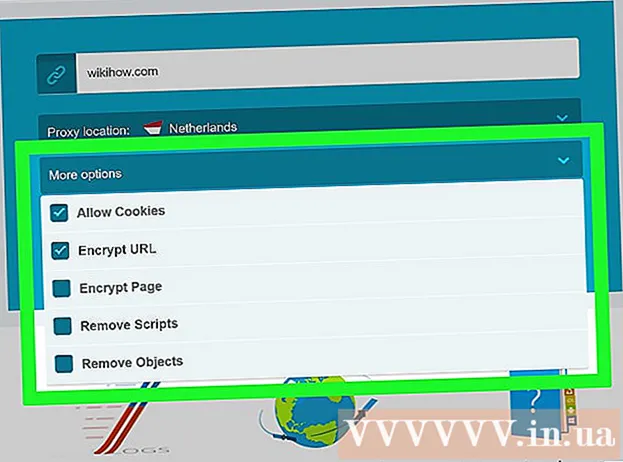ผู้เขียน:
Christy White
วันที่สร้าง:
5 พฤษภาคม 2021
วันที่อัปเดต:
1 กรกฎาคม 2024

เนื้อหา
- ที่จะก้าว
- วิธีที่ 1 จาก 5: ใช้การเชื่อมต่อแบบใช้สาย
- วิธีที่ 2 จาก 5: ตรวจหาหน้าจอใน Windows 10
- วิธีที่ 3 จาก 5: ตรวจจับการแสดงผลบน Mac
- วิธีที่ 4 จาก 5: การใช้การเชื่อมต่อไร้สายใน Windows
- วิธีที่ 5 จาก 5: การเชื่อมต่อกับจอแสดงผลโดยใช้ AirPlay บน Mac
- เคล็ดลับ
- ความจำเป็น
คุณสามารถสตรีมรายการทีวีออนไลน์และคลิป YouTube ได้ด้วยการเชื่อมต่อคอมพิวเตอร์เข้ากับโทรทัศน์ คุณยังสามารถใช้โทรทัศน์เป็นหน้าจอขนาดใหญ่เพื่อท่องอินเทอร์เน็ตหรือดูวิดีโอและภาพถ่าย บทความวิกิฮาวนี้จะแนะนำวิธีการเชื่อมต่อคอมพิวเตอร์กับทีวี
ที่จะก้าว
วิธีที่ 1 จาก 5: ใช้การเชื่อมต่อแบบใช้สาย
 ตรวจสอบคอมพิวเตอร์ของคุณสำหรับเอาต์พุตวิดีโอต่อไปนี้ ประเภทของพอร์ตการเชื่อมต่อบนคอมพิวเตอร์ของคุณเป็นตัวกำหนดวิธีที่ดีที่สุดในการเชื่อมต่อกับทีวี ตรวจสอบว่ามีพอร์ตการเชื่อมต่อต่อไปนี้หรือไม่:
ตรวจสอบคอมพิวเตอร์ของคุณสำหรับเอาต์พุตวิดีโอต่อไปนี้ ประเภทของพอร์ตการเชื่อมต่อบนคอมพิวเตอร์ของคุณเป็นตัวกำหนดวิธีที่ดีที่สุดในการเชื่อมต่อกับทีวี ตรวจสอบว่ามีพอร์ตการเชื่อมต่อต่อไปนี้หรือไม่: - HDMI: พอร์ต HDMI มีความกว้างประมาณ 1.8 ซม. โดยส่วนบนของพอร์ตใหญ่กว่าด้านล่างเล็กน้อย สาย HDMI รองรับโดยจอแบนและ HDTV รุ่นใหม่ ๆ ส่วนใหญ่รวมถึงแล็ปท็อปและคอมพิวเตอร์เดสก์ท็อปรุ่นใหม่ ๆ
- มินิจอแสดงผล: MiniDisplays ส่วนใหญ่จะใช้กับ Mac และ MacBooks พวกเขามีประตูสี่เหลี่ยมขนาดเล็กที่มีมุมด้านล่างโค้งมน พอร์ตเหล่านี้มีรูปร่างเหมือนกันกับพอร์ต Thunderbolt แต่เป็น ไม่ เหมือน. ตรวจสอบฉลากบนพอร์ตเพื่อให้แน่ใจว่าคุณใช้พอร์ตที่ถูกต้อง
- VGA: VGA เป็นพอร์ตสี่เหลี่ยมที่มี 15 พิน สิ่งเหล่านี้มักใช้กับคอมพิวเตอร์รุ่นเก่า รองรับทีวีและคอมพิวเตอร์บางรุ่น
- DVI: พอร์ต DVI มีขั้วต่อสีขาวที่มีรูสี่เหลี่ยม 24 รูอยู่ สิ่งเหล่านี้ยังใช้ในคอมพิวเตอร์รุ่นเก่าส่วนใหญ่
- ยูเอสบี: หากคอมพิวเตอร์ของคุณไม่มีพอร์ตเอาต์พุตวิดีโอคุณสามารถซื้ออะแดปเตอร์ที่สามารถแปลงพอร์ต USB เป็นพอร์ตเอาต์พุต HDMI บนคอมพิวเตอร์ของคุณ อาจทำให้คุณต้องติดตั้งซอฟต์แวร์เพิ่มเติมบนคอมพิวเตอร์ของคุณ
 ตรวจสอบโทรทัศน์ของคุณสำหรับอินพุตการเชื่อมต่อที่รองรับ หลังจากพิจารณาว่าคอมพิวเตอร์ของคุณรองรับเอาต์พุตวิดีโอใดแล้วคุณต้องหาอินพุตวิดีโอประเภทใดที่ทีวีของคุณรองรับ ตรวจสอบด้านหลังของโทรทัศน์เพื่อดูว่าคุณสามารถหาพอร์ตวิดีโอเดียวกันกับที่คอมพิวเตอร์ของคุณรองรับได้หรือไม่
ตรวจสอบโทรทัศน์ของคุณสำหรับอินพุตการเชื่อมต่อที่รองรับ หลังจากพิจารณาว่าคอมพิวเตอร์ของคุณรองรับเอาต์พุตวิดีโอใดแล้วคุณต้องหาอินพุตวิดีโอประเภทใดที่ทีวีของคุณรองรับ ตรวจสอบด้านหลังของโทรทัศน์เพื่อดูว่าคุณสามารถหาพอร์ตวิดีโอเดียวกันกับที่คอมพิวเตอร์ของคุณรองรับได้หรือไม่  เชื่อมต่อสายเคเบิลจากคอมพิวเตอร์ของคุณเข้ากับทีวีของคุณ เมื่อคุณพิจารณาได้แล้วว่าคอมพิวเตอร์และทีวีของคุณรองรับวิดีโอประเภทใดแล้วให้ใช้สายเคเบิลที่เหมาะสมเพื่อเชื่อมต่อกับเอาต์พุตวิดีโอของคอมพิวเตอร์จากนั้นเสียบเข้ากับพอร์ตที่เหมือนกันบนทีวีของคุณ
เชื่อมต่อสายเคเบิลจากคอมพิวเตอร์ของคุณเข้ากับทีวีของคุณ เมื่อคุณพิจารณาได้แล้วว่าคอมพิวเตอร์และทีวีของคุณรองรับวิดีโอประเภทใดแล้วให้ใช้สายเคเบิลที่เหมาะสมเพื่อเชื่อมต่อกับเอาต์พุตวิดีโอของคอมพิวเตอร์จากนั้นเสียบเข้ากับพอร์ตที่เหมือนกันบนทีวีของคุณ - หากคุณมีสายเคเบิล VGA หรือ DVI และคุณต้องการฟังเสียงผ่านทีวีคุณจะต้องเชื่อมต่อสายสัญญาณเสียงเข้ากับทีวีของคุณ คุณสามารถทำได้โดยเชื่อมต่อสาย aux 3.5 มม. เข้ากับแจ็คหูฟังบนคอมพิวเตอร์ของคุณและเข้ากับอินพุต aux 3.5 มม. บนทีวีของคุณ
- คุณยังสามารถซื้ออะแดปเตอร์เพื่อแปลง HDMI, VGA หรือ DVI เป็นสายเคเบิลประเภทอื่นที่ทีวีของคุณรองรับ
 เปิดคอมพิวเตอร์และทีวีของคุณ หลังจากเชื่อมต่อทีวีและคอมพิวเตอร์ของคุณแล้วให้กดปุ่มเปิด / ปิดเพื่อเปิดคอมพิวเตอร์ของคุณ จากนั้นใช้รีโมทคอนโทรลเพื่อเปิดทีวีของคุณ
เปิดคอมพิวเตอร์และทีวีของคุณ หลังจากเชื่อมต่อทีวีและคอมพิวเตอร์ของคุณแล้วให้กดปุ่มเปิด / ปิดเพื่อเปิดคอมพิวเตอร์ของคุณ จากนั้นใช้รีโมทคอนโทรลเพื่อเปิดทีวีของคุณ  เลือกแหล่งสัญญาณเข้าที่ถูกต้องบนทีวีของคุณ ใช้รีโมทคอนโทรลของทีวีของคุณและกดปุ่มที่มีข้อความ ที่มา, อินพุต หรือชอบ จากนั้นเลือกอินพุตที่คุณเชื่อมต่อกับคอมพิวเตอร์ของคุณ บ่อยครั้งที่คอมพิวเตอร์ของคุณสามารถตรวจจับหน้าจอใหม่ได้โดยอัตโนมัติ หากไม่พบหน้าจอใหม่ให้ใช้ขั้นตอนในวิธีที่ 2 เพื่อตรวจหาหน้าจอใน Windows
เลือกแหล่งสัญญาณเข้าที่ถูกต้องบนทีวีของคุณ ใช้รีโมทคอนโทรลของทีวีของคุณและกดปุ่มที่มีข้อความ ที่มา, อินพุต หรือชอบ จากนั้นเลือกอินพุตที่คุณเชื่อมต่อกับคอมพิวเตอร์ของคุณ บ่อยครั้งที่คอมพิวเตอร์ของคุณสามารถตรวจจับหน้าจอใหม่ได้โดยอัตโนมัติ หากไม่พบหน้าจอใหม่ให้ใช้ขั้นตอนในวิธีที่ 2 เพื่อตรวจหาหน้าจอใน Windows - หากคุณไม่ได้รับเสียงบนคอมพิวเตอร์ของคุณตรวจสอบให้แน่ใจว่าคุณได้เชื่อมต่อสายสัญญาณเสียงเข้ากับอินพุตเสียงที่ตรงกับแหล่งสัญญาณที่สายวิดีโอคอมพิวเตอร์ของคุณเชื่อมต่ออยู่
วิธีที่ 2 จาก 5: ตรวจหาหน้าจอใน Windows 10
 คลิกที่เมนูเริ่มของ Windows ที่เป็นปุ่มโลโก้ Windows โดยค่าเริ่มต้นจะอยู่ที่มุมล่างซ้ายของแถบงาน Windows เมนูเริ่มจะแสดงที่นี่
คลิกที่เมนูเริ่มของ Windows ที่เป็นปุ่มโลโก้ Windows โดยค่าเริ่มต้นจะอยู่ที่มุมล่างซ้ายของแถบงาน Windows เมนูเริ่มจะแสดงที่นี่  คลิกไอคอนการตั้งค่า
คลิกไอคอนการตั้งค่า  คลิกที่ ระบบ. นี่คือตัวเลือกแรกในเมนูการตั้งค่า Windows ข้างไอคอนที่เป็นรูปแล็ปท็อป
คลิกที่ ระบบ. นี่คือตัวเลือกแรกในเมนูการตั้งค่า Windows ข้างไอคอนที่เป็นรูปแล็ปท็อป  คลิกที่ แสดง. นี่คือตัวเลือกแรกในเมนูทางด้านซ้ายในแถบด้านข้าง แสดงการตั้งค่าการแสดงผลของคุณ
คลิกที่ แสดง. นี่คือตัวเลือกแรกในเมนูทางด้านซ้ายในแถบด้านข้าง แสดงการตั้งค่าการแสดงผลของคุณ  เลื่อนลงแล้วคลิกปุ่ม เพื่อตรวจจับ. ที่เป็นปุ่มสีเทาท้ายเมนู Display Settings Windows จะสแกนหาจอแสดงผลที่เชื่อมต่อ
เลื่อนลงแล้วคลิกปุ่ม เพื่อตรวจจับ. ที่เป็นปุ่มสีเทาท้ายเมนู Display Settings Windows จะสแกนหาจอแสดงผลที่เชื่อมต่อ
วิธีที่ 3 จาก 5: ตรวจจับการแสดงผลบน Mac
 คลิกที่ไอคอน Apple
คลิกที่ไอคอน Apple  คลิกที่ การตั้งค่าระบบ . ในเมนู Apple ที่โผล่มาตอนคลิกไอคอน Apple
คลิกที่ การตั้งค่าระบบ . ในเมนู Apple ที่โผล่มาตอนคลิกไอคอน Apple  คลิกที่ไอคอน แสดง. ที่เป็นไอคอนรูปหน้าจอคอม
คลิกที่ไอคอน แสดง. ที่เป็นไอคอนรูปหน้าจอคอม  คลิกที่แท็บ แสดง; นี่คือแท็บแรกที่ด้านบนสุดของหน้าต่าง Displays
คลิกที่แท็บ แสดง; นี่คือแท็บแรกที่ด้านบนสุดของหน้าต่าง Displays กดปุ่มค้างไว้ ตัวเลือก กด ปุ่มจะปรากฏพร้อมข้อความ "Search displays" ที่มุมล่างขวา
กดปุ่มค้างไว้ ตัวเลือก กด ปุ่มจะปรากฏพร้อมข้อความ "Search displays" ที่มุมล่างขวา  คลิกที่ ค้นหาจอแสดงผล. จะอยู่ที่มุมขวาล่างของหน้าต่าง "แสดง" เมื่อคุณกดปุ่มตัวเลือก คอมพิวเตอร์ของคุณจะสแกนและตรวจพบจอแสดงผลทั้งหมดที่เชื่อมต่อกับ Mac ของคุณ
คลิกที่ ค้นหาจอแสดงผล. จะอยู่ที่มุมขวาล่างของหน้าต่าง "แสดง" เมื่อคุณกดปุ่มตัวเลือก คอมพิวเตอร์ของคุณจะสแกนและตรวจพบจอแสดงผลทั้งหมดที่เชื่อมต่อกับ Mac ของคุณ
วิธีที่ 4 จาก 5: การใช้การเชื่อมต่อไร้สายใน Windows
 เชื่อมต่อทั้งทีวีและคอมพิวเตอร์ของคุณเข้ากับเครือข่าย WiFi เดียวกัน ก่อนที่จะเชื่อมต่อกับทีวีและคอมพิวเตอร์ของคุณผ่านการเชื่อมต่อไร้สายคุณทั้งคู่ต้องอยู่ในเครือข่าย Wi-Fi เดียวกัน คุณสามารถทำได้ในเมนูการตั้งค่าเครือข่ายบนคอมพิวเตอร์และทีวีของคุณ
เชื่อมต่อทั้งทีวีและคอมพิวเตอร์ของคุณเข้ากับเครือข่าย WiFi เดียวกัน ก่อนที่จะเชื่อมต่อกับทีวีและคอมพิวเตอร์ของคุณผ่านการเชื่อมต่อไร้สายคุณทั้งคู่ต้องอยู่ในเครือข่าย Wi-Fi เดียวกัน คุณสามารถทำได้ในเมนูการตั้งค่าเครือข่ายบนคอมพิวเตอร์และทีวีของคุณ  ทำให้ทีวีของคุณสามารถค้นพบได้ผ่านบลูทู ธ วิธีที่คุณทำจะแตกต่างกันไปตามรุ่นของทีวี คุณอาจต้องเลือก "Screen Mirroring" เป็นอินพุตต้นทาง อาจมีการตั้งค่าที่คุณต้องเลือกในเมนู Bluetooth ของทีวีของคุณ คุณอาจไม่ต้องทำอะไรเลย หากต้องการเรียนรู้วิธีเชื่อมต่ออุปกรณ์บลูทู ธ กับทีวีของคุณโปรดดูคู่มือผู้ใช้หรือเว็บไซต์ของผู้ผลิต
ทำให้ทีวีของคุณสามารถค้นพบได้ผ่านบลูทู ธ วิธีที่คุณทำจะแตกต่างกันไปตามรุ่นของทีวี คุณอาจต้องเลือก "Screen Mirroring" เป็นอินพุตต้นทาง อาจมีการตั้งค่าที่คุณต้องเลือกในเมนู Bluetooth ของทีวีของคุณ คุณอาจไม่ต้องทำอะไรเลย หากต้องการเรียนรู้วิธีเชื่อมต่ออุปกรณ์บลูทู ธ กับทีวีของคุณโปรดดูคู่มือผู้ใช้หรือเว็บไซต์ของผู้ผลิต - ทีวีบางเครื่องไม่รองรับการสะท้อนหน้าจอไร้สายจากคอมพิวเตอร์ หากคุณไม่สามารถเชื่อมต่อกับทีวีของคุณผ่านบลูทู ธ คุณสามารถซื้ออุปกรณ์สตรีมสื่อเช่น Roku หรือ Google Chromecast เพื่อเชื่อมต่อกับทีวีของคุณแบบไร้สายผ่านอุปกรณ์นี้
 คลิกที่ Windows Start
คลิกที่ Windows Start  คลิกปุ่ม "การตั้งค่า"
คลิกปุ่ม "การตั้งค่า"  คลิกที่ เครื่องใช้ไฟฟ้า. เป็นตัวเลือกที่สองในเมนู "การตั้งค่า" ข้างไอคอนที่เป็นแป้นพิมพ์และ iPod
คลิกที่ เครื่องใช้ไฟฟ้า. เป็นตัวเลือกที่สองในเมนู "การตั้งค่า" ข้างไอคอนที่เป็นแป้นพิมพ์และ iPod  คลิกที่ บลูทู ธ และอุปกรณ์อื่น ๆ. ที่เป็นตัวเลือกแรกทางด้านบนของเมนูด้านข้างทางซ้าย ซึ่งจะแสดงตัวเลือก Bluetooth
คลิกที่ บลูทู ธ และอุปกรณ์อื่น ๆ. ที่เป็นตัวเลือกแรกทางด้านบนของเมนูด้านข้างทางซ้าย ซึ่งจะแสดงตัวเลือก Bluetooth  คลิกที่ + เพิ่มบลูทู ธ หรืออุปกรณ์อื่น. เป็นตัวเลือกแรกที่ด้านบนของเมนู "บลูทู ธ และอุปกรณ์อื่น ๆ " ซึ่งจะแสดงหน้าต่างป๊อปอัปสำหรับการเพิ่มอุปกรณ์ผ่านบลูทู ธ
คลิกที่ + เพิ่มบลูทู ธ หรืออุปกรณ์อื่น. เป็นตัวเลือกแรกที่ด้านบนของเมนู "บลูทู ธ และอุปกรณ์อื่น ๆ " ซึ่งจะแสดงหน้าต่างป๊อปอัปสำหรับการเพิ่มอุปกรณ์ผ่านบลูทู ธ  คลิกที่ จอแสดงผลไร้สายหรือแท่นวาง. เป็นตัวเลือกที่สองในเมนูป๊อปอัป "เพิ่มอุปกรณ์" ค้นหาจอแสดงผลหรืออุปกรณ์ไร้สาย
คลิกที่ จอแสดงผลไร้สายหรือแท่นวาง. เป็นตัวเลือกที่สองในเมนูป๊อปอัป "เพิ่มอุปกรณ์" ค้นหาจอแสดงผลหรืออุปกรณ์ไร้สาย  คลิกที่ทีวีหรืออุปกรณ์สตรีมมิ่งของคุณ เมื่อทีวีหรืออุปกรณ์สตรีมมิ่งของคุณ (Roku, Chromecast) ปรากฏในรายการอุปกรณ์ในเมนู "เพิ่มอุปกรณ์" ให้คลิกที่อุปกรณ์นั้นเพื่อสร้างการเชื่อมต่อ
คลิกที่ทีวีหรืออุปกรณ์สตรีมมิ่งของคุณ เมื่อทีวีหรืออุปกรณ์สตรีมมิ่งของคุณ (Roku, Chromecast) ปรากฏในรายการอุปกรณ์ในเมนู "เพิ่มอุปกรณ์" ให้คลิกที่อุปกรณ์นั้นเพื่อสร้างการเชื่อมต่อ  ทำตามคำแนะนำบนทีวี คุณอาจต้องป้อน PIN ที่แสดงบนทีวีของคุณ เมื่อสร้างการเชื่อมต่อแล้วคุณจะสามารถดูเนื้อหาจากจอคอมพิวเตอร์ของคุณบนทีวีได้
ทำตามคำแนะนำบนทีวี คุณอาจต้องป้อน PIN ที่แสดงบนทีวีของคุณ เมื่อสร้างการเชื่อมต่อแล้วคุณจะสามารถดูเนื้อหาจากจอคอมพิวเตอร์ของคุณบนทีวีได้ - อาจมีความล่าช้าเล็กน้อยระหว่างคอมพิวเตอร์และหน้าจอทีวีของคุณ
วิธีที่ 5 จาก 5: การเชื่อมต่อกับจอแสดงผลโดยใช้ AirPlay บน Mac
 เชื่อมต่อทั้ง Mac และทีวีของคุณเข้ากับเครือข่าย WiFi เดียวกัน ทั้ง Mac และ TV ของคุณต้องอยู่ในเครือข่าย Wi-Fi เดียวกันเพื่อใช้ AirPlay ดูคู่มือผู้ใช้หรือเว็บไซต์ของผู้ผลิตทีวีของคุณเพื่อเรียนรู้วิธีเชื่อมต่อกับเครือข่าย Wi-Fi อ่านวิธีที่ 4 ของ "การเชื่อมต่อกับเครือข่ายไร้สาย" เพื่อเรียนรู้วิธีเชื่อมต่อ Mac ของคุณกับเครือข่าย Wi-Fi
เชื่อมต่อทั้ง Mac และทีวีของคุณเข้ากับเครือข่าย WiFi เดียวกัน ทั้ง Mac และ TV ของคุณต้องอยู่ในเครือข่าย Wi-Fi เดียวกันเพื่อใช้ AirPlay ดูคู่มือผู้ใช้หรือเว็บไซต์ของผู้ผลิตทีวีของคุณเพื่อเรียนรู้วิธีเชื่อมต่อกับเครือข่าย Wi-Fi อ่านวิธีที่ 4 ของ "การเชื่อมต่อกับเครือข่ายไร้สาย" เพื่อเรียนรู้วิธีเชื่อมต่อ Mac ของคุณกับเครือข่าย Wi-Fi - ทีวีบางเครื่องไม่รองรับ AirPlay หากทีวีของคุณไม่รองรับ AirPlay คุณสามารถซื้อกล่องสตรีมมิ่ง Apple TV และใช้เพื่อเชื่อมต่อกับทีวีของคุณ ตรวจสอบให้แน่ใจว่าเชื่อมต่อกับเครือข่าย Wi-Fi เดียวกันกับ Mac ของคุณ
 คลิกที่ไอคอน Apple
คลิกที่ไอคอน Apple  คลิกที่ การตั้งค่าระบบ . ตัวเลือกนี้อยู่ในเมนู Apple บนคอมพิวเตอร์ของคุณ
คลิกที่ การตั้งค่าระบบ . ตัวเลือกนี้อยู่ในเมนู Apple บนคอมพิวเตอร์ของคุณ  คลิกที่ แสดง. ปุ่มนี้อยู่ใต้ไอคอนที่เป็นรูปจอมอนิเตอร์ในเมนู System Preferences
คลิกที่ แสดง. ปุ่มนี้อยู่ใต้ไอคอนที่เป็นรูปจอมอนิเตอร์ในเมนู System Preferences  คลิกกล่องกาเครื่องหมาย
คลิกกล่องกาเครื่องหมาย  คลิกไอคอน AirPlay ในแถบเมนู ที่เป็นไอคอนรูปหน้าจอสามเหลี่ยมอยู่ด้านล่าง นี่แสดงอุปกรณ์ที่มีอยู่ซึ่งคุณสามารถเชื่อมต่อกับ AirPlay ได้
คลิกไอคอน AirPlay ในแถบเมนู ที่เป็นไอคอนรูปหน้าจอสามเหลี่ยมอยู่ด้านล่าง นี่แสดงอุปกรณ์ที่มีอยู่ซึ่งคุณสามารถเชื่อมต่อกับ AirPlay ได้  คลิกที่จอภาพที่คุณต้องการเชื่อมต่อ ซึ่งจะแสดงตัวเลือกการแสดงสองแบบในหน้าต่างป๊อปอัป
คลิกที่จอภาพที่คุณต้องการเชื่อมต่อ ซึ่งจะแสดงตัวเลือกการแสดงสองแบบในหน้าต่างป๊อปอัป  คลิกที่ หน้าจอในตัวจอแสดงผลแบบซิงโครนัส หรือ ใช้เป็นจอแสดงผลแยกต่างหาก. หากคุณต้องการให้จอภาพแสดงสิ่งที่อยู่บนจอแสดงผล MacBook ของคุณให้เลือก "การสะท้อนหน้าจอในตัว" หากคุณต้องการใช้เป็นหน้าจอที่สองให้เลือก "ใช้เป็นจอแสดงผลแยกต่างหาก" การดำเนินการนี้จะทำการเชื่อมต่อกับหน้าจอโดยใช้ AirPlay
คลิกที่ หน้าจอในตัวจอแสดงผลแบบซิงโครนัส หรือ ใช้เป็นจอแสดงผลแยกต่างหาก. หากคุณต้องการให้จอภาพแสดงสิ่งที่อยู่บนจอแสดงผล MacBook ของคุณให้เลือก "การสะท้อนหน้าจอในตัว" หากคุณต้องการใช้เป็นหน้าจอที่สองให้เลือก "ใช้เป็นจอแสดงผลแยกต่างหาก" การดำเนินการนี้จะทำการเชื่อมต่อกับหน้าจอโดยใช้ AirPlay - ในการยกเลิกการเชื่อมต่อจากจอแสดงผลภายนอกให้คลิกไอคอน AirPlay ในแถบเมนูจากนั้นคลิก ปิด AirPlay.
เคล็ดลับ
- หากคุณไม่สามารถเชื่อมต่อวิดีโอบนทีวีของคุณได้ให้ลองใช้พอร์ตอื่นบนทีวีของคุณ หากไม่ได้ผลหรือไม่มีพอร์ตอื่นให้ลองใช้ทีวีหรือจอภาพอื่น หากไม่ได้ผลให้ลองใช้สายเคเบิลอื่น หากไม่ได้ผลอาจมีปัญหากับเอาต์พุตวิดีโอบนคอมพิวเตอร์ของคุณ
ความจำเป็น
- สาย S-video / VGA / HDMI
- อะแดปเตอร์ USB / DVI / Firewire / Thunderbolt
- สายสัญญาณเสียง
- สายไฟยาวพิเศษ
- รีโมทคอนโทรลสำหรับทีวี