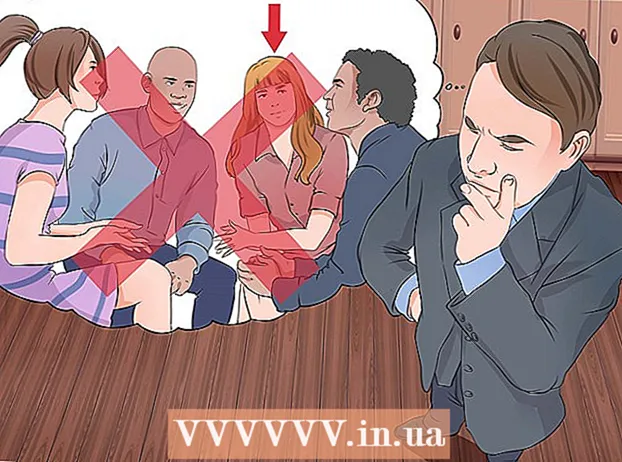ผู้เขียน:
Marcus Baldwin
วันที่สร้าง:
13 มิถุนายน 2021
วันที่อัปเดต:
23 มิถุนายน 2024

เนื้อหา
- ที่จะก้าว
- วิธีที่ 1 จาก 3: การเลือกไดรฟ์ที่เหมาะสม
- วิธีที่ 2 จาก 3: การติดตั้งไดรฟ์ภายใน
- วิธีที่ 3 จาก 3: การติดตั้งไดรเวอร์และซอฟต์แวร์
มีหลายทางเลือกหากคุณต้องการวางไดรฟ์ดีวีดีใหม่ในคอมพิวเตอร์ของคุณ อย่างไรก็ตามคำศัพท์บางครั้งอาจทำให้เกิดความสับสนได้ ด้วยการถือกำเนิดของ Blu-Ray ความเป็นไปได้ก็เพิ่มขึ้นเท่านั้น โชคดีที่การติดตั้งเองทำได้ง่ายและใช้เวลาเพียงไม่กี่นาที
ที่จะก้าว
วิธีที่ 1 จาก 3: การเลือกไดรฟ์ที่เหมาะสม
 จดจำรูปแบบต่างๆ มีการกำหนดบางอย่างที่ค่อนข้างสับสนสำหรับไดรฟ์ดีวีดี ได้แก่ DVD, DVD + R, DVD-R, DVD +/- R, DVD +/- RW สิ่งเหล่านี้อ้างถึงความสามารถในการอ่านและเขียนที่แตกต่างกันของไดรฟ์ โดยทั่วไปไดรเวอร์ทั้งหมดในปัจจุบันอยู่ในรูปแบบ DVD +/- RW หรือเพียง DVD-RW สิ่งนี้บ่งชี้ว่าดีวีดีสามารถอ่านและเขียนได้ในเครื่องเขียนดีวีดีทุกประเภท
จดจำรูปแบบต่างๆ มีการกำหนดบางอย่างที่ค่อนข้างสับสนสำหรับไดรฟ์ดีวีดี ได้แก่ DVD, DVD + R, DVD-R, DVD +/- R, DVD +/- RW สิ่งเหล่านี้อ้างถึงความสามารถในการอ่านและเขียนที่แตกต่างกันของไดรฟ์ โดยทั่วไปไดรเวอร์ทั้งหมดในปัจจุบันอยู่ในรูปแบบ DVD +/- RW หรือเพียง DVD-RW สิ่งนี้บ่งชี้ว่าดีวีดีสามารถอ่านและเขียนได้ในเครื่องเขียนดีวีดีทุกประเภท - ไดรฟ์ที่ทันสมัยส่วนใหญ่เหมาะสำหรับ RW แต่คุณอาจพบว่าคุณซื้อไดรฟ์ราคาประหยัดที่อ่านเฉพาะแผ่นดีวีดีของคุณ สิ่งเหล่านี้จัดเป็นไดรฟ์ดีวีดีรอม
 ตัดสินใจว่าคุณต้องการไดรฟ์ Blu-Ray หรือไม่ Blu-Ray เป็นรูปแบบล่าสุดของการจัดเก็บดิสก์ในตลาดที่สามารถเบิร์นข้อมูลได้มากกว่าไดรฟ์ดีวีดีมาตรฐานอย่างมีนัยสำคัญ ด้วยไดรฟ์ Blu-Ray คุณสามารถรับชมภาพยนตร์ Blu-Ray HD และใช้ดิสก์ข้อมูล Blu-Ray และไดรฟ์ Blu-Ray ทั้งหมดยังสามารถอ่านดีวีดีได้
ตัดสินใจว่าคุณต้องการไดรฟ์ Blu-Ray หรือไม่ Blu-Ray เป็นรูปแบบล่าสุดของการจัดเก็บดิสก์ในตลาดที่สามารถเบิร์นข้อมูลได้มากกว่าไดรฟ์ดีวีดีมาตรฐานอย่างมีนัยสำคัญ ด้วยไดรฟ์ Blu-Ray คุณสามารถรับชมภาพยนตร์ Blu-Ray HD และใช้ดิสก์ข้อมูล Blu-Ray และไดรฟ์ Blu-Ray ทั้งหมดยังสามารถอ่านดีวีดีได้ - ตอนนี้ไดรฟ์ Blu-Ray ถูกลงมาก
- แม้ว่าไดรฟ์ Blu-Ray จะไม่สามารถเขียนลงแผ่นดิสก์ (BD-ROM) ได้ แต่ก็มีโอกาสที่ดีที่ไดรฟ์ประเภทนี้จะสามารถเขียนลงดีวีดีได้
 เปรียบเทียบความเร็วในการอ่านและเขียน สิ่งนี้ระบุระยะเวลาในการอ่านหรือเขียนข้อมูลไปยังสื่อประเภทต่างๆ
เปรียบเทียบความเร็วในการอ่านและเขียน สิ่งนี้ระบุระยะเวลาในการอ่านหรือเขียนข้อมูลไปยังสื่อประเภทต่างๆ - ไดรฟ์ดีวีดีใหม่ส่วนใหญ่มีความเร็วในการอ่าน 16X และเขียน 24X การให้คะแนนนี้เป็นการวัดจำนวนครั้งที่ไดรฟ์เร็วกว่าไดรฟ์ 1X และไม่ได้เป็นตัวบ่งชี้ความเร็วที่แท้จริงของไดรฟ์
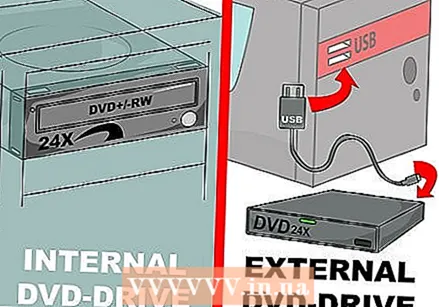 ตัดสินใจว่าจะซื้อไดรฟ์ภายในหรือภายนอก หากคุณมีแล็ปท็อปคุณอาจต้องใช้ไดรฟ์ภายนอก หากคุณมีเดสก์ท็อปคุณสามารถเลือกทั้งสองตัวเลือกได้ แต่ความเร็วของไดรฟ์ภายในจะสูงกว่า
ตัดสินใจว่าจะซื้อไดรฟ์ภายในหรือภายนอก หากคุณมีแล็ปท็อปคุณอาจต้องใช้ไดรฟ์ภายนอก หากคุณมีเดสก์ท็อปคุณสามารถเลือกทั้งสองตัวเลือกได้ แต่ความเร็วของไดรฟ์ภายในจะสูงกว่า - หากคุณตัดสินใจที่จะซื้อไดรฟ์ภายนอกโปรดอ่านส่วนที่ 3 สำหรับข้อมูลเพิ่มเติมเกี่ยวกับการติดตั้งไดรเวอร์
 เลือกไดรฟ์ที่มีคุณภาพดี เลือกไดรฟ์จากแบรนด์ที่มีคุณภาพ ด้วยเหตุนี้คุณจึงมั่นใจได้ถึงอายุการใช้งานและการรับประกันที่ยาวนาน ด้านล่างนี้เป็นรายชื่อผู้ผลิตออปติคัลไดรฟ์ที่เชื่อถือได้มากขึ้น:
เลือกไดรฟ์ที่มีคุณภาพดี เลือกไดรฟ์จากแบรนด์ที่มีคุณภาพ ด้วยเหตุนี้คุณจึงมั่นใจได้ถึงอายุการใช้งานและการรับประกันที่ยาวนาน ด้านล่างนี้เป็นรายชื่อผู้ผลิตออปติคัลไดรฟ์ที่เชื่อถือได้มากขึ้น: - LG
- ฟิลิปส์
- Plextor
- Lite-On
- BenQ
- ซัมซุง
 คุณยังสามารถซื้อโมเดล OEM ได้ หากคุณมีสายเคเบิล SATA เพิ่มเติมเล็กน้อยและไม่คิดว่าจะไม่มีคู่มือหรือไดรเวอร์คุณสามารถพิจารณารุ่น OEM ได้ โดยปกติแล้วจะมีราคาถูกกว่ารุ่นสำหรับผู้บริโภค แต่มาโดยไม่มีของแถมใด ๆ
คุณยังสามารถซื้อโมเดล OEM ได้ หากคุณมีสายเคเบิล SATA เพิ่มเติมเล็กน้อยและไม่คิดว่าจะไม่มีคู่มือหรือไดรเวอร์คุณสามารถพิจารณารุ่น OEM ได้ โดยปกติแล้วจะมีราคาถูกกว่ารุ่นสำหรับผู้บริโภค แต่มาโดยไม่มีของแถมใด ๆ - หากคุณเลือกรุ่น OEM คุณยังสามารถค้นหาไดรเวอร์และคู่มือได้ในเว็บไซต์ของผู้ผลิต
วิธีที่ 2 จาก 3: การติดตั้งไดรฟ์ภายใน
 ปิดคอมพิวเตอร์และถอดสายเคเบิลทั้งหมด คุณจะต้องเปิดคอมพิวเตอร์เพื่อติดตั้งไดรฟ์ วางพีซีของคุณบนโต๊ะเพื่อให้คุณสามารถเข้าถึงทุกสิ่งได้อย่างง่ายดาย
ปิดคอมพิวเตอร์และถอดสายเคเบิลทั้งหมด คุณจะต้องเปิดคอมพิวเตอร์เพื่อติดตั้งไดรฟ์ วางพีซีของคุณบนโต๊ะเพื่อให้คุณสามารถเข้าถึงทุกสิ่งได้อย่างง่ายดาย - หากคุณกำลังจะติดตั้งไดรฟ์ภายนอกให้เสียบเข้ากับคอมพิวเตอร์ของคุณผ่าน USB และข้ามส่วนถัดไป
 เปิดที่อยู่อาศัย ตัวเรือนใหม่ส่วนใหญ่สามารถเปิดได้โดยไม่ต้องใช้ไขควง ถอดแผงด้านข้างทั้งสองด้านเพื่อให้เข้าถึงไดรฟ์ได้ง่าย
เปิดที่อยู่อาศัย ตัวเรือนใหม่ส่วนใหญ่สามารถเปิดได้โดยไม่ต้องใช้ไขควง ถอดแผงด้านข้างทั้งสองด้านเพื่อให้เข้าถึงไดรฟ์ได้ง่าย  บดเอง. ก่อนที่คุณจะทำอะไรกับส่วนประกอบของพีซีคุณจะต้องมีพื้นฐานมาก่อนเสมอ วิธีนี้จะป้องกันไม่ให้เกิดไฟฟ้าสถิตซึ่งอาจทำให้ส่วนประกอบที่มีช่องโหว่ของพีซีของคุณเสียหายได้ วิธีที่ดีที่สุดคือใส่สายรัดข้อมือไฟฟ้าสถิต แต่ถ้าคุณไม่มีให้แตะที่ก๊อกน้ำเพื่อระบายออกด้วยตัวเอง
บดเอง. ก่อนที่คุณจะทำอะไรกับส่วนประกอบของพีซีคุณจะต้องมีพื้นฐานมาก่อนเสมอ วิธีนี้จะป้องกันไม่ให้เกิดไฟฟ้าสถิตซึ่งอาจทำให้ส่วนประกอบที่มีช่องโหว่ของพีซีของคุณเสียหายได้ วิธีที่ดีที่สุดคือใส่สายรัดข้อมือไฟฟ้าสถิต แต่ถ้าคุณไม่มีให้แตะที่ก๊อกน้ำเพื่อระบายออกด้วยตัวเอง  ถอดไดรฟ์เก่า (ถ้ามี) หากคุณกำลังเปลี่ยนไดรฟ์เก่าคุณจะต้องถอดออกก่อน ถอดสายเคเบิลออกจากด้านหลังของไดรฟ์จากนั้นถอดสกรูที่ด้านข้างของช่องเสียบแต่ละด้าน ตอนนี้โดยไม่ต้องใช้แรงมากเกินไปให้ถอดไดรฟ์ออกจากระบบกันสะเทือน
ถอดไดรฟ์เก่า (ถ้ามี) หากคุณกำลังเปลี่ยนไดรฟ์เก่าคุณจะต้องถอดออกก่อน ถอดสายเคเบิลออกจากด้านหลังของไดรฟ์จากนั้นถอดสกรูที่ด้านข้างของช่องเสียบแต่ละด้าน ตอนนี้โดยไม่ต้องใช้แรงมากเกินไปให้ถอดไดรฟ์ออกจากระบบกันสะเทือน 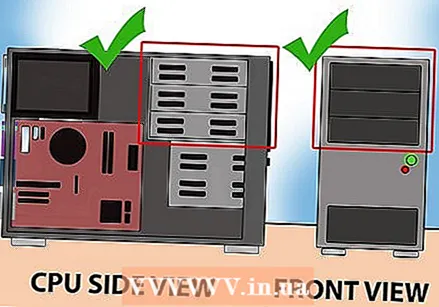 ดูยังมีช่องว่างสำหรับไดรฟ์ 5.25 " หากคุณไม่ได้เปลี่ยนไดรฟ์เก่าคุณจะต้องวางไดรฟ์ใหม่ในช่องอื่น โดยปกติคุณจะพบสิ่งเหล่านี้ที่ด้านหน้าของตัวเครื่องที่ด้านบน อาจเป็นไปได้ว่ามีไดรฟ์หลายตัวอยู่แล้วที่นี่ ถอดแผงด้านหน้าเพื่อเข้าถึงช่องนี้
ดูยังมีช่องว่างสำหรับไดรฟ์ 5.25 " หากคุณไม่ได้เปลี่ยนไดรฟ์เก่าคุณจะต้องวางไดรฟ์ใหม่ในช่องอื่น โดยปกติคุณจะพบสิ่งเหล่านี้ที่ด้านหน้าของตัวเครื่องที่ด้านบน อาจเป็นไปได้ว่ามีไดรฟ์หลายตัวอยู่แล้วที่นี่ ถอดแผงด้านหน้าเพื่อเข้าถึงช่องนี้  ยึดราง (ถ้าจำเป็น) กล่องหุ้มบางรุ่นใช้ระบบรางเพื่อยึดไดรฟ์ให้เข้าที่ ในกรณีนี้คุณจะต้องติดรางเข้ากับแต่ละด้านของคนขับก่อนที่จะวางลงในระบบกันสะเทือน
ยึดราง (ถ้าจำเป็น) กล่องหุ้มบางรุ่นใช้ระบบรางเพื่อยึดไดรฟ์ให้เข้าที่ ในกรณีนี้คุณจะต้องติดรางเข้ากับแต่ละด้านของคนขับก่อนที่จะวางลงในระบบกันสะเทือน  เลื่อนไดรฟ์เข้าไปในพีซีจากด้านหน้า ไดรฟ์เกือบทั้งหมดจะเลื่อนเข้าไปในเคสจากด้านหน้า แต่คุณอาจต้องดูคู่มือคอมพิวเตอร์ของคุณ ตรวจสอบให้แน่ใจว่าคุณไม่ได้วางไดรฟ์คว่ำลงในเคส
เลื่อนไดรฟ์เข้าไปในพีซีจากด้านหน้า ไดรฟ์เกือบทั้งหมดจะเลื่อนเข้าไปในเคสจากด้านหน้า แต่คุณอาจต้องดูคู่มือคอมพิวเตอร์ของคุณ ตรวจสอบให้แน่ใจว่าคุณไม่ได้วางไดรฟ์คว่ำลงในเคส  ยึดไดรฟ์เข้ากับระบบกันสะเทือน หากคุณใช้สกรูสำหรับสิ่งนี้คุณควรขันให้แน่นทั้งสองด้าน หากคุณใช้รางตรวจสอบให้แน่ใจว่าได้ดันไดรฟ์เข้าไปในระบบกันสะเทือนจนสุดและถูกยึดจนสุด
ยึดไดรฟ์เข้ากับระบบกันสะเทือน หากคุณใช้สกรูสำหรับสิ่งนี้คุณควรขันให้แน่นทั้งสองด้าน หากคุณใช้รางตรวจสอบให้แน่ใจว่าได้ดันไดรฟ์เข้าไปในระบบกันสะเทือนจนสุดและถูกยึดจนสุด  เชื่อมต่อพอร์ต SATA เข้ากับเมนบอร์ด ใช้สายเคเบิลข้อมูล SATA เพื่อเชื่อมต่อไดรฟ์เข้ากับพอร์ต SATA หากคุณไม่พบให้ดูเอกสารประกอบของเมนบอร์ดของคุณ
เชื่อมต่อพอร์ต SATA เข้ากับเมนบอร์ด ใช้สายเคเบิลข้อมูล SATA เพื่อเชื่อมต่อไดรฟ์เข้ากับพอร์ต SATA หากคุณไม่พบให้ดูเอกสารประกอบของเมนบอร์ดของคุณ - สายเคเบิล SATA สามารถเชื่อมต่อได้ 1 ทางเท่านั้นดังนั้นอย่าฝืน
- ระวังอย่าตัดการเชื่อมต่อส่วนประกอบอื่น ๆ โดยไม่ได้ตั้งใจ (เช่นฮาร์ดไดรฟ์) และตรวจสอบอีกครั้งมิฉะนั้นคอมพิวเตอร์ของคุณอาจไม่เริ่มการทำงาน
 เชื่อมต่อแหล่งจ่ายไฟเข้ากับไดรฟ์ ค้นหาสายไฟที่ไม่ได้ใช้งานที่เหมาะสมกับไดรฟ์ของคุณ โดยปกติคุณจะพบสิ่งเหล่านี้ที่ด้านล่างของตัวเครื่อง เชื่อมต่อสิ่งนี้กับอินพุตของไดรฟ์เพื่อรับพลังงาน เช่นเดียวกับกรณีของสายเคเบิลข้อมูลสามารถต่อได้ 1 ทางเท่านั้นดังนั้นอย่าฝืน
เชื่อมต่อแหล่งจ่ายไฟเข้ากับไดรฟ์ ค้นหาสายไฟที่ไม่ได้ใช้งานที่เหมาะสมกับไดรฟ์ของคุณ โดยปกติคุณจะพบสิ่งเหล่านี้ที่ด้านล่างของตัวเครื่อง เชื่อมต่อสิ่งนี้กับอินพุตของไดรฟ์เพื่อรับพลังงาน เช่นเดียวกับกรณีของสายเคเบิลข้อมูลสามารถต่อได้ 1 ทางเท่านั้นดังนั้นอย่าฝืน - หากคุณมีการเชื่อมต่อไม่เพียงพอคุณสามารถซื้ออะแดปเตอร์สำหรับการเชื่อมต่อเพิ่มเติมได้
 ติดแผงกลับเข้ากับคอมพิวเตอร์เชื่อมต่อสายเคเบิลทั้งหมดแล้วเปิดพีซี
ติดแผงกลับเข้ากับคอมพิวเตอร์เชื่อมต่อสายเคเบิลทั้งหมดแล้วเปิดพีซี
วิธีที่ 3 จาก 3: การติดตั้งไดรเวอร์และซอฟต์แวร์
 รอให้ระบบปฏิบัติการจดจำไดรฟ์ของคุณ ระบบปฏิบัติการส่วนใหญ่จะจดจำไดรฟ์ดีวีดีใหม่โดยอัตโนมัติและติดตั้งไดรเวอร์ที่จำเป็น ระบบปฏิบัติการจะแจ้งให้คุณทราบเมื่อการติดตั้งเสร็จสมบูรณ์
รอให้ระบบปฏิบัติการจดจำไดรฟ์ของคุณ ระบบปฏิบัติการส่วนใหญ่จะจดจำไดรฟ์ดีวีดีใหม่โดยอัตโนมัติและติดตั้งไดรเวอร์ที่จำเป็น ระบบปฏิบัติการจะแจ้งให้คุณทราบเมื่อการติดตั้งเสร็จสมบูรณ์ 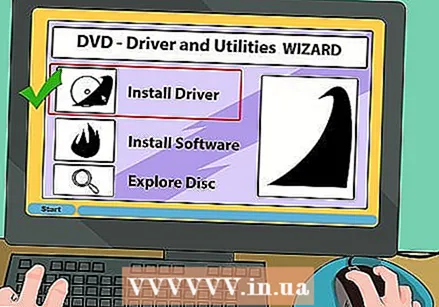 ติดตั้งไดรเวอร์จากแผ่นดิสก์ที่ให้มา (หากจำเป็น) หากไม่ได้ติดตั้งไดรฟ์เองคุณอาจต้องใช้ไดรเวอร์ที่ให้มาก่อนหรือดาวน์โหลดจากเว็บไซต์ของผู้ผลิต ทำตามคำแนะนำบนหน้าจอเพื่อติดตั้งไดรเวอร์ คุณอาจถูกขอให้รีสตาร์ทพีซีหลังการติดตั้ง
ติดตั้งไดรเวอร์จากแผ่นดิสก์ที่ให้มา (หากจำเป็น) หากไม่ได้ติดตั้งไดรฟ์เองคุณอาจต้องใช้ไดรเวอร์ที่ให้มาก่อนหรือดาวน์โหลดจากเว็บไซต์ของผู้ผลิต ทำตามคำแนะนำบนหน้าจอเพื่อติดตั้งไดรเวอร์ คุณอาจถูกขอให้รีสตาร์ทพีซีหลังการติดตั้ง 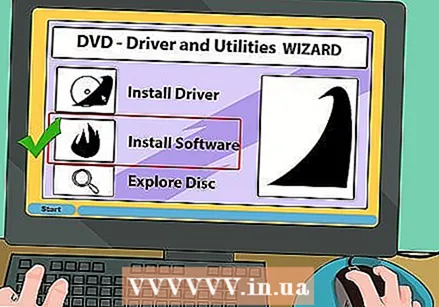 ติดตั้งซอฟต์แวร์ที่ให้มาเช่นโปรแกรมเบิร์นหรือเครื่องเล่นสื่อ ไดรฟ์จำนวนมากมาพร้อมกับซอฟต์แวร์เพิ่มเติมสำหรับการเบิร์นข้อมูลและสื่อลงในดีวีดีเปล่าหรือสำหรับการดูวิดีโอ HD ไม่จำเป็นต้องใช้โปรแกรมเหล่านี้เนื่องจากมีโปรแกรมฟรีที่คล้ายกันมากมายให้บริการทางอินเทอร์เน็ต แต่คุณสามารถใช้โปรแกรมเหล่านี้ได้หากต้องการ
ติดตั้งซอฟต์แวร์ที่ให้มาเช่นโปรแกรมเบิร์นหรือเครื่องเล่นสื่อ ไดรฟ์จำนวนมากมาพร้อมกับซอฟต์แวร์เพิ่มเติมสำหรับการเบิร์นข้อมูลและสื่อลงในดีวีดีเปล่าหรือสำหรับการดูวิดีโอ HD ไม่จำเป็นต้องใช้โปรแกรมเหล่านี้เนื่องจากมีโปรแกรมฟรีที่คล้ายกันมากมายให้บริการทางอินเทอร์เน็ต แต่คุณสามารถใช้โปรแกรมเหล่านี้ได้หากต้องการ