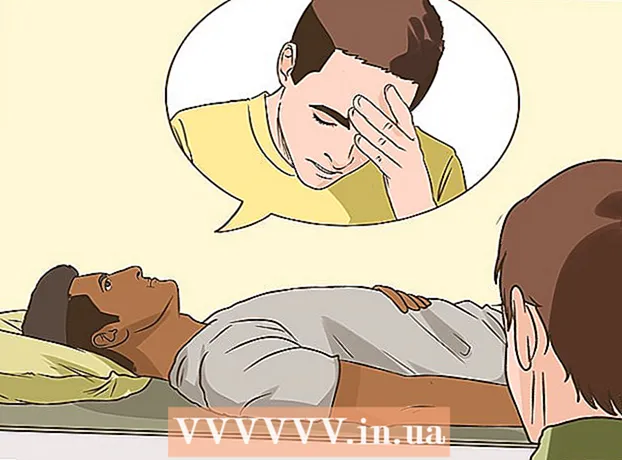ผู้เขียน:
Roger Morrison
วันที่สร้าง:
24 กันยายน 2021
วันที่อัปเดต:
21 มิถุนายน 2024

เนื้อหา
- ที่จะก้าว
- ส่วนที่ 1 จาก 3: การเลือกฮาร์ดไดรฟ์ภายนอก
- ส่วนที่ 2 จาก 3: การติดตั้งฮาร์ดไดรฟ์ภายนอกใน Windows
- ส่วนที่ 3 จาก 3: การติดตั้งฮาร์ดไดรฟ์ภายนอกบน Mac
- เคล็ดลับ
- คำเตือน
บทความวิกิฮาวนี้จะแสดงวิธีการเลือกเชื่อมต่อและฟอร์แมตฮาร์ดไดรฟ์ภายนอกสำหรับคอมพิวเตอร์ Windows หรือ Mac ของคุณ
ที่จะก้าว
ส่วนที่ 1 จาก 3: การเลือกฮาร์ดไดรฟ์ภายนอก
 ทำความเข้าใจเกี่ยวกับการเชื่อมต่อฮาร์ดไดรฟ์ภายนอกเข้ากับคอมพิวเตอร์ของคุณ ในขณะที่ฮาร์ดไดรฟ์ภายนอกบางตัวสามารถใช้งานได้ทันทีหลังจากเชื่อมต่อกับพอร์ต USB ที่มีอยู่บนคอมพิวเตอร์ของคุณฮาร์ดไดรฟ์ภายนอกส่วนใหญ่จะต้องได้รับการฟอร์แมตให้ทำงานกับระบบไฟล์เฉพาะของคอมพิวเตอร์ของคุณก่อน
ทำความเข้าใจเกี่ยวกับการเชื่อมต่อฮาร์ดไดรฟ์ภายนอกเข้ากับคอมพิวเตอร์ของคุณ ในขณะที่ฮาร์ดไดรฟ์ภายนอกบางตัวสามารถใช้งานได้ทันทีหลังจากเชื่อมต่อกับพอร์ต USB ที่มีอยู่บนคอมพิวเตอร์ของคุณฮาร์ดไดรฟ์ภายนอกส่วนใหญ่จะต้องได้รับการฟอร์แมตให้ทำงานกับระบบไฟล์เฉพาะของคอมพิวเตอร์ของคุณก่อน - การจัดรูปแบบเป็นกระบวนการที่รวดเร็วซึ่งคุณสามารถดำเนินการผ่านระบบปฏิบัติการของคอมพิวเตอร์ของคุณ
 ตรวจสอบการเชื่อมต่อของคอมพิวเตอร์ของคุณ คอมพิวเตอร์ส่วนใหญ่มีพอร์ต USB 3.0 ซึ่งมีรูสี่เหลี่ยมอยู่ด้านข้างหรือด้านหน้าเคสของคอมพิวเตอร์ แต่ Mac รุ่นใหม่และคอมพิวเตอร์ Microsoft Windows บางเครื่องจะใช้ตัวเชื่อมต่อ USB-C แทน:
ตรวจสอบการเชื่อมต่อของคอมพิวเตอร์ของคุณ คอมพิวเตอร์ส่วนใหญ่มีพอร์ต USB 3.0 ซึ่งมีรูสี่เหลี่ยมอยู่ด้านข้างหรือด้านหน้าเคสของคอมพิวเตอร์ แต่ Mac รุ่นใหม่และคอมพิวเตอร์ Microsoft Windows บางเครื่องจะใช้ตัวเชื่อมต่อ USB-C แทน: - USB 3.0 - พอร์ตสี่เหลี่ยมที่พบในคอมพิวเตอร์ส่วนใหญ่ก่อนปี 2017 ฮาร์ดไดรฟ์ภายนอกในปัจจุบันส่วนใหญ่ใช้ขั้วต่อ USB 3.0
- USB-C - พอร์ตรูปไข่ที่พบใน MacBooks และแล็ปท็อป Microsoft บางรุ่น หากคุณมีพอร์ต USB-C คุณจะต้องซื้ออะแดปเตอร์ USB 3.0 เป็น USB-C หรือหาฮาร์ดไดรฟ์ภายนอกที่มีสาย USB-C
 สงสัยว่าฮาร์ดไดรฟ์ควรมีขนาดใหญ่แค่ไหน โดยปกติฮาร์ดไดรฟ์ภายนอกจะมีให้เลือกในขนาดพื้นที่จัดเก็บตั้งแต่ 512 กิกะไบต์ไปจนถึงหลายเทราไบต์ อย่าลืมซื้อฮาร์ดไดรฟ์ที่มีพื้นที่มากกว่าที่คุณคิดว่าคุณต้องการ
สงสัยว่าฮาร์ดไดรฟ์ควรมีขนาดใหญ่แค่ไหน โดยปกติฮาร์ดไดรฟ์ภายนอกจะมีให้เลือกในขนาดพื้นที่จัดเก็บตั้งแต่ 512 กิกะไบต์ไปจนถึงหลายเทราไบต์ อย่าลืมซื้อฮาร์ดไดรฟ์ที่มีพื้นที่มากกว่าที่คุณคิดว่าคุณต้องการ - โดยทั่วไปแล้วการซื้อฮาร์ดไดรฟ์ขนาดเทราไบต์ (1024 กิกะไบต์) จะแพงกว่าฮาร์ดไดรฟ์ 512 กิกะไบต์ไม่มากนัก พื้นที่จัดเก็บจะถูกลงเมื่อคุณซื้อมากขึ้น (ตัวอย่างเช่นฮาร์ดไดรฟ์สองเทราไบต์มีราคาน้อยกว่าฮาร์ดไดรฟ์หนึ่งเทราไบต์สองตัวอย่างมาก)
 เลือกระหว่างฮาร์ดไดรฟ์แบบดั้งเดิมและไดรฟ์โซลิดสเตท โซลิดสเตทไดรฟ์ (SSD) เร็วกว่าฮาร์ดไดรฟ์ภายนอกแบบเดิมอย่างเห็นได้ชัด แต่ก็มีราคาแพงกว่ามากเช่นกัน อย่างไรก็ตามหากคุณวางแผนที่จะเรียกใช้ระบบปฏิบัติการหรือแก้ไขซอฟต์แวร์จากไดรฟ์ภายนอก SSD จะตอบสนองได้ดีกว่าฮาร์ดไดรฟ์แบบเดิม
เลือกระหว่างฮาร์ดไดรฟ์แบบดั้งเดิมและไดรฟ์โซลิดสเตท โซลิดสเตทไดรฟ์ (SSD) เร็วกว่าฮาร์ดไดรฟ์ภายนอกแบบเดิมอย่างเห็นได้ชัด แต่ก็มีราคาแพงกว่ามากเช่นกัน อย่างไรก็ตามหากคุณวางแผนที่จะเรียกใช้ระบบปฏิบัติการหรือแก้ไขซอฟต์แวร์จากไดรฟ์ภายนอก SSD จะตอบสนองได้ดีกว่าฮาร์ดไดรฟ์แบบเดิม  รู้ว่าควรมองหาแบรนด์ใด พื้นที่เก็บข้อมูลมีราคาถูก แต่คุณยังคงต้องการให้แน่ใจว่าคุณกำลังซื้อแบรนด์ที่มีชื่อเสียง ผู้ผลิตฮาร์ดไดรฟ์ภายนอกยอดนิยมบางราย ได้แก่ :
รู้ว่าควรมองหาแบรนด์ใด พื้นที่เก็บข้อมูลมีราคาถูก แต่คุณยังคงต้องการให้แน่ใจว่าคุณกำลังซื้อแบรนด์ที่มีชื่อเสียง ผู้ผลิตฮาร์ดไดรฟ์ภายนอกยอดนิยมบางราย ได้แก่ : - Western Digital
- Adata
- ควาย
- ซีเกท
- ซัมซุง
 ซื้อฮาร์ดไดรฟ์ภายนอกที่ตรงตามความต้องการของคุณ เมื่อคุณซื้อไดรฟ์จากแผนกเทคโนโลยีหรือร้านค้าปลีกออนไลน์แล้วคุณสามารถดำเนินการติดตั้งบนคอมพิวเตอร์ Windows หรือ Mac ได้
ซื้อฮาร์ดไดรฟ์ภายนอกที่ตรงตามความต้องการของคุณ เมื่อคุณซื้อไดรฟ์จากแผนกเทคโนโลยีหรือร้านค้าปลีกออนไลน์แล้วคุณสามารถดำเนินการติดตั้งบนคอมพิวเตอร์ Windows หรือ Mac ได้
ส่วนที่ 2 จาก 3: การติดตั้งฮาร์ดไดรฟ์ภายนอกใน Windows
 ค้นหาพอร์ต USB บนคอมพิวเตอร์ของคุณ โดยปกติพอร์ต USB 3.0 หรือ USB-C ของคอมพิวเตอร์ของคุณจะอยู่ที่ด้านหนึ่งของเคสแม้ว่าจะอยู่บนเดสก์ท็อป แต่ก็สามารถพบได้ที่ด้านหน้าหรือด้านข้างของเคส
ค้นหาพอร์ต USB บนคอมพิวเตอร์ของคุณ โดยปกติพอร์ต USB 3.0 หรือ USB-C ของคอมพิวเตอร์ของคุณจะอยู่ที่ด้านหนึ่งของเคสแม้ว่าจะอยู่บนเดสก์ท็อป แต่ก็สามารถพบได้ที่ด้านหน้าหรือด้านข้างของเคส - ตรวจสอบให้แน่ใจว่าคุณเชื่อมต่อฮาร์ดไดรฟ์ภายนอกเข้ากับพอร์ต USB บนคอมพิวเตอร์ของคุณโดยตรงไม่ใช่กับฮับหรือพอร์ต USB สำหรับแป้นพิมพ์
 ต่อปลายด้านหนึ่งของสายฮาร์ดไดรฟ์ภายนอกเข้ากับพอร์ต USB หากสายเคเบิลใช้การเชื่อมต่อ USB 3.0 ก็จะพอดีกับทางเดียวเท่านั้น สามารถเสียบปลั๊ก USB-C เข้ากับพอร์ตที่เกี่ยวข้องได้ทุกวิธี
ต่อปลายด้านหนึ่งของสายฮาร์ดไดรฟ์ภายนอกเข้ากับพอร์ต USB หากสายเคเบิลใช้การเชื่อมต่อ USB 3.0 ก็จะพอดีกับทางเดียวเท่านั้น สามารถเสียบปลั๊ก USB-C เข้ากับพอร์ตที่เกี่ยวข้องได้ทุกวิธี  เสียบปลายสายอีกด้านเข้ากับฮาร์ดไดรฟ์ภายนอกของคุณ โดยปกติแล้วปลายอีกด้านหนึ่งของสายเคเบิลจะเป็นขั้วต่อของตัวเองที่พอดีกับพอร์ตเดียวบนฮาร์ดไดรฟ์ภายนอก
เสียบปลายสายอีกด้านเข้ากับฮาร์ดไดรฟ์ภายนอกของคุณ โดยปกติแล้วปลายอีกด้านหนึ่งของสายเคเบิลจะเป็นขั้วต่อของตัวเองที่พอดีกับพอร์ตเดียวบนฮาร์ดไดรฟ์ภายนอก  เปิด Explorer
เปิด Explorer  คลิกที่ พีซีเครื่องนี้. ทางซ้ายของหน้าต่างบางทีต้องเลื่อนขึ้นหรือลงจากบานหน้าต่างด้านซ้ายจึงจะเจอ
คลิกที่ พีซีเครื่องนี้. ทางซ้ายของหน้าต่างบางทีต้องเลื่อนขึ้นหรือลงจากบานหน้าต่างด้านซ้ายจึงจะเจอ  คลิกขวาที่ชื่อฮาร์ดไดรฟ์ภายนอกของคุณ คุณควรเห็นภายใต้หัวข้อ "อุปกรณ์และไดรฟ์" เมนูจะขยายลงมา
คลิกขวาที่ชื่อฮาร์ดไดรฟ์ภายนอกของคุณ คุณควรเห็นภายใต้หัวข้อ "อุปกรณ์และไดรฟ์" เมนูจะขยายลงมา - หากคุณไม่เห็นสิ่งใดในหัวข้อ "อุปกรณ์และไดรฟ์" ให้ดับเบิลคลิกที่ส่วนหัวเพื่อขยาย
 คลิกที่ รูปแบบ. ในเมนูที่ขยายลงมา หน้าต่างรูปแบบจะเปิดขึ้น
คลิกที่ รูปแบบ. ในเมนูที่ขยายลงมา หน้าต่างรูปแบบจะเปิดขึ้น  คลิกเมนู "ระบบไฟล์" กลางหน้าต่าง Format เมนูจะขยายลงมา
คลิกเมนู "ระบบไฟล์" กลางหน้าต่าง Format เมนูจะขยายลงมา  เลือกระบบไฟล์ คลิกตัวเลือกใดตัวเลือกหนึ่งต่อไปนี้ในเมนูแบบเลื่อนลง:
เลือกระบบไฟล์ คลิกตัวเลือกใดตัวเลือกหนึ่งต่อไปนี้ในเมนูแบบเลื่อนลง: - NTFS - เลือกตัวเลือกนี้หากคุณต้องการใช้ฮาร์ดไดรฟ์กับคอมพิวเตอร์ Windows เท่านั้น
- exFAT - เลือกตัวเลือกนี้หากคุณต้องการใช้ฮาร์ดไดรฟ์กับคอมพิวเตอร์ Windows และ Mac
- FAT32 - เลือกตัวเลือกนี้หากคุณต้องการใช้ฮาร์ดไดรฟ์กับทั้งคอมพิวเตอร์และอุปกรณ์อื่น ๆ คอมพิวเตอร์ Linux หรือการติดตั้งบางรุ่นต้องใช้แผ่น FAT32
 คลิกที่ เริ่ม. ท้ายหน้าต่าง เมื่อคุณทำเช่นนี้ Windows จะขอคำยืนยันเพื่อเริ่มฟอร์แมตไดรฟ์ภายนอกของคุณ
คลิกที่ เริ่ม. ท้ายหน้าต่าง เมื่อคุณทำเช่นนี้ Windows จะขอคำยืนยันเพื่อเริ่มฟอร์แมตไดรฟ์ภายนอกของคุณ - หากใช้แผ่นดิสก์ให้พิจารณายกเลิกการเลือกช่อง "รูปแบบด่วน" ก่อน จะใช้เวลาฟอร์แมตนานขึ้นมาก แต่จะเขียนทับฮาร์ดไดรฟ์ทั้งหมดด้วย
 คลิกที่ ตกลง เมื่อได้รับแจ้ง ท้ายหน้าต่าง การทำเช่นนี้จะปิดหน้าต่าง "Format" - ตอนนี้ควรฟอร์แมตไดรฟ์แล้ว
คลิกที่ ตกลง เมื่อได้รับแจ้ง ท้ายหน้าต่าง การทำเช่นนี้จะปิดหน้าต่าง "Format" - ตอนนี้ควรฟอร์แมตไดรฟ์แล้ว
ส่วนที่ 3 จาก 3: การติดตั้งฮาร์ดไดรฟ์ภายนอกบน Mac
 ค้นหาพอร์ต USB บน Mac ของคุณ โดยปกติคุณจะพบพอร์ต USB ที่ด้านข้างของตัวเครื่อง (MacBook) หรือที่ด้านหลังของจอแสดงผล (iMac)
ค้นหาพอร์ต USB บน Mac ของคุณ โดยปกติคุณจะพบพอร์ต USB ที่ด้านข้างของตัวเครื่อง (MacBook) หรือที่ด้านหลังของจอแสดงผล (iMac)  เสียบปลายด้านหนึ่งของสายฮาร์ดไดรฟ์ภายนอกเข้ากับพอร์ต USB หากสายมีปลั๊ก USB 3.0 จะใส่ได้ทางเดียวเท่านั้น สามารถเสียบขั้วต่อ USB-C เข้ากับพอร์ตได้ทุกวิธี
เสียบปลายด้านหนึ่งของสายฮาร์ดไดรฟ์ภายนอกเข้ากับพอร์ต USB หากสายมีปลั๊ก USB 3.0 จะใส่ได้ทางเดียวเท่านั้น สามารถเสียบขั้วต่อ USB-C เข้ากับพอร์ตได้ทุกวิธี  เสียบปลายสายอีกด้านเข้ากับฮาร์ดไดรฟ์ภายนอกของคุณ โดยปกติแล้วปลายอีกด้านหนึ่งของสายเคเบิลจะเป็นขั้วต่อของตัวเองที่พอดีกับพอร์ตเดียวบนฮาร์ดไดรฟ์ภายนอก
เสียบปลายสายอีกด้านเข้ากับฮาร์ดไดรฟ์ภายนอกของคุณ โดยปกติแล้วปลายอีกด้านหนึ่งของสายเคเบิลจะเป็นขั้วต่อของตัวเองที่พอดีกับพอร์ตเดียวบนฮาร์ดไดรฟ์ภายนอก  เปิด Spotlight
เปิด Spotlight  เปิด Disk Utility ประเภท ยูทิลิตี้ดิสก์ แล้วดับเบิลคลิก ยูทิลิตี้ดิสก์ หากปรากฏในผลการค้นหา หน้าต่าง Disk Utility จะปรากฏขึ้น
เปิด Disk Utility ประเภท ยูทิลิตี้ดิสก์ แล้วดับเบิลคลิก ยูทิลิตี้ดิสก์ หากปรากฏในผลการค้นหา หน้าต่าง Disk Utility จะปรากฏขึ้น  เลือกฮาร์ดไดรฟ์ภายนอกของคุณ ที่ด้านซ้ายบนของหน้าต่างยูทิลิตี้ดิสก์ให้คลิกชื่อฮาร์ดไดรฟ์ภายนอกของคุณ
เลือกฮาร์ดไดรฟ์ภายนอกของคุณ ที่ด้านซ้ายบนของหน้าต่างยูทิลิตี้ดิสก์ให้คลิกชื่อฮาร์ดไดรฟ์ภายนอกของคุณ  คลิกที่ ลบ. ที่เป็น tab ทางด้านบนของหน้าต่าง Disk Utility เพื่อเปิดหน้าต่าง popup
คลิกที่ ลบ. ที่เป็น tab ทางด้านบนของหน้าต่าง Disk Utility เพื่อเปิดหน้าต่าง popup  คลิกเมนูแบบเลื่อนลง "รูปแบบ" กลางหน้าต่าง pop-up
คลิกเมนูแบบเลื่อนลง "รูปแบบ" กลางหน้าต่าง pop-up  เลือกระบบไฟล์ คลิกที่ตัวเลือกใดตัวเลือกหนึ่งต่อไปนี้:
เลือกระบบไฟล์ คลิกที่ตัวเลือกใดตัวเลือกหนึ่งต่อไปนี้: - Mac OS Extended (Journaled) - เลือกตัวเลือกนี้หากคุณต้องการใช้ฮาร์ดไดรฟ์ภายนอกกับคอมพิวเตอร์ Mac เท่านั้น
- ExFAT - เลือกตัวเลือกนี้หากคุณต้องการใช้ฮาร์ดไดรฟ์ภายนอกกับคอมพิวเตอร์ Windows และ Mac
 คลิกที่ เพื่อล้าง. ที่เป็นตัวเลือกท้ายหน้าต่าง
คลิกที่ เพื่อล้าง. ที่เป็นตัวเลือกท้ายหน้าต่าง  คลิกที่ เพื่อล้าง เมื่อได้รับการร้องขอ เมื่อคุณทำเช่นนี้ระบบจะขอคำยืนยันเพื่อให้การฟอร์แมตไดรฟ์ภายนอกเริ่มต้นขึ้น เมื่อการฟอร์แมตเสร็จสมบูรณ์คุณสามารถใช้ไดรฟ์ของคุณได้ตามที่คุณต้องการ
คลิกที่ เพื่อล้าง เมื่อได้รับการร้องขอ เมื่อคุณทำเช่นนี้ระบบจะขอคำยืนยันเพื่อให้การฟอร์แมตไดรฟ์ภายนอกเริ่มต้นขึ้น เมื่อการฟอร์แมตเสร็จสมบูรณ์คุณสามารถใช้ไดรฟ์ของคุณได้ตามที่คุณต้องการ
เคล็ดลับ
- อุปกรณ์ทั้งหมดยกเว้นคอมพิวเตอร์ที่สามารถทำงานร่วมกับฮาร์ดไดรฟ์ภายนอก (เช่นคอนโซล) มีตัวเลือกในการจัดรูปแบบสื่อบันทึกข้อมูลจากส่วน "ที่เก็บข้อมูล" ในเมนู "การตั้งค่า"
- ควรถอดฮาร์ดไดรฟ์ภายนอกออกอย่างปลอดภัยทุกครั้งก่อนนำออกจากคอมพิวเตอร์ของคุณ เพื่อให้แน่ใจว่าไฟล์ในฮาร์ดไดรฟ์ของคุณจะถูกจัดเก็บไว้อย่างแน่นอน
คำเตือน
- ระบบไฟล์บางระบบไม่สามารถใช้ได้กับคอมพิวเตอร์ทุกเครื่อง หากคุณกำลังใช้ระบบไฟล์เฉพาะ (เช่น. NTFS บนคอมพิวเตอร์ Windows) การพยายามเพิ่มฮาร์ดไดรฟ์ภายนอกลงในอุปกรณ์หรือคอมพิวเตอร์ที่ทำงานบนระบบอื่นจะทำให้เกิดข้อผิดพลาด
- การฟอร์แมตดิสก์จะลบเนื้อหา