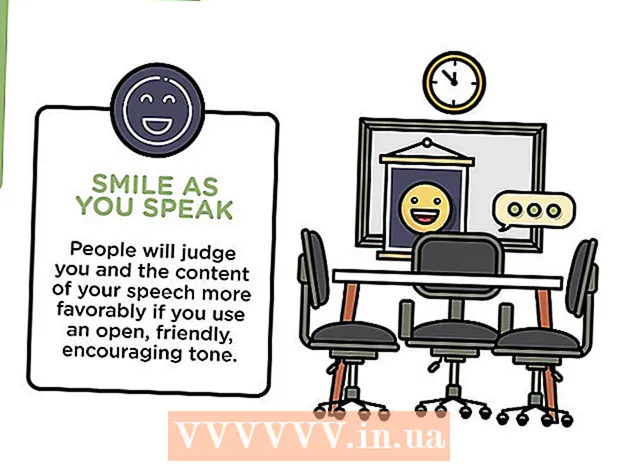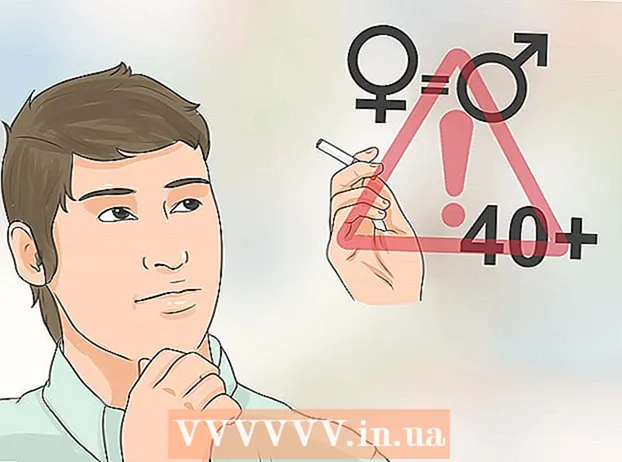ผู้เขียน:
Eugene Taylor
วันที่สร้าง:
14 สิงหาคม 2021
วันที่อัปเดต:
1 กรกฎาคม 2024
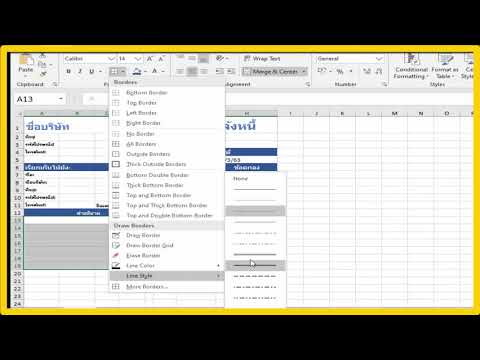
เนื้อหา
- ที่จะก้าว
- วิธีที่ 1 จาก 3: การใช้เทมเพลตใน Windows
- วิธีที่ 2 จาก 3: การใช้เทมเพลตบน Mac
- วิธีที่ 3 จาก 3: สร้างใบแจ้งหนี้ด้วยตนเอง
- เคล็ดลับ
- คำเตือน
บทความวิกิฮาวนี้จะแนะนำวิธีการสร้างใบแจ้งหนี้ทางธุรกิจใน Microsoft Excel สำหรับคอมพิวเตอร์ Windows และ Mac คุณสามารถสร้างใบแจ้งหนี้ด้วยตนเองหรือเลือกเทมเพลตใบแจ้งหนี้
ที่จะก้าว
วิธีที่ 1 จาก 3: การใช้เทมเพลตใน Windows
 เปิด Microsoft Excel นี่คือไอคอนสีเขียวที่มีตัว "X" สีขาว โฮมเพจของ Microsoft Excel home จะเปิดขึ้น
เปิด Microsoft Excel นี่คือไอคอนสีเขียวที่มีตัว "X" สีขาว โฮมเพจของ Microsoft Excel home จะเปิดขึ้น  ค้นหาเทมเพลตใบแจ้งหนี้ ประเภท ใบแจ้งหนี้ ในแถบค้นหาที่ด้านบนสุดของหน้าจากนั้นกด ↵เข้า เพื่อค้นหาเทมเพลตใบแจ้งหนี้
ค้นหาเทมเพลตใบแจ้งหนี้ ประเภท ใบแจ้งหนี้ ในแถบค้นหาที่ด้านบนสุดของหน้าจากนั้นกด ↵เข้า เพื่อค้นหาเทมเพลตใบแจ้งหนี้ - คุณต้องเชื่อมต่อกับอินเทอร์เน็ตเพื่อค้นหาเทมเพลต
 เลือกเทมเพลต คลิกเทมเพลตที่คุณต้องการใช้เพื่อเปิดในหน้าต่าง
เลือกเทมเพลต คลิกเทมเพลตที่คุณต้องการใช้เพื่อเปิดในหน้าต่าง  คลิก สร้าง. ปุ่มนี้อยู่ทางขวาของตัวอย่างเทมเพลต เพื่อเปิดเทมเพลตใน Microsoft Excel
คลิก สร้าง. ปุ่มนี้อยู่ทางขวาของตัวอย่างเทมเพลต เพื่อเปิดเทมเพลตใน Microsoft Excel  แก้ไขเทมเพลตตามความต้องการของคุณ ตัวอย่างเช่นเทมเพลตส่วนใหญ่จะเขียนว่า "บริษัท " ที่ด้านบน คุณสามารถแทนที่ด้วยชื่อ บริษัท ของคุณ
แก้ไขเทมเพลตตามความต้องการของคุณ ตัวอย่างเช่นเทมเพลตส่วนใหญ่จะเขียนว่า "บริษัท " ที่ด้านบน คุณสามารถแทนที่ด้วยชื่อ บริษัท ของคุณ - หากต้องการแก้ไขข้อความในเอกสาร Excel ให้ดับเบิลคลิกที่ข้อความแล้วลบข้อความหรือแทนที่ด้วยข้อความของคุณเอง
 กรอกใบแจ้งหนี้ เพิ่มข้อมูลที่จำเป็นสำหรับเทมเพลตใบแจ้งหนี้เพื่อให้แน่ใจว่ายอดรวมทั้งหมดตรงกับเครดิตของคุณ
กรอกใบแจ้งหนี้ เพิ่มข้อมูลที่จำเป็นสำหรับเทมเพลตใบแจ้งหนี้เพื่อให้แน่ใจว่ายอดรวมทั้งหมดตรงกับเครดิตของคุณ - ตัวอย่างเช่นเทมเพลตใบแจ้งหนี้บางรายการขอให้คุณป้อนอัตรารายชั่วโมงหรือราคาคงที่
- เทมเพลตใบแจ้งหนี้ส่วนใหญ่ใช้สูตรเพื่อรวมอัตรารายชั่วโมงที่ป้อนเข้ากับจำนวนชั่วโมงที่ทำงานในฟิลด์ "ผลรวมทั้งหมด"
 บันทึกใบแจ้งหนี้ของคุณ คลิก ไฟล์ ที่มุมบนซ้ายของหน้าคลิก บันทึกเป็นดับเบิลคลิกที่ตำแหน่งบันทึกป้อนชื่อใบแจ้งหนี้ของคุณแล้วคลิก บันทึก. การดำเนินการนี้จะบันทึกใบแจ้งหนี้ที่ปรับแล้วของคุณในตำแหน่งที่คุณเลือก ใบแจ้งหนี้ของคุณพร้อมส่งแล้ว
บันทึกใบแจ้งหนี้ของคุณ คลิก ไฟล์ ที่มุมบนซ้ายของหน้าคลิก บันทึกเป็นดับเบิลคลิกที่ตำแหน่งบันทึกป้อนชื่อใบแจ้งหนี้ของคุณแล้วคลิก บันทึก. การดำเนินการนี้จะบันทึกใบแจ้งหนี้ที่ปรับแล้วของคุณในตำแหน่งที่คุณเลือก ใบแจ้งหนี้ของคุณพร้อมส่งแล้ว
วิธีที่ 2 จาก 3: การใช้เทมเพลตบน Mac
 เปิด Microsoft Excel นี่คือไอคอนสีเขียวที่มี "X" สีขาว Excel จะเปิดขึ้น
เปิด Microsoft Excel นี่คือไอคอนสีเขียวที่มี "X" สีขาว Excel จะเปิดขึ้น  คลิก ไฟล์. เมนูนี้จะอยู่ที่ด้านบนซ้ายของหน้า เมนูจะขยายด้านล่าง
คลิก ไฟล์. เมนูนี้จะอยู่ที่ด้านบนซ้ายของหน้า เมนูจะขยายด้านล่าง  คลิก ใหม่จากเทมเพลต. นี่คือตัวเลือกในเมนูที่ขยายลงมา ไฟล์. เพื่อเปิดหน้าใหม่พร้อมตัวเลือกเทมเพลต
คลิก ใหม่จากเทมเพลต. นี่คือตัวเลือกในเมนูที่ขยายลงมา ไฟล์. เพื่อเปิดหน้าใหม่พร้อมตัวเลือกเทมเพลต  ค้นหาเทมเพลตใบแจ้งหนี้ ประเภท ใบแจ้งหนี้ ในแถบค้นหาที่ด้านบนขวาของหน้าแล้วกด ⏎กลับ.
ค้นหาเทมเพลตใบแจ้งหนี้ ประเภท ใบแจ้งหนี้ ในแถบค้นหาที่ด้านบนขวาของหน้าแล้วกด ⏎กลับ. - คุณต้องเชื่อมต่อกับอินเทอร์เน็ตเพื่อค้นหาเทมเพลต
 เลือกเทมเพลต คลิกที่เทมเพลตเพื่อเปิดตัวอย่างเทมเพลต
เลือกเทมเพลต คลิกที่เทมเพลตเพื่อเปิดตัวอย่างเทมเพลต  คลิก เปิด. นี่คือภาพตัวอย่าง ซึ่งจะเปิดเทมเพลตใบแจ้งหนี้เป็นเอกสารใหม่
คลิก เปิด. นี่คือภาพตัวอย่าง ซึ่งจะเปิดเทมเพลตใบแจ้งหนี้เป็นเอกสารใหม่  แก้ไขเทมเพลตตามความต้องการของคุณ ตัวอย่างเช่นเทมเพลตส่วนใหญ่จะเขียนว่า "บริษัท " ที่ด้านบน คุณสามารถแทนที่ด้วยชื่อ บริษัท ของคุณ
แก้ไขเทมเพลตตามความต้องการของคุณ ตัวอย่างเช่นเทมเพลตส่วนใหญ่จะเขียนว่า "บริษัท " ที่ด้านบน คุณสามารถแทนที่ด้วยชื่อ บริษัท ของคุณ - หากต้องการแก้ไขข้อความในเอกสาร Excel ให้ดับเบิลคลิกที่ข้อความแล้วลบข้อความหรือแทนที่ด้วยข้อความของคุณเอง
 กรอกใบแจ้งหนี้ เพิ่มข้อมูลที่จำเป็นสำหรับเทมเพลตใบแจ้งหนี้เพื่อให้แน่ใจว่ายอดรวมทั้งหมดตรงกับเครดิตของคุณ
กรอกใบแจ้งหนี้ เพิ่มข้อมูลที่จำเป็นสำหรับเทมเพลตใบแจ้งหนี้เพื่อให้แน่ใจว่ายอดรวมทั้งหมดตรงกับเครดิตของคุณ - ตัวอย่างเช่นเทมเพลตใบแจ้งหนี้บางรายการขอให้คุณป้อนอัตรารายชั่วโมงหรือราคาคงที่
- เทมเพลตใบแจ้งหนี้ส่วนใหญ่ใช้สูตรเพื่อรวมอัตรารายชั่วโมงที่ป้อนเข้ากับจำนวนชั่วโมงที่ทำงานในฟิลด์ "ผลรวมทั้งหมด"
 บันทึกใบแจ้งหนี้ของคุณ คลิก ไฟล์ ที่มุมบนซ้ายของหน้าคลิก บันทึกเป็นดับเบิลคลิกที่ตำแหน่งบันทึกป้อนชื่อใบแจ้งหนี้ของคุณแล้วคลิก บันทึก. การดำเนินการนี้จะบันทึกใบแจ้งหนี้ที่ปรับแล้วของคุณในตำแหน่งที่คุณเลือก ใบแจ้งหนี้ของคุณพร้อมส่งแล้ว
บันทึกใบแจ้งหนี้ของคุณ คลิก ไฟล์ ที่มุมบนซ้ายของหน้าคลิก บันทึกเป็นดับเบิลคลิกที่ตำแหน่งบันทึกป้อนชื่อใบแจ้งหนี้ของคุณแล้วคลิก บันทึก. การดำเนินการนี้จะบันทึกใบแจ้งหนี้ที่ปรับแล้วของคุณในตำแหน่งที่คุณเลือก ใบแจ้งหนี้ของคุณพร้อมส่งแล้ว
วิธีที่ 3 จาก 3: สร้างใบแจ้งหนี้ด้วยตนเอง
 เปิด Microsoft Excel นี่คือไอคอนสีเขียวที่มีตัว "X" สีขาว โฮมเพจของ Microsoft Excel home จะเปิดขึ้น
เปิด Microsoft Excel นี่คือไอคอนสีเขียวที่มีตัว "X" สีขาว โฮมเพจของ Microsoft Excel home จะเปิดขึ้น  คลิก สมุดงานเปล่า. ที่เป็นตัวเลือกทางซ้ายบนของโฮมเพจ Excel สเปรดชีตว่างเปล่าจะเปิดขึ้น
คลิก สมุดงานเปล่า. ที่เป็นตัวเลือกทางซ้ายบนของโฮมเพจ Excel สเปรดชีตว่างเปล่าจะเปิดขึ้น - ข้ามขั้นตอนนี้บน Mac หาก Excel เปิดในสเปรดชีตเปล่า
 สร้างส่วนหัวของใบแจ้งหนี้ ในส่วนหัวคุณควรใส่ข้อมูลต่อไปนี้:
สร้างส่วนหัวของใบแจ้งหนี้ ในส่วนหัวคุณควรใส่ข้อมูลต่อไปนี้: - ชื่อ บริษัท - ชื่อ บริษัท ที่ส่งจำนวนเงินในใบแจ้งหนี้
- คำอธิบาย - คำว่า "ใบแจ้งหนี้" หรือคำอธิบายประเภทของใบแจ้งหนี้เช่น "ใบเสนอราคา" หากคุณอ้างถึงบริการของคุณแทนที่จะเรียกเก็บเงิน
- วันที่ - วันที่คุณทำใบแจ้งหนี้
- จำนวน - เลขที่ใบแจ้งหนี้ คุณสามารถใช้ระบบตัวเลขทั่วไปสำหรับลูกค้าทั้งหมดของคุณหรือระบบส่วนบุคคลสำหรับลูกค้าแต่ละราย หากคุณเลือกที่จะระบุหมายเลขสำหรับลูกค้าแต่ละรายแยกกันคุณสามารถใส่ชื่อลูกค้าหรืออนุพันธ์ลงในหมายเลขใบแจ้งหนี้เช่น "Westwood1"
 ป้อนรายละเอียดชื่อและที่อยู่ของผู้ส่งและผู้รับ ข้อมูลนี้ควรอยู่ที่ด้านบนของใบแจ้งหนี้โดยมีข้อมูลของคุณอยู่เหนือลูกค้า
ป้อนรายละเอียดชื่อและที่อยู่ของผู้ส่งและผู้รับ ข้อมูลนี้ควรอยู่ที่ด้านบนของใบแจ้งหนี้โดยมีข้อมูลของคุณอยู่เหนือลูกค้า - ข้อมูลติดต่อของคุณควรประกอบด้วยชื่อที่อยู่ธุรกิจหมายเลขโทรศัพท์และที่อยู่อีเมล
- ข้อมูลลูกค้าของคุณควรมีชื่อ บริษัท ชื่อผู้รับผิดชอบการชำระเงินและที่อยู่ของลูกค้า คุณสามารถใส่หมายเลขโทรศัพท์และที่อยู่อีเมลของลูกค้าได้ด้วย
 ป้อนข้อมูลใบแจ้งหนี้ คุณสามารถใช้คอลัมน์เพื่อให้คำอธิบายสั้น ๆ เกี่ยวกับผลิตภัณฑ์หรือบริการคอลัมน์สำหรับปริมาณคอลัมน์สำหรับราคาหรือหน่วยภาษีและคอลัมน์จากการคำนวณสำหรับราคารวมของปริมาณที่ซื้อของสินค้าที่เป็นปัญหา
ป้อนข้อมูลใบแจ้งหนี้ คุณสามารถใช้คอลัมน์เพื่อให้คำอธิบายสั้น ๆ เกี่ยวกับผลิตภัณฑ์หรือบริการคอลัมน์สำหรับปริมาณคอลัมน์สำหรับราคาหรือหน่วยภาษีและคอลัมน์จากการคำนวณสำหรับราคารวมของปริมาณที่ซื้อของสินค้าที่เป็นปัญหา  แสดงยอดรวมของใบแจ้งหนี้ ต้องอยู่ภายใต้คอลัมน์จากการคำนวณที่มีจำนวนบรรทัดแยกกันและสามารถคำนวณได้ด้วยฟังก์ชัน SUM ของ Excel
แสดงยอดรวมของใบแจ้งหนี้ ต้องอยู่ภายใต้คอลัมน์จากการคำนวณที่มีจำนวนบรรทัดแยกกันและสามารถคำนวณได้ด้วยฟังก์ชัน SUM ของ Excel - ตัวอย่างเช่นถ้าคุณทำงาน $ 13 ในเซลล์ B3 และมูลค่า€ 27 สำหรับการทำงานในห้องขัง B4 คุณสามารถใช้สูตร = SUM (B3, B4) ในเซลล์ B5 เพื่อแสดง $ 40 ในเซลล์นั้น
- หากคุณมีอัตรารายชั่วโมง (เช่น€ 30) ในเซลล์ B3 ใช้และจำนวนชั่วโมง (เช่น 3) B4คุณจะแทน = SUM (B3 * B4) ในเซลล์ B5 สามารถใส่.
 รวมเงื่อนไขการชำระเงินด้วย สามารถวางได้ทั้งด้านบนและด้านล่างของข้อมูลการเรียกเก็บเงิน เงื่อนไขการชำระเงินทั่วไปคือ "ในการจัดส่ง" "ภายใน 14 วัน" "ภายใน 30 วัน" หรือ "ภายใน 60 วัน"
รวมเงื่อนไขการชำระเงินด้วย สามารถวางได้ทั้งด้านบนและด้านล่างของข้อมูลการเรียกเก็บเงิน เงื่อนไขการชำระเงินทั่วไปคือ "ในการจัดส่ง" "ภายใน 14 วัน" "ภายใน 30 วัน" หรือ "ภายใน 60 วัน" - นอกจากนี้คุณยังสามารถใส่บันทึกที่ด้านล่างของใบแจ้งหนี้ซึ่งรวมถึงวิธีการชำระเงินที่ยอมรับข้อมูลทั่วไปหรือคำขอบคุณสำหรับลูกค้าที่สั่งซื้อ
 บันทึกใบแจ้งหนี้ของคุณ หากจำเป็นให้ใช้ชื่อที่ทำให้ใบแจ้งหนี้แตกต่างจากใบแจ้งหนี้อื่น ๆ ที่คุณได้ส่งให้กับลูกค้าแล้ว ในการบันทึกใบแจ้งหนี้ของคุณ:
บันทึกใบแจ้งหนี้ของคุณ หากจำเป็นให้ใช้ชื่อที่ทำให้ใบแจ้งหนี้แตกต่างจากใบแจ้งหนี้อื่น ๆ ที่คุณได้ส่งให้กับลูกค้าแล้ว ในการบันทึกใบแจ้งหนี้ของคุณ: - Windows - คลิก ไฟล์ ที่มุมบนซ้ายของหน้าคลิก บันทึกเป็นดับเบิลคลิกที่ตำแหน่งบันทึกป้อนชื่อใบแจ้งหนี้ของคุณแล้วคลิก "บันทึก"
- Mac - คลิกที่ ไฟล์ ในเมนูคลิก บันทึกเป็นป้อนชื่อใบแจ้งหนี้ของคุณแล้วคลิก บันทึก.
เคล็ดลับ
- คุณสามารถบันทึกใบแจ้งหนี้เป็นเทมเพลตเพื่อใช้อีกครั้งในอนาคต
คำเตือน
- เมื่อสร้างใบแจ้งหนี้ควรใส่รายละเอียดมากเกินไปมากกว่ารายละเอียดน้อยเกินไป