ผู้เขียน:
Frank Hunt
วันที่สร้าง:
16 มีนาคม 2021
วันที่อัปเดต:
1 กรกฎาคม 2024

เนื้อหา
- ที่จะก้าว
- วิธีที่ 1 จาก 3: กับคอมพิวเตอร์ของคุณ
- วิธีที่ 2 จาก 3: ด้วยอุปกรณ์ iOS
- วิธีที่ 3 จาก 3: ด้วย OS X
บัญชี iCloud ของคุณเชื่อมโยงกับ Apple ID ที่ครอบคลุมทั้งหมดของ Apple คุณสามารถใช้ ID นี้เพื่อเข้าสู่ระบบอุปกรณ์ Apple หรือ iCloud และเพื่อติดตั้ง iCloud บนคอมพิวเตอร์ Windows ID จะเชื่อมโยงกับข้อมูลที่คุณต้องการสำหรับการซื้อ iCloud, iMessages, App Store และ iTunes, FaceTime และอื่น ๆ อีกมากมาย คุณสามารถสร้าง Apple ID ได้ฟรีบนเว็บไซต์หรือบนอุปกรณ์ Apple
ที่จะก้าว
วิธีที่ 1 จาก 3: กับคอมพิวเตอร์ของคุณ
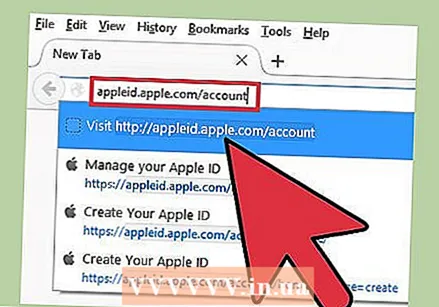 ไปที่เว็บไซต์ Apple ID "Apple ID" และ "บัญชี iCloud" นั้นเป็นสิ่งเดียวกัน iCloud เป็นส่วนหนึ่งของระบบ Apple ID ตั้งแต่เริ่มต้น ด้วย Apple ID คุณสามารถเข้าถึงเอกสารที่คุณจัดเก็บไว้บน iCloud ได้ ด้วย Apple ID ทุกชิ้นคุณจะได้รับพื้นที่เก็บข้อมูลฟรี 5 GB บน iCloud คุณสามารถใช้ Apple ID ของคุณต่อไปเพื่อซื้อสินค้าจาก iTunes และเปลี่ยนการตั้งค่า iCloud ของคุณได้
ไปที่เว็บไซต์ Apple ID "Apple ID" และ "บัญชี iCloud" นั้นเป็นสิ่งเดียวกัน iCloud เป็นส่วนหนึ่งของระบบ Apple ID ตั้งแต่เริ่มต้น ด้วย Apple ID คุณสามารถเข้าถึงเอกสารที่คุณจัดเก็บไว้บน iCloud ได้ ด้วย Apple ID ทุกชิ้นคุณจะได้รับพื้นที่เก็บข้อมูลฟรี 5 GB บน iCloud คุณสามารถใช้ Apple ID ของคุณต่อไปเพื่อซื้อสินค้าจาก iTunes และเปลี่ยนการตั้งค่า iCloud ของคุณได้ - ไปที่ appleid.apple.com/account เพื่อสร้างบัญชี คุณสามารถทำได้ทั้งบนคอมพิวเตอร์และบนโทรศัพท์มือถือของคุณ
- คลิกที่ "สร้าง Apple ID" ที่ด้านบนขวาของหน้าหากคุณไม่ได้รับการส่งต่อไปยังหน้าที่ถูกต้องทันที
 ป้อนที่อยู่อีเมลที่คุณต้องการใช้เป็น Apple ID คุณสามารถใช้ที่อยู่อีเมลใดก็ได้ตราบเท่าที่ไม่ได้เชื่อมโยงกับ Apple ID อื่น อย่าลืมใช้ที่อยู่อีเมลที่คุณยังสามารถเข้าถึงได้เนื่องจากคุณจะต้องเปิดใช้งานบัญชีของคุณในภายหลัง
ป้อนที่อยู่อีเมลที่คุณต้องการใช้เป็น Apple ID คุณสามารถใช้ที่อยู่อีเมลใดก็ได้ตราบเท่าที่ไม่ได้เชื่อมโยงกับ Apple ID อื่น อย่าลืมใช้ที่อยู่อีเมลที่คุณยังสามารถเข้าถึงได้เนื่องจากคุณจะต้องเปิดใช้งานบัญชีของคุณในภายหลัง 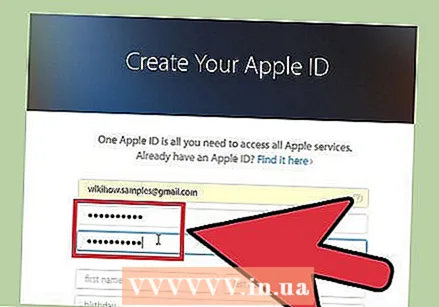 เลือกรหัสผ่านที่ปลอดภัยซึ่งคุณจะไม่ลืมในไม่ช้า คุณจะต้องใช้รหัสผ่านนี้เพื่อลงชื่อเข้าใช้ Apple ID ของคุณดังนั้นอย่าลืมจำรหัสผ่านนี้ไว้ รหัสผ่านจะต้องปลอดภัยด้วยเนื่องจากช่วยให้คุณสามารถเข้าถึงข้อมูลการชำระเงินการซื้อ iTunes และเอกสารส่วนตัวได้
เลือกรหัสผ่านที่ปลอดภัยซึ่งคุณจะไม่ลืมในไม่ช้า คุณจะต้องใช้รหัสผ่านนี้เพื่อลงชื่อเข้าใช้ Apple ID ของคุณดังนั้นอย่าลืมจำรหัสผ่านนี้ไว้ รหัสผ่านจะต้องปลอดภัยด้วยเนื่องจากช่วยให้คุณสามารถเข้าถึงข้อมูลการชำระเงินการซื้อ iTunes และเอกสารส่วนตัวได้ 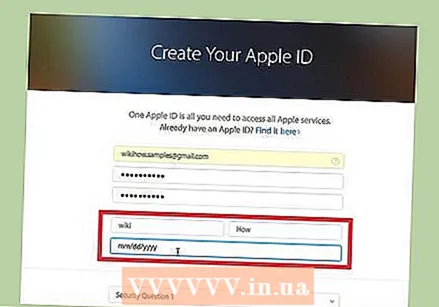 กรอกชื่อและวันเกิด คุณจะต้องป้อนรายละเอียดที่แท้จริงของคุณเพื่อให้สามารถซื้อสิ่งต่างๆด้วย Apple ID ของคุณได้
กรอกชื่อและวันเกิด คุณจะต้องป้อนรายละเอียดที่แท้จริงของคุณเพื่อให้สามารถซื้อสิ่งต่างๆด้วย Apple ID ของคุณได้ 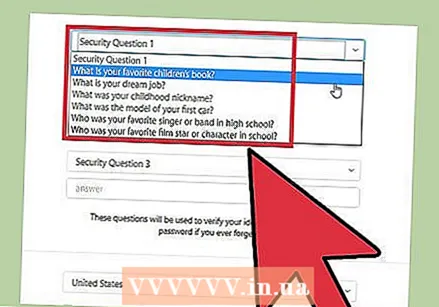 เลือกและตอบคำถามเพื่อความปลอดภัยสามข้อ คำถามเหล่านี้ใช้เพื่อยืนยันตัวตนของคุณหากคุณต้องการเปลี่ยนแปลงข้อมูลบัญชีของคุณ เป็นสิ่งสำคัญมากที่คุณต้องจำคำตอบของคำถามเพราะคุณจะถูกถามทุกครั้งที่คุณต้องการปรับเปลี่ยนข้อมูล
เลือกและตอบคำถามเพื่อความปลอดภัยสามข้อ คำถามเหล่านี้ใช้เพื่อยืนยันตัวตนของคุณหากคุณต้องการเปลี่ยนแปลงข้อมูลบัญชีของคุณ เป็นสิ่งสำคัญมากที่คุณต้องจำคำตอบของคำถามเพราะคุณจะถูกถามทุกครั้งที่คุณต้องการปรับเปลี่ยนข้อมูล - เขียนคำถามและคำตอบไว้ในที่ปลอดภัยหากคุณกังวลว่าอาจลืม
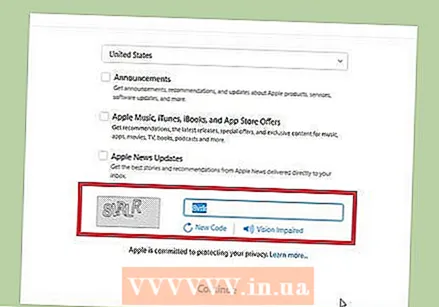 ตั้งค่ากำหนดอีเมลของคุณและป้อนแคปต์ชา ลบเครื่องหมายถูกออกหากคุณไม่ต้องการรับจดหมายข่าวหรือข้อความอื่น ๆ จาก Apple ป้อน captcha เพื่อพิสูจน์ว่าคุณไม่ใช่หุ่นยนต์
ตั้งค่ากำหนดอีเมลของคุณและป้อนแคปต์ชา ลบเครื่องหมายถูกออกหากคุณไม่ต้องการรับจดหมายข่าวหรือข้อความอื่น ๆ จาก Apple ป้อน captcha เพื่อพิสูจน์ว่าคุณไม่ใช่หุ่นยนต์ 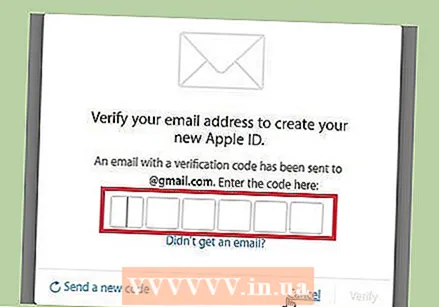 ตรวจสอบบัญชีของคุณ. ตอนนี้คุณจะได้รับอีเมลพร้อมรหัส ป้อนรหัสนี้บนหน้าจอที่ปรากฏขึ้น ตอนนี้บัญชีของคุณจะได้รับการยืนยันและคุณจะถูกนำไปที่หน้าการจัดการบัญชี
ตรวจสอบบัญชีของคุณ. ตอนนี้คุณจะได้รับอีเมลพร้อมรหัส ป้อนรหัสนี้บนหน้าจอที่ปรากฏขึ้น ตอนนี้บัญชีของคุณจะได้รับการยืนยันและคุณจะถูกนำไปที่หน้าการจัดการบัญชี  ใช้บัญชีใหม่ของคุณ ตอนนี้คุณสามารถใช้ Apple ID ใหม่เพื่อเข้าถึงบริการ iCloud ได้แล้ว ซึ่งรวมถึงคอมพิวเตอร์ Mac อุปกรณ์ iOS และ iCloud สำหรับ Windows
ใช้บัญชีใหม่ของคุณ ตอนนี้คุณสามารถใช้ Apple ID ใหม่เพื่อเข้าถึงบริการ iCloud ได้แล้ว ซึ่งรวมถึงคอมพิวเตอร์ Mac อุปกรณ์ iOS และ iCloud สำหรับ Windows
วิธีที่ 2 จาก 3: ด้วยอุปกรณ์ iOS
 เปิดแอปการตั้งค่า คุณสามารถสร้าง Apple ID (บัญชี iCloud) บนอุปกรณ์ iOS ของคุณได้ทันที คุณสามารถใช้บัญชีนี้เพื่อซิงค์การตั้งค่าและถ่ายโอนไฟล์ไปยัง iCloud
เปิดแอปการตั้งค่า คุณสามารถสร้าง Apple ID (บัญชี iCloud) บนอุปกรณ์ iOS ของคุณได้ทันที คุณสามารถใช้บัญชีนี้เพื่อซิงค์การตั้งค่าและถ่ายโอนไฟล์ไปยัง iCloud 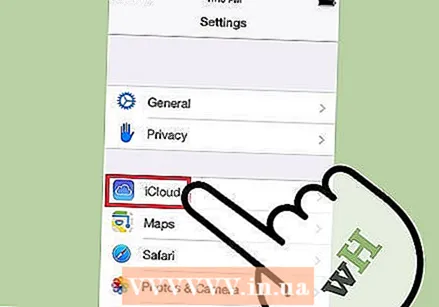 กด iCloud’ ตอนนี้เมนู iCloud จะเปิดขึ้นบนอุปกรณ์ iOS ของคุณ
กด iCloud’ ตอนนี้เมนู iCloud จะเปิดขึ้นบนอุปกรณ์ iOS ของคุณ 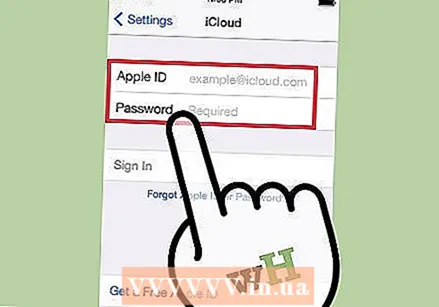 หากคุณลงชื่อเข้าใช้ด้วย Apple ID อื่นคุณจะต้องออกจากระบบก่อน คุณต้องออกจากระบบเพื่อสร้าง Apple ID (บัญชี iCould) ในการดำเนินการนี้ให้กด "ออกจากระบบ" ที่ด้านล่างของหน้าจอ iCloud
หากคุณลงชื่อเข้าใช้ด้วย Apple ID อื่นคุณจะต้องออกจากระบบก่อน คุณต้องออกจากระบบเพื่อสร้าง Apple ID (บัญชี iCould) ในการดำเนินการนี้ให้กด "ออกจากระบบ" ที่ด้านล่างของหน้าจอ iCloud 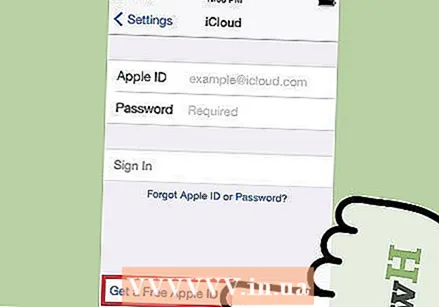 กด สร้าง Apple ID ใหม่"ตอนนี้คุณสามารถสร้างบัญชีใหม่ได้แล้ว Apple ID ของคุณยังให้คุณเข้าถึง iCloud
กด สร้าง Apple ID ใหม่"ตอนนี้คุณสามารถสร้างบัญชีใหม่ได้แล้ว Apple ID ของคุณยังให้คุณเข้าถึง iCloud 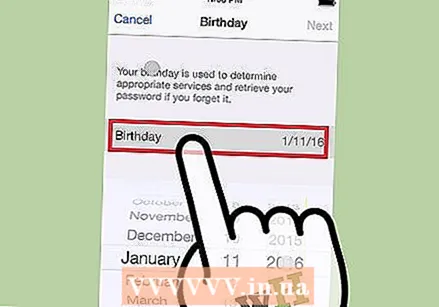 ป้อนวันเกิดของคุณ วันเดือนปีเกิดที่คุณป้อนจะกำหนดเนื้อหาที่คุณสามารถดูได้และยังใช้เพื่อรีเซ็ตรหัสผ่านของคุณอีกด้วย
ป้อนวันเกิดของคุณ วันเดือนปีเกิดที่คุณป้อนจะกำหนดเนื้อหาที่คุณสามารถดูได้และยังใช้เพื่อรีเซ็ตรหัสผ่านของคุณอีกด้วย 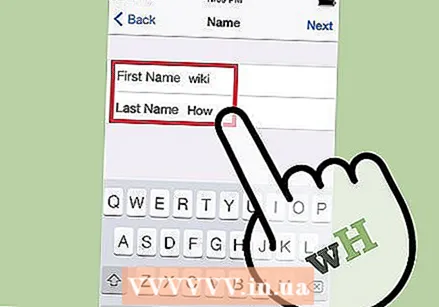 กรอกชื่อของคุณ ตอนนี้คุณจะถูกถามถึงชื่อของคุณ ตรวจสอบให้แน่ใจว่าชื่อนี้ตรงกับชื่อในบัญชีธนาคารหรือบัตรเครดิตของคุณ
กรอกชื่อของคุณ ตอนนี้คุณจะถูกถามถึงชื่อของคุณ ตรวจสอบให้แน่ใจว่าชื่อนี้ตรงกับชื่อในบัญชีธนาคารหรือบัตรเครดิตของคุณ 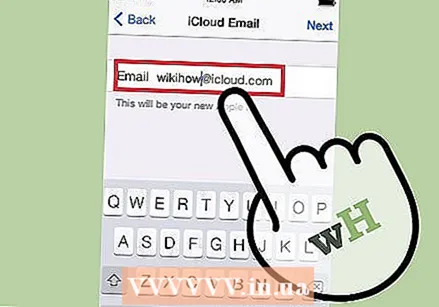 ป้อนที่อยู่อีเมลของคุณหรือสร้างที่อยู่ iCloud ฟรี ในการสร้าง Apple ID คุณต้องมีที่อยู่อีเมล คุณสามารถใช้ที่อยู่นี้ในภายหลังเพื่อเข้าสู่ระบบบัญชีของคุณ คุณสามารถใช้ที่อยู่อีเมลที่มีอยู่ แต่คุณยังสามารถสร้างที่อยู่ @ icloud.com ได้ฟรี
ป้อนที่อยู่อีเมลของคุณหรือสร้างที่อยู่ iCloud ฟรี ในการสร้าง Apple ID คุณต้องมีที่อยู่อีเมล คุณสามารถใช้ที่อยู่นี้ในภายหลังเพื่อเข้าสู่ระบบบัญชีของคุณ คุณสามารถใช้ที่อยู่อีเมลที่มีอยู่ แต่คุณยังสามารถสร้างที่อยู่ @ icloud.com ได้ฟรี  เลือกรหัสผ่านสำหรับ Apple ID ของคุณ หลังจากป้อนที่อยู่อีเมลของคุณคุณจะต้องป้อนรหัสผ่าน ตรวจสอบให้แน่ใจว่ารหัสผ่านนี้ปลอดภัยเนื่องจาก Apple ID ของคุณเชื่อมโยงกับข้อมูลส่วนบุคคลเล็กน้อย คุณอาจจะเริ่มใช้ ID และรหัสผ่านเป็นประจำดังนั้นจึงควรเลือกรหัสผ่านที่คุณสามารถจำได้ง่าย
เลือกรหัสผ่านสำหรับ Apple ID ของคุณ หลังจากป้อนที่อยู่อีเมลของคุณคุณจะต้องป้อนรหัสผ่าน ตรวจสอบให้แน่ใจว่ารหัสผ่านนี้ปลอดภัยเนื่องจาก Apple ID ของคุณเชื่อมโยงกับข้อมูลส่วนบุคคลเล็กน้อย คุณอาจจะเริ่มใช้ ID และรหัสผ่านเป็นประจำดังนั้นจึงควรเลือกรหัสผ่านที่คุณสามารถจำได้ง่าย 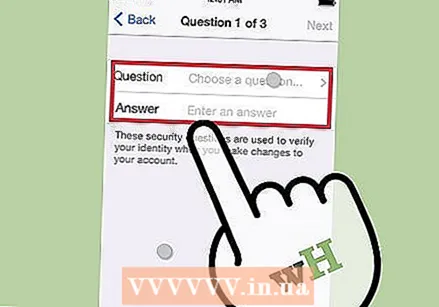 เลือกและตอบคำถามเพื่อความปลอดภัยสามข้อ คุณจะต้องตอบคำถามเหล่านี้หากคุณต้องการเปลี่ยนการตั้งค่าบัญชีของคุณดังนั้นอย่าลืมจำคำตอบ
เลือกและตอบคำถามเพื่อความปลอดภัยสามข้อ คุณจะต้องตอบคำถามเหล่านี้หากคุณต้องการเปลี่ยนการตั้งค่าบัญชีของคุณดังนั้นอย่าลืมจำคำตอบ 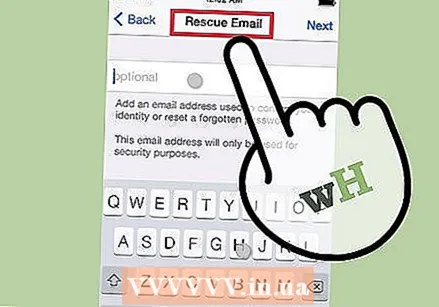 ป้อนที่อยู่อีเมลเพิ่มเติม (ไม่บังคับ) นี่คือที่อยู่อีเมลที่สองที่คุณสามารถใช้เพื่อรีเซ็ตรหัสผ่านของคุณ สิ่งนี้มีประโยชน์เช่นเมื่อคุณไม่สามารถเข้าถึงบัญชีของคุณได้อีกต่อไป
ป้อนที่อยู่อีเมลเพิ่มเติม (ไม่บังคับ) นี่คือที่อยู่อีเมลที่สองที่คุณสามารถใช้เพื่อรีเซ็ตรหัสผ่านของคุณ สิ่งนี้มีประโยชน์เช่นเมื่อคุณไม่สามารถเข้าถึงบัญชีของคุณได้อีกต่อไป 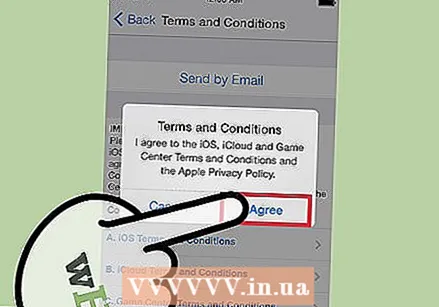 เสร็จสิ้นการสร้างบัญชีของคุณ ตอนนี้คุณจะเห็นเงื่อนไขในการสร้าง Apple ID คุณต้องยอมรับสิ่งนี้เพื่อสร้างบัญชี เมื่อคุณทำเสร็จแล้วบัญชีของคุณจะถูกสร้างขึ้นและคุณจะเข้าสู่ระบบ ID ใหม่
เสร็จสิ้นการสร้างบัญชีของคุณ ตอนนี้คุณจะเห็นเงื่อนไขในการสร้าง Apple ID คุณต้องยอมรับสิ่งนี้เพื่อสร้างบัญชี เมื่อคุณทำเสร็จแล้วบัญชีของคุณจะถูกสร้างขึ้นและคุณจะเข้าสู่ระบบ ID ใหม่ 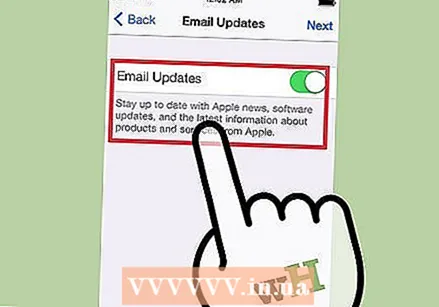 ใช้ App Store หรือ iTunes Store หากคุณใช้ App Store หรือ iTunes Store เป็นครั้งแรกคุณจะต้องลงชื่อเข้าใช้ด้วยที่อยู่อีเมลและรหัสผ่านของคุณ คุณจะต้องกรอกข้อมูลเพิ่มเติมรวมทั้งที่อยู่และหมายเลขโทรศัพท์ของคุณ หากคุณต้องการดาวน์โหลดแอปและเนื้อหาฟรีเท่านั้นคุณไม่จำเป็นต้องป้อนข้อมูลการชำระเงินใด ๆ
ใช้ App Store หรือ iTunes Store หากคุณใช้ App Store หรือ iTunes Store เป็นครั้งแรกคุณจะต้องลงชื่อเข้าใช้ด้วยที่อยู่อีเมลและรหัสผ่านของคุณ คุณจะต้องกรอกข้อมูลเพิ่มเติมรวมทั้งที่อยู่และหมายเลขโทรศัพท์ของคุณ หากคุณต้องการดาวน์โหลดแอปและเนื้อหาฟรีเท่านั้นคุณไม่จำเป็นต้องป้อนข้อมูลการชำระเงินใด ๆ
วิธีที่ 3 จาก 3: ด้วย OS X
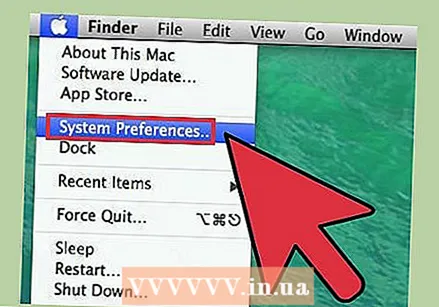 คลิกที่เมนู Apple และเลือก การตั้งค่าระบบ’. คุณสามารถเข้าสู่ระบบคอมพิวเตอร์ Mac ของคุณด้วย Apple ID เพื่อเชื่อมโยงกับบัญชี iCloud และการตั้งค่าของคุณ หากคุณไม่มี Apple ID คุณสามารถสร้างได้ฟรี
คลิกที่เมนู Apple และเลือก การตั้งค่าระบบ’. คุณสามารถเข้าสู่ระบบคอมพิวเตอร์ Mac ของคุณด้วย Apple ID เพื่อเชื่อมโยงกับบัญชี iCloud และการตั้งค่าของคุณ หากคุณไม่มี Apple ID คุณสามารถสร้างได้ฟรี 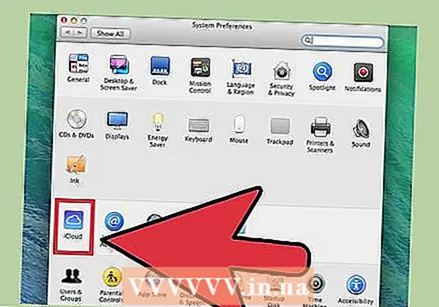 เลือก "iCloud" จากเมนู System Preferences การตั้งค่าของ iCloud จะเปิดขึ้น
เลือก "iCloud" จากเมนู System Preferences การตั้งค่าของ iCloud จะเปิดขึ้น 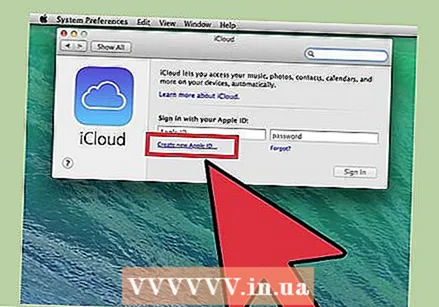 คลิกที่ "สร้าง Apple ID" เพื่อสร้าง Apple ID ใหม่ คุณจะถูกส่งต่อไปยังหน้าจอที่ถูกต้องสำหรับสิ่งนี้ทันที
คลิกที่ "สร้าง Apple ID" เพื่อสร้าง Apple ID ใหม่ คุณจะถูกส่งต่อไปยังหน้าจอที่ถูกต้องสำหรับสิ่งนี้ทันที 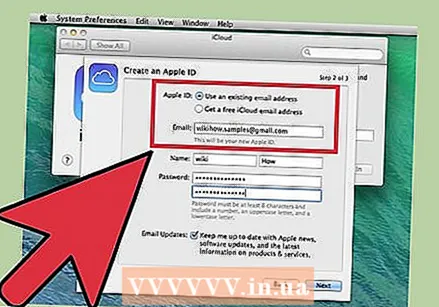 กรอกข้อมูลที่จำเป็น คุณจะต้องกรอกแบบฟอร์มเพื่อสร้าง Apple ID คุณจะต้องป้อนที่อยู่อีเมลและรหัสผ่านเลือกคำถามเพื่อความปลอดภัยและกรอกข้อมูลส่วนบุคคล
กรอกข้อมูลที่จำเป็น คุณจะต้องกรอกแบบฟอร์มเพื่อสร้าง Apple ID คุณจะต้องป้อนที่อยู่อีเมลและรหัสผ่านเลือกคำถามเพื่อความปลอดภัยและกรอกข้อมูลส่วนบุคคล  ตรวจสอบบัญชีของคุณ. ข้อความยืนยันจะถูกส่งไปยังที่อยู่อีเมลที่คุณป้อน ป้อนรหัสจากข้อความนี้เพื่อยืนยันบัญชีใหม่ของคุณ
ตรวจสอบบัญชีของคุณ. ข้อความยืนยันจะถูกส่งไปยังที่อยู่อีเมลที่คุณป้อน ป้อนรหัสจากข้อความนี้เพื่อยืนยันบัญชีใหม่ของคุณ



