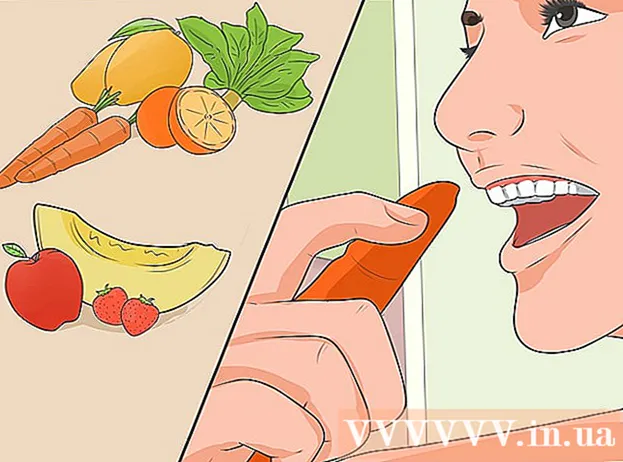ผู้เขียน:
Tamara Smith
วันที่สร้าง:
24 มกราคม 2021
วันที่อัปเดต:
1 กรกฎาคม 2024

เนื้อหา
- ที่จะก้าว
- ส่วนที่ 1 ของ 3: การสร้างเสียงเรียกเข้า
- ส่วนที่ 2 จาก 3: โอนเสียงเรียกเข้า
- ส่วนที่ 3 ของ 3: เปลี่ยนเสียงเรียกเข้าของคุณ
คุณมีตัวเลือกมากมายสำหรับเสียงเรียกเข้าบน iPhone ของคุณ แต่ไม่มีอะไรเรียกร้องความสนใจได้เหมือนกับเพลงโปรดของคุณเอง คุณสามารถใช้ iTunes เพื่อเปลี่ยนไฟล์เพลงของคุณให้เป็นคลิปริงโทนความยาว 30-40 วินาที เมื่อคุณซิงค์คลิปใหม่กับ iPhone ของคุณแล้วคุณสามารถตั้งเป็นเสียงเรียกเข้าทั่วโลกหรือกำหนดให้กับผู้ติดต่อที่ต้องการได้
ที่จะก้าว
ส่วนที่ 1 ของ 3: การสร้างเสียงเรียกเข้า
 ดาวน์โหลดและติดตั้ง iTunes หากคุณใช้ Windows คุณสามารถใช้ iTunes เพื่อสร้างเสียงเรียกเข้าจากไฟล์เพลงบนคอมพิวเตอร์ของคุณแล้วโอนไปยัง iPhone ของคุณ หากคุณใช้ Windows คุณจะต้องดาวน์โหลดและติดตั้ง iTunes ติดตั้งบนเครื่อง Mac แล้ว
ดาวน์โหลดและติดตั้ง iTunes หากคุณใช้ Windows คุณสามารถใช้ iTunes เพื่อสร้างเสียงเรียกเข้าจากไฟล์เพลงบนคอมพิวเตอร์ของคุณแล้วโอนไปยัง iPhone ของคุณ หากคุณใช้ Windows คุณจะต้องดาวน์โหลดและติดตั้ง iTunes ติดตั้งบนเครื่อง Mac แล้ว - คุณสามารถดาวน์โหลด iTunes ได้ฟรีจาก apple.com/itunes/download/.
- ขอแนะนำอย่างยิ่งให้คุณใช้ iTunes เวอร์ชันล่าสุดเนื่องจากการซิงค์เสียงเรียกเข้าของคุณจะง่ายขึ้นมากในเวอร์ชันที่ใหม่กว่า
- มีแอพและเว็บไซต์สำหรับสร้างเสียงเรียกเข้าจากเพลงของคุณ แต่คุณยังต้องใช้ iTunes เพื่อซิงค์ไฟล์ที่คุณสร้างกับ iPhone ด้วยเหตุนี้การสร้างเสียงเรียกเข้าโดยตรงใน iTunes จึงง่ายกว่ามาก
 โหลดเพลงที่คุณต้องการสร้างเสียงเรียกเข้าลงใน iTunes คุณต้องเพิ่มเพลงลงในคลัง iTunes ของคุณก่อนจึงจะสามารถทำเป็นเสียงเรียกเข้าได้
โหลดเพลงที่คุณต้องการสร้างเสียงเรียกเข้าลงใน iTunes คุณต้องเพิ่มเพลงลงในคลัง iTunes ของคุณก่อนจึงจะสามารถทำเป็นเสียงเรียกเข้าได้ - คุณสามารถลากเพลงไปที่หน้าจอ iTunes เพื่อเพิ่มลงในห้องสมุดของคุณ
- คุณยังสามารถคลิกไฟล์→เพิ่มไฟล์ลงในไลบรารี (PC) หรือ iTunes →เพิ่มในไลบรารีและค้นหาไฟล์
- หากคุณไม่สามารถเพิ่มเพลงลงในไลบรารีของคุณรูปแบบอาจเข้ากันไม่ได้ ดูคำแนะนำในวิกิฮาวในการแปลงไฟล์เสียงส่วนใหญ่เป็นรูปแบบ MP3 ได้ในบทความวิกิฮาว
 เล่นเพลงเพื่อค้นหาคลิปเสียงเรียกเข้าที่ดี คลิปเสียงเรียกเข้าของคุณมีความยาวสูงสุด 40 วินาที ค้นหาส่วนที่เหมาะสมของเพลงเพื่อให้ได้เสียงเรียกเข้าที่สมบูรณ์แบบ
เล่นเพลงเพื่อค้นหาคลิปเสียงเรียกเข้าที่ดี คลิปเสียงเรียกเข้าของคุณมีความยาวสูงสุด 40 วินาที ค้นหาส่วนที่เหมาะสมของเพลงเพื่อให้ได้เสียงเรียกเข้าที่สมบูรณ์แบบ  กำหนดจุดเริ่มต้นและจุดสิ้นสุดของคลิป เขียนตำแหน่งเริ่มต้นเป็นนาทีและวินาทีและทำเช่นเดียวกันสำหรับตำแหน่งสิ้นสุด วิธีนี้ช่วยให้สร้างส่วนย่อยได้ง่ายขึ้น
กำหนดจุดเริ่มต้นและจุดสิ้นสุดของคลิป เขียนตำแหน่งเริ่มต้นเป็นนาทีและวินาทีและทำเช่นเดียวกันสำหรับตำแหน่งสิ้นสุด วิธีนี้ช่วยให้สร้างส่วนย่อยได้ง่ายขึ้น  คลิกขวาที่เพลงแล้วเลือก "แสดงข้อมูล" หน้าจอใหม่จะปรากฏขึ้นพร้อมข้อมูลเพิ่มเติมเกี่ยวกับไฟล์
คลิกขวาที่เพลงแล้วเลือก "แสดงข้อมูล" หน้าจอใหม่จะปรากฏขึ้นพร้อมข้อมูลเพิ่มเติมเกี่ยวกับไฟล์  คลิกแท็บ "ตัวเลือก" คุณจะเห็นช่องสำหรับเวลาเริ่มต้นและเวลาหยุดด้านล่าง
คลิกแท็บ "ตัวเลือก" คุณจะเห็นช่องสำหรับเวลาเริ่มต้นและเวลาหยุดด้านล่าง  ป้อนเวลาที่คุณเขียนลงในช่องเริ่มและหยุด ตรวจสอบให้แน่ใจว่าได้เปิดใช้เครื่องหมายถูกเพื่อเปิดใช้งานครั้งใหม่
ป้อนเวลาที่คุณเขียนลงในช่องเริ่มและหยุด ตรวจสอบให้แน่ใจว่าได้เปิดใช้เครื่องหมายถูกเพื่อเปิดใช้งานครั้งใหม่  ทดสอบชิ้นส่วนของคุณและปรับแต่ง ปิดหน้าจอแสดงข้อมูลแล้วคลิก "เล่น" ใน iTunes เพื่อฟังคลิปของคุณ คุณสามารถกลับไปที่แท็บตัวเลือกเพื่อทำการปรับเปลี่ยนในส่วนที่ร้อยของวินาที ทดสอบต่อไปจนกว่าจะฟังดูเหมาะกับเสียงเรียกเข้าของคุณ
ทดสอบชิ้นส่วนของคุณและปรับแต่ง ปิดหน้าจอแสดงข้อมูลแล้วคลิก "เล่น" ใน iTunes เพื่อฟังคลิปของคุณ คุณสามารถกลับไปที่แท็บตัวเลือกเพื่อทำการปรับเปลี่ยนในส่วนที่ร้อยของวินาที ทดสอบต่อไปจนกว่าจะฟังดูเหมาะกับเสียงเรียกเข้าของคุณ - โปรดจำไว้ว่าคลิปของคุณต้องมีความยาวไม่เกิน 40 วินาที
 คลิกขวาที่เพลงแล้วเลือก "Create AAC Version" คุณจะเห็นสำเนาเพลงใหม่ของคุณปรากฏในไลบรารี ต้นฉบับจะเป็นความยาวเต็มของเพลงในขณะที่สำเนาใหม่จะเป็นความยาวของคลิปเสียงเรียกเข้า
คลิกขวาที่เพลงแล้วเลือก "Create AAC Version" คุณจะเห็นสำเนาเพลงใหม่ของคุณปรากฏในไลบรารี ต้นฉบับจะเป็นความยาวเต็มของเพลงในขณะที่สำเนาใหม่จะเป็นความยาวของคลิปเสียงเรียกเข้า - หากคุณไม่เห็น "สร้างเวอร์ชัน AAC" ให้คลิกเมนู "แก้ไข" หรือ "iTunes" แล้วเลือก "ค่ากำหนด" คลิกปุ่ม "นำเข้าการตั้งค่า" และเลือก "ตัวเข้ารหัส AAC" จากเมนู "นำเข้าด้วย"
 คลิกขวาที่สำเนาใหม่แล้วเลือก "Show in Windows Explorer" (PC) หรือ "Show in Finder" (Mac) หน้าต่างโปรแกรมสำรวจจะเปิดขึ้นและสำเนาใหม่ของคุณจะถูกไฮไลต์
คลิกขวาที่สำเนาใหม่แล้วเลือก "Show in Windows Explorer" (PC) หรือ "Show in Finder" (Mac) หน้าต่างโปรแกรมสำรวจจะเปิดขึ้นและสำเนาใหม่ของคุณจะถูกไฮไลต์  เปิดใช้งานนามสกุลไฟล์หากคุณใช้ Windows คุณกำลังจะเปลี่ยนรูปแบบไฟล์โดยเปลี่ยนชื่อนามสกุล แต่สิ่งเหล่านี้ถูกซ่อนจากผู้ใช้ Windows จำนวนมาก หากส่วนขยายเปิดอยู่คุณจะเห็น. m4a ต่อท้ายชื่อข้อมูลโค้ด หากไม่เป็นเช่นนั้นคุณต้องเปิดใช้งานนามสกุลไฟล์เพื่อดำเนินการต่อ:
เปิดใช้งานนามสกุลไฟล์หากคุณใช้ Windows คุณกำลังจะเปลี่ยนรูปแบบไฟล์โดยเปลี่ยนชื่อนามสกุล แต่สิ่งเหล่านี้ถูกซ่อนจากผู้ใช้ Windows จำนวนมาก หากส่วนขยายเปิดอยู่คุณจะเห็น. m4a ต่อท้ายชื่อข้อมูลโค้ด หากไม่เป็นเช่นนั้นคุณต้องเปิดใช้งานนามสกุลไฟล์เพื่อดำเนินการต่อ: - Windows 10, 8.1 และ 8 - คลิกเมนู "View" ใน Windows Explorer ตรวจสอบให้แน่ใจว่าได้ติ๊กเครื่องหมาย "นามสกุลไฟล์" เพื่อเปิดใช้งานนามสกุล
- Windows 7 ขึ้นไป - เปิดแผงควบคุมจากเมนูเริ่ม เลือก "Folder Options" หรือ "Appearance and Personalization" แล้วเลือก "Folder Options" คลิกที่แท็บ "ดู" ยกเลิกการเลือก "ซ่อนนามสกุลสำหรับประเภทไฟล์ที่รู้จัก"
 คลิกขวาที่คลิปแล้วเลือก "เปลี่ยนชื่อ" สิ่งนี้ช่วยให้คุณสามารถปรับนามสกุลไฟล์ได้
คลิกขวาที่คลิปแล้วเลือก "เปลี่ยนชื่อ" สิ่งนี้ช่วยให้คุณสามารถปรับนามสกุลไฟล์ได้ - ตรวจสอบให้แน่ใจว่าคุณคลิกไฟล์ใน Explorer ไม่ใช่ในไลบรารี iTunes ของคุณ
 เปลี่ยนนามสกุล. m4a เป็น. m4r ซึ่งจะเปลี่ยนไฟล์ให้อยู่ในรูปแบบที่ iTunes และ iPhone ของคุณรู้จักว่าเป็นเสียงเรียกเข้า
เปลี่ยนนามสกุล. m4a เป็น. m4r ซึ่งจะเปลี่ยนไฟล์ให้อยู่ในรูปแบบที่ iTunes และ iPhone ของคุณรู้จักว่าเป็นเสียงเรียกเข้า - คุณอาจได้รับคำเตือนว่าไฟล์ของคุณอาจทำงานไม่ถูกต้องเนื่องจากสาเหตุนี้ คุณสามารถดำเนินการได้อย่างปลอดภัย
 เปิดคลัง iTunes ของคุณ สลับกลับไปที่หน้าจอ iTunes เพื่อดูเพลงต้นฉบับและคัดลอก
เปิดคลัง iTunes ของคุณ สลับกลับไปที่หน้าจอ iTunes เพื่อดูเพลงต้นฉบับและคัดลอก  ลบสำเนาออกจาก iTunes แต่ไม่ใช่จากคอมพิวเตอร์ของคุณ คลิกขวาที่คลิปใน iTunes แล้วเลือก "ลบ" เลือก "เก็บไฟล์" เมื่อได้รับแจ้ง หากคุณลบไฟล์คุณจะต้องเริ่มต้นใหม่ทั้งหมด คุณต้องการลบไฟล์ออกจากคลัง iTunes ของคุณเท่านั้น
ลบสำเนาออกจาก iTunes แต่ไม่ใช่จากคอมพิวเตอร์ของคุณ คลิกขวาที่คลิปใน iTunes แล้วเลือก "ลบ" เลือก "เก็บไฟล์" เมื่อได้รับแจ้ง หากคุณลบไฟล์คุณจะต้องเริ่มต้นใหม่ทั้งหมด คุณต้องการลบไฟล์ออกจากคลัง iTunes ของคุณเท่านั้น  ลากมัน .m4r ในหน้าจอ iTunes สิ่งนี้จะเพิ่มลงในคลัง iTunes ของคุณ ตอนนี้คุณสามารถโอนเสียงเรียกเข้าไปยัง iPhone ของคุณได้แล้ว
ลากมัน .m4r ในหน้าจอ iTunes สิ่งนี้จะเพิ่มลงในคลัง iTunes ของคุณ ตอนนี้คุณสามารถโอนเสียงเรียกเข้าไปยัง iPhone ของคุณได้แล้ว
ส่วนที่ 2 จาก 3: โอนเสียงเรียกเข้า
 เชื่อมต่อ iPhone กับคอมพิวเตอร์ของคุณ หากคุณเคยเชื่อมต่อ iPhone กับคอมพิวเตอร์มาก่อนเครื่องจะปรากฏใน iTunes โดยอัตโนมัติ หากไม่เป็นเช่นนั้นคุณจะได้รับแจ้งให้ทำการตั้งค่าเริ่มต้นใน iTunes จะใช้เวลาสักครู่และจะตั้งชื่อ iPhone ของคุณใน iTunes เท่านั้น
เชื่อมต่อ iPhone กับคอมพิวเตอร์ของคุณ หากคุณเคยเชื่อมต่อ iPhone กับคอมพิวเตอร์มาก่อนเครื่องจะปรากฏใน iTunes โดยอัตโนมัติ หากไม่เป็นเช่นนั้นคุณจะได้รับแจ้งให้ทำการตั้งค่าเริ่มต้นใน iTunes จะใช้เวลาสักครู่และจะตั้งชื่อ iPhone ของคุณใน iTunes เท่านั้น - คุณอาจต้องคลิก "Trust" ในป๊อปอัปที่ปรากฏบนหน้าจอ iPhone
 เปิดคลังเสียงเรียกเข้าใน iTunes คลิกปุ่ม "... " ที่ด้านบนสุดของหน้าจอ iTunes แล้วเลือกตัวเลือก "แสดง" มีนาฬิกาเป็นไอคอน คุณควรเห็นรายการเสียงเรียกเข้าที่มีอยู่ในห้องสมุดของคุณรวมถึงเสียงเรียกเข้าที่คุณสร้างไว้ในส่วนก่อนหน้านี้
เปิดคลังเสียงเรียกเข้าใน iTunes คลิกปุ่ม "... " ที่ด้านบนสุดของหน้าจอ iTunes แล้วเลือกตัวเลือก "แสดง" มีนาฬิกาเป็นไอคอน คุณควรเห็นรายการเสียงเรียกเข้าที่มีอยู่ในห้องสมุดของคุณรวมถึงเสียงเรียกเข้าที่คุณสร้างไว้ในส่วนก่อนหน้านี้  ลากเสียงเรียกเข้าด้วยเมาส์ของคุณ แผงด้านข้างควรเปิดขึ้นทางด้านซ้ายของหน้าจอเพื่อแสดง iPhone ของคุณในส่วน "อุปกรณ์"
ลากเสียงเรียกเข้าด้วยเมาส์ของคุณ แผงด้านข้างควรเปิดขึ้นทางด้านซ้ายของหน้าจอเพื่อแสดง iPhone ของคุณในส่วน "อุปกรณ์"  ลากไฟล์เสียงเรียกเข้าของคุณไปยัง iPhone ของคุณในแผงด้านซ้าย ที่นี่จะถูกโอนโดยตรงไปยัง iPhone ของคุณ
ลากไฟล์เสียงเรียกเข้าของคุณไปยัง iPhone ของคุณในแผงด้านซ้าย ที่นี่จะถูกโอนโดยตรงไปยัง iPhone ของคุณ - หากคุณไม่สามารถโอนเสียงเรียกเข้าแบบนี้ได้ให้เลือก iPhone ของคุณจากปุ่มแถวบนสุด คลิกตัวเลือก "ดู" ในแถบด้านข้างทางด้านซ้ายซึ่งจะปรากฏขึ้นเมื่อคุณเลือกอุปกรณ์ของคุณ เลือก "ซิงค์เสียง" และเลือกเสียงเรียกเข้าที่คุณต้องการโอน คลิก "ใช้" เพื่อโอนเสียงเรียกเข้า
ส่วนที่ 3 ของ 3: เปลี่ยนเสียงเรียกเข้าของคุณ
 เปิดแอพตั้งค่าบน iPhone ของคุณ เมื่อโอนเสียงเรียกเข้าแล้วคุณสามารถตั้งเป็นเสียงเรียกเข้าของคุณหรือกำหนดให้กับผู้ติดต่อที่ต้องการได้
เปิดแอพตั้งค่าบน iPhone ของคุณ เมื่อโอนเสียงเรียกเข้าแล้วคุณสามารถตั้งเป็นเสียงเรียกเข้าของคุณหรือกำหนดให้กับผู้ติดต่อที่ต้องการได้  เลือก "เสียง" เพื่อเปิดตัวเลือกเสียงของอุปกรณ์
เลือก "เสียง" เพื่อเปิดตัวเลือกเสียงของอุปกรณ์  แตะตัวเลือก "เสียงเรียกเข้า" เสียงเรียกเข้าที่มีทั้งหมดจะปรากฏขึ้น
แตะตัวเลือก "เสียงเรียกเข้า" เสียงเรียกเข้าที่มีทั้งหมดจะปรากฏขึ้น  เลือกเสียงเรียกเข้าใหม่ของคุณ เสียงเรียกเข้าที่คุณเพิ่มเองจะอยู่ที่ด้านบนสุดของรายการ แตะเพื่อตั้งเป็นเสียงเรียกเข้าเริ่มต้นของคุณ
เลือกเสียงเรียกเข้าใหม่ของคุณ เสียงเรียกเข้าที่คุณเพิ่มเองจะอยู่ที่ด้านบนสุดของรายการ แตะเพื่อตั้งเป็นเสียงเรียกเข้าเริ่มต้นของคุณ - หากคุณไม่พบเสียงเรียกเข้าอาจนานกว่า 40 วินาที
 ตั้งเสียงเรียกเข้าของคุณสำหรับผู้ติดต่อเฉพาะ คุณสามารถกำหนดเสียงเรียกเข้าที่แตกต่างกันให้กับรายชื่อเฉพาะ
ตั้งเสียงเรียกเข้าของคุณสำหรับผู้ติดต่อเฉพาะ คุณสามารถกำหนดเสียงเรียกเข้าที่แตกต่างกันให้กับรายชื่อเฉพาะ - เปิดแอพรายชื่อ
- แตะรายชื่อที่คุณต้องการกำหนดเสียงเรียกเข้าพิเศษให้
- แตะ "แก้ไข" ที่มุมขวาบน
- แตะตัวเลือก "เสียงเรียกเข้า"
- เลือกเสียงเรียกเข้าที่คุณต้องการใช้