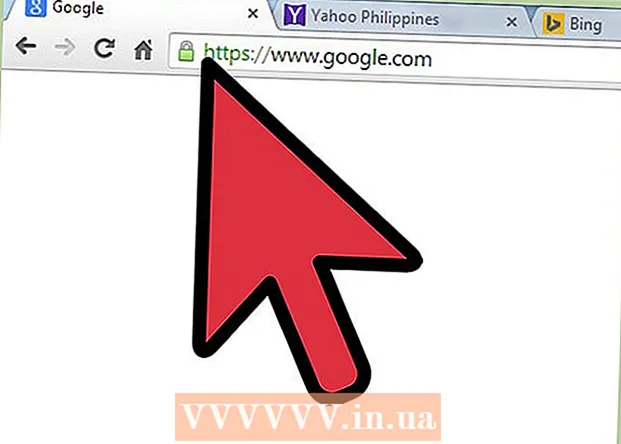ผู้เขียน:
Roger Morrison
วันที่สร้าง:
21 กันยายน 2021
วันที่อัปเดต:
1 กรกฎาคม 2024

เนื้อหา
- ที่จะก้าว
- วิธีที่ 1 จาก 3: ใช้ ScreenRecorder
- วิธีที่ 2 จาก 3: ใช้โปรแกรมอื่น
- วิธีที่ 3 จาก 3: แบ่งปันวิดีโอของคุณ
การถ่ายภาพหน้าจอของคุณมีประโยชน์อย่างเหลือเชื่อไม่ว่าคุณจะได้รับการสนับสนุนด้านเทคนิคหรือเพียงแค่ต้องการแสดงอะไรเจ๋ง ๆ ให้เพื่อน ๆ มีหลายโปรแกรมสำหรับ Windows 7 ที่จะทำเช่นนี้โดยมีฟังก์ชั่นที่แตกต่างกัน ทำตามคำแนะนำนี้เพื่อเริ่มถ่ายภาพหน้าจอของคุณอย่างรวดเร็ว
ที่จะก้าว
วิธีที่ 1 จาก 3: ใช้ ScreenRecorder
 ดาวน์โหลดเครื่องมือ ScreenRecorder จาก Microsoft โปรแกรมนี้สามารถใช้ได้ฟรีจากเว็บไซต์ของนิตยสาร TechNet เมื่อคุณอยู่ในหน้า Utility Spotlight ให้คลิกที่ลิงค์หลังข้อความ ดาวน์โหลดรหัสได้ที่: และดาวน์โหลดไฟล์
ดาวน์โหลดเครื่องมือ ScreenRecorder จาก Microsoft โปรแกรมนี้สามารถใช้ได้ฟรีจากเว็บไซต์ของนิตยสาร TechNet เมื่อคุณอยู่ในหน้า Utility Spotlight ให้คลิกที่ลิงค์หลังข้อความ ดาวน์โหลดรหัสได้ที่: และดาวน์โหลดไฟล์  ติดตั้ง ScreenRecorder ดับเบิลคลิก "UtilityOnlineMarch092009_03.exe" เพื่อแตกไฟล์การติดตั้ง คุณจะถูกถามว่าคุณต้องการวางไฟล์ไว้ที่ใด เลือกสถานที่ที่คุณสามารถเข้าถึงได้ง่าย คุณสามารถลบไฟล์เหล่านี้ได้หลังการติดตั้ง
ติดตั้ง ScreenRecorder ดับเบิลคลิก "UtilityOnlineMarch092009_03.exe" เพื่อแตกไฟล์การติดตั้ง คุณจะถูกถามว่าคุณต้องการวางไฟล์ไว้ที่ใด เลือกสถานที่ที่คุณสามารถเข้าถึงได้ง่าย คุณสามารถลบไฟล์เหล่านี้ได้หลังการติดตั้ง - ไปที่ไดเร็กทอรีที่คุณแตกไฟล์ คุณจะพบสองโฟลเดอร์ที่นี่: 32 บิต และ 64 บิต. เปิดไฟล์ที่ตรงกับระบบปฏิบัติการของคุณ
- เริ่มโปรแกรม ScreenRecorder คุณจะเห็นข้อความว่าคุณต้องติดตั้ง Windows Media Encoder 9 ทำตามคำแนะนำเพื่อติดตั้งโปรแกรมนี้
- เรียกใช้โปรแกรม ScreenRecorder อีกครั้ง คราวนี้การติดตั้งจะเริ่มทันที ทำตามคำแนะนำเพื่อติดตั้ง ScreenRecorder ในตำแหน่งเริ่มต้น
 เปิด ScreenRecorder หลังจากการติดตั้งทางลัดไปยัง ScreenRecorder จะปรากฏบนเดสก์ท็อปของคุณ ดับเบิลคลิกเพื่อเริ่มโปรแกรม หน้าต่างควบคุม ScreenRecorder จะปรากฏขึ้นพร้อมกับหน้าจอที่คุณสามารถค้นหาเคล็ดลับต่างๆได้
เปิด ScreenRecorder หลังจากการติดตั้งทางลัดไปยัง ScreenRecorder จะปรากฏบนเดสก์ท็อปของคุณ ดับเบิลคลิกเพื่อเริ่มโปรแกรม หน้าต่างควบคุม ScreenRecorder จะปรากฏขึ้นพร้อมกับหน้าจอที่คุณสามารถค้นหาเคล็ดลับต่างๆได้  เลือกส่วนของหน้าจอที่คุณต้องการจับภาพ ในเมนูแบบเลื่อนลงคุณสามารถเลือกแบบเต็มหน้าจอหรือคุณสามารถเลือกหน้าต่างเฉพาะที่คุณต้องการรวมไว้ หน้าต่างที่ใช้งานอยู่ทั้งหมดสามารถพบได้ในเมนูแบบเลื่อนลง
เลือกส่วนของหน้าจอที่คุณต้องการจับภาพ ในเมนูแบบเลื่อนลงคุณสามารถเลือกแบบเต็มหน้าจอหรือคุณสามารถเลือกหน้าต่างเฉพาะที่คุณต้องการรวมไว้ หน้าต่างที่ใช้งานอยู่ทั้งหมดสามารถพบได้ในเมนูแบบเลื่อนลง  เลือกว่าคุณต้องการเพิ่มเสียงด้วยหรือไม่ หากคุณเสียบไมโครโฟนไว้คุณสามารถเลือกช่องเสียงที่คุณต้องการบันทึกเสียงพร้อมกับวิดีโอได้ด้วย ด้วยวิธีนี้คุณสามารถบอกได้ว่าคุณกำลังทำอะไรอยู่ระหว่างการบันทึก
เลือกว่าคุณต้องการเพิ่มเสียงด้วยหรือไม่ หากคุณเสียบไมโครโฟนไว้คุณสามารถเลือกช่องเสียงที่คุณต้องการบันทึกเสียงพร้อมกับวิดีโอได้ด้วย ด้วยวิธีนี้คุณสามารถบอกได้ว่าคุณกำลังทำอะไรอยู่ระหว่างการบันทึก - ScreenRecorder ใช้การตั้งค่าเริ่มต้นของ Windows สำหรับอินพุตเสียง นั่นหมายความว่าหากคุณต้องการปรับเสียงคุณสามารถทำได้โดยใช้ปุ่มระดับเสียงในถาดระบบ
 ตัดสินใจว่าคุณต้องการให้ขอบหน้าต่างสว่างขึ้นหรือไม่ นี่คือความช่วยเหลือในการดูว่าคุณกำลังบันทึกหน้าต่างใดอยู่ เส้นขอบที่ส่องสว่างไม่สะท้อนให้เห็นในภาพ แต่เป็นเพียงเครื่องมือที่ช่วยให้คุณสามารถดึงดูดความสนใจได้
ตัดสินใจว่าคุณต้องการให้ขอบหน้าต่างสว่างขึ้นหรือไม่ นี่คือความช่วยเหลือในการดูว่าคุณกำลังบันทึกหน้าต่างใดอยู่ เส้นขอบที่ส่องสว่างไม่สะท้อนให้เห็นในภาพ แต่เป็นเพียงเครื่องมือที่ช่วยให้คุณสามารถดึงดูดความสนใจได้  ระบุตำแหน่งไฟล์ เมื่อกำหนดค่าเครื่องบันทึกของคุณแล้วให้คลิกตกลงเพื่อเปิดเครื่องมือบันทึก ก่อนที่คุณจะเริ่มบันทึกคุณต้องระบุตำแหน่งที่คุณต้องการบันทึกวิดีโอและคุณสามารถตั้งชื่อวิดีโอนั้นได้ คลิกปุ่มที่ด้านบนของเครื่องมือเพื่อดำเนินการนี้
ระบุตำแหน่งไฟล์ เมื่อกำหนดค่าเครื่องบันทึกของคุณแล้วให้คลิกตกลงเพื่อเปิดเครื่องมือบันทึก ก่อนที่คุณจะเริ่มบันทึกคุณต้องระบุตำแหน่งที่คุณต้องการบันทึกวิดีโอและคุณสามารถตั้งชื่อวิดีโอนั้นได้ คลิกปุ่มที่ด้านบนของเครื่องมือเพื่อดำเนินการนี้ - ไฟล์ ScreenRecorder อยู่ในรูปแบบ. WMV โปรดทราบว่าการบันทึกครั้งสุดท้ายจะมีคุณภาพต่ำ
 เริ่มการบันทึก คุณสามารถคลิกปุ่มเริ่มสีเขียวเพื่อเริ่มการบันทึกปุ่มสีเหลืองเพื่อหยุดชั่วคราวและปุ่มสีแดงเพื่อหยุดและบันทึกตามที่ระบุไว้ก่อนหน้านี้
เริ่มการบันทึก คุณสามารถคลิกปุ่มเริ่มสีเขียวเพื่อเริ่มการบันทึกปุ่มสีเหลืองเพื่อหยุดชั่วคราวและปุ่มสีแดงเพื่อหยุดและบันทึกตามที่ระบุไว้ก่อนหน้านี้
วิธีที่ 2 จาก 3: ใช้โปรแกรมอื่น
 ตัดสินใจว่าจะใช้โปรแกรมใด มีโซลูชันฟรีมากมายที่ช่วยให้คุณถ่ายภาพหน้าจอได้ หลายตัวเลือกเพิ่มเติมเช่นเน้นเคอร์เซอร์หรือเพิ่มเอฟเฟกต์ให้กับวิดีโอของคุณ โปรแกรมยอดนิยม ได้แก่ :
ตัดสินใจว่าจะใช้โปรแกรมใด มีโซลูชันฟรีมากมายที่ช่วยให้คุณถ่ายภาพหน้าจอได้ หลายตัวเลือกเพิ่มเติมเช่นเน้นเคอร์เซอร์หรือเพิ่มเอฟเฟกต์ให้กับวิดีโอของคุณ โปรแกรมยอดนิยม ได้แก่ : - Camtasia Studio - ซอฟต์แวร์เชิงพาณิชย์ที่เชี่ยวชาญในการตัดต่อและบันทึกวิดีโอระดับมืออาชีพ
- Fraps - ซอฟต์แวร์เชิงพาณิชย์พร้อมเวอร์ชันทดลองใช้ฟรีสำหรับบันทึกวิดีโอเกมโดยเฉพาะ
 ติดตั้งและรันโปรแกรม การตั้งค่าเริ่มต้นใช้ได้ดีสำหรับผู้ใช้ส่วนใหญ่ ไม่มีโปรแกรมใดข้างต้นที่จะพยายามติดตั้งแอดแวร์ในระหว่างขั้นตอนการติดตั้ง
ติดตั้งและรันโปรแกรม การตั้งค่าเริ่มต้นใช้ได้ดีสำหรับผู้ใช้ส่วนใหญ่ ไม่มีโปรแกรมใดข้างต้นที่จะพยายามติดตั้งแอดแวร์ในระหว่างขั้นตอนการติดตั้ง  เตรียมการบันทึก แม้ว่าอินเทอร์เฟซของแต่ละโปรแกรมจะแตกต่างกัน แต่ก็มีความคล้ายคลึงกันหลายประการในแง่ของตัวเลือก คุณจะสามารถกำหนดได้ว่าต้องการบันทึกส่วนใดของหน้าจอเอฟเฟกต์ใดที่คุณต้องการใช้และค่ากำหนดสำหรับการบันทึกเสียง
เตรียมการบันทึก แม้ว่าอินเทอร์เฟซของแต่ละโปรแกรมจะแตกต่างกัน แต่ก็มีความคล้ายคลึงกันหลายประการในแง่ของตัวเลือก คุณจะสามารถกำหนดได้ว่าต้องการบันทึกส่วนใดของหน้าจอเอฟเฟกต์ใดที่คุณต้องการใช้และค่ากำหนดสำหรับการบันทึกเสียง - Fraps มีเอฟเฟกต์ที่แตกต่างออกไปเนื่องจากได้รับการออกแบบมาสำหรับเกม 3 มิติ สามารถดูข้อมูลเพิ่มเติมเกี่ยวกับการใช้โปรแกรมนี้ได้ที่ wikiHow
 ตั้งโปรแกรมตามที่ต้องการ ในเมนูตัวเลือกวิดีโอเลือกคอมเพรสเซอร์ที่คุณต้องการใช้ โปรดทราบว่าสิ่งนี้จะเปลี่ยนวิดีโอ บางขนาดพบได้บ่อยกว่าขนาดอื่น ๆ จากนั้นปรับคุณภาพสุดท้ายของวิดีโอของคุณด้วยแถบเลื่อนคุณภาพ
ตั้งโปรแกรมตามที่ต้องการ ในเมนูตัวเลือกวิดีโอเลือกคอมเพรสเซอร์ที่คุณต้องการใช้ โปรดทราบว่าสิ่งนี้จะเปลี่ยนวิดีโอ บางขนาดพบได้บ่อยกว่าขนาดอื่น ๆ จากนั้นปรับคุณภาพสุดท้ายของวิดีโอของคุณด้วยแถบเลื่อนคุณภาพ - ตัวแปลงสัญญาณ Xvid MP4 เป็นรูปแบบที่ใช้กันทั่วไป
 บันทึกวิดีโอของคุณ เมื่อการตั้งค่าของคุณพร้อมให้คลิกปุ่มบันทึกเพื่อเริ่มบันทึกหน้าจอของคุณ หลังจากบันทึกการกระทำของคุณบนพีซีเสร็จแล้วให้คลิกปุ่มหยุด หลังจากนั้นระบบจะขอให้คุณตั้งชื่อวิดีโอของคุณและบันทึกไฟล์
บันทึกวิดีโอของคุณ เมื่อการตั้งค่าของคุณพร้อมให้คลิกปุ่มบันทึกเพื่อเริ่มบันทึกหน้าจอของคุณ หลังจากบันทึกการกระทำของคุณบนพีซีเสร็จแล้วให้คลิกปุ่มหยุด หลังจากนั้นระบบจะขอให้คุณตั้งชื่อวิดีโอของคุณและบันทึกไฟล์
วิธีที่ 3 จาก 3: แบ่งปันวิดีโอของคุณ
 แก้ไขวิดีโอของคุณ เมื่อคุณบันทึกวิดีโอของคุณเสร็จแล้วคุณสามารถแบ่งปันกับผู้อื่นได้โดยตรงหรือคุณสามารถแก้ไขการบันทึกด้วยโปรแกรมตัดต่อวิดีโอที่คุณชื่นชอบ ด้วยวิธีนี้คุณสามารถตัดวิดีโอเพิ่มเพลงหรือเพิ่มคลิปวิดีโออื่น ๆ
แก้ไขวิดีโอของคุณ เมื่อคุณบันทึกวิดีโอของคุณเสร็จแล้วคุณสามารถแบ่งปันกับผู้อื่นได้โดยตรงหรือคุณสามารถแก้ไขการบันทึกด้วยโปรแกรมตัดต่อวิดีโอที่คุณชื่นชอบ ด้วยวิธีนี้คุณสามารถตัดวิดีโอเพิ่มเพลงหรือเพิ่มคลิปวิดีโออื่น ๆ  อัปโหลดวิดีโอของคุณไปยัง YouTube ภาพหน้าจอเป็นเครื่องมือสอนที่ยอดเยี่ยมและเป็นวิธียอดนิยมในการเรียนรู้เกี่ยวกับโปรแกรมคอมพิวเตอร์บน YouTube อัปโหลดวิดีโอและ YouTube จะทำการแปลงให้คุณ
อัปโหลดวิดีโอของคุณไปยัง YouTube ภาพหน้าจอเป็นเครื่องมือสอนที่ยอดเยี่ยมและเป็นวิธียอดนิยมในการเรียนรู้เกี่ยวกับโปรแกรมคอมพิวเตอร์บน YouTube อัปโหลดวิดีโอและ YouTube จะทำการแปลงให้คุณ  ส่งวิดีโอเป็นไฟล์แนบอีเมล หากคุณให้การสนับสนุนทางเทคนิคแก่ใครบางคนคุณสามารถส่งวิดีโอไปยังบุคคลนั้นทางอีเมลเป็นไฟล์แนบได้ วิธีนี้ใช้ได้ดีกับวิดีโอสั้น ๆ เท่านั้นเนื่องจากการ จำกัด ขนาดไฟล์ของการรับส่งอีเมล แต่เป็นวิธีที่มีประโยชน์มากในการแสดงให้คนอื่นเห็นว่าปัญหาที่คุณพบคืออะไรหรือจะแก้ไขได้อย่างไร
ส่งวิดีโอเป็นไฟล์แนบอีเมล หากคุณให้การสนับสนุนทางเทคนิคแก่ใครบางคนคุณสามารถส่งวิดีโอไปยังบุคคลนั้นทางอีเมลเป็นไฟล์แนบได้ วิธีนี้ใช้ได้ดีกับวิดีโอสั้น ๆ เท่านั้นเนื่องจากการ จำกัด ขนาดไฟล์ของการรับส่งอีเมล แต่เป็นวิธีที่มีประโยชน์มากในการแสดงให้คนอื่นเห็นว่าปัญหาที่คุณพบคืออะไรหรือจะแก้ไขได้อย่างไร