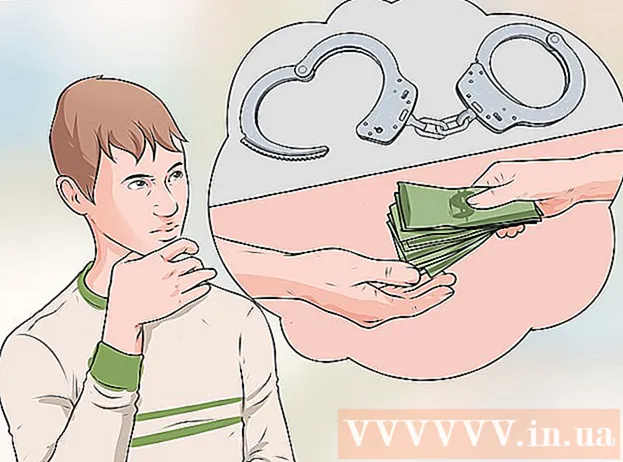ผู้เขียน:
Christy White
วันที่สร้าง:
3 พฤษภาคม 2021
วันที่อัปเดต:
15 กันยายน 2024
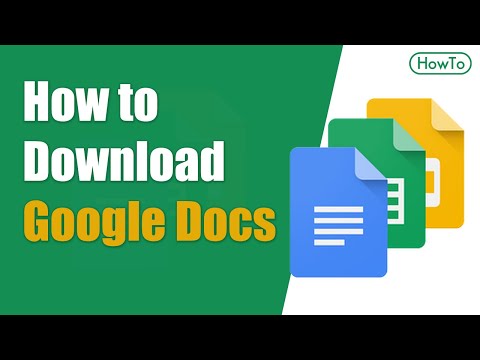
เนื้อหา
- ที่จะก้าว
- วิธีที่ 1 จาก 4: ใช้เว็บไซต์ Google Drive
- วิธีที่ 2 จาก 4: การใช้แอปมือถือ Google Drive หรือ Google Docs (Android)
- วิธีที่ 3 จาก 4: บันทึก Google เอกสารลงในอุปกรณ์ของคุณ
- วิธีที่ 4 จาก 4: ซิงค์ Google Drive กับคอมพิวเตอร์ของคุณ
- คำเตือน
Google Drive (เดิมเรียกว่า Google Docs) เป็นโปรแกรมที่ช่วยให้คุณสร้างและบันทึกเอกสารบนเว็บ ใน Google ไดรฟ์คุณมีตัวเลือกในการดาวน์โหลดเอกสารเพื่อให้คุณสามารถบันทึกลงในฮาร์ดไดรฟ์ของคอมพิวเตอร์หรืออุปกรณ์มือถือของคุณ คุณยังสามารถจัดเตรียมเอกสารเมื่ออุปกรณ์ของคุณไม่ได้เชื่อมต่อกับอินเทอร์เน็ต
ที่จะก้าว
วิธีที่ 1 จาก 4: ใช้เว็บไซต์ Google Drive
 เข้าสู่เว็บไซต์ Google Drive ใช้บัญชี Google ที่เชื่อมโยงกับเอกสารที่คุณต้องการดาวน์โหลด
เข้าสู่เว็บไซต์ Google Drive ใช้บัญชี Google ที่เชื่อมโยงกับเอกสารที่คุณต้องการดาวน์โหลด - คุณสามารถดาวน์โหลดเอกสารที่สร้างขึ้นเองรวมทั้งเอกสารที่แชร์กับคุณได้
 คลิกขวาที่ไฟล์แล้วเลือก "ดาวน์โหลด" เพื่อบันทึกไฟล์เป็นเอกสาร Word จากนั้นไฟล์จะถูกแปลงและดาวน์โหลดในรูปแบบ Word คุณสามารถค้นหาได้ในโฟลเดอร์ดาวน์โหลด
คลิกขวาที่ไฟล์แล้วเลือก "ดาวน์โหลด" เพื่อบันทึกไฟล์เป็นเอกสาร Word จากนั้นไฟล์จะถูกแปลงและดาวน์โหลดในรูปแบบ Word คุณสามารถค้นหาได้ในโฟลเดอร์ดาวน์โหลด - หากคุณต้องการบันทึกไฟล์ในรูปแบบอื่นให้ไปที่ขั้นตอนถัดไป
- หากคุณใช้ Google เอกสารแทน Google ไดรฟ์ให้ไปที่ขั้นตอนถัดไป
 เปิดไฟล์ที่คุณต้องการดาวน์โหลด หากคุณต้องการดาวน์โหลดไฟล์เป็นไฟล์นามสกุล. pdf, .rtf, .txt หรือเป็นหน้าเว็บให้เปิดเอกสารก่อน
เปิดไฟล์ที่คุณต้องการดาวน์โหลด หากคุณต้องการดาวน์โหลดไฟล์เป็นไฟล์นามสกุล. pdf, .rtf, .txt หรือเป็นหน้าเว็บให้เปิดเอกสารก่อน  คลิกที่ "ไฟล์" จากนั้นคลิกที่ "ดาวน์โหลดเป็น" ตอนนี้คุณจะเห็นรายการขนาดที่มีอยู่
คลิกที่ "ไฟล์" จากนั้นคลิกที่ "ดาวน์โหลดเป็น" ตอนนี้คุณจะเห็นรายการขนาดที่มีอยู่  เลือกรูปแบบที่คุณต้องการดาวน์โหลดเอกสาร จากนั้นเอกสารจะถูกแปลงและดาวน์โหลดลงในคอมพิวเตอร์ของคุณ คุณสามารถค้นหาไฟล์ได้ในโฟลเดอร์ดาวน์โหลด
เลือกรูปแบบที่คุณต้องการดาวน์โหลดเอกสาร จากนั้นเอกสารจะถูกแปลงและดาวน์โหลดลงในคอมพิวเตอร์ของคุณ คุณสามารถค้นหาไฟล์ได้ในโฟลเดอร์ดาวน์โหลด
วิธีที่ 2 จาก 4: การใช้แอปมือถือ Google Drive หรือ Google Docs (Android)
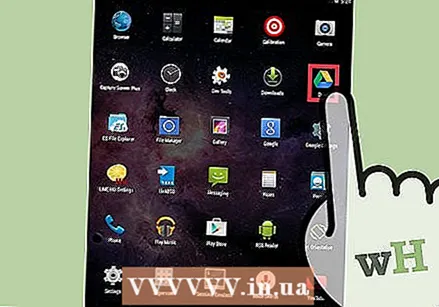 เปิดแอป Google Drive (Android เท่านั้น) ตรวจสอบให้แน่ใจว่าคุณได้ลงชื่อเข้าใช้โทรศัพท์ของคุณด้วยบัญชี Google ที่ให้คุณเข้าถึงเอกสารที่คุณต้องการดาวน์โหลด คุณสามารถดาวน์โหลดเอกสารที่สร้างขึ้นเองรวมทั้งเอกสารที่แชร์กับคุณได้
เปิดแอป Google Drive (Android เท่านั้น) ตรวจสอบให้แน่ใจว่าคุณได้ลงชื่อเข้าใช้โทรศัพท์ของคุณด้วยบัญชี Google ที่ให้คุณเข้าถึงเอกสารที่คุณต้องการดาวน์โหลด คุณสามารถดาวน์โหลดเอกสารที่สร้างขึ้นเองรวมทั้งเอกสารที่แชร์กับคุณได้ - คุณไม่สามารถดาวน์โหลดไฟล์ในไดรฟ์เวอร์ชัน iOS แต่คุณสามารถบันทึกไฟล์เหล่านี้เพื่อให้คุณสามารถดูได้เมื่อคุณไม่มีการเชื่อมต่ออินเทอร์เน็ต สำหรับข้อมูลเพิ่มเติมโปรดดูวิธีการต่อไปนี้
 แตะ Google Document ค้างไว้แล้วเลือก "ดาวน์โหลด" เพื่อดาวน์โหลดไฟล์เป็นไฟล์ PDF นี่คือรูปแบบมาตรฐานที่ดาวน์โหลด Google เอกสาร
แตะ Google Document ค้างไว้แล้วเลือก "ดาวน์โหลด" เพื่อดาวน์โหลดไฟล์เป็นไฟล์ PDF นี่คือรูปแบบมาตรฐานที่ดาวน์โหลด Google เอกสาร  ส่งออกเอกสาร Google เป็นเอกสาร Word เพื่อแปลงไฟล์ .docx ไปยังอุปกรณ์ของคุณ. หากคุณต้องการบันทึก Google เอกสารเป็นเอกสาร Word คุณจะต้องส่งออกไฟล์เป็นเอกสาร Word ก่อน
ส่งออกเอกสาร Google เป็นเอกสาร Word เพื่อแปลงไฟล์ .docx ไปยังอุปกรณ์ของคุณ. หากคุณต้องการบันทึก Google เอกสารเป็นเอกสาร Word คุณจะต้องส่งออกไฟล์เป็นเอกสาร Word ก่อน - เปิดเอกสาร Google ที่คุณต้องการดาวน์โหลดเป็นเอกสาร Word
- ที่ด้านขวาบนให้แตะ "เพิ่มเติม" แล้วเลือก "แชร์และส่งออก"
- เลือก "บันทึกเป็น Word (.docx)" ตอนนี้เอกสาร Word จะถูกสร้างขึ้นใน Google Drive โดยใช้ชื่อเดียวกับ Google Document และจะเปิดขึ้นโดยอัตโนมัติ
- กลับไปที่รายการเอกสารใน Google Drive และวางนิ้วบนไฟล์. docx ใหม่
- เลือก "ดาวน์โหลด" เพื่อดาวน์โหลดไฟล์. docx ไปยังโฟลเดอร์ "ดาวน์โหลด" ของอุปกรณ์ของคุณ
วิธีที่ 3 จาก 4: บันทึก Google เอกสารลงในอุปกรณ์ของคุณ
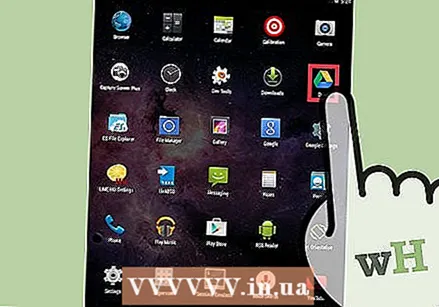 เปิดแอป Google Drive บนอุปกรณ์ของคุณ วิธีนี้ช่วยให้คุณสามารถดูและแก้ไขไฟล์จาก Google ไดรฟ์ได้หากคุณไม่มีการเชื่อมต่ออินเทอร์เน็ต ใช้งานได้ทั้งบน Android และ iOS
เปิดแอป Google Drive บนอุปกรณ์ของคุณ วิธีนี้ช่วยให้คุณสามารถดูและแก้ไขไฟล์จาก Google ไดรฟ์ได้หากคุณไม่มีการเชื่อมต่ออินเทอร์เน็ต ใช้งานได้ทั้งบน Android และ iOS  แตะⓘถัดจากไฟล์ที่คุณต้องการบันทึกลงในอุปกรณ์ของคุณ หากคุณใช้แอป Google เอกสารให้แตะ "เพิ่มเติม" แทน
แตะⓘถัดจากไฟล์ที่คุณต้องการบันทึกลงในอุปกรณ์ของคุณ หากคุณใช้แอป Google เอกสารให้แตะ "เพิ่มเติม" แทน  เปิดปุ่ม "บันทึกลงในอุปกรณ์" หากคุณใช้แอป Google เอกสารคุณสามารถเลือก "บันทึกลงในอุปกรณ์" จากเมนู "เพิ่มเติม"
เปิดปุ่ม "บันทึกลงในอุปกรณ์" หากคุณใช้แอป Google เอกสารคุณสามารถเลือก "บันทึกลงในอุปกรณ์" จากเมนู "เพิ่มเติม" 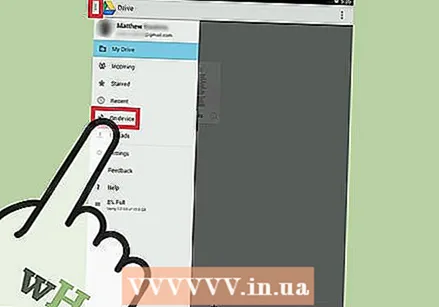 เปิดไฟล์แบบออฟไลน์ หากคุณไม่มีการเชื่อมต่ออินเทอร์เน็ตคุณยังคงสามารถเปิดและแก้ไขไฟล์ได้ คุณสามารถเลือกดูเฉพาะไฟล์ที่จัดเก็บไว้ในอุปกรณ์ของคุณได้โดยแตะปุ่มเมนู (☰) จากนั้นเลือก "บนอุปกรณ์"
เปิดไฟล์แบบออฟไลน์ หากคุณไม่มีการเชื่อมต่ออินเทอร์เน็ตคุณยังคงสามารถเปิดและแก้ไขไฟล์ได้ คุณสามารถเลือกดูเฉพาะไฟล์ที่จัดเก็บไว้ในอุปกรณ์ของคุณได้โดยแตะปุ่มเมนู (☰) จากนั้นเลือก "บนอุปกรณ์"
วิธีที่ 4 จาก 4: ซิงค์ Google Drive กับคอมพิวเตอร์ของคุณ
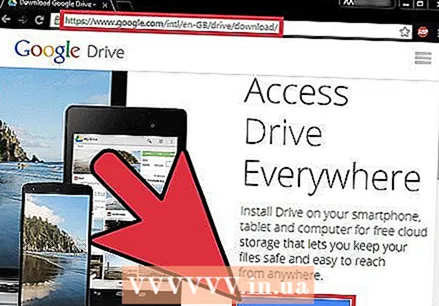 ดาวน์โหลดโปรแกรม Google Drive โปรแกรมนี้จะสร้างโฟลเดอร์ในคอมพิวเตอร์ของคุณที่ซิงโครไนซ์กับบัญชี Google Drive ของคุณ ไฟล์ทั้งหมดของคุณจาก Google ไดรฟ์จะได้รับการอัปเดตโดยอัตโนมัติในคอมพิวเตอร์ของคุณเมื่อคุณทำการเปลี่ยนแปลงทางออนไลน์และในทางกลับกัน โปรแกรมนี้มีให้สำหรับ Windows และ Mac
ดาวน์โหลดโปรแกรม Google Drive โปรแกรมนี้จะสร้างโฟลเดอร์ในคอมพิวเตอร์ของคุณที่ซิงโครไนซ์กับบัญชี Google Drive ของคุณ ไฟล์ทั้งหมดของคุณจาก Google ไดรฟ์จะได้รับการอัปเดตโดยอัตโนมัติในคอมพิวเตอร์ของคุณเมื่อคุณทำการเปลี่ยนแปลงทางออนไลน์และในทางกลับกัน โปรแกรมนี้มีให้สำหรับ Windows และ Mac - เปิดเว็บไซต์ Google Drive และลงชื่อเข้าใช้ด้วยบัญชี Google ของคุณ
- คลิกไอคอนรูปเฟืองที่มุมขวาบนแล้วเลือก "ดาวน์โหลดไดรฟ์" หากคุณไม่เห็นตัวเลือกนี้คุณสามารถคลิกที่ "ติดตั้งไดรฟ์" ในคอลัมน์ทางซ้าย
- เลือกระบบปฏิบัติการของคุณและดาวน์โหลดตัวติดตั้ง
 ติดตั้ง Google Drive บนคอมพิวเตอร์ของคุณ เปิดโปรแกรมติดตั้งเพื่อติดตั้ง Google Drive บนคอมพิวเตอร์ของคุณ
ติดตั้ง Google Drive บนคอมพิวเตอร์ของคุณ เปิดโปรแกรมติดตั้งเพื่อติดตั้ง Google Drive บนคอมพิวเตอร์ของคุณ - Windows - เปิดโปรแกรม googledrivesync.exe เพื่อเริ่มการติดตั้ง ลงชื่อเข้าใช้ด้วยบัญชี Google ที่คุณต้องการใช้กับโปรแกรม Drive และทำตามคำแนะนำเพื่อติดตั้ง
- Mac - เปิดไฟล์ installgoogledrive.dmg แล้วลากไอคอน Google Drive ไปที่โฟลเดอร์ "Applications" เปิด Google Drive จากโฟลเดอร์นี้และลงชื่อเข้าใช้ด้วยบัญชี Google ที่คุณต้องการใช้กับ Google Drive
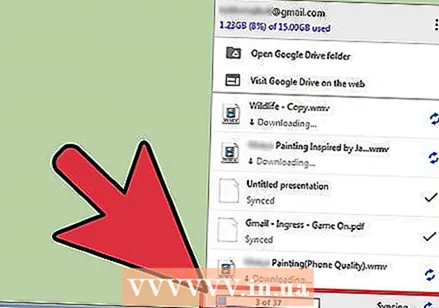 ให้ Google Drive ซิงค์ เมื่อการติดตั้งเสร็จสมบูรณ์ Google Drive จะเริ่มซิงโครไนซ์เอกสารทั้งหมดจาก Google Drive กับโฟลเดอร์ Google Drive บนคอมพิวเตอร์ของคุณ อาจใช้เวลาสักครู่ขึ้นอยู่กับจำนวนไฟล์ที่คุณจัดเก็บไว้ใน Google Drive
ให้ Google Drive ซิงค์ เมื่อการติดตั้งเสร็จสมบูรณ์ Google Drive จะเริ่มซิงโครไนซ์เอกสารทั้งหมดจาก Google Drive กับโฟลเดอร์ Google Drive บนคอมพิวเตอร์ของคุณ อาจใช้เวลาสักครู่ขึ้นอยู่กับจำนวนไฟล์ที่คุณจัดเก็บไว้ใน Google Drive
คำเตือน
- ขนาดไฟล์สูงสุดของไฟล์ที่สามารถดาวน์โหลดไปยังอุปกรณ์ของคุณจาก Google ไดรฟ์คือ 2 GB หากไฟล์มีขนาดใหญ่กว่า 2 GB คุณจะได้รับข้อผิดพลาด