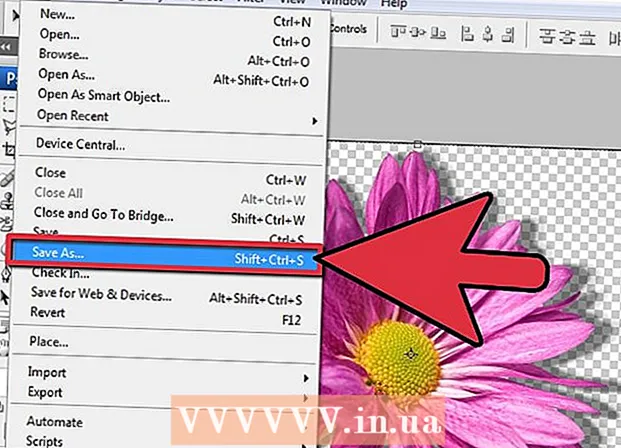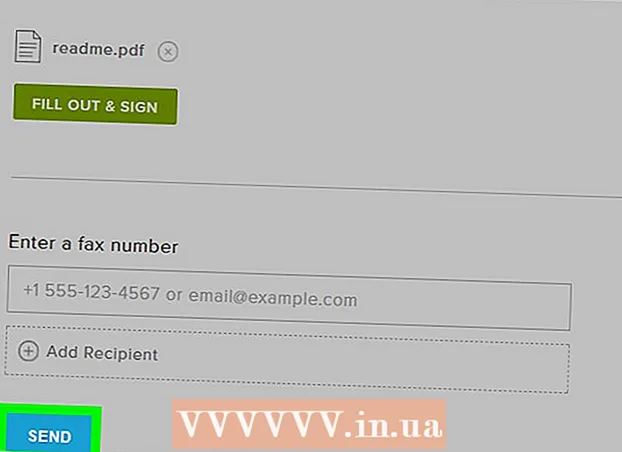ผู้เขียน:
Frank Hunt
วันที่สร้าง:
15 มีนาคม 2021
วันที่อัปเดต:
1 กรกฎาคม 2024

เนื้อหา
- ที่จะก้าว
- วิธีที่ 1 จาก 4: ด้วย Windows 10
- วิธีที่ 2 จาก 4: การใช้ Windows 7 และ 8
- วิธีที่ 3 จาก 4: ใช้ Connectify (Windows ทุกรุ่น)
- วิธีที่ 4 จาก 4: การใช้ Mac
หากคุณต้องการแบ่งปันการเชื่อมต่ออินเทอร์เน็ตกับอุปกรณ์มือถือของคุณคุณสามารถเปลี่ยนคอมพิวเตอร์ของคุณให้เป็นเราเตอร์ไร้สายได้ ตราบเท่าที่คุณติดตั้งอแด็ปเตอร์ไร้สายคุณสามารถสร้างฮอตสปอตมือถือบนคอมพิวเตอร์ของคุณซึ่งคุณสามารถเชื่อมต่อกับอุปกรณ์เคลื่อนที่ได้ จากนั้นอุปกรณ์จะสามารถใช้การเชื่อมต่ออินเทอร์เน็ตของคอมพิวเตอร์ได้ สิ่งนี้มีประโยชน์สำหรับโรงแรมและสถานที่อื่น ๆ ที่คุณสามารถใช้ WiFi ได้กับอุปกรณ์เดียวเท่านั้น
ที่จะก้าว
วิธีที่ 1 จาก 4: ด้วย Windows 10
- กด⊞ชนะ+Xแล้วเลือก "Command Prompt (Admin)" การดำเนินการนี้จะเปิด Command Prompt ด้วยการเข้าถึงของผู้ดูแลระบบ คุณอาจได้รับแจ้งให้ดำเนินการต่อขึ้นอยู่กับการตั้งค่าความปลอดภัยของคอมพิวเตอร์ของคุณ
- คุณต้องเข้าสู่ระบบในฐานะผู้ดูแลระบบหรือทราบรหัสผ่านของผู้ดูแลระบบเพื่อปฏิบัติตามคำแนะนำด้านล่าง
- ตรวจสอบให้แน่ใจว่าคุณได้ติดตั้งอแด็ปเตอร์ไร้สายที่เข้ากันได้ คุณต้องมีอะแดปเตอร์ไร้สายเพื่อสร้างเครือข่ายไร้สายสำหรับอุปกรณ์เคลื่อนที่ แล็ปท็อป Windows ส่วนใหญ่มีอะแดปเตอร์ไร้สาย แต่คอมพิวเตอร์เดสก์ท็อปหลายเครื่องไม่มี พิมพ์คำสั่งต่อไปนี้เพื่อตรวจสอบว่ามีการติดตั้งอะแด็ปเตอร์หรือไม่และเข้ากันได้หรือไม่:
- netsh wlan แสดงไดรเวอร์
- คุณจะได้รับการแจ้งเตือน บริการ Wireless AutoConfig (wlansvc) ไม่เริ่มทำงานแสดงว่าไม่มีอะแดปเตอร์ไร้สายติดตั้งอยู่ในคอมพิวเตอร์ของคุณ คุณสามารถลองใช้อะแดปเตอร์ USB ไร้สายหรือทำตามคำแนะนำเหล่านี้เพื่อติดตั้งการ์ดเครือข่าย
- ค้นหาบรรทัดรองรับเครือข่ายที่โฮสต์. อาจจะต้องเลื่อนขึ้นถึงจะเจอ ถ้ามี ใช่ อแด็ปเตอร์ไร้สายของคุณรองรับการแพร่ภาพจากเครือข่ายไร้สาย ในตอนนี้ให้เปิดหน้าต่างคำสั่งค้างไว้ก่อน
- อะแดปเตอร์ไร้สายบางตัวไม่รองรับโฮสติ้งเครือข่ายภายในบ้าน หากคอมพิวเตอร์ของคุณไม่มีอะแดปเตอร์ที่เหมาะสมคุณสามารถลองใช้อะแดปเตอร์ USB
- ตรวจสอบให้แน่ใจว่าคอมพิวเตอร์ของคุณเชื่อมต่อกับเครือข่ายผ่านอีเธอร์เน็ต วิธีนี้กำหนดให้คอมพิวเตอร์ที่คุณต้องการเปลี่ยนเป็นฮอตสปอตไร้สายมีการเชื่อมต่ออีเธอร์เน็ตกับเครือข่าย คุณกำลังจะแชร์การเชื่อมต่อนี้กับอุปกรณ์ที่เชื่อมต่อแบบไร้สายกับคอมพิวเตอร์ของคุณ
- กด ⊞ชนะ+X และเลือก "Network Connections" เพื่อเปิดหน้าต่างที่เกี่ยวข้อง ค้นหาการเชื่อมต่ออีเธอร์เน็ตในรายการ จะมีสัญลักษณ์สายอีเทอร์เน็ตอยู่ด้านล่างสัญลักษณ์เครือข่าย
- หากคุณมีการเชื่อมต่ออีเธอร์เน็ต (เช่นคุณมีแท็บเล็ต Surface) โปรดดูหัวข้อด้านล่างเกี่ยวกับการใช้ Connectify ซึ่งเป็นโปรแกรมที่ใช้อะแดปเตอร์ไร้สายของคุณเพื่อรับและถ่ายทอดอินเทอร์เน็ตไปยังอุปกรณ์ที่เชื่อมต่อ
- ป้อนคำสั่งเพื่อสร้างเครือข่าย กลับไปที่หน้าต่างคำสั่งหรือเปิดอีกครั้งในโหมดผู้ดูแลระบบหากคุณปิดหน้าต่าง พิมพ์คำสั่งต่อไปนี้:
- netsh wlan ตั้งค่าโหมด hostnetwork = อนุญาต ssid =ชื่อ คีย์ =รหัสผ่าน
- แทนที่ ชื่อ ตามชื่อที่เหมาะสมสำหรับเครือข่ายของคุณ
- แทนที่ รหัสผ่าน ด้วยรหัสผ่านที่คุณต้องการใช้เพื่อปกป้องเครือข่ายของคุณ ต้องมีความยาวอย่างน้อย 8 อักขระ
- เริ่มฮอตสปอตใหม่ ป้อนคำสั่งต่อไปนี้เพื่อเปิดใช้งานฮอตสปอตใหม่ของคุณ:
- netsh wlan เริ่มโฮสต์เครือข่าย
- กลับไปที่หน้าต่างการเชื่อมต่อเครือข่าย คุณจะพบสิ่งนี้ในเมนู ⊞ชนะ+Xหากคุณปิดหน้าต่างนี้
- คลิกขวาที่การเชื่อมต่ออีเธอร์เน็ตของคุณแล้วเลือก "Properties" เพื่อเปิดหน้าต่างใหม่พร้อมรายละเอียดเกี่ยวกับอะแดปเตอร์อีเทอร์เน็ตของคุณ
- เลือกช่องแรกในแท็บ "แชร์" ข้อความระบุว่า "ผู้ใช้เครือข่ายอื่นได้รับอนุญาตให้เชื่อมต่อโดยใช้การเชื่อมต่ออินเทอร์เน็ตของคอมพิวเตอร์เครื่องนี้" เมนูใหม่จะปรากฏขึ้นด้านล่างกล่อง
- เลือกเครือข่ายใหม่ของคุณจากเมนู คุณจะต้องเลือกเครือข่ายที่คุณเพิ่งสร้างขึ้นเนื่องจากเป็นเครือข่ายที่คุณจะแชร์การเชื่อมต่ออินเทอร์เน็ต อาจเรียกว่า "Local Area Connection #", "Wi-Fi" หรือ "Microsoft Hosted Virtual Adapter"
- คลิก "ตกลง" เพื่อบันทึกการเปลี่ยนแปลงของคุณ อุปกรณ์เคลื่อนที่ที่เชื่อมต่อกับเครือข่ายของคุณสามารถเข้าถึงอินเทอร์เน็ตผ่านการเชื่อมต่อคอมพิวเตอร์ได้แล้ว
- เชื่อมต่อจากอุปกรณ์มือถือของคุณไปยังเครือข่ายใหม่ เมื่อตั้งค่าเครือข่ายใหม่แล้วคุณสามารถค้นหาเครือข่ายไร้สายบนอุปกรณ์มือถือของคุณและลองเชื่อมต่อกับเครือข่าย:
- Android - เปิดการตั้งค่าแล้วแตะ "Wi-Fi" แตะเครือข่ายใหม่ในรายการเครือข่ายที่มีและป้อนรหัสผ่านเมื่อได้รับแจ้ง
- iOS - เปิดการตั้งค่าบนหน้าจอหลักของคุณ แตะ "Wi-Fi" จากนั้นค้นหาเครือข่ายใหม่ของคุณในรายการ "เลือกเครือข่าย" แตะที่มันจากนั้นป้อนรหัสผ่านเมื่อได้รับแจ้ง
- ทดสอบการเชื่อมต่อของคุณ เมื่อคุณเชื่อมต่อกับเครือข่ายไร้สายแล้วคุณสามารถทดสอบได้โดยเปิดเบราว์เซอร์และโหลดหน้าเว็บ การเชื่อมต่อบนอุปกรณ์มือถือของคุณอาจช้ากว่าคอมพิวเตอร์เล็กน้อย
- ปิดฮอตสปอตเมื่อคุณทำเสร็จแล้ว เมื่อคุณแชร์การเชื่อมต่ออินเทอร์เน็ตเสร็จแล้วคุณสามารถปิดฮอตสปอตได้ในลักษณะเดียวกับการเปิด:
- เปิด Command Prompt (Admin) จากเมนู ⊞ชนะ+X.
- ประเภท netsh wlan หยุดเครือข่ายที่โฮสต์ แล้วกด ↵เข้า.
- กลับไปที่หน้าต่างการเชื่อมต่อเครือข่ายเปิดคุณสมบัติในหน้าต่างการเชื่อมต่ออีเทอร์เน็ตและปิด "การแชร์การเชื่อมต่อ" ในแท็บการแชร์
วิธีที่ 2 จาก 4: การใช้ Windows 7 และ 8
- ตรวจสอบว่ามีการติดตั้งอแด็ปเตอร์ไร้สายในคอมพิวเตอร์หรือไม่ สิ่งนี้จำเป็นในการเปลี่ยนพีซีของคุณให้เป็นเราเตอร์ แล็ปท็อปของคุณมีอะแดปเตอร์ไร้สายในตัว แต่เดสก์ท็อปจำนวนมากไม่มีอะแดปเตอร์ไร้สาย คุณสามารถซื้อดองเกิล USB ที่คุณสามารถเสียบและใช้งานได้อย่างง่ายดายหรือคุณสามารถติดตั้งการ์ดเครือข่ายไร้สายซึ่งอาจมีประสิทธิภาพมากกว่า
- คุณสามารถตรวจสอบว่าคอมพิวเตอร์ของคุณมีอะแดปเตอร์ติดตั้งอยู่หรือไม่โดยคลิกเริ่ม> เรียกใช้และป้อน ncpa.cpl. กด ↵เข้า และหน้าต่างการเชื่อมต่อเครือข่ายจะเปิดขึ้น มองหาการเชื่อมต่อที่เรียกว่า "การเชื่อมต่อเครือข่ายไร้สาย" ด้านล่างสัญลักษณ์ของการเชื่อมต่อคุณจะเห็นสัญลักษณ์ของสัญญาณ สิ่งนี้บ่งชี้ว่ามีการติดตั้งอแด็ปเตอร์ไร้สาย
- ตรวจสอบคำแนะนำในวิกิฮาวเกี่ยวกับการติดตั้งการ์ดเครือข่ายบนคอมพิวเตอร์ของคุณ
- ดาวน์โหลด Virtual Router นี่เป็นโปรแกรมโอเพ่นซอร์สฟรีที่ช่วยให้คุณสามารถแบ่งปันการเชื่อมต่ออินเทอร์เน็ตของคอมพิวเตอร์ผ่านเครือข่ายไร้สายใหม่โดยใช้โปรโตคอลที่มีอยู่ใน Windows คุณสามารถดาวน์โหลดได้จาก virtualrouter.codeplex.com.
- ด้วยเราเตอร์เสมือนคุณสามารถแบ่งปันการเชื่อมต่อของคุณแบบไร้สายโดยใช้การ์ดเดียวกับที่คอมพิวเตอร์ของคุณใช้สำหรับการเชื่อมต่อเครือข่าย กล่าวอีกนัยหนึ่งสิ่งที่คุณต้องมีคือการเชื่อมต่อไร้สายเพียงครั้งเดียวบนคอมพิวเตอร์ของคุณเพื่อสร้างจุดเชื่อมต่อ Wi-Fi และแบ่งปันอินเทอร์เน็ตกับอุปกรณ์มือถือ
- หากคุณใช้ Windows 10 คุณสามารถลองใช้วิธีนี้ได้ แต่ผู้ใช้หลายคนรายงานว่ามันใช้ไม่ได้กับระบบของพวกเขา ดูส่วนถัดไปสำหรับวิธีการที่อาจใช้ได้ใน Windows 10
- ดับเบิลคลิกโปรแกรมที่ดาวน์โหลดมาเพื่อเริ่มการติดตั้ง ทำตามคำแนะนำเพื่อติดตั้งโปรแกรม ปล่อยให้การตั้งค่าทั้งหมดเป็นค่าเริ่มต้น หากคุณมีโปรแกรมจาก virtualrouter.codeplex.com ดาวน์โหลดแล้วไม่ควรมีมัลแวร์หรือแอดแวร์ใด ๆ
- คุณจะพบโปรแกรมติดตั้งที่ดาวน์โหลดมาที่ด้านล่างของหน้าต่างเบราว์เซอร์และอาจอยู่ในโฟลเดอร์ดาวน์โหลดด้วย
- เปิด Virtual Router เมื่อคุณติดตั้ง Virtual Router แล้วคุณต้องเปิดขึ้นมา ค้นหาและเปิดโปรแกรม Virtual Router Manager ในเมนู Start
- อัปเดตไดรเวอร์ไร้สายของคุณหากไม่สามารถเริ่ม Virtual Router ได้ เราเตอร์เสมือนต้องใช้อุปกรณ์ไร้สายที่มีไดรเวอร์สำหรับ Windows 7 หรือ 8 หากไดรเวอร์ไร้สายของคุณไม่ได้รับการอัปเดตสักระยะหนึ่งหรือคุณอัปเกรดคอมพิวเตอร์จาก Windows Vista หรือรุ่นก่อนหน้าคุณอาจต้องใช้ไดรเวอร์ล่าสุดเพื่อติดตั้ง อุปกรณ์ หากคุณยังไม่ได้ติดตั้งอแด็ปเตอร์ไร้สายโปรแกรมจะไม่เริ่มทำงาน
- กด ⊞ชนะ+ร. และพิมพ์ devmgmt.msc เพื่อเริ่ม Device Manager
- เปิดหมวดหมู่ "อะแดปเตอร์เครือข่าย" คลิกขวาที่อะแดปเตอร์ไร้สายของคุณแล้วเลือก "อัปเดตไดรเวอร์"
- คลิก "ค้นหาซอฟต์แวร์ไดรเวอร์ที่อัปเดตโดยอัตโนมัติ" และปฏิบัติตามคำแนะนำเพื่อติดตั้งไดรเวอร์ที่ Windows พบ
- ดูวิกิฮาวสำหรับข้อมูลเพิ่มเติมเกี่ยวกับการอัพเดตไดรเวอร์ของคุณ หากเราเตอร์เสมือนยังไม่ทำงานหลังจากอัปเดตไดรเวอร์ของคุณหรือหากไม่มีการอัปเดตให้ดูที่ส่วน Connectify ด้านล่าง
- ป้อนชื่อเครือข่ายไร้สายใหม่ของคุณในฟิลด์ "ชื่อเครือข่าย (SSID)" นี่คือชื่อของเครือข่ายตามที่จะปรากฏในรายการเครือข่ายไร้สายที่มีอยู่ ตรวจสอบให้แน่ใจว่าชื่อไม่มีข้อมูลส่วนบุคคลใด ๆ เนื่องจากทุกคนในพื้นที่จะสามารถมองเห็นได้
- ป้อนรหัสผ่านที่คุณต้องการใช้เพื่อรักษาความปลอดภัยเครือข่าย ขอแนะนำให้ใช้รหัสผ่านเพื่อป้องกันไม่ให้ผู้ใช้ที่ไม่ได้รับอนุญาตเข้าถึงเครือข่ายของคุณ แม้ว่าคุณจะอยู่ที่บ้านคุณก็ต้องใช้รหัสผ่าน คุณต้องใช้รหัสผ่านนี้บนอุปกรณ์มือถือของคุณเมื่อเชื่อมต่อกับเครือข่าย
- เลือกการเชื่อมต่อที่คุณต้องการแชร์ คนส่วนใหญ่จะแสดงรายการการเชื่อมต่อเพียงรายการเดียว เลือกการเชื่อมต่ออินเทอร์เน็ตของคอมพิวเตอร์ของคุณ
- คลิกปุ่ม "Start Virtual Router" เครือข่ายไร้สายใหม่ของคุณจะถูกสร้างขึ้นและคุณจะสามารถดูได้บนอุปกรณ์มือถือของคุณ
- หากเครือข่ายเสมือนไม่เริ่มทำงานให้ใช้โปรแกรมในวิธีถัดไป
- ค้นหาเครือข่ายใหม่บนอุปกรณ์ไร้สายของคุณ เมื่อเครือข่ายใหม่พร้อมใช้งานคุณจะสามารถค้นหาได้ในรายการเครือข่ายที่มีอยู่ในอุปกรณ์ไร้สายของคุณ การค้นหารายการนี้ขึ้นอยู่กับอุปกรณ์ที่คุณใช้ แต่โดยปกติแล้วรายการจะอยู่ที่ใดที่หนึ่งในการตั้งค่าของแอป
- Android - เปิดแอปการตั้งค่าแล้วแตะ "Wi-Fi" ค้นหาและแตะเครือข่ายที่สร้างขึ้นใหม่จากรายการเครือข่ายที่มี ป้อนรหัสผ่านเมื่อได้รับแจ้ง
- iOS - เปิดการตั้งค่าของแอพในหน้าจอหลัก แตะตัวเลือก "Wifi" ที่ด้านบนสุดของเมนู เลือกเครือข่ายไร้สายใหม่ของคุณจากนั้นป้อนรหัสผ่านที่คุณสร้างขึ้น
- อ่านการเชื่อมต่อกับเครือข่ายไร้สายสำหรับคำแนะนำในการเชื่อมต่ออุปกรณ์ต่างๆ
- ทดสอบการเชื่อมต่อ เมื่อเชื่อมต่อแล้วอุปกรณ์ของคุณควรปรากฏในรายการในหน้าต่าง Virtual Router Manager บนคอมพิวเตอร์ของคุณ เปิดเบราว์เซอร์ของคุณบนอุปกรณ์เคลื่อนที่และทดสอบว่าคุณสามารถเปิดเว็บไซต์ได้หรือไม่
วิธีที่ 3 จาก 4: ใช้ Connectify (Windows ทุกรุ่น)
- ตรวจสอบให้แน่ใจว่าคุณได้ติดตั้งอแด็ปเตอร์ไร้สาย คุณสามารถสร้างเครือข่ายไร้สายกับคอมพิวเตอร์ของคุณได้หากคุณติดตั้งอแด็ปเตอร์ไร้สายเท่านั้น หากคุณใช้แล็ปท็อปก็เป็นเช่นนั้นอยู่แล้ว หากคุณมีคอมพิวเตอร์เดสก์ท็อปคุณอาจต้องติดตั้ง คุณสามารถใช้อะแดปเตอร์ USB ไร้สายหรือติดตั้งการ์ดเครือข่าย
- กดบน ⊞ชนะคีย์และประเภท ncpa.cpl เพื่อเปิดหน้าต่างการเชื่อมต่อเครือข่าย หากคุณมีอะแดปเตอร์ชื่อ "Wireless Network Connection" แสดงว่ามีการติดตั้งอะแดปเตอร์ไร้สาย
- ดูคำแนะนำในการติดตั้งอแด็ปเตอร์ไร้สายในคอมพิวเตอร์เดสก์ท็อปในวิกิฮาว
- ดาวน์โหลด Connectify Connectify เป็นโปรแกรมสำหรับสร้างฮอตสปอตไร้สายเสมือนโดยใช้อะแดปเตอร์ไร้สายของคอมพิวเตอร์ของคุณ หากคุณไม่สามารถใช้เครื่องมือในตัวเพื่อทำงานร่วมกับวิธีการก่อนหน้านี้หรือเพียงแค่ต้องการบางสิ่งบางอย่างเพื่อเริ่มต้นด้วยการคลิกเพียงไม่กี่ครั้ง Connectify อาจช่วยได้
- มีทั้งแบบชำระเงินและตัวเลือกฟรีจาก Connectify ตัวเลือกฟรีช่วยให้คุณสร้างเครือข่ายไร้สายจากคอมพิวเตอร์ของคุณ แต่สามารถเปลี่ยนชื่อเครือข่ายได้
- ดาวน์โหลด Connectify จาก connectify.me
- รันโปรแกรมติดตั้ง Connectify หลังจากดาวน์โหลดโปรแกรมคุณสามารถติดตั้งได้ คลิกที่ "ฉันยอมรับ" เพื่อเริ่มการติดตั้ง
- รีสตาร์ทคอมพิวเตอร์ของคุณ คุณจะต้องรีบูตก่อนจึงจะสามารถเริ่ม Connectify ได้ รีสตาร์ทคอมพิวเตอร์จากเมนูเริ่ม
- เริ่ม Connectify เมื่อคอมพิวเตอร์ของคุณรีสตาร์ท คุณต้องระบุว่าคุณต้องการซื้อหรือลองใช้โปรแกรม
- เมื่อได้รับแจ้งอนุญาตให้ Connectify เข้าถึงผ่าน Windows Firewall เมื่อหน้าต่าง Windows Firewall ปรากฏขึ้นให้คลิก "Allow access" สำหรับ Connectify
- คลิกที่ "ลองฉัน" แล้วคลิก "เริ่มต้นใช้งาน Lite" นี่จะเป็นการเริ่ม Connectify เวอร์ชันฟรี
- ตรวจสอบว่าได้เลือก "Wi-Fi Hotspot" ที่ด้านบนของหน้าต่าง สิ่งนี้จะบอก Connectify ว่าคุณต้องการสร้างฮอตสปอตไร้สายด้วยการเชื่อมต่ออินเทอร์เน็ตของคุณ
- หากคุณไม่เห็นตัวเลือกใด ๆ หลังจากเลือก "Wi-Fi Hotspot" แสดงว่าคุณอาจไม่ได้ติดตั้งอะแดปเตอร์ไร้สายบนคอมพิวเตอร์ของคุณ
- เลือกการเชื่อมต่อเครือข่ายปัจจุบันของคุณ หากคุณติดตั้งอะแดปเตอร์มากกว่าหนึ่งตัวคุณจะต้องเลือกอะแดปเตอร์ที่กำลังใช้เพื่อเชื่อมต่อคอมพิวเตอร์ของคุณกับอินเทอร์เน็ต คุณสามารถเลือกอะแดปเตอร์ไร้สายหรืออีเธอร์เน็ตได้ขึ้นอยู่กับสิ่งที่คุณกำลังใช้
- เลือกชื่อฮอตสปอตของคุณ หากคุณใช้ Connectify เวอร์ชันฟรีชื่อต้องขึ้นต้นด้วย "Connectify-" หากคุณใช้เวอร์ชัน Pro หรือ Max คุณสามารถป้อนชื่อใดก็ได้ที่คุณต้องการ
- กำหนดรหัสผ่านสำหรับฮอตสปอตของคุณ ต้องใช้รหัสผ่านนี้เพื่อเชื่อมต่อกับเครือข่าย ขอแนะนำให้คุณปกป้องเครือข่ายของคุณด้วยรหัสผ่านแม้ว่าคุณจะอยู่ที่บ้านก็ตาม
- คลิกที่ "Start Hotspot" เพื่อเปิดใช้งานเครือข่ายใหม่ของคุณ Connectify จะเริ่มแพร่ภาพเครือข่ายไร้สายใหม่ของคุณและจะปรากฏในรายการเครือข่ายที่มีอยู่บนอุปกรณ์มือถือของคุณ
- เชื่อมต่อกับเครือข่ายใหม่จากอุปกรณ์มือถือของคุณ เลือกเครือข่ายไร้สายใหม่ของคุณและป้อนรหัสผ่านที่คุณสร้างขึ้น การเชื่อมต่อควรพร้อมใช้งานในอีกสักครู่และอุปกรณ์เคลื่อนที่ของคุณจะแสดงในแท็บไคลเอนต์ (ใน Connectify)
- ทดสอบการเชื่อมต่อของคุณ เมื่อคุณเชื่อมต่อแล้วให้เปิดเบราว์เซอร์บนอุปกรณ์มือถือของคุณแล้วลองโหลดเว็บไซต์ หากกำหนดค่าทุกอย่างถูกต้องการโหลดควรเริ่มต้นเกือบจะในทันที
วิธีที่ 4 จาก 4: การใช้ Mac
- ตรวจสอบให้แน่ใจว่า Mac ของคุณเชื่อมต่อกับเครือข่ายของคุณผ่านอีเธอร์เน็ต ในการสร้างฮอตสปอตไร้สายและแบ่งปันการเชื่อมต่ออินเทอร์เน็ตของ Mac ของคุณ ต้อง Mac ของคุณเชื่อมต่อกับเครือข่ายผ่านสายอีเธอร์เน็ต คุณไม่สามารถแชร์อินเทอร์เน็ตผ่าน WiFi ได้หากคุณเชื่อมต่อกับเครือข่ายโดยใช้อแด็ปเตอร์ WiFi ของ Mac แล้ว
- คุณจะพบพอร์ตอีเธอร์เน็ตที่ด้านหลังหรือด้านข้างของคอมพิวเตอร์ Mac ส่วนใหญ่ หาก Mac ของคุณไม่มีพอร์ตอีเทอร์เน็ตคุณสามารถใช้อะแดปเตอร์ USB หรือ Thunderbolt
- คลิกเมนู Apple แล้วเลือก "System Preferences" เมนู System Preferences จะโหลดขึ้น
- เลือก "Sharing" จากเมนู System Preferences เพื่อเปิดหน้าต่างใหม่
- เลือก "แชร์อินเทอร์เน็ต" แต่อย่าทำเครื่องหมายในช่องข้างๆ เพื่อให้แน่ใจว่าตัวเลือกการแชร์อินเทอร์เน็ตของคุณอยู่ในเฟรมที่ถูกต้อง
- เลือก "Ethernet" จากเมนู "แชร์การเชื่อมต่อผ่าน:"อนุญาตให้คุณแชร์การเชื่อมต่ออินเทอร์เน็ต (ผ่านสายอีเธอร์เน็ต) ของ Mac ของคุณ
- Mac ของคุณต้องการการเชื่อมต่ออีเธอร์เน็ตก่อนที่คุณจะสามารถแชร์การเชื่อมต่ออินเทอร์เน็ตได้ วิธีนี้จะใช้ไม่ได้กับอุปกรณ์ Mac ที่ไม่มีพอร์ตอีเธอร์เน็ต
- ตรวจสอบ "WiFi" ในรายการ "กับคอมพิวเตอร์ที่ใช้:""นี่เป็นการบอก" การแชร์อินเทอร์เน็ต "ว่าคุณกำลังจะสร้างฮอตสปอตไร้สายเพื่อแบ่งปันการเชื่อมต่ออินเทอร์เน็ตของคุณ
- คลิกปุ่ม "ตัวเลือก Wifi" เพื่อเปิดหน้าต่างใหม่สำหรับกำหนดค่าเครือข่ายไร้สายใหม่ของคุณ
- ตั้งชื่อเครือข่ายของคุณ พิมพ์ชื่อเครือข่ายในช่อง "ชื่อเครือข่าย" ตรวจสอบให้แน่ใจว่าไม่มีข้อมูลส่วนบุคคลใด ๆ เนื่องจากทุกคนสามารถเห็นชื่อได้
- สร้างรหัสผ่าน. ป้อนรหัสผ่านที่จะใช้เพื่อรักษาความปลอดภัยเครือข่าย คุณต้องป้อนรหัสผ่านนี้บนอุปกรณ์มือถือของคุณเพื่อเชื่อมต่อกับเครือข่าย คุณจะต้องใช้รหัสผ่านเมื่อคุณอยู่ที่บ้านด้วย
- ทำเครื่องหมายในช่องถัดจาก "Internet Sharing" การดำเนินการนี้จะเปิดใช้งาน Internet Sharing หลังจากที่คุณระบุว่าต้องการแชร์อินเทอร์เน็ตผ่าน WiFi
- คลิก "เริ่ม" เพื่อยืนยันว่าคุณต้องการเปิดใช้งานการแบ่งปัน
- เชื่อมต่อกับเครือข่ายใหม่ของคุณบนอุปกรณ์มือถือของคุณ เมื่อเปิดใช้งานการแชร์อินเทอร์เน็ตบน Mac ของคุณคุณจะเห็นเครือข่ายในรายการเครือข่ายที่ใช้ได้บนอุปกรณ์มือถือของคุณ เลือกเครือข่ายและป้อนรหัสผ่านที่คุณสร้างขึ้น
- ทดสอบการเชื่อมต่อ เมื่อเชื่อมต่อแล้วให้เปิดเว็บเบราว์เซอร์บนอุปกรณ์มือถือของคุณแล้วลองโหลดเว็บไซต์ หากคุณได้กำหนดค่าการแชร์อินเทอร์เน็ตบน Mac ของคุณอย่างถูกต้องคุณควรจะสามารถเข้าถึงเว็บไซต์ได้โดยไม่มีปัญหามากเกินไป