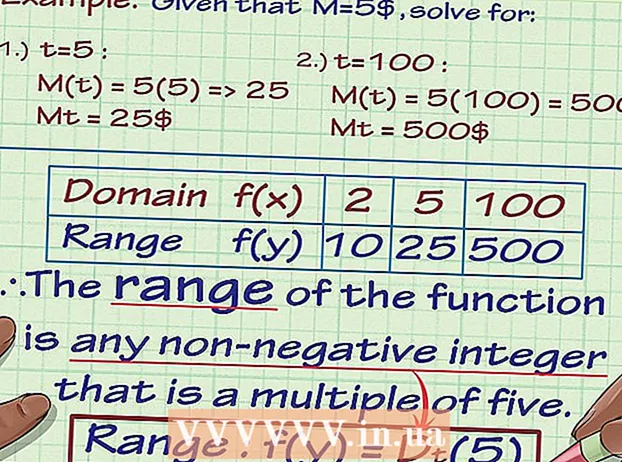ผู้เขียน:
Charles Brown
วันที่สร้าง:
9 กุมภาพันธ์ 2021
วันที่อัปเดต:
15 พฤษภาคม 2024

เนื้อหา
- ที่จะก้าว
- วิธีที่ 1 จาก 3: บนคอมพิวเตอร์ที่ใช้ Windows
- วิธีที่ 2 จาก 3: บน Mac
- วิธีที่ 3 จาก 3: เข้าถึงแบบอักษรใน Word
- เคล็ดลับ
- คำเตือน
ในบทความนี้คุณจะได้เรียนรู้วิธีการติดตั้งฟอนต์บนคอมพิวเตอร์ที่ใช้ Windows หรือ Mac เพื่อให้คุณสามารถใช้งานได้ใน Microsoft Word
ที่จะก้าว
วิธีที่ 1 จาก 3: บนคอมพิวเตอร์ที่ใช้ Windows
 ดาวน์โหลดฟอนต์จากเว็บไซต์ที่เชื่อถือได้ แบบอักษรมักแพร่กระจายไวรัสดังนั้นให้ดาวน์โหลดฟอนต์จากแหล่งที่น่าเชื่อถือเท่านั้นและหลีกเลี่ยงแหล่งที่มาที่มาในรูปแบบไฟล์ EXE ที่เรียกว่า แบบอักษรมักถูกรวมเป็นไฟล์ ZIP หรือเป็นไฟล์ TTF หรือ OTF เว็บไซต์แบบอักษรยอดนิยม ได้แก่ :
ดาวน์โหลดฟอนต์จากเว็บไซต์ที่เชื่อถือได้ แบบอักษรมักแพร่กระจายไวรัสดังนั้นให้ดาวน์โหลดฟอนต์จากแหล่งที่น่าเชื่อถือเท่านั้นและหลีกเลี่ยงแหล่งที่มาที่มาในรูปแบบไฟล์ EXE ที่เรียกว่า แบบอักษรมักถูกรวมเป็นไฟล์ ZIP หรือเป็นไฟล์ TTF หรือ OTF เว็บไซต์แบบอักษรยอดนิยม ได้แก่ : - dafont.com
- fontspace.com
- Fontquirrel.com
- 1001freefonts.com
 แตกไฟล์ฟอนต์ถ้าจำเป็น หากคุณดาวน์โหลดฟอนต์เป็นไฟล์ ZIP ให้คลิกสองครั้ง กำลังแกะกล่อง ที่ด้านบนสุดของหน้าต่างคลิก แกะกล่องทุกอย่าง จากนั้นคลิก กำลังแกะกล่อง ที่ด้านล่างของหน้าต่าง
แตกไฟล์ฟอนต์ถ้าจำเป็น หากคุณดาวน์โหลดฟอนต์เป็นไฟล์ ZIP ให้คลิกสองครั้ง กำลังแกะกล่อง ที่ด้านบนสุดของหน้าต่างคลิก แกะกล่องทุกอย่าง จากนั้นคลิก กำลังแกะกล่อง ที่ด้านล่างของหน้าต่าง - ข้ามขั้นตอนนี้หากคุณดาวน์โหลดฟอนต์เป็นไฟล์ TTF หรือ OTF ไม่ใช่ไฟล์ ZIP
 คลิกสองครั้งที่ไฟล์ฟอนต์ ด้วยวิธีนี้คุณจะเปิดแบบอักษรในหน้าต่างแสดงตัวอย่าง
คลิกสองครั้งที่ไฟล์ฟอนต์ ด้วยวิธีนี้คุณจะเปิดแบบอักษรในหน้าต่างแสดงตัวอย่าง  คลิกที่ ติดตั้ง. ปุ่มนี้อยู่ทางด้านบนของหน้าต่างแสดงตัวอย่าง
คลิกที่ ติดตั้ง. ปุ่มนี้อยู่ทางด้านบนของหน้าต่างแสดงตัวอย่าง  คลิกที่ ใช่ เมื่อถูกถาม เนื่องจากคุณต้องได้รับอนุญาตจากผู้ดูแลระบบในการติดตั้งแบบอักษรระบบอาจขอให้คุณยืนยันขั้นตอนนี้
คลิกที่ ใช่ เมื่อถูกถาม เนื่องจากคุณต้องได้รับอนุญาตจากผู้ดูแลระบบในการติดตั้งแบบอักษรระบบอาจขอให้คุณยืนยันขั้นตอนนี้ - หากคุณไม่ได้ทำงานจากบัญชีผู้ดูแลระบบคุณจะไม่สามารถติดตั้งแบบอักษรได้
 รอในขณะที่ติดตั้งแบบอักษร โดยปกติจะใช้เวลาไม่เกินสองสามวินาที เมื่อติดตั้งแบบอักษรบนคอมพิวเตอร์ของคุณแล้วคุณจะสามารถเข้าถึงได้จากโปรแกรมใด ๆ ที่ใช้แบบอักษรของระบบรวมถึง Microsoft Word
รอในขณะที่ติดตั้งแบบอักษร โดยปกติจะใช้เวลาไม่เกินสองสามวินาที เมื่อติดตั้งแบบอักษรบนคอมพิวเตอร์ของคุณแล้วคุณจะสามารถเข้าถึงได้จากโปรแกรมใด ๆ ที่ใช้แบบอักษรของระบบรวมถึง Microsoft Word
วิธีที่ 2 จาก 3: บน Mac
 ดาวน์โหลดแบบอักษร มีเว็บไซต์มากมายที่มีแบบอักษรหลายขนาดที่คุณสามารถดาวน์โหลดได้ฟรี (สำหรับใช้ที่บ้าน) MacOS รองรับทั้งไฟล์ฟอนต์ OTF และ TTF ซึ่งเป็นฟอนต์ที่ใช้บ่อยที่สุดสองแบบ เว็บไซต์แบบอักษรยอดนิยมบางแห่ง ได้แก่ :
ดาวน์โหลดแบบอักษร มีเว็บไซต์มากมายที่มีแบบอักษรหลายขนาดที่คุณสามารถดาวน์โหลดได้ฟรี (สำหรับใช้ที่บ้าน) MacOS รองรับทั้งไฟล์ฟอนต์ OTF และ TTF ซึ่งเป็นฟอนต์ที่ใช้บ่อยที่สุดสองแบบ เว็บไซต์แบบอักษรยอดนิยมบางแห่ง ได้แก่ : - dafont.com
- fontspace.com
- Fontquirrel.com
- 1001freefonts.com
 แตกไฟล์ฟอนต์ถ้าจำเป็น เนื่องจากคุณจะดาวน์โหลดไฟล์ฟอนต์ส่วนใหญ่เป็นไฟล์ ZIP ก่อนอื่นคุณต้องคลายซิปไฟล์โดยคลิกสองครั้งและรอให้ไฟล์ที่แตกออกมาเปิด
แตกไฟล์ฟอนต์ถ้าจำเป็น เนื่องจากคุณจะดาวน์โหลดไฟล์ฟอนต์ส่วนใหญ่เป็นไฟล์ ZIP ก่อนอื่นคุณต้องคลายซิปไฟล์โดยคลิกสองครั้งและรอให้ไฟล์ที่แตกออกมาเปิด - ข้ามขั้นตอนนี้หากคุณกำลังดาวน์โหลดฟอนต์เป็นไฟล์ TTF หรือ OTF แทนที่จะเป็นไฟล์ ZIP
 คลิกสองครั้งที่ไฟล์ฟอนต์ จากนั้นหน้าต่างแสดงตัวอย่างจะเปิดขึ้น
คลิกสองครั้งที่ไฟล์ฟอนต์ จากนั้นหน้าต่างแสดงตัวอย่างจะเปิดขึ้น  คลิกที่ ติดตั้งแบบอักษร. คุณจะพบปุ่มนี้ที่ด้านบนของหน้าต่างแสดงตัวอย่าง ด้วยวิธีนี้แบบอักษรสำหรับโปรแกรมประมวลผลคำทั้งหมดจะได้รับการติดตั้งบน Mac ของคุณคุณจึงสามารถใช้งานได้ภายใน Microsoft Word
คลิกที่ ติดตั้งแบบอักษร. คุณจะพบปุ่มนี้ที่ด้านบนของหน้าต่างแสดงตัวอย่าง ด้วยวิธีนี้แบบอักษรสำหรับโปรแกรมประมวลผลคำทั้งหมดจะได้รับการติดตั้งบน Mac ของคุณคุณจึงสามารถใช้งานได้ภายใน Microsoft Word
วิธีที่ 3 จาก 3: เข้าถึงแบบอักษรใน Word
 จดชื่อแบบอักษรที่คุณติดตั้ง แบบอักษรใน Word เรียงตามลำดับตัวอักษรดังนั้นในการค้นหาแบบอักษรจึงเป็นสิ่งสำคัญที่จะต้องทราบตัวอักษรตัวแรกของแบบอักษรใหม่ของคุณ
จดชื่อแบบอักษรที่คุณติดตั้ง แบบอักษรใน Word เรียงตามลำดับตัวอักษรดังนั้นในการค้นหาแบบอักษรจึงเป็นสิ่งสำคัญที่จะต้องทราบตัวอักษรตัวแรกของแบบอักษรใหม่ของคุณ  เปิด Microsoft Word โดยคลิกที่ไอคอนรูปตัว "W" สีขาวบนพื้นสีน้ำเงินเข้ม
เปิด Microsoft Word โดยคลิกที่ไอคอนรูปตัว "W" สีขาวบนพื้นสีน้ำเงินเข้ม - หากคุณเปิด Microsoft Word อยู่แล้วให้ปิดและเปิดโปรแกรมอีกครั้ง ถ้าคุณไม่เห็นแบบอักษรใหม่อาจไม่ปรากฏใน Word จนกว่าคุณจะเริ่มโปรแกรมใหม่
 คลิกที่ เอกสารใหม่. คุณจะพบตัวเลือกนี้ที่มุมบนซ้ายของหน้าแรก เพื่อเปิดเอกสาร Word ใหม่
คลิกที่ เอกสารใหม่. คุณจะพบตัวเลือกนี้ที่มุมบนซ้ายของหน้าแรก เพื่อเปิดเอกสาร Word ใหม่  คลิกที่ บ้าน. คุณจะพบแท็บนี้ที่ด้านบนของหน้าต่าง Word
คลิกที่ บ้าน. คุณจะพบแท็บนี้ที่ด้านบนของหน้าต่าง Word  เปิดเมนูแบบเลื่อนลง "แบบอักษร" คลิกที่
เปิดเมนูแบบเลื่อนลง "แบบอักษร" คลิกที่  ค้นหาแบบอักษรใหม่ เลื่อนดูเมนูแบบเลื่อนลงจนกว่าคุณจะเห็นชื่อของแบบอักษรใหม่
ค้นหาแบบอักษรใหม่ เลื่อนดูเมนูแบบเลื่อนลงจนกว่าคุณจะเห็นชื่อของแบบอักษรใหม่  ลองใช้แบบอักษร คลิกที่ชื่อฟอนต์จากนั้นพิมพ์บางอย่างเพื่อลองใช้ฟอนต์ คุณอาจต้องปรับขนาดตัวอักษรเพื่อให้ดูเป็นปกติ
ลองใช้แบบอักษร คลิกที่ชื่อฟอนต์จากนั้นพิมพ์บางอย่างเพื่อลองใช้ฟอนต์ คุณอาจต้องปรับขนาดตัวอักษรเพื่อให้ดูเป็นปกติ
เคล็ดลับ
- เมื่อคุณติดตั้งแบบอักษรแล้วจะพร้อมใช้งานในทุกโปรแกรมใน Microsoft Office
- หากคุณต้องการส่งไฟล์ Word ไปให้คนอื่นให้บันทึกเป็นไฟล์ PDF เพื่อให้แน่ใจว่าฟอนต์ที่คุณใช้นั้นถูกต้อง คุณสามารถบันทึกเอกสารเป็นไฟล์ PDF ได้โดยคลิก "บันทึกเป็น" (บนคอมพิวเตอร์ที่ใช้ Windows) หรือ "รูปแบบ" ในช่องรายการแบบเลื่อนลง "บันทึก" (บน Mac) จากนั้น ไฟล์ PDF เลือก.
คำเตือน
- สัญลักษณ์บางอย่างไม่สามารถใช้ได้ในแบบอักษรทั้งหมด