ผู้เขียน:
Eugene Taylor
วันที่สร้าง:
8 สิงหาคม 2021
วันที่อัปเดต:
22 มิถุนายน 2024

เนื้อหา
- ที่จะก้าว
- วิธีที่ 1 จาก 5: YouTube และเว็บไซต์วิดีโอนึ่งอื่น ๆ
- วิธีที่ 2 จาก 5: SoundCloud
- วิธีที่ 3 จาก 5: Spotify
- วิธีที่ 4 จาก 5: Pandora
- วิธีที่ 5 จาก 5: MP3 พื้นหลังจากเว็บไซต์
- คำเตือน
มีเพลงมากมายบนอินเทอร์เน็ต แต่เว็บไซต์ทำให้การดาวน์โหลดยากที่สุดเท่าที่จะทำได้ด้วยเหตุผลด้านลิขสิทธิ์ โชคดีที่มีตัวเลือกในการดาวน์โหลดแทร็กเพลงจากแหล่งสตรีมเพลงยอดนิยมเช่น YouTube, Spotify และ Pandora หากคุณเยี่ยมชมเว็บไซต์และคุณได้ยินเพลงบางเพลงเล่นอยู่เบื้องหลังโดยปกติคุณจะพบลิงก์ไปยังซอร์สโค้ดของเว็บไซต์
ที่จะก้าว
วิธีที่ 1 จาก 5: YouTube และเว็บไซต์วิดีโอนึ่งอื่น ๆ
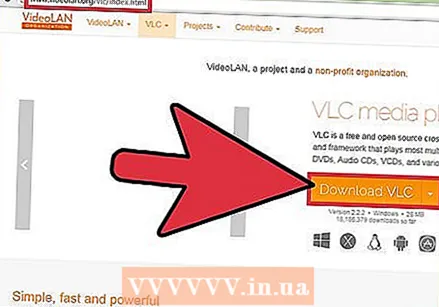 ดาวน์โหลดและติดตั้ง VLC Player VLC Player เป็นวิธีที่ง่ายที่สุดในการคัดลอกเสียงจากวิดีโอ YouTube เป็นรูปแบบ MP3 โดยไม่ต้องมีส่วนขยายหรือเว็บไซต์ที่มีโฆษณา นี่คือเครื่องเล่นวิดีโอโอเพ่นซอร์สฟรีที่สามารถบันทึกและแปลงสตรีมมิ่งเครือข่ายเช่น YouTube คุณยังสามารถดาวน์โหลด VLC Player ได้จาก videolan.org และวิธีนี้เหมาะสำหรับ Windows, Mac และ Linux เมื่อคุณดาวน์โหลดเสียงลงในคอมพิวเตอร์ของคุณแล้วคุณสามารถโอนเสียงไปยังเครื่องเล่นเพลงหรือสมาร์ทโฟนได้เช่นเดียวกับไฟล์ MP3 อื่น ๆ
ดาวน์โหลดและติดตั้ง VLC Player VLC Player เป็นวิธีที่ง่ายที่สุดในการคัดลอกเสียงจากวิดีโอ YouTube เป็นรูปแบบ MP3 โดยไม่ต้องมีส่วนขยายหรือเว็บไซต์ที่มีโฆษณา นี่คือเครื่องเล่นวิดีโอโอเพ่นซอร์สฟรีที่สามารถบันทึกและแปลงสตรีมมิ่งเครือข่ายเช่น YouTube คุณยังสามารถดาวน์โหลด VLC Player ได้จาก videolan.org และวิธีนี้เหมาะสำหรับ Windows, Mac และ Linux เมื่อคุณดาวน์โหลดเสียงลงในคอมพิวเตอร์ของคุณแล้วคุณสามารถโอนเสียงไปยังเครื่องเล่นเพลงหรือสมาร์ทโฟนได้เช่นเดียวกับไฟล์ MP3 อื่น ๆ - มีไซต์ที่คุณสามารถใช้เพื่อแปลงวิดีโอ YouTube เป็น MP3 ได้โดยไม่ต้องทำตามขั้นตอนเหล่านี้ทั้งหมดแม้ว่าไซต์เหล่านี้อาจทำงานไม่ถูกต้องก็ตาม หนึ่งในเว็บไซต์ยอดนิยมคือ any2mp3.com.
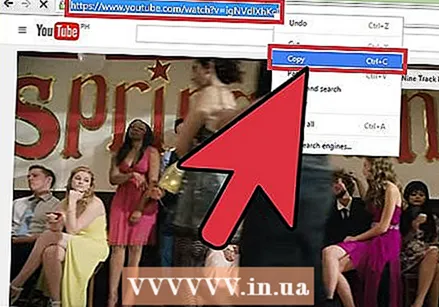 คัดลอก URL ของวิดีโอที่คุณต้องการบันทึกเพลง คุณสามารถแปลงเสียงของวิดีโอ YouTube เป็นไฟล์เสียง MP3 ได้โดยใช้วิธีนี้ อย่าลืมคัดลอก URL ทั้งหมด
คัดลอก URL ของวิดีโอที่คุณต้องการบันทึกเพลง คุณสามารถแปลงเสียงของวิดีโอ YouTube เป็นไฟล์เสียง MP3 ได้โดยใช้วิธีนี้ อย่าลืมคัดลอก URL ทั้งหมด  เปิด VLC และเลือก "Open Network Stream" จากเมนูไฟล์ เพื่อเปิดหน้าต่างใหม่
เปิด VLC และเลือก "Open Network Stream" จากเมนูไฟล์ เพื่อเปิดหน้าต่างใหม่ 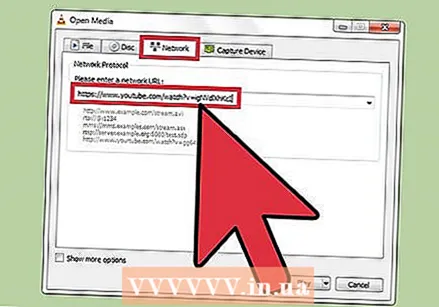 วาง URL ของ YouTube ในช่อง "Network Protocol" จากนั้นคลิกขวาที่ช่องนี้แล้วเลือก "วาง"
วาง URL ของ YouTube ในช่อง "Network Protocol" จากนั้นคลิกขวาที่ช่องนี้แล้วเลือก "วาง" 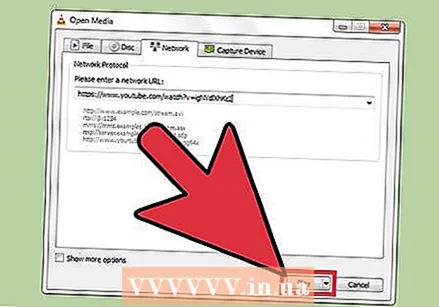 คลิกที่ 'ลอกออก '. วิดีโอ YouTube จะเริ่มเล่นใน VLC คุณสามารถหยุดชั่วคราวได้เลยหากต้องการ แต่อย่าคลิกหยุดเพียงแค่นั้นไม่เช่นนั้นคุณจะต้องเปิดวิดีโอ YouTube ขึ้นมาใหม่
คลิกที่ 'ลอกออก '. วิดีโอ YouTube จะเริ่มเล่นใน VLC คุณสามารถหยุดชั่วคราวได้เลยหากต้องการ แต่อย่าคลิกหยุดเพียงแค่นั้นไม่เช่นนั้นคุณจะต้องเปิดวิดีโอ YouTube ขึ้นมาใหม่ 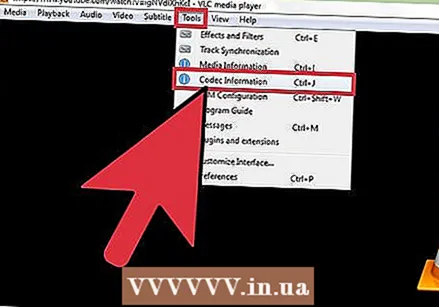 คลิกที่เมนูเครื่องมือและเลือก "ข้อมูลตัวแปลงสัญญาณ ". เพื่อเปิดหน้าต่างอื่น
คลิกที่เมนูเครื่องมือและเลือก "ข้อมูลตัวแปลงสัญญาณ ". เพื่อเปิดหน้าต่างอื่น 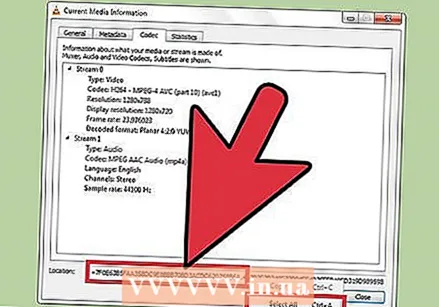 คลิกขวาที่ช่อง "สถานที่" แล้วคลิก "เลือกทั้งหมด'. เพื่อเลือกข้อความขนาดใหญ่ในฟิลด์
คลิกขวาที่ช่อง "สถานที่" แล้วคลิก "เลือกทั้งหมด'. เพื่อเลือกข้อความขนาดใหญ่ในฟิลด์ 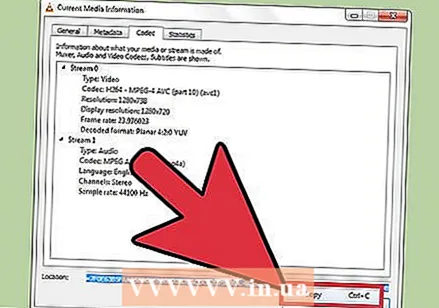 คลิกขวาที่ข้อความที่เลือกแล้วคลิก "เพื่อคัดลอก '. การดำเนินการนี้จะคัดลอกที่อยู่สตรีมวิดีโอดิบจากวิดีโอ YouTube ตอนนี้คุณสามารถปิดหน้าต่างนี้ได้
คลิกขวาที่ข้อความที่เลือกแล้วคลิก "เพื่อคัดลอก '. การดำเนินการนี้จะคัดลอกที่อยู่สตรีมวิดีโอดิบจากวิดีโอ YouTube ตอนนี้คุณสามารถปิดหน้าต่างนี้ได้ 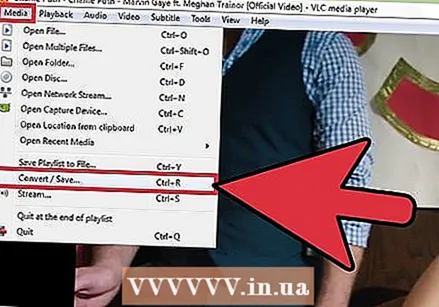 คลิกเมนูไฟล์แล้วเลือก "แปลง / บันทึก ". เพื่อเปิดหน้าต่างใหม่คล้ายกับหน้าต่าง Open Network Stream ก่อนหน้านี้
คลิกเมนูไฟล์แล้วเลือก "แปลง / บันทึก ". เพื่อเปิดหน้าต่างใหม่คล้ายกับหน้าต่าง Open Network Stream ก่อนหน้านี้  คลิกที่แท็บ "Network" และวางข้อความที่คัดลอกลงในช่อง "Network Protocol" ด้วยคุณสามารถแปลงวิดีโอนั้นเป็นไฟล์ MP3
คลิกที่แท็บ "Network" และวางข้อความที่คัดลอกลงในช่อง "Network Protocol" ด้วยคุณสามารถแปลงวิดีโอนั้นเป็นไฟล์ MP3 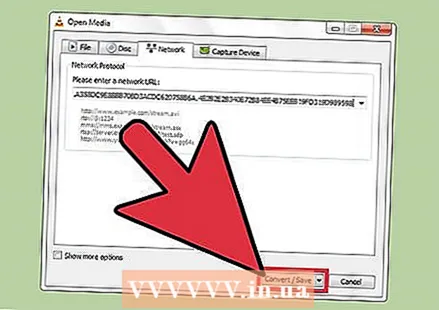 คลิก "Convert / Save" และเลือก "Audio - MP3" จากเมนู "Profile" สิ่งนี้บอกให้ VLC แปลงไฟล์เป็นไฟล์เสียง MP3
คลิก "Convert / Save" และเลือก "Audio - MP3" จากเมนู "Profile" สิ่งนี้บอกให้ VLC แปลงไฟล์เป็นไฟล์เสียง MP3 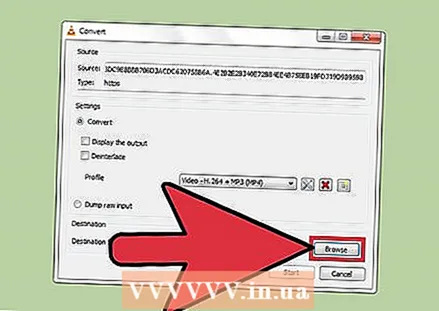 คลิกที่ "เรียกดู" เพื่อตั้งชื่อไฟล์และบันทึกในตำแหน่งเฉพาะ คุณสามารถตั้งชื่อไฟล์อะไรก็ได้ที่คุณต้องการ เพียงตรวจสอบให้แน่ใจว่าคุณเลือกสถานที่ที่หาได้ง่าย
คลิกที่ "เรียกดู" เพื่อตั้งชื่อไฟล์และบันทึกในตำแหน่งเฉพาะ คุณสามารถตั้งชื่อไฟล์อะไรก็ได้ที่คุณต้องการ เพียงตรวจสอบให้แน่ใจว่าคุณเลือกสถานที่ที่หาได้ง่าย 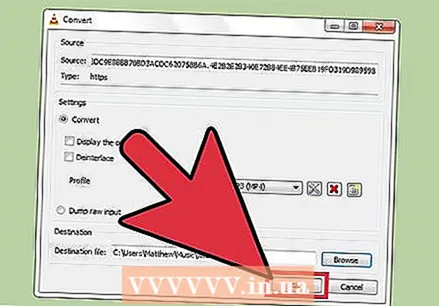 คลิก "เริ่ม" เพื่อบันทึกไฟล์ MP3 ใหม่ VLC จะแปลงสตรีมวิดีโอเป็นไฟล์ MP3 อาจใช้เวลาสักครู่ เมื่อการแปลงเสร็จสมบูรณ์คุณสามารถเล่นไฟล์ MP3 ได้เหมือนกับไฟล์เพลงอื่น ๆ
คลิก "เริ่ม" เพื่อบันทึกไฟล์ MP3 ใหม่ VLC จะแปลงสตรีมวิดีโอเป็นไฟล์ MP3 อาจใช้เวลาสักครู่ เมื่อการแปลงเสร็จสมบูรณ์คุณสามารถเล่นไฟล์ MP3 ได้เหมือนกับไฟล์เพลงอื่น ๆ
วิธีที่ 2 จาก 5: SoundCloud
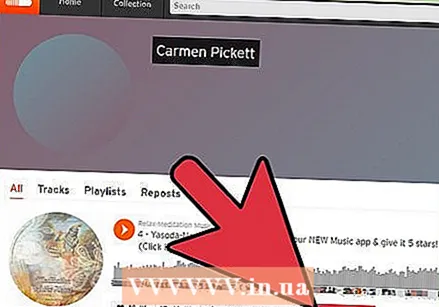 ขั้นแรกตรวจสอบว่าลิงก์ดาวน์โหลดถูกต้อง SoundCloud ช่วยให้ศิลปินสามารถดาวน์โหลดเพลงฟรีได้ในจำนวน จำกัด การดาวน์โหลดเพลงด้วยวิธีนี้จะเป็นการสนับสนุนเพลงของศิลปิน หากยังมีการดาวน์โหลดสำหรับเพลงคุณจะเห็นปุ่ม "ดาวน์โหลด" ถัดจากปุ่ม "แชร์" ด้านล่างแทร็ก
ขั้นแรกตรวจสอบว่าลิงก์ดาวน์โหลดถูกต้อง SoundCloud ช่วยให้ศิลปินสามารถดาวน์โหลดเพลงฟรีได้ในจำนวน จำกัด การดาวน์โหลดเพลงด้วยวิธีนี้จะเป็นการสนับสนุนเพลงของศิลปิน หากยังมีการดาวน์โหลดสำหรับเพลงคุณจะเห็นปุ่ม "ดาวน์โหลด" ถัดจากปุ่ม "แชร์" ด้านล่างแทร็ก 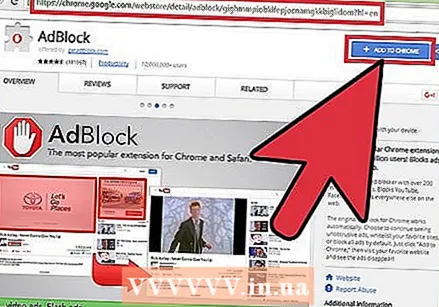 ติดตั้งส่วนขยายสำหรับ ad blocker (ไม่บังคับ) เว็บไซต์ส่วนใหญ่ที่อนุญาตให้คุณคัดลอกเสียงจาก SoundCloud มีโฆษณามากมายหลายรายการออกแบบมาเพื่อหลอกล่อคุณ คุณจะเพลิดเพลินไปกับประสบการณ์การดาวน์โหลดมากขึ้นหากคุณติดตั้งตัวบล็อกโฆษณาในเว็บเบราว์เซอร์ของคุณ อ่านคำแนะนำเพิ่มเติมได้ที่ wikiHow เกี่ยวกับวิธีการติดตั้งส่วนขยาย adblocker
ติดตั้งส่วนขยายสำหรับ ad blocker (ไม่บังคับ) เว็บไซต์ส่วนใหญ่ที่อนุญาตให้คุณคัดลอกเสียงจาก SoundCloud มีโฆษณามากมายหลายรายการออกแบบมาเพื่อหลอกล่อคุณ คุณจะเพลิดเพลินไปกับประสบการณ์การดาวน์โหลดมากขึ้นหากคุณติดตั้งตัวบล็อกโฆษณาในเว็บเบราว์เซอร์ของคุณ อ่านคำแนะนำเพิ่มเติมได้ที่ wikiHow เกี่ยวกับวิธีการติดตั้งส่วนขยาย adblocker - คุณไม่สามารถบล็อกโฆษณาใน Microsoft Edge ได้เนื่องจากเบราว์เซอร์นั้นไม่รองรับส่วนขยาย
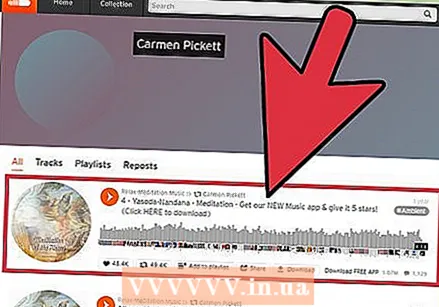 เปิดเว็บเพจพร้อมแทร็กเพลงจาก SoundCloud คุณต้องอยู่ในหน้า SoundCloud ที่มีเฉพาะเพลงที่คุณต้องการ คุณไม่สามารถใช้วิธีนี้ได้หากคุณอยู่ในหน้าเว็บของศิลปินที่มีหลายแทร็ก คลิกที่ชื่อเพลงเพื่อเปิดหน้าเพลงนั้น
เปิดเว็บเพจพร้อมแทร็กเพลงจาก SoundCloud คุณต้องอยู่ในหน้า SoundCloud ที่มีเฉพาะเพลงที่คุณต้องการ คุณไม่สามารถใช้วิธีนี้ได้หากคุณอยู่ในหน้าเว็บของศิลปินที่มีหลายแทร็ก คลิกที่ชื่อเพลงเพื่อเปิดหน้าเพลงนั้น - แม้ว่าคุณจะสามารถทำตามขั้นตอนเหล่านี้โดยใช้เว็บเบราว์เซอร์ Android แต่ก็ไม่สามารถดำเนินการกับอุปกรณ์ iOS ได้ หากคุณต้องการโหลดเพลงบน iPhone ของคุณคุณต้องดาวน์โหลดลงในคอมพิวเตอร์ของคุณก่อนจากนั้นจึงเชื่อมข้อมูลโดยใช้ iTunes
 เปิดแท็บใหม่ในเบราว์เซอร์ของคุณ คุณกำลังจะใช้เว็บไซต์ดาวน์โหลดเพื่อคัดลอกเสียง SoundCloud และแปลงเป็นรูปแบบ MP3 นี่เป็นวิธีที่เร็วที่สุดในการคัดลอกเสียง SoundCloud
เปิดแท็บใหม่ในเบราว์เซอร์ของคุณ คุณกำลังจะใช้เว็บไซต์ดาวน์โหลดเพื่อคัดลอกเสียง SoundCloud และแปลงเป็นรูปแบบ MP3 นี่เป็นวิธีที่เร็วที่สุดในการคัดลอกเสียง SoundCloud 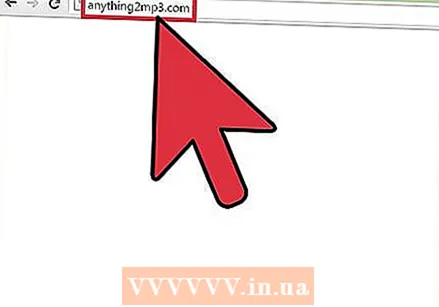 ไปที่ไซต์ดาวน์โหลด SoundCloud มีหลายไซต์ที่อนุญาตให้คุณดาวน์โหลดเสียง SoundCloud เป็น MP3 เว็บไซต์ยอดนิยม ได้แก่ :
ไปที่ไซต์ดาวน์โหลด SoundCloud มีหลายไซต์ที่อนุญาตให้คุณดาวน์โหลดเสียง SoundCloud เป็น MP3 เว็บไซต์ยอดนิยม ได้แก่ : - any2mp3.com
- scdownloader.net
- soundflush.com
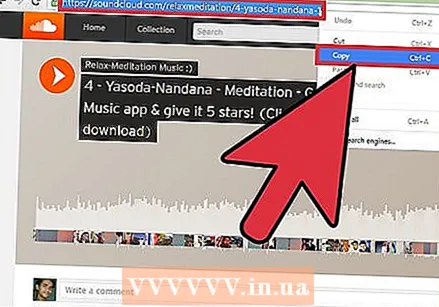 คัดลอก URL สำหรับหน้าเว็บของเพลงบน SoundCloud อย่าลืมคัดลอก URL แบบเต็มและคัดลอก URL สำหรับหน้าเฉพาะของเพลง เลือก URL ทั้งหมดคลิกขวาแล้วเลือก "คัดลอก"
คัดลอก URL สำหรับหน้าเว็บของเพลงบน SoundCloud อย่าลืมคัดลอก URL แบบเต็มและคัดลอก URL สำหรับหน้าเฉพาะของเพลง เลือก URL ทั้งหมดคลิกขวาแล้วเลือก "คัดลอก" 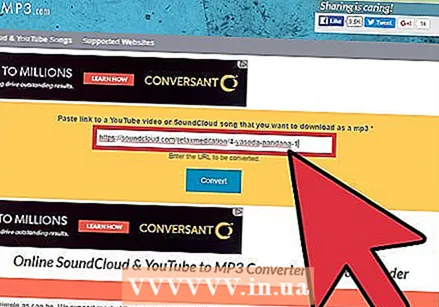 วาง URL ลงในช่องบนไซต์ดาวน์โหลด ไซต์ดาวน์โหลด SoundCloud ที่แสดงด้านบนทั้งหมดมีช่องข้อความตรงกลางซึ่งคุณสามารถวาง URL ได้ คลิกขวาในช่องแล้วคลิก "วาง"
วาง URL ลงในช่องบนไซต์ดาวน์โหลด ไซต์ดาวน์โหลด SoundCloud ที่แสดงด้านบนทั้งหมดมีช่องข้อความตรงกลางซึ่งคุณสามารถวาง URL ได้ คลิกขวาในช่องแล้วคลิก "วาง" 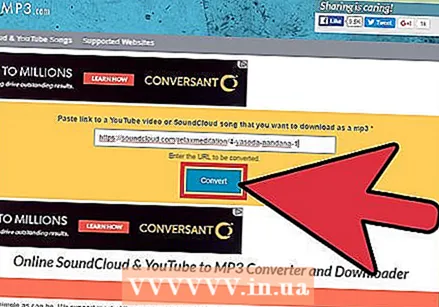 คลิกที่ปุ่ม "ดาวน์โหลด" หรือ "แปลง" ปุ่มนี้อยู่ทางขวาของหรือใต้ช่อง URL โปรดใช้ความระมัดระวังหากคุณไม่ใช้ตัวบล็อกโฆษณาเนื่องจากโฆษณามักปลอมตัวเป็นปุ่มดาวน์โหลด
คลิกที่ปุ่ม "ดาวน์โหลด" หรือ "แปลง" ปุ่มนี้อยู่ทางขวาของหรือใต้ช่อง URL โปรดใช้ความระมัดระวังหากคุณไม่ใช้ตัวบล็อกโฆษณาเนื่องจากโฆษณามักปลอมตัวเป็นปุ่มดาวน์โหลด 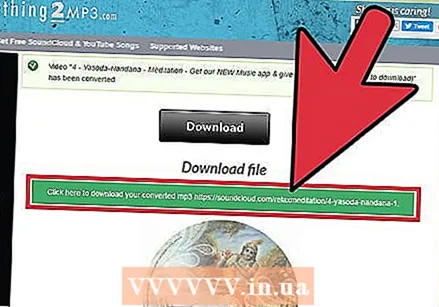 ดาวน์โหลดไฟล์ ขั้นตอนการดาวน์โหลดจะแตกต่างกันเล็กน้อยขึ้นอยู่กับไซต์ที่คุณใช้ ไฟล์อาจเริ่มดาวน์โหลดโดยอัตโนมัติหลังจากนั้นสักครู่หรือคุณอาจต้องคลิกปุ่มดาวน์โหลดใหม่ที่ปรากฏขึ้น หากปุ่มดาวน์โหลดไม่ทำงานให้คลิกขวาและเลือก "บันทึกลิงก์เป็น"
ดาวน์โหลดไฟล์ ขั้นตอนการดาวน์โหลดจะแตกต่างกันเล็กน้อยขึ้นอยู่กับไซต์ที่คุณใช้ ไฟล์อาจเริ่มดาวน์โหลดโดยอัตโนมัติหลังจากนั้นสักครู่หรือคุณอาจต้องคลิกปุ่มดาวน์โหลดใหม่ที่ปรากฏขึ้น หากปุ่มดาวน์โหลดไม่ทำงานให้คลิกขวาและเลือก "บันทึกลิงก์เป็น"
วิธีที่ 3 จาก 5: Spotify
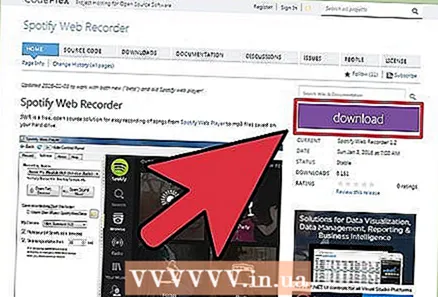 ดาวน์โหลด Spotify Web Recorder สำหรับ Windows นี่เป็นโปรแกรมโอเพ่นซอร์สฟรีสำหรับดาวน์โหลดแทร็กที่คุณเล่นใน Spotify คุณสามารถใช้ได้กับทั้งบัญชี Spotify ฟรีและพรีเมียม สามารถดาวน์โหลด Spotify Web Recorder ได้จาก spotifywebrecorder.codeplex.com/.
ดาวน์โหลด Spotify Web Recorder สำหรับ Windows นี่เป็นโปรแกรมโอเพ่นซอร์สฟรีสำหรับดาวน์โหลดแทร็กที่คุณเล่นใน Spotify คุณสามารถใช้ได้กับทั้งบัญชี Spotify ฟรีและพรีเมียม สามารถดาวน์โหลด Spotify Web Recorder ได้จาก spotifywebrecorder.codeplex.com/. 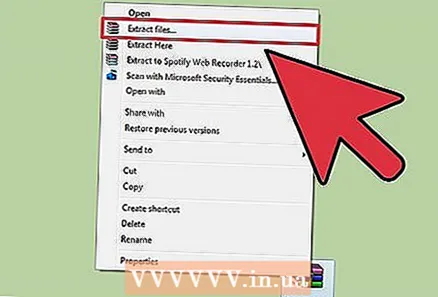 แตกไฟล์ ZIP ที่ดาวน์โหลดมา ดับเบิลคลิกที่ไฟล์ ZIP และแตกเนื้อหาไปยังโฟลเดอร์ที่เข้าถึงได้ง่าย คุณไม่ต้องติดตั้งโปรแกรมและสามารถเรียกใช้งานได้โดยตรงจากโฟลเดอร์
แตกไฟล์ ZIP ที่ดาวน์โหลดมา ดับเบิลคลิกที่ไฟล์ ZIP และแตกเนื้อหาไปยังโฟลเดอร์ที่เข้าถึงได้ง่าย คุณไม่ต้องติดตั้งโปรแกรมและสามารถเรียกใช้งานได้โดยตรงจากโฟลเดอร์ 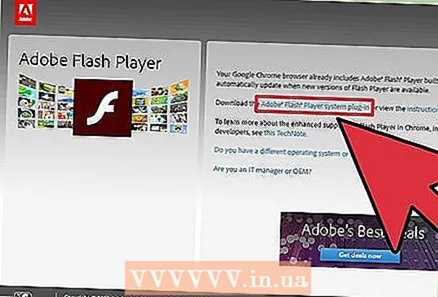 ดาวน์โหลดและติดตั้ง Flash Player คุณต้องมีซอฟต์แวร์ Flash Player แบบสแตนด์อโลนเพื่อโหลด Spotify Web Player ลงในเครื่องบันทึก ไปที่ get.adobe.com/flashplayer/ และดาวน์โหลดเวอร์ชันสำหรับ Firefox
ดาวน์โหลดและติดตั้ง Flash Player คุณต้องมีซอฟต์แวร์ Flash Player แบบสแตนด์อโลนเพื่อโหลด Spotify Web Player ลงในเครื่องบันทึก ไปที่ get.adobe.com/flashplayer/ และดาวน์โหลดเวอร์ชันสำหรับ Firefox - อย่าลืมยกเลิกการเลือก McAfee ก่อนดำเนินการดาวน์โหลดเพื่อหลีกเลี่ยงการเปลี่ยนโฮมเพจของเบราว์เซอร์และเพิ่มแถบเครื่องมือที่ไม่จำเป็น
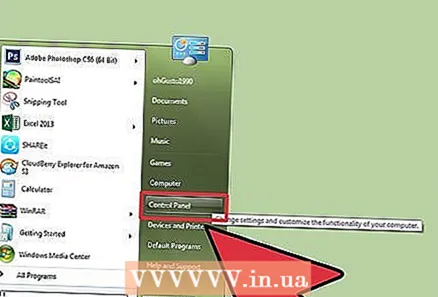 เปิดแผงควบคุม เพื่อให้เครื่องบันทึกทำงานได้คุณต้องตั้งค่าสเตอริโอมิกซ์เป็นตัวเลือกการบันทึกเนื่องจากโดยปกติแล้วจะปิดโดยค่าเริ่มต้นใน Windows คุณสามารถทำได้จากแผงควบคุม
เปิดแผงควบคุม เพื่อให้เครื่องบันทึกทำงานได้คุณต้องตั้งค่าสเตอริโอมิกซ์เป็นตัวเลือกการบันทึกเนื่องจากโดยปกติแล้วจะปิดโดยค่าเริ่มต้นใน Windows คุณสามารถทำได้จากแผงควบคุม - Windows 10 และ 8 - คลิกขวาที่ปุ่ม Windows แล้วเลือกแผงควบคุม
- Windows 7 และรุ่นก่อนหน้า - เปิดเมนูเริ่มแล้วเลือกแผงควบคุม
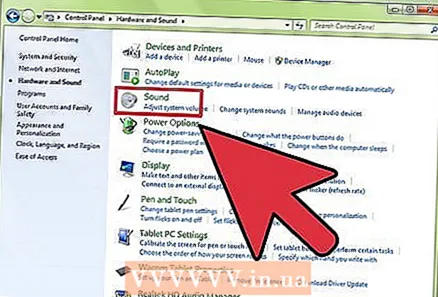 คลิกที่ "ฮาร์ดแวร์และเสียง" แล้วคลิก "เสียง'. การดำเนินการนี้จะเปิดหน้าต่างใหม่พร้อมกับอุปกรณ์การเล่นของคุณ
คลิกที่ "ฮาร์ดแวร์และเสียง" แล้วคลิก "เสียง'. การดำเนินการนี้จะเปิดหน้าต่างใหม่พร้อมกับอุปกรณ์การเล่นของคุณ 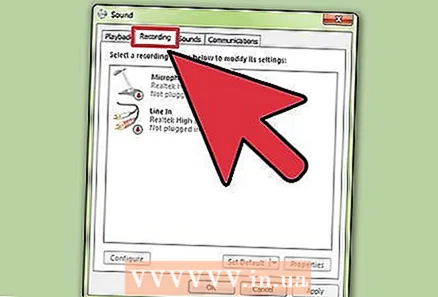 คลิกที่แท็บ "บันทึก" อุปกรณ์บันทึกทั้งหมดของคุณแสดงอยู่ที่นี่
คลิกที่แท็บ "บันทึก" อุปกรณ์บันทึกทั้งหมดของคุณแสดงอยู่ที่นี่ 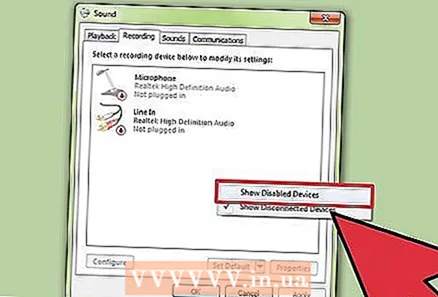 คลิกขวาที่จุดว่างในรายการแล้วเลือก "แสดงอุปกรณ์ที่ปิดใช้งาน ". คุณควรเห็น "สเตอริโอมิกซ์" ปรากฏขึ้น
คลิกขวาที่จุดว่างในรายการแล้วเลือก "แสดงอุปกรณ์ที่ปิดใช้งาน ". คุณควรเห็น "สเตอริโอมิกซ์" ปรากฏขึ้น 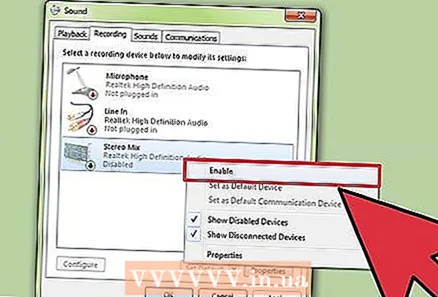 คลิกขวาที่ "Stereo Mix" และเลือก "สวิตซ์'. ตอนนี้ Spotify Web Recorder สามารถบันทึกได้โดยตรงจากการ์ดเสียงของคุณ
คลิกขวาที่ "Stereo Mix" และเลือก "สวิตซ์'. ตอนนี้ Spotify Web Recorder สามารถบันทึกได้โดยตรงจากการ์ดเสียงของคุณ  เปิด Spotify Web Recorder เมื่ออุปกรณ์บันทึกของคุณได้รับการกำหนดค่าอย่างเหมาะสมและติดตั้ง Flash แล้วคุณสามารถเริ่ม Web Recorder ได้ คุณจะเห็นการโหลด Spotify Web Player ในหน้าต่างหลัก
เปิด Spotify Web Recorder เมื่ออุปกรณ์บันทึกของคุณได้รับการกำหนดค่าอย่างเหมาะสมและติดตั้ง Flash แล้วคุณสามารถเริ่ม Web Recorder ได้ คุณจะเห็นการโหลด Spotify Web Player ในหน้าต่างหลัก - หากหน้าต่างหลักยังคงว่างเปล่าให้คลิกปุ่มรีเฟรชที่ด้านบนของโปรแกรม
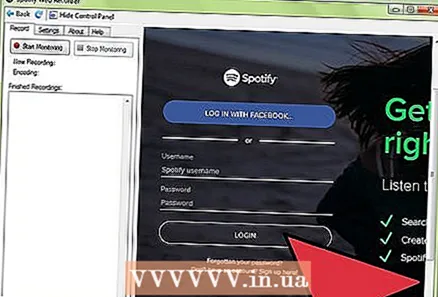 เข้าสู่ระบบด้วยบัญชี Spotify ของคุณ คุณสามารถเข้าสู่ระบบด้วยบัญชีฟรีหรือพรีเมียม เมื่อคุณเข้าสู่ระบบอินเทอร์เฟซเครื่องเล่นเว็บจะโหลดในหน้าต่าง Spotify Web Recorder
เข้าสู่ระบบด้วยบัญชี Spotify ของคุณ คุณสามารถเข้าสู่ระบบด้วยบัญชีฟรีหรือพรีเมียม เมื่อคุณเข้าสู่ระบบอินเทอร์เฟซเครื่องเล่นเว็บจะโหลดในหน้าต่าง Spotify Web Recorder 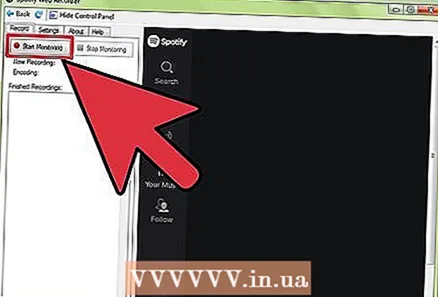 คลิกที่ปุ่ม "เริ่มการตรวจสอบ" คำสั่งนี้จะสั่งให้เครื่องบันทึกของคุณเริ่มฟังเพลง
คลิกที่ปุ่ม "เริ่มการตรวจสอบ" คำสั่งนี้จะสั่งให้เครื่องบันทึกของคุณเริ่มฟังเพลง  เล่นเพลงที่คุณต้องการบันทึกใน Spotify Web Player เครื่องบันทึกจะตรวจจับแทร็กโดยอัตโนมัติและเริ่มบันทึก คุณต้องเล่นทั้งเพลงจึงจะสามารถบันทึกได้ทั้งหมด โปรแกรมบันทึกจะตรวจหาจุดเริ่มต้นและจุดสิ้นสุดของแทร็กโดยอัตโนมัติและติดป้ายชื่อศิลปินและชื่อเพลง
เล่นเพลงที่คุณต้องการบันทึกใน Spotify Web Player เครื่องบันทึกจะตรวจจับแทร็กโดยอัตโนมัติและเริ่มบันทึก คุณต้องเล่นทั้งเพลงจึงจะสามารถบันทึกได้ทั้งหมด โปรแกรมบันทึกจะตรวจหาจุดเริ่มต้นและจุดสิ้นสุดของแทร็กโดยอัตโนมัติและติดป้ายชื่อศิลปินและชื่อเพลง - เครื่องบันทึกเว็บจะบันทึกเสียงทั้งหมดจากคอมพิวเตอร์ของคุณดังนั้นอย่าใช้โปรแกรมที่ส่งเสียงในขณะที่คุณกำลังบันทึก
- หากไม่มีการบันทึกใด ๆ ให้ตรวจสอบแท็บ "การตั้งค่า" และตรวจสอบให้แน่ใจว่าได้เลือก "สเตอริโอมิกซ์" เป็นอุปกรณ์บันทึก
 ค้นหาการบันทึกเพลงของคุณ ตามค่าเริ่มต้นเพลงที่บันทึกไว้จะถูกบันทึกไว้ในโฟลเดอร์เพลง คุณสามารถเปลี่ยนตำแหน่งได้ในแท็บ "การตั้งค่า" ของ Spotify Web Recorder
ค้นหาการบันทึกเพลงของคุณ ตามค่าเริ่มต้นเพลงที่บันทึกไว้จะถูกบันทึกไว้ในโฟลเดอร์เพลง คุณสามารถเปลี่ยนตำแหน่งได้ในแท็บ "การตั้งค่า" ของ Spotify Web Recorder 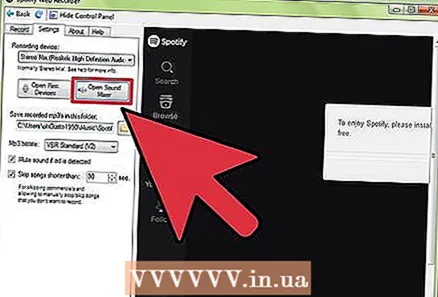 ปรับระดับเสียง บางทีเพลงเงียบมาก มีหลายระดับเสียงที่คุณสามารถปรับได้เมื่อคุณเริ่มบันทึกเพลง เล่นกับระดับต่อไปนี้เพื่อค้นหาระดับเสียงที่เหมาะสมสำหรับการบันทึกของคุณ:
ปรับระดับเสียง บางทีเพลงเงียบมาก มีหลายระดับเสียงที่คุณสามารถปรับได้เมื่อคุณเริ่มบันทึกเพลง เล่นกับระดับต่อไปนี้เพื่อค้นหาระดับเสียงที่เหมาะสมสำหรับการบันทึกของคุณ: - เครื่องผสมเสียง→ระดับเสียงหลักและระดับเสียงสำหรับแอปพลิเคชัน
- อุปกรณ์บันทึก→สเตอริโอมิกซ์→คุณสมบัติ→ระดับการบันทึก
- ปริมาณ Spotify Web Player
วิธีที่ 4 จาก 5: Pandora
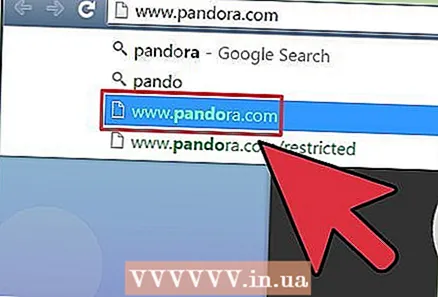 เปิดเว็บไซต์ Pandora ใน Chrome วิธีที่เร็วที่สุดในการดาวน์โหลดเพลงของ Pandora คือการใช้ Chrome และเครื่องมือในตัว สามารถทำได้ด้วยบัญชีพรีเมียมหรือไม่ต้องเข้าสู่ระบบ
เปิดเว็บไซต์ Pandora ใน Chrome วิธีที่เร็วที่สุดในการดาวน์โหลดเพลงของ Pandora คือการใช้ Chrome และเครื่องมือในตัว สามารถทำได้ด้วยบัญชีพรีเมียมหรือไม่ต้องเข้าสู่ระบบ 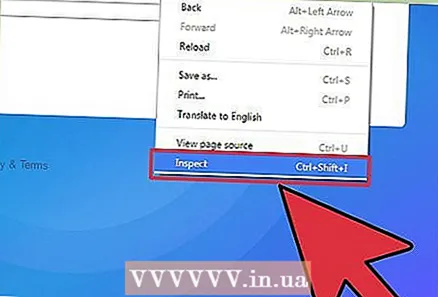 คลิกขวาที่พื้นหลังสีน้ำเงินและเลือก "ตรวจสอบ '. แถบด้านข้างของเครื่องมือสำหรับนักพัฒนาซอฟต์แวร์จะเปิดขึ้น
คลิกขวาที่พื้นหลังสีน้ำเงินและเลือก "ตรวจสอบ '. แถบด้านข้างของเครื่องมือสำหรับนักพัฒนาซอฟต์แวร์จะเปิดขึ้น 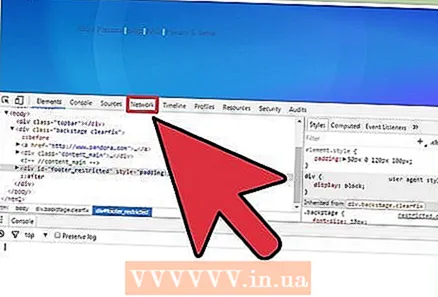 คลิกที่แท็บ "เครือข่าย" นี่คือการแสดงกิจกรรมเครือข่ายสำหรับเว็บไซต์
คลิกที่แท็บ "เครือข่าย" นี่คือการแสดงกิจกรรมเครือข่ายสำหรับเว็บไซต์ 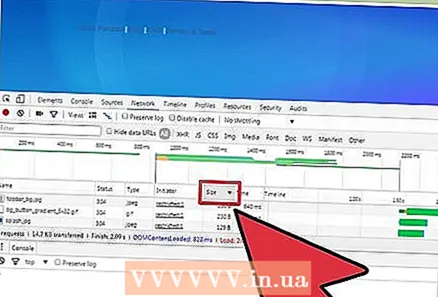 คลิกสองครั้งที่คอลัมน์ "ขนาด" ซึ่งจะเรียงลำดับผลลัพธ์ตามขนาดโดยเริ่มจากไฟล์ที่ใหญ่ที่สุด
คลิกสองครั้งที่คอลัมน์ "ขนาด" ซึ่งจะเรียงลำดับผลลัพธ์ตามขนาดโดยเริ่มจากไฟล์ที่ใหญ่ที่สุด 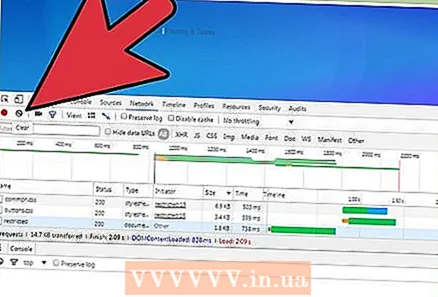 คลิกปุ่มล้างที่ด้านบนสุดของแถบด้านข้างการดำเนินการนี้จะลบเนื้อหาเครือข่ายทั้งหมดเพื่อให้คุณเริ่มต้นใหม่ได้
คลิกปุ่มล้างที่ด้านบนสุดของแถบด้านข้างการดำเนินการนี้จะลบเนื้อหาเครือข่ายทั้งหมดเพื่อให้คุณเริ่มต้นใหม่ได้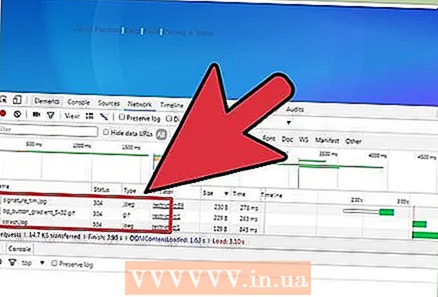 เล่นเพลงใน Pandora คุณควรเห็นรายการที่เข้ามาในแท็บเครือข่าย
เล่นเพลงใน Pandora คุณควรเห็นรายการที่เข้ามาในแท็บเครือข่าย 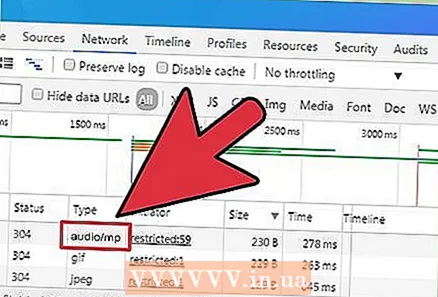 มองหารายการ "audio / mp4" นี่คือไฟล์เพลงของเพลง Pandora ที่คุณกำลังฟังอยู่ตอนนี้
มองหารายการ "audio / mp4" นี่คือไฟล์เพลงของเพลง Pandora ที่คุณกำลังฟังอยู่ตอนนี้ 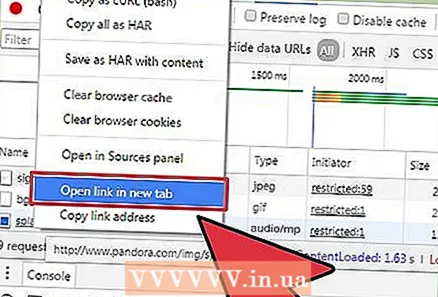 คลิกขวาที่ "ชื่อ" สำหรับรายการเสียงและเลือก "เปิดลิงก์ในแท็บใหม่ ". แท็บใหม่ใน Chrome จะเปิดขึ้นพร้อมพื้นหลังสีดำและไฟล์เสียงที่เล่นในโปรแกรมเล่นเสียงในตัว
คลิกขวาที่ "ชื่อ" สำหรับรายการเสียงและเลือก "เปิดลิงก์ในแท็บใหม่ ". แท็บใหม่ใน Chrome จะเปิดขึ้นพร้อมพื้นหลังสีดำและไฟล์เสียงที่เล่นในโปรแกรมเล่นเสียงในตัว 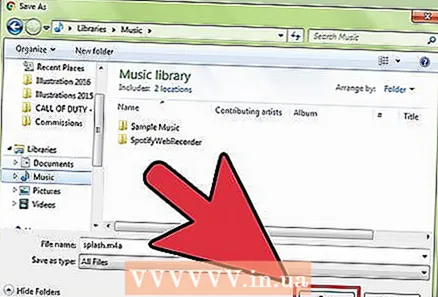 คลิกขวาที่แท็บใหม่แล้วเลือก "บันทึกเป็น'. ตอนนี้คุณสามารถตั้งชื่อไฟล์และเลือกตำแหน่งบันทึกได้
คลิกขวาที่แท็บใหม่แล้วเลือก "บันทึกเป็น'. ตอนนี้คุณสามารถตั้งชื่อไฟล์และเลือกตำแหน่งบันทึกได้ 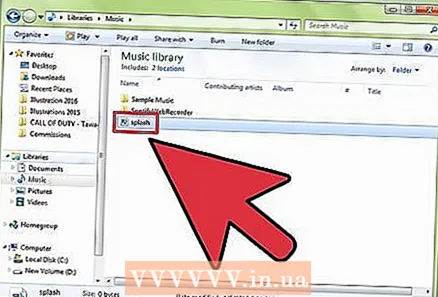 เล่นไฟล์เสียงที่คุณบันทึกไว้ ไฟล์จะถูกบันทึกในรูปแบบ M4A ซึ่งคุณสามารถเล่นใน iTunes หรือ VLC Player หรือแปลงเป็น MP3 อ่านเพิ่มเติมได้ที่ wikiHow เกี่ยวกับการแปลงไฟล์ MP4 เป็น MP3
เล่นไฟล์เสียงที่คุณบันทึกไว้ ไฟล์จะถูกบันทึกในรูปแบบ M4A ซึ่งคุณสามารถเล่นใน iTunes หรือ VLC Player หรือแปลงเป็น MP3 อ่านเพิ่มเติมได้ที่ wikiHow เกี่ยวกับการแปลงไฟล์ MP4 เป็น MP3
วิธีที่ 5 จาก 5: MP3 พื้นหลังจากเว็บไซต์
- เปิดเว็บไซต์ที่กำลังเล่นเพลงที่คุณต้องการดาวน์โหลด หากคุณอยู่บนเว็บไซต์ที่เล่นเพลงเป็นพื้นหลังคุณสามารถดาวน์โหลดไฟล์เพลงได้ สิ่งนี้ใช้ได้เฉพาะกับไซต์ที่ไฟล์ไม่ได้เข้ารหัสหรือสร้างไว้ในเครื่องเล่นอื่น
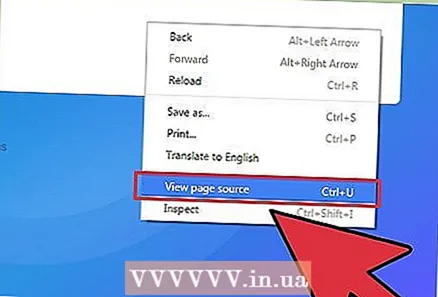 คลิกขวาที่พื้นหลังของเว็บไซต์แล้วเลือก "ดูแหล่งที่มา ". เพื่อเปิดแท็บใหม่พร้อมซอร์สโค้ดของเว็บไซต์ ตรวจสอบให้แน่ใจว่าคุณไม่ได้คลิกขวาที่รูปภาพหรือข้อความมิฉะนั้นคุณจะไม่เห็นเมนูที่ถูกต้อง คุณยังสามารถกดแป้นพิมพ์ลัด Ctrl+คุณ เพื่อกด
คลิกขวาที่พื้นหลังของเว็บไซต์แล้วเลือก "ดูแหล่งที่มา ". เพื่อเปิดแท็บใหม่พร้อมซอร์สโค้ดของเว็บไซต์ ตรวจสอบให้แน่ใจว่าคุณไม่ได้คลิกขวาที่รูปภาพหรือข้อความมิฉะนั้นคุณจะไม่เห็นเมนูที่ถูกต้อง คุณยังสามารถกดแป้นพิมพ์ลัด Ctrl+คุณ เพื่อกด  กดCtrl+ฉ.เพื่อเปิดหน้าต่างค้นหา. สิ่งนี้ช่วยให้คุณค้นหาข้อความในซอร์สโค้ด
กดCtrl+ฉ.เพื่อเปิดหน้าต่างค้นหา. สิ่งนี้ช่วยให้คุณค้นหาข้อความในซอร์สโค้ด 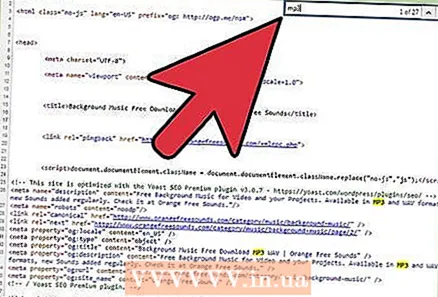 พิมพ์ "mp3" ในช่องค้นหา ซึ่งจะค้นหาซอร์สโค้ดสำหรับ "mp3" ซึ่งเป็นส่วนขยายทั่วไปของไฟล์เพลง
พิมพ์ "mp3" ในช่องค้นหา ซึ่งจะค้นหาซอร์สโค้ดสำหรับ "mp3" ซึ่งเป็นส่วนขยายทั่วไปของไฟล์เพลง 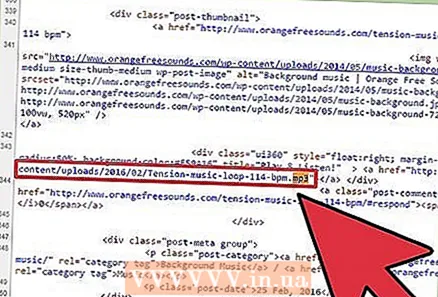 เลื่อนดูผลลัพธ์จนกว่าคุณจะพบหมายเลขที่มีที่อยู่ เลื่อนดูผลการค้นหาที่ไฮไลต์จนกว่าคุณจะเห็นไฟล์ MP3 พร้อมที่อยู่เว็บที่สมบูรณ์รวมถึง http: // หรือ ftp: // ที่จุดเริ่มต้นและ .mp3 ในตอนท้าย ที่อยู่ได้ค่อนข้างยาว
เลื่อนดูผลลัพธ์จนกว่าคุณจะพบหมายเลขที่มีที่อยู่ เลื่อนดูผลการค้นหาที่ไฮไลต์จนกว่าคุณจะเห็นไฟล์ MP3 พร้อมที่อยู่เว็บที่สมบูรณ์รวมถึง http: // หรือ ftp: // ที่จุดเริ่มต้นและ .mp3 ในตอนท้าย ที่อยู่ได้ค่อนข้างยาว - หากคุณไม่ได้รับผลลัพธ์สำหรับ samp.mp3 คุณสามารถค้นหารูปแบบเพลงทั่วไปอื่น ๆ เช่น .m4a หรือ .ogg. หากคุณยังไม่เห็นผลลัพธ์ใด ๆ เพลงอาจซ่อนอยู่หลังเครื่องเล่นเพลงในตัวหรืออาจถูกเข้ารหัส
 คัดลอกที่อยู่ทั้งหมดสำหรับหมายเลข ตรวจสอบให้แน่ใจว่าคุณได้เลือกที่อยู่ทั้งหมดคลิกขวาที่สิ่งที่คุณเลือกจากนั้นเลือก "คัดลอก"
คัดลอกที่อยู่ทั้งหมดสำหรับหมายเลข ตรวจสอบให้แน่ใจว่าคุณได้เลือกที่อยู่ทั้งหมดคลิกขวาที่สิ่งที่คุณเลือกจากนั้นเลือก "คัดลอก" 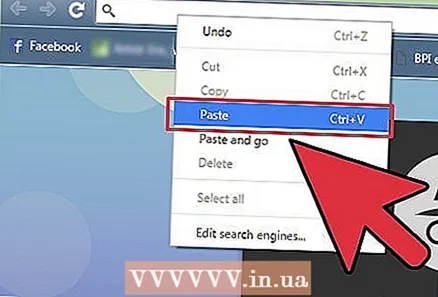 วางที่อยู่ที่คัดลอกลงในเบราว์เซอร์ของคุณแล้วเปิดขึ้นมา ตอนนี้ไฟล์ MP3 ควรเริ่มเล่นในเบราว์เซอร์ของคุณในเครื่องเล่นสื่อในตัวที่อยู่ตรงกลางของหน้าต่าง ไม่มีอะไรจะโหลดนอกจากแทร็กเพลง
วางที่อยู่ที่คัดลอกลงในเบราว์เซอร์ของคุณแล้วเปิดขึ้นมา ตอนนี้ไฟล์ MP3 ควรเริ่มเล่นในเบราว์เซอร์ของคุณในเครื่องเล่นสื่อในตัวที่อยู่ตรงกลางของหน้าต่าง ไม่มีอะไรจะโหลดนอกจากแทร็กเพลง 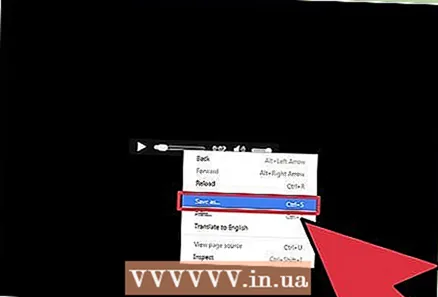 คลิกขวาที่เครื่องเล่นสื่อแล้วเลือก "บันทึกเป็น'. คุณสามารถใช้เพื่อบันทึกไฟล์ MP3 บนคอมพิวเตอร์ของคุณ
คลิกขวาที่เครื่องเล่นสื่อแล้วเลือก "บันทึกเป็น'. คุณสามารถใช้เพื่อบันทึกไฟล์ MP3 บนคอมพิวเตอร์ของคุณ 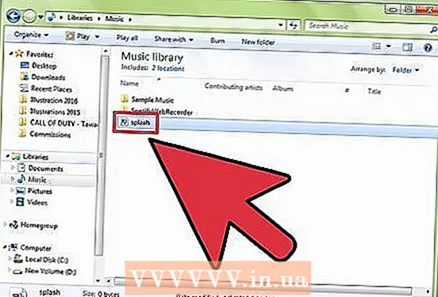 เล่น MP3 ที่ดาวน์โหลดมา เมื่อดาวน์โหลด MP3 เสร็จแล้วคุณสามารถเล่นหรือถ่ายโอนไปยังเครื่องเล่น MP3 หรือสมาร์ทโฟนของคุณได้
เล่น MP3 ที่ดาวน์โหลดมา เมื่อดาวน์โหลด MP3 เสร็จแล้วคุณสามารถเล่นหรือถ่ายโอนไปยังเครื่องเล่น MP3 หรือสมาร์ทโฟนของคุณได้
คำเตือน
- การดาวน์โหลดเพลงที่คุณไม่ได้เป็นเจ้าของอาจผิดกฎหมายในประเทศที่คุณอยู่



