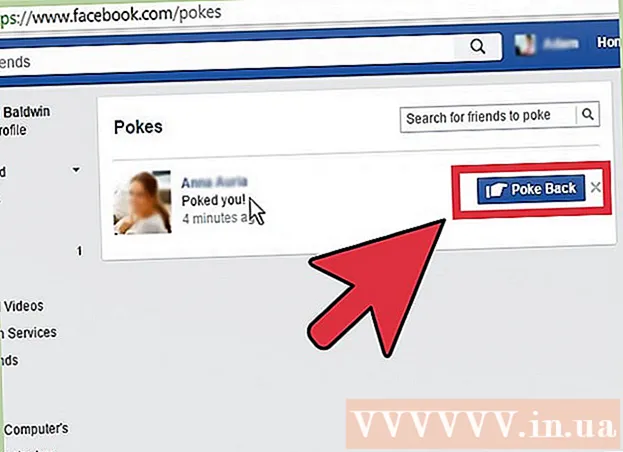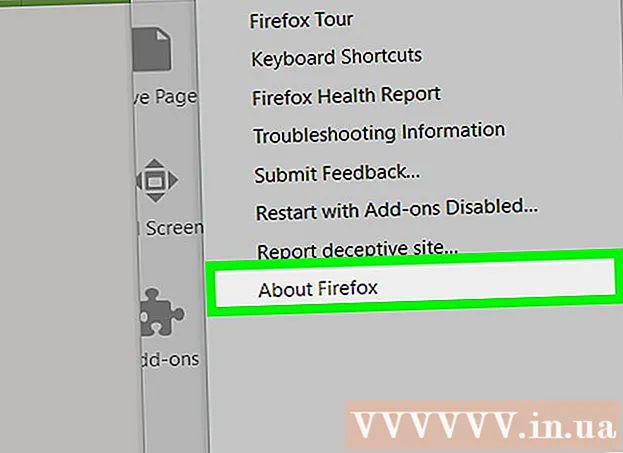ผู้เขียน:
Christy White
วันที่สร้าง:
11 พฤษภาคม 2021
วันที่อัปเดต:
1 กรกฎาคม 2024

เนื้อหา
- ที่จะก้าว
- วิธีที่ 1 จาก 3: โอนเพลงที่ซื้อ (อุปกรณ์ iPod ทั้งหมด)
- วิธีที่ 2 จาก 3: iPod Touch (และ iPhone และ iPad)
- วิธีที่ 3 จาก 3: iPod Classic
โดยปกติแล้วการถ่ายโอนเพลงไปยัง iPod ของคุณเป็นเรื่องง่าย แต่จะซับซ้อนกว่ามากเมื่อคุณพยายามทำในทิศทางตรงกันข้าม ตามมาตรการคุ้มครองลิขสิทธิ์ Apple อนุญาตให้คุณใช้ iTunes เพื่อจัดเก็บเนื้อหาเท่านั้น ไปยัง iPod ของคุณ โอน. หากเนื้อหาของคุณ จาก iPod ของคุณ ถ่ายโอนไปยังคอมพิวเตอร์เครื่องใหม่หรือไปยังคอมพิวเตอร์ของเพื่อนคุณจะต้องรู้ว่าคุณกำลังเข้าสู่อะไร ขั้นตอนจะแตกต่างกันไปตามประเภทของ iPod ที่คุณมี
ที่จะก้าว
วิธีที่ 1 จาก 3: โอนเพลงที่ซื้อ (อุปกรณ์ iPod ทั้งหมด)
 รู้ว่าจะโอนอะไร หากคุณกำลังถ่ายโอนจากคอมพิวเตอร์เครื่องเก่าไปยังคอมพิวเตอร์เครื่องใหม่และหากคุณซื้อเพลงทั้งหมดผ่าน iTunes คุณสามารถโอนเพลงที่ซื้อจาก iPod ไปยังคอมพิวเตอร์เครื่องใหม่ของคุณได้
รู้ว่าจะโอนอะไร หากคุณกำลังถ่ายโอนจากคอมพิวเตอร์เครื่องเก่าไปยังคอมพิวเตอร์เครื่องใหม่และหากคุณซื้อเพลงทั้งหมดผ่าน iTunes คุณสามารถโอนเพลงที่ซื้อจาก iPod ไปยังคอมพิวเตอร์เครื่องใหม่ของคุณได้ - สิ่งนี้มีประโยชน์มากที่สุดสำหรับผู้ใช้ที่ไลบรารีประกอบด้วยเพลงที่ซื้อและซีดีที่ริปเป็นหลัก หากคุณมีเพลงจากแหล่งอื่น (ดาวน์โหลดออนไลน์ซีดีที่คุณไม่มีแล้ว ฯลฯ ) หรือหากคุณกำลังพยายามแบ่งปันเพลงกับเพื่อนคุณควรดูส่วนต่อไปนี้ของบทความนี้
 เปิด iTunes บนคอมพิวเตอร์เครื่องใหม่ คุณจะต้องอนุญาตคอมพิวเตอร์ด้วย Apple ID ของคุณเพื่อคัดลอกเพลงที่คุณซื้อไปยังคอมพิวเตอร์
เปิด iTunes บนคอมพิวเตอร์เครื่องใหม่ คุณจะต้องอนุญาตคอมพิวเตอร์ด้วย Apple ID ของคุณเพื่อคัดลอกเพลงที่คุณซื้อไปยังคอมพิวเตอร์ - คลิกที่นี่เพื่อดูคำแนะนำเกี่ยวกับวิธีดาวน์โหลดและติดตั้ง iTunes บนคอมพิวเตอร์เครื่องใหม่
 คลิกที่เมนู "Store" และเลือก "Authorize Computer" เพื่อเปิดกล่องโต้ตอบที่จะถามหา Apple ID ของคุณ
คลิกที่เมนู "Store" และเลือก "Authorize Computer" เพื่อเปิดกล่องโต้ตอบที่จะถามหา Apple ID ของคุณ  ป้อน Apple ID และรหัสผ่านของคุณแล้วคลิกอนุญาต. วิธีนี้จะช่วยให้คอมพิวเตอร์เครื่องใหม่ของคุณเข้าถึงสินค้าที่ซื้อจาก iTunes ได้
ป้อน Apple ID และรหัสผ่านของคุณแล้วคลิกอนุญาต. วิธีนี้จะช่วยให้คอมพิวเตอร์เครื่องใหม่ของคุณเข้าถึงสินค้าที่ซื้อจาก iTunes ได้ - คุณสามารถอนุญาตคอมพิวเตอร์ได้ครั้งละห้าเครื่องเท่านั้น คลิกที่นี่เพื่อดูแนวทางในการถอนการอนุญาตจากคอมพิวเตอร์เมื่อคุณใช้งานถึงขีด จำกัด
 เชื่อมต่อ iPod กับคอมพิวเตอร์เครื่องใหม่ iTunes ควรตรวจพบ iPod หลังจากนั้นสักครู่
เชื่อมต่อ iPod กับคอมพิวเตอร์เครื่องใหม่ iTunes ควรตรวจพบ iPod หลังจากนั้นสักครู่  เลือก.โอนการซื้อในกล่องโต้ตอบที่ปรากฏขึ้น การดำเนินการนี้จะคัดลอกสำเนาเพลงทั้งหมดใน iPod ของคุณที่ซื้อด้วย Apple ID ของคุณไปยังคอมพิวเตอร์เครื่องใหม่ของคุณ
เลือก.โอนการซื้อในกล่องโต้ตอบที่ปรากฏขึ้น การดำเนินการนี้จะคัดลอกสำเนาเพลงทั้งหมดใน iPod ของคุณที่ซื้อด้วย Apple ID ของคุณไปยังคอมพิวเตอร์เครื่องใหม่ของคุณ - การถ่ายโอนอาจใช้เวลาสักครู่หากมีเพลงจำนวนมากใน iPod ของคุณ
วิธีที่ 2 จาก 3: iPod Touch (และ iPhone และ iPad)
 รู้ว่าอะไรคือสิ่งที่เป็นไปไม่ได้ ซึ่งแตกต่างจาก iPod ดั้งเดิม iPod Touch, iPad และ iPhone ไม่สามารถใช้เป็นฮาร์ดไดรฟ์ภายนอกสำหรับคอมพิวเตอร์ของคุณได้ซึ่งหมายความว่าจะไม่สามารถคัดลอกเพลงจาก iPod Touch ของคุณไปยังคอมพิวเตอร์เครื่องใหม่ได้หากไม่ได้รับความช่วยเหลือจากซอฟต์แวร์พิเศษ
รู้ว่าอะไรคือสิ่งที่เป็นไปไม่ได้ ซึ่งแตกต่างจาก iPod ดั้งเดิม iPod Touch, iPad และ iPhone ไม่สามารถใช้เป็นฮาร์ดไดรฟ์ภายนอกสำหรับคอมพิวเตอร์ของคุณได้ซึ่งหมายความว่าจะไม่สามารถคัดลอกเพลงจาก iPod Touch ของคุณไปยังคอมพิวเตอร์เครื่องใหม่ได้หากไม่ได้รับความช่วยเหลือจากซอฟต์แวร์พิเศษ - คุณไม่สามารถใช้ iTunes เพื่อนำเข้าเพลงเว้นแต่คุณจะเคยโอนคลัง iTunes จากคอมพิวเตอร์เครื่องเก่าไปยังเครื่องใหม่ การเชื่อมต่อ iPod ของคุณกับคอมพิวเตอร์เครื่องใหม่จะลบข้อมูลทุกอย่างใน iPod
- โปรแกรมซอฟต์แวร์ของ บริษัท อื่นส่วนใหญ่อนุญาตให้คุณถ่ายโอนไฟล์จาก iPod Classics
 ติดตั้ง iTunes (หากคุณไม่มี) แม้ว่าคุณจะไม่ได้ใช้ iTunes ในการถ่ายโอนไฟล์ แต่โปรแกรมจัดการ iPod ส่วนใหญ่ต้องการให้ติดตั้ง iTunes เพื่อเข้าถึงบริการเชื่อมต่อ คลิกที่นี่เพื่อดูคำแนะนำในการติดตั้ง iTunes
ติดตั้ง iTunes (หากคุณไม่มี) แม้ว่าคุณจะไม่ได้ใช้ iTunes ในการถ่ายโอนไฟล์ แต่โปรแกรมจัดการ iPod ส่วนใหญ่ต้องการให้ติดตั้ง iTunes เพื่อเข้าถึงบริการเชื่อมต่อ คลิกที่นี่เพื่อดูคำแนะนำในการติดตั้ง iTunes  ค้นหาและดาวน์โหลดโปรแกรมจัดการ iPod มีโปรแกรมมากมายที่ให้คุณเลือกและถ่ายโอนไฟล์เพลงที่จัดเก็บไว้ใน iPod Touch ไปยังคอมพิวเตอร์ของคุณ โปรแกรมเหล่านี้ส่วนใหญ่มีค่าใช้จ่าย แต่หลายโปรแกรมมีการทดลองใช้ฟรีที่คุณสามารถใช้ได้ โปรแกรมยอดนิยมบางโปรแกรม ได้แก่ :
ค้นหาและดาวน์โหลดโปรแกรมจัดการ iPod มีโปรแกรมมากมายที่ให้คุณเลือกและถ่ายโอนไฟล์เพลงที่จัดเก็บไว้ใน iPod Touch ไปยังคอมพิวเตอร์ของคุณ โปรแกรมเหล่านี้ส่วนใหญ่มีค่าใช้จ่าย แต่หลายโปรแกรมมีการทดลองใช้ฟรีที่คุณสามารถใช้ได้ โปรแกรมยอดนิยมบางโปรแกรม ได้แก่ : - Sharepod
- TuneJack
- iRip
- iRepo
 เชื่อมต่อ iPod กับคอมพิวเตอร์ของคุณ หากเปิดการซิงค์อัตโนมัติใน iTunes ให้กด Shift + Ctrl (Windows) หรือ Command + Option (Mac) ค้างไว้ขณะเชื่อมต่อ iPod เพื่อป้องกันไม่ให้ iTunes ซิงค์และลบเนื้อหาทั้งหมดโดยอัตโนมัติ
เชื่อมต่อ iPod กับคอมพิวเตอร์ของคุณ หากเปิดการซิงค์อัตโนมัติใน iTunes ให้กด Shift + Ctrl (Windows) หรือ Command + Option (Mac) ค้างไว้ขณะเชื่อมต่อ iPod เพื่อป้องกันไม่ให้ iTunes ซิงค์และลบเนื้อหาทั้งหมดโดยอัตโนมัติ  เปิดโปรแกรมการจัดการที่คุณติดตั้ง แต่ละโปรแกรมจะทำงานแตกต่างกัน แต่ทั้งหมดมีหลักการพื้นฐานเดียวกัน คู่มือนี้จะให้ภาพรวมทั่วไปดังนั้นโปรดไปที่หน้าความช่วยเหลือของโปรแกรมสำหรับปัญหาเฉพาะของโปรแกรม
เปิดโปรแกรมการจัดการที่คุณติดตั้ง แต่ละโปรแกรมจะทำงานแตกต่างกัน แต่ทั้งหมดมีหลักการพื้นฐานเดียวกัน คู่มือนี้จะให้ภาพรวมทั่วไปดังนั้นโปรดไปที่หน้าความช่วยเหลือของโปรแกรมสำหรับปัญหาเฉพาะของโปรแกรม  เลือกเพลงที่คุณต้องการคัดลอกไปยังคอมพิวเตอร์ของคุณ บางโปรแกรมเช่น iRip เสนอตัวเลือกในการนำเข้าเพลงทั้งหมดบน iPod ของคุณไปยังคลัง iTunes บนคอมพิวเตอร์เครื่องใหม่ได้อย่างรวดเร็ว คุณยังสามารถเลือกตัวเลขด้วยตนเองและคัดลอกเฉพาะส่วนที่เลือกไปยังคอมพิวเตอร์
เลือกเพลงที่คุณต้องการคัดลอกไปยังคอมพิวเตอร์ของคุณ บางโปรแกรมเช่น iRip เสนอตัวเลือกในการนำเข้าเพลงทั้งหมดบน iPod ของคุณไปยังคลัง iTunes บนคอมพิวเตอร์เครื่องใหม่ได้อย่างรวดเร็ว คุณยังสามารถเลือกตัวเลขด้วยตนเองและคัดลอกเฉพาะส่วนที่เลือกไปยังคอมพิวเตอร์ - ไม่ใช่ทุกโปรแกรมที่จะคัดลอกเพลงที่คัดลอกไปยัง iTunes โดยตรง ในกรณีนี้หรือหากคุณต้องการใช้เพลงในเครื่องเล่นสื่ออื่นคุณจะต้องคัดลอกเพลงเหล่านั้นไปยังตำแหน่งบนคอมพิวเตอร์ของคุณ (เช่นโฟลเดอร์เพลง) จากนั้นเพิ่มโฟลเดอร์นั้นในคลัง iTunes ของคุณ
- บางครั้งชื่อไฟล์ของเพลงจะเปลี่ยนไปเมื่อคุณคัดลอกจาก iPod ของคุณ iTunes และเครื่องเล่นสื่ออื่น ๆ จะยังคงสามารถอ่านข้อมูลเมตาดาต้าของเพลงได้หากคุณติดฉลากอย่างถูกต้อง
- ขั้นตอนการนำเข้าอาจใช้เวลาสักครู่โดยเฉพาะอย่างยิ่งหากคุณกำลังคัดลอกเพลงหลายพันเพลง
วิธีที่ 3 จาก 3: iPod Classic
 รู้ว่าอะไรคือสิ่งที่เป็นไปไม่ได้ วิธีนี้มีไว้สำหรับ iPod คลาสสิกที่คุณต้องการคัดลอกไฟล์เพลง เมื่อใช้วิธีนี้คุณจะไม่สามารถทราบได้ว่าแทร็กใดคืออะไรจนกว่าคุณจะเพิ่มลงในไลบรารีเครื่องเล่นสื่อของคุณ เนื่องจากไฟล์เพลงถูกเปลี่ยนชื่อเมื่อเพิ่มลงในไลบรารีของ iPod ของคุณ
รู้ว่าอะไรคือสิ่งที่เป็นไปไม่ได้ วิธีนี้มีไว้สำหรับ iPod คลาสสิกที่คุณต้องการคัดลอกไฟล์เพลง เมื่อใช้วิธีนี้คุณจะไม่สามารถทราบได้ว่าแทร็กใดคืออะไรจนกว่าคุณจะเพิ่มลงในไลบรารีเครื่องเล่นสื่อของคุณ เนื่องจากไฟล์เพลงถูกเปลี่ยนชื่อเมื่อเพิ่มลงในไลบรารีของ iPod ของคุณ - วิธีนี้มีประโยชน์สำหรับการโอนเพลงที่คุณไม่ได้ซื้อจาก iTunes ไปยังคอมพิวเตอร์เครื่องใหม่หรือไปยังคอมพิวเตอร์ของเพื่อน นอกจากนี้ยังมีประโยชน์ในการค้นหาเพลงเมื่อไม่มีสิ่งใดปรากฏบน iPod ของคุณ
- วิธีนี้ไม่ค่อยมีประโยชน์สำหรับผู้ที่พยายามคัดลอกตัวเลขเพียงตัวเดียวจากหลายร้อย เนื่องจากตัวเลขจะไม่มีชื่อไฟล์ที่ชัดเจนทำให้การค้นหาหมายเลขที่แน่นอนเป็นเรื่องยากหรือเป็นไปไม่ได้เลย
- สิ่งนี้ใช้ไม่ได้กับ iPod Touches, iPhone หรือ iPads ใช้วิธีการข้างต้นสำหรับอุปกรณ์เหล่านี้
 เปิด iTunes บนคอมพิวเตอร์เครื่องใหม่ คุณจะต้องเริ่มขั้นตอนใน iTunes เพื่อให้ iPod สามารถเข้าสู่โหมดใช้ดิสก์ได้ วิธีนี้จะช่วยให้คอมพิวเตอร์ของคุณเปิด iPod เป็นฮาร์ดไดรฟ์ภายนอก
เปิด iTunes บนคอมพิวเตอร์เครื่องใหม่ คุณจะต้องเริ่มขั้นตอนใน iTunes เพื่อให้ iPod สามารถเข้าสู่โหมดใช้ดิสก์ได้ วิธีนี้จะช่วยให้คอมพิวเตอร์ของคุณเปิด iPod เป็นฮาร์ดไดรฟ์ภายนอก  กด Shift + Ctrl (Windows) หรือ Command + Option (Mac) กดค้างไว้และเชื่อมต่อ iPod ของคุณผ่าน USB กดปุ่มค้างไว้จนกว่าคุณจะเห็นอุปกรณ์ปรากฏใน iTunes กดปุ่มเหล่านี้ค้างไว้จะป้องกันไม่ให้ iTunes ซิงค์ iPod โดยอัตโนมัติเมื่อเชื่อมต่อ
กด Shift + Ctrl (Windows) หรือ Command + Option (Mac) กดค้างไว้และเชื่อมต่อ iPod ของคุณผ่าน USB กดปุ่มค้างไว้จนกว่าคุณจะเห็นอุปกรณ์ปรากฏใน iTunes กดปุ่มเหล่านี้ค้างไว้จะป้องกันไม่ให้ iTunes ซิงค์ iPod โดยอัตโนมัติเมื่อเชื่อมต่อ - หาก iPod ของคุณไม่เชื่อมต่อหลังจากนี้คุณต้องเลือกใน iTunes และทำเครื่องหมายที่ช่อง "เปิดใช้งานดิสก์" ในหน้าต่างสรุป
 เปิดใช้งานการแสดงไฟล์ที่ซ่อนผ่านระบบปฏิบัติการของคุณ หากต้องการดูโฟลเดอร์ที่ซ่อนไว้ซึ่งมีเพลงของคุณคุณจะต้องเปิดใช้งานการเปิดเผยไฟล์ที่ซ่อนอยู่ในระบบปฏิบัติการของคุณ ขั้นตอนนี้จะแตกต่างกันไปหากคุณใช้ Windows หรือ Mac
เปิดใช้งานการแสดงไฟล์ที่ซ่อนผ่านระบบปฏิบัติการของคุณ หากต้องการดูโฟลเดอร์ที่ซ่อนไว้ซึ่งมีเพลงของคุณคุณจะต้องเปิดใช้งานการเปิดเผยไฟล์ที่ซ่อนอยู่ในระบบปฏิบัติการของคุณ ขั้นตอนนี้จะแตกต่างกันไปหากคุณใช้ Windows หรือ Mac - "Windows" - เปิดแผงควบคุมและเลือก "ตัวเลือกโฟลเดอร์" หากคุณไม่เห็น "ตัวเลือกโฟลเดอร์" ให้เลือก "ลักษณะที่ปรากฏและการปรับเปลี่ยนในแบบของคุณ" แล้วเลือก "ตัวเลือกโฟลเดอร์" คลิกแท็บมุมมองและเลือก "แสดงไฟล์โฟลเดอร์และฮาร์ดไดรฟ์ที่ซ่อนอยู่"
- "Mac" - เปิด Terminal และพิมพ์บรรทัดคำสั่งต่อไปนี้: ค่าเริ่มต้นเขียน com.apple.finder AppleShowAllFiles TRUE. พิมพ์ถัดไป เครื่องมือค้นหา killall และกด Enter เพื่อรีบูตไฟล์และใช้การเปลี่ยนแปลง
 เปิดไดรฟ์ iPod ของคุณบนคอมพิวเตอร์ของคุณ ใน Windows จะอยู่ในหน้าต่าง Computer / My Computer / This PC คุณสามารถเปิดได้อย่างรวดเร็วโดยกดปุ่ม Windows + E บน Mac iPod ของคุณจะปรากฏเป็นฮาร์ดไดรฟ์บนเดสก์ท็อปของคุณ
เปิดไดรฟ์ iPod ของคุณบนคอมพิวเตอร์ของคุณ ใน Windows จะอยู่ในหน้าต่าง Computer / My Computer / This PC คุณสามารถเปิดได้อย่างรวดเร็วโดยกดปุ่ม Windows + E บน Mac iPod ของคุณจะปรากฏเป็นฮาร์ดไดรฟ์บนเดสก์ท็อปของคุณ  เปิด iTunes คุณสามารถใช้ iTunes เพื่อนำเข้าเพลงทั้งหมดจาก iPod ของคุณไปยังคลัง iTunes ของคอมพิวเตอร์โดยอัตโนมัติทำให้ขั้นตอนการคัดลอกง่ายขึ้นและจัดระเบียบเพลงของคุณ คุณจะต้องเปลี่ยนการตั้งค่าบางอย่างเพื่อให้เพลงของคุณเปลี่ยนชื่อโดยอัตโนมัติตามข้อมูลเมตาของพวกเขาเมื่อคุณเพิ่มกลับไปที่ iTunes
เปิด iTunes คุณสามารถใช้ iTunes เพื่อนำเข้าเพลงทั้งหมดจาก iPod ของคุณไปยังคลัง iTunes ของคอมพิวเตอร์โดยอัตโนมัติทำให้ขั้นตอนการคัดลอกง่ายขึ้นและจัดระเบียบเพลงของคุณ คุณจะต้องเปลี่ยนการตั้งค่าบางอย่างเพื่อให้เพลงของคุณเปลี่ยนชื่อโดยอัตโนมัติตามข้อมูลเมตาของพวกเขาเมื่อคุณเพิ่มกลับไปที่ iTunes - หากคุณไม่ต้องการเพิ่มเพลงลงใน iTunes บนคอมพิวเตอร์เครื่องใหม่ของคุณคุณสามารถลบโฟลเดอร์นั้นได้ iPod_Control Music บนไดรฟ์ iPod ของคุณและคัดลอกไฟล์ไปยังคอมพิวเตอร์ของคุณโดยตรง
 คลิกเมนู "แก้ไข" หรือ "iTunes" แล้วเลือก "ค่ากำหนด" คลิกที่แท็บ "ขั้นสูง"
คลิกเมนู "แก้ไข" หรือ "iTunes" แล้วเลือก "ค่ากำหนด" คลิกที่แท็บ "ขั้นสูง"  เปิดใช้งาน iTunes เพื่อจัดระเบียบเพลงของคุณ เปิดใช้งาน "เก็บ iTunes Media Folder ไว้เป็นระเบียบ" และ "คัดลอกไฟล์ไปยัง iTunes Media Folder เมื่อเพิ่มลงในไลบรารี"
เปิดใช้งาน iTunes เพื่อจัดระเบียบเพลงของคุณ เปิดใช้งาน "เก็บ iTunes Media Folder ไว้เป็นระเบียบ" และ "คัดลอกไฟล์ไปยัง iTunes Media Folder เมื่อเพิ่มลงในไลบรารี"  คลิกเมนู "ไฟล์" และเลือก "เพิ่มโฟลเดอร์ในไลบรารี" หากคุณใช้ Mac ให้คลิกที่ "iTunes" จากนั้นเลือก "Add to Library"
คลิกเมนู "ไฟล์" และเลือก "เพิ่มโฟลเดอร์ในไลบรารี" หากคุณใช้ Mac ให้คลิกที่ "iTunes" จากนั้นเลือก "Add to Library"  ไปที่โฟลเดอร์iPod_Control Music แล้วเลือก คุณจะพบได้เมื่อคุณเลือก iPod จากรายการฮาร์ดไดรฟ์ของคุณ คุณจะเห็นสิ่งนี้ก็ต่อเมื่อคุณเปิดใช้งานการแสดงไฟล์ที่ซ่อนอยู่
ไปที่โฟลเดอร์iPod_Control Music แล้วเลือก คุณจะพบได้เมื่อคุณเลือก iPod จากรายการฮาร์ดไดรฟ์ของคุณ คุณจะเห็นสิ่งนี้ก็ต่อเมื่อคุณเปิดใช้งานการแสดงไฟล์ที่ซ่อนอยู่ - หากเดิมใช้ iPod บน Mac และคุณกำลังพยายามเปิดบนคอมพิวเตอร์ Windows คุณจะต้องใช้โปรแกรม HFSExplorer ฟรีและคัดลอกไฟล์ด้วยตนเอง คุณสามารถดาวน์โหลดได้ฟรีที่ catacombae.org/hfsexplorer/.
 รอจนคัดลอกไฟล์ iTunes จะคัดลอกไฟล์โดยตรงจาก iPod ของคุณและเพิ่มลงในโฟลเดอร์สื่อของ iTunes ของคุณ โปรแกรมจะจัดระเบียบเพลงของคุณลงในโฟลเดอร์โดยอัตโนมัติตามข้อมูลศิลปินและอัลบั้ม
รอจนคัดลอกไฟล์ iTunes จะคัดลอกไฟล์โดยตรงจาก iPod ของคุณและเพิ่มลงในโฟลเดอร์สื่อของ iTunes ของคุณ โปรแกรมจะจัดระเบียบเพลงของคุณลงในโฟลเดอร์โดยอัตโนมัติตามข้อมูลศิลปินและอัลบั้ม