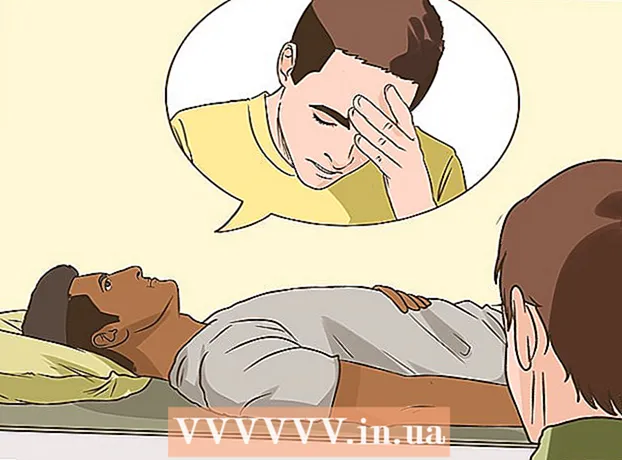ผู้เขียน:
John Pratt
วันที่สร้าง:
12 กุมภาพันธ์ 2021
วันที่อัปเดต:
28 มิถุนายน 2024

เนื้อหา
- ที่จะก้าว
- วิธีที่ 1 จาก 3: ตัดชิ้นส่วนขนาดใหญ่
- วิธีที่ 2 จาก 3: ลบเสียงรบกวนพื้นหลัง
- วิธีที่ 3 จาก 3: ลบเสียงร้อง
มีคลิปเสียงที่ไม่จำเป็นหลายประเภทที่คุณอาจต้องการลบออกจากไฟล์และวิธีการต่างๆที่เกี่ยวข้องที่คุณสามารถใช้เพื่อทำสิ่งนี้ให้เสร็จสิ้น สิ่งสำคัญคือต้องจำไว้ว่าแม้จะใช้อุปกรณ์ที่ดีที่สุด แต่ก็ไม่สามารถนำบางส่วนของเสียงออกได้และส่วนที่เหลือจะไม่สามารถลบออกได้โดยไม่ส่งผลกระทบต่อคุณภาพของการบันทึกที่เหลือ อย่างไรก็ตามด้วย Audacity คุณจะได้รับผลลัพธ์ที่น่าประทับใจอย่างปลอดภัยและไม่มีค่าใช้จ่าย
ที่จะก้าว
วิธีที่ 1 จาก 3: ตัดชิ้นส่วนขนาดใหญ่
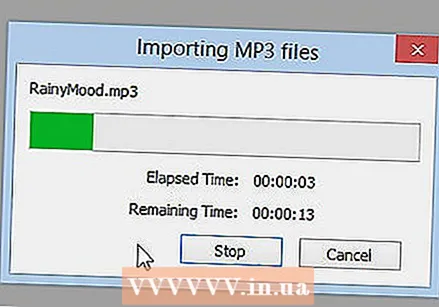 เปิดไฟล์ เปิดไฟล์ใน Audacity (ไฟล์> นำเข้า> เสียงแล้วเลือกไฟล์) และฟังจุดเริ่มต้นและจุดสิ้นสุด
เปิดไฟล์ เปิดไฟล์ใน Audacity (ไฟล์> นำเข้า> เสียงแล้วเลือกไฟล์) และฟังจุดเริ่มต้นและจุดสิ้นสุด  เลือกส่วนของแทร็กเสียงที่คุณต้องการตัด พิจารณาว่าคุณต้องการตัดส่วนใด (ถ้ามี)
เลือกส่วนของแทร็กเสียงที่คุณต้องการตัด พิจารณาว่าคุณต้องการตัดส่วนใด (ถ้ามี)  ลบส่วน คลิกและลากเพื่อเลือกเสียงที่ไม่ต้องการแล้วกด Ctrl-X (ตัด) เพื่อลบส่วนนั้น
ลบส่วน คลิกและลากเพื่อเลือกเสียงที่ไม่ต้องการแล้วกด Ctrl-X (ตัด) เพื่อลบส่วนนั้น - ไฟล์ไม่ควรเล่นเมื่อคุณกำลังจะตัดแทร็กดังนั้นให้กด STOP ก่อน (นั่นคือปุ่มที่มีสี่เหลี่ยมสีส้ม)
 บันทึกไฟล์ เมื่อคุณตัดไฟล์เสียงของคุณเสร็จแล้วให้บันทึกไฟล์โดยการส่งออก
บันทึกไฟล์ เมื่อคุณตัดไฟล์เสียงของคุณเสร็จแล้วให้บันทึกไฟล์โดยการส่งออก 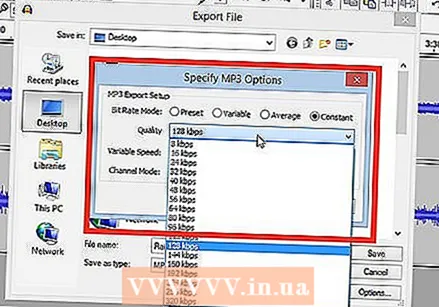 เลือกการตั้งค่าการบันทึกของคุณ หน้าต่างใหม่จะปรากฏขึ้นเพื่อบันทึกไฟล์เสียงของคุณ คุณสามารถเปลี่ยนชื่อและระบุตำแหน่งที่คุณต้องการบันทึกได้ คุณยังสามารถเลือกประเภทไฟล์ที่คุณต้องการสำหรับไฟล์เสียง: MP3, WAV หรือรูปแบบเสียงอื่น ๆ
เลือกการตั้งค่าการบันทึกของคุณ หน้าต่างใหม่จะปรากฏขึ้นเพื่อบันทึกไฟล์เสียงของคุณ คุณสามารถเปลี่ยนชื่อและระบุตำแหน่งที่คุณต้องการบันทึกได้ คุณยังสามารถเลือกประเภทไฟล์ที่คุณต้องการสำหรับไฟล์เสียง: MP3, WAV หรือรูปแบบเสียงอื่น ๆ
วิธีที่ 2 จาก 3: ลบเสียงรบกวนพื้นหลัง
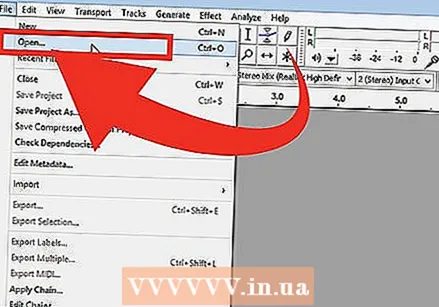 เปิดไฟล์ เปิดเพลงใน Audacity ที่คุณต้องการแก้ไข
เปิดไฟล์ เปิดเพลงใน Audacity ที่คุณต้องการแก้ไข - ตรวจสอบให้แน่ใจว่าคุณได้บันทึกสำเนาของไฟล์ต้นฉบับไว้ที่ไหนสักแห่งในกรณีที่คุณแก้ไขไฟล์มากเกินไปโดยไม่ได้ตั้งใจ
 เลือกส่วนที่มีเสียงพื้นหลังไม่กี่วินาที ค้นหาส่วนที่มีเสียงพื้นหลังไม่กี่วินาทีที่คุณพยายามจะลบออก อาจเป็นเสียงพูดคุยของผู้ชมหรือเสียงรบกวนมาตรฐานที่เกิดจากไมโครโฟนคุณภาพต่ำ เลือกเสียงนี้ด้วยเครื่องมือการเลือกซึ่งจะเปิดใช้งานตามค่าเริ่มต้น
เลือกส่วนที่มีเสียงพื้นหลังไม่กี่วินาที ค้นหาส่วนที่มีเสียงพื้นหลังไม่กี่วินาทีที่คุณพยายามจะลบออก อาจเป็นเสียงพูดคุยของผู้ชมหรือเสียงรบกวนมาตรฐานที่เกิดจากไมโครโฟนคุณภาพต่ำ เลือกเสียงนี้ด้วยเครื่องมือการเลือกซึ่งจะเปิดใช้งานตามค่าเริ่มต้น  กำหนดรายละเอียดเสียง เปิด "Effects" จากเมนูหลักจากนั้นเลือก "Noise Reduction" เพื่อเปิดเมนูใหม่ คลิกที่ "Get Noise Profile" จากนั้นปิดเมนู
กำหนดรายละเอียดเสียง เปิด "Effects" จากเมนูหลักจากนั้นเลือก "Noise Reduction" เพื่อเปิดเมนูใหม่ คลิกที่ "Get Noise Profile" จากนั้นปิดเมนู  เลือกส่วนที่คุณต้องการลบเสียงรบกวน ด้วยเครื่องมือการเลือกให้เลือกพื้นที่ที่คุณต้องการนำเสียงออกเช่นเดิม
เลือกส่วนที่คุณต้องการลบเสียงรบกวน ด้วยเครื่องมือการเลือกให้เลือกพื้นที่ที่คุณต้องการนำเสียงออกเช่นเดิม  คลิกที่ "ทำซ้ำการลดเสียงรบกวน" เปิดเมนู "เอฟเฟกต์" อีกครั้งในเมนูหลัก ตอนนี้คุณจะเห็นตัวเลือกใหม่ในเมนูหลักที่ระบุว่า "Repeat Noise Cancelling" คลิกที่
คลิกที่ "ทำซ้ำการลดเสียงรบกวน" เปิดเมนู "เอฟเฟกต์" อีกครั้งในเมนูหลัก ตอนนี้คุณจะเห็นตัวเลือกใหม่ในเมนูหลักที่ระบุว่า "Repeat Noise Cancelling" คลิกที่ 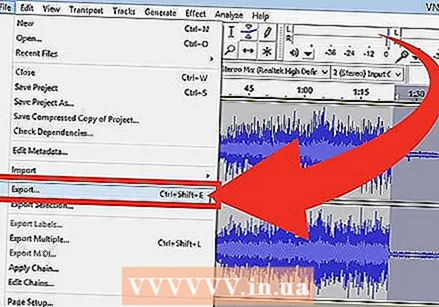 บันทึกไฟล์ใหม่ ตอนนี้คุณมีไฟล์ที่ไม่มีเสียงรบกวน บันทึกไฟล์ตามปกติและสนุกกับงานของคุณ!
บันทึกไฟล์ใหม่ ตอนนี้คุณมีไฟล์ที่ไม่มีเสียงรบกวน บันทึกไฟล์ตามปกติและสนุกกับงานของคุณ!
วิธีที่ 3 จาก 3: ลบเสียงร้อง
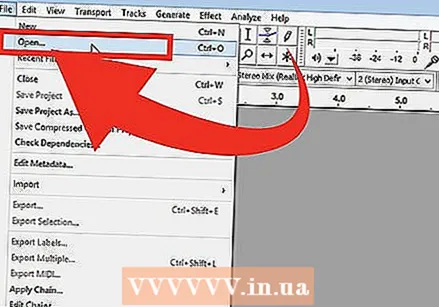 เปิดไฟล์ เปิดเพลงใน Audacity ที่คุณต้องการแก้ไข
เปิดไฟล์ เปิดเพลงใน Audacity ที่คุณต้องการแก้ไข - ตรวจสอบให้แน่ใจว่าคุณได้บันทึกสำเนาของไฟล์ต้นฉบับไว้ที่ไหนสักแห่งในกรณีที่คุณแก้ไขมากเกินไปโดยไม่ได้ตั้งใจ
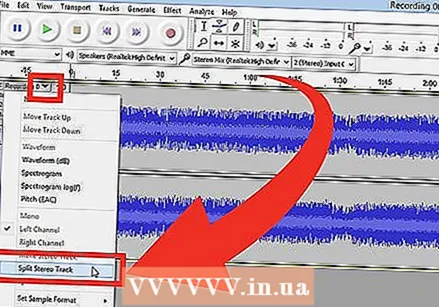 แยกแทร็ก แยกแทร็กสเตอริโอทำให้คุณมีช่องทางขวาและซ้ายแยกกัน
แยกแทร็ก แยกแทร็กสเตอริโอทำให้คุณมีช่องทางขวาและซ้ายแยกกัน - คุณควรเห็นโปรแกรมที่มีเค้าโครงค่อนข้างมาตรฐานโดยมีปุ่มและเมนูที่ด้านบนและหน้าต่างสีเทาพร้อมไฟล์ของคุณด้านล่าง ในหน้าต่างสำหรับไฟล์ของคุณคุณจะเห็นว่าไฟล์นั้นถูกแยกออกไปมากขึ้นโดยมีปุ่มไม่กี่ปุ่มทางด้านซ้ายของการแสดงภาพแทร็กเสียงของคุณ
- คุณจะเห็น X ที่มุมบนซ้าย ถัดจากนั้นคุณจะเห็นคำว่า "แทร็กเสียง" พร้อมลูกศรข้างๆ คลิกเพื่อเปิดเมนูแบบเลื่อนลง
- คลิกที่ "แยกแทร็กสเตอริโอ"
 ทำการเลือกของคุณ เลือกส่วนของแทร็กที่คุณต้องการลบเสียงร้องที่ด้านล่างของสองแชนเนลโดยใช้เคอร์เซอร์
ทำการเลือกของคุณ เลือกส่วนของแทร็กที่คุณต้องการลบเสียงร้องที่ด้านล่างของสองแชนเนลโดยใช้เคอร์เซอร์ - ตรวจสอบให้แน่ใจว่าได้เลือกเครื่องมือเคอร์เซอร์แล้ว ดูเหมือนว่า "I" และอยู่ทางด้านขวาของปุ่มบันทึก (วงกลมสีแดง)
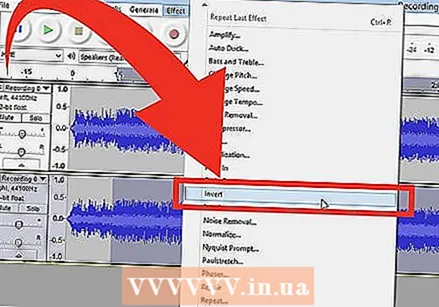 กลับช่องด้านล่าง เปิด "เอฟเฟกต์" จากเมนูหลักจากนั้นเลือก "กลับด้าน"
กลับช่องด้านล่าง เปิด "เอฟเฟกต์" จากเมนูหลักจากนั้นเลือก "กลับด้าน" 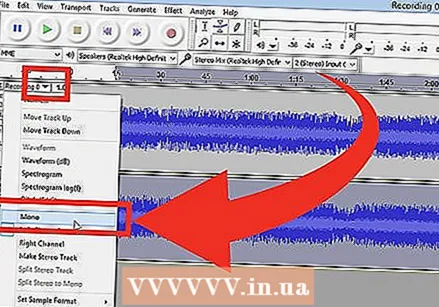 สร้างช่องโมโนอีกครั้ง เปิดเมนู "แทร็กเสียง" เหมือนเดิมอีกครั้งและตั้งค่าแทร็กกลับเป็น "โมโน" ทำเช่นนี้สำหรับช่องสัญญาณเสียงทั้งสองช่อง
สร้างช่องโมโนอีกครั้ง เปิดเมนู "แทร็กเสียง" เหมือนเดิมอีกครั้งและตั้งค่าแทร็กกลับเป็น "โมโน" ทำเช่นนี้สำหรับช่องสัญญาณเสียงทั้งสองช่อง - โปรดทราบว่าคุณจะสูญเสียเครื่องดนตรีบางชนิดด้วยวิธีนี้พร้อมกับเสียงร้อง ตัวอย่างเช่นกลอง
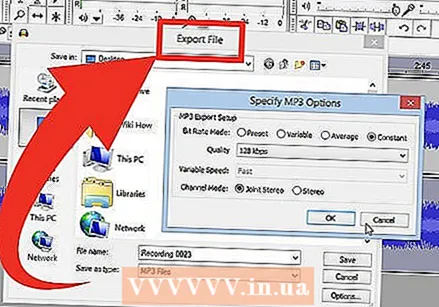 บันทึกงานของคุณ บันทึกไฟล์ตามปกติ
บันทึกงานของคุณ บันทึกไฟล์ตามปกติ