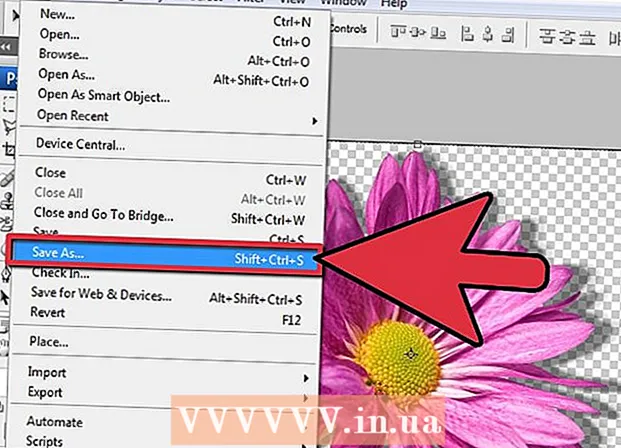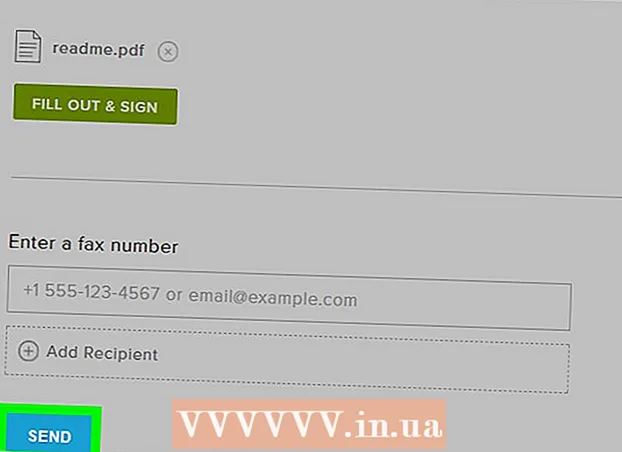ผู้เขียน:
Frank Hunt
วันที่สร้าง:
15 มีนาคม 2021
วันที่อัปเดต:
1 กรกฎาคม 2024

เนื้อหา
- ที่จะก้าว
- ทางเลือก: วิธีเปิดใช้งาน Oracle Java ในเว็บเบราว์เซอร์
- Google Chrome
- คำแนะนำ Oracle Java 32 บิต:
- คำแนะนำ Oracle Java 64 บิต:
- ใส่ใจ:
- Mozilla Firefox
- คำแนะนำ Oracle Java 32 บิต:
- คำแนะนำ Oracle Java 64 บิต:
- ใส่ใจ:
- เคล็ดลับ
บทความนี้อธิบายการติดตั้ง Oracle Java 7 32 บิตและ 64 บิต (หมายเลขเวอร์ชันปัจจุบัน 1.7.0_21) JDK / JRE บนระบบปฏิบัติการ Ubuntu 32 บิตและ 64 บิต คำแนะนำยังใช้ได้กับ Debian และ Linux Mint
ที่จะก้าว
- ตรวจสอบว่าระบบปฏิบัติการ Ubuntu Linux ของคุณเป็น 32 บิตหรือ 64 บิตเปิดหน้าต่างเทอร์มินัลแล้วรันคำสั่งต่อไปนี้
- พิมพ์ / คัดลอก / วาง: ไฟล์ / sbin / init
- ดูเวอร์ชันบิตของระบบปฏิบัติการ Ubuntu Linux ซึ่งจะแสดงว่าเป็น 32 บิตหรือ 64 บิต
- พิมพ์ / คัดลอก / วาง: ไฟล์ / sbin / init
- ตรวจสอบว่ามีการติดตั้ง Java บนระบบของคุณหรือไม่ ในการดำเนินการนี้คุณต้องรันคำสั่งเวอร์ชัน Java
- เปิดหน้าต่างเทอร์มินัลและเรียกใช้คำสั่งต่อไปนี้:
- พิมพ์ / คัดลอก / วาง: เวอร์ชัน java
- หากติดตั้ง OpenJDK ในระบบของคุณอาจมีลักษณะดังนี้:
- เวอร์ชัน java "1.7.0_15"
สภาพแวดล้อมรันไทม์ OpenJDK (IcedTea6 1.10pre) (7b15 ~ pre1-0lucid1)
OpenJDK 64-Bit Server VM (สร้าง 19.0-b09 โหมดผสม)
- เวอร์ชัน java "1.7.0_15"
- หากติดตั้ง OpenJDK ในระบบของคุณคุณอาจติดตั้ง Java เวอร์ชันของผู้ผลิตที่ไม่ถูกต้องสำหรับคู่มือนี้
- เปิดหน้าต่างเทอร์มินัลและเรียกใช้คำสั่งต่อไปนี้:
- ลบ OpenJDK / JRE ออกจากระบบของคุณและสร้างไดเร็กทอรีที่จะมีไบนารี Oracle Java JDK / JRE ของคุณ สิ่งนี้หลีกเลี่ยงความขัดแย้งของระบบและความสับสนระหว่าง Java เวอร์ชันผู้ผลิตที่แตกต่างกัน ตัวอย่างเช่นหากคุณติดตั้ง OpenJDK / JRE ในระบบของคุณคุณสามารถลบออกได้โดยพิมพ์ข้อความต่อไปนี้ในหน้าต่างเทอร์มินัล:
- พิมพ์ / คัดลอก / วาง: sudo apt-get purge openjdk - *
- คำสั่งนี้ลบ OpenJDK / JRE ออกจากระบบของคุณ
- พิมพ์ / คัดลอก / วาง: sudo mkdir -p / usr / local / java
- คำสั่งนี้สร้างไดเร็กทอรีที่มีไบนารี Oracle Java JDK และ JRE ของคุณ
- พิมพ์ / คัดลอก / วาง: sudo apt-get purge openjdk - *
- ดาวน์โหลด Oracle Java JDK / JRE สำหรับ Linux. ตรวจสอบให้แน่ใจว่าคุณได้รับไฟล์ แก้ไข ไบนารีบีบอัดสำหรับระบบของคุณ (32 บิต / 64 บิตลงท้ายด้วย tar.gz)
- หาก Ubuntu Linux ของคุณเป็น 32 บิตให้ดาวน์โหลดไบนารี Oracle Java 32 บิต
- หาก Ubuntu Linux ของคุณเป็น 64 บิตให้ดาวน์โหลดไบนารี Oracle Java 64 บิต
- ไม่จำเป็น ดาวน์โหลดเอกสาร Oracle Java JDK / JRE
- เลือก jdk-7u21-apidocs.zip
- ข้อมูลสำคัญ ไบนารี Oracle Java 64 บิตจะไม่ทำงานบนระบบปฏิบัติการ Ubuntu Linux 32 บิตคุณจะได้รับข้อความแสดงข้อผิดพลาดต่างๆของระบบ
- คัดลอกไบนารี Oracle Java ไปยังไดเร็กทอรี / usr / local / java โดยปกติไบนารี Oracle Java จะดาวน์โหลดไปที่: / home /"your_user_name"/ ดาวน์โหลด.
- คำแนะนำสำหรับการติดตั้ง Oracle Java 32 บิตบน Ubuntu Linux 32 บิต:
- พิมพ์ / คัดลอก / วาง: cd / home /"your_user_name"/ ดาวน์โหลด
- พิมพ์ / คัดลอก / วาง: sudo cp -r jdk-7u21-linux-i586.tar.gz / usr / local / java
- พิมพ์ / คัดลอก / วาง: sudo cp -r jre-7u21-linux-i586.tar.gz / usr / local / java
- พิมพ์ / คัดลอก / วาง: cd / usr / local / java
- คำแนะนำสำหรับการติดตั้ง Oracle Java 64 บิตบน Ubuntu Linux 64 บิต:
- พิมพ์ / คัดลอก / วาง: cd / home /"your_user_name"/ ดาวน์โหลด
- พิมพ์ / คัดลอก / วาง: sudo cp -r jdk-7u21-linux-x64.tar.gz / usr / local / java
- พิมพ์ / คัดลอก / วาง: sudo cp -r jre-7u21-linux-x64.tar.gz / usr / local / java
- พิมพ์ / คัดลอก / วาง: cd / usr / local / java
- คำแนะนำสำหรับการติดตั้ง Oracle Java 32 บิตบน Ubuntu Linux 32 บิต:
- แตกไบนารี Java ที่บีบอัดในไดเร็กทอรี / usr / local / java
- คำแนะนำสำหรับการติดตั้ง Oracle Java 32 บิตบน Ubuntu Linux 32 บิต:
- พิมพ์ / คัดลอก / วาง: sudo tar xvzf jdk-7u21-linux-i586.tar.gz
- พิมพ์ / คัดลอก / วาง: sudo tar xvzf jre-7u21-linux-i586.tar.gz
- คำแนะนำสำหรับการติดตั้ง Oracle Java 64 บิตบน Ubuntu Linux 64 บิต:
- พิมพ์ / คัดลอก / วาง: sudo tar xvzf jdk-7u21-linux-x64.tar.gz
- พิมพ์ / คัดลอก / วาง: sudo tar xvzf jre-7u21-linux-x64.tar.gz
- คำแนะนำสำหรับการติดตั้ง Oracle Java 32 บิตบน Ubuntu Linux 32 บิต:
- ตรวจสอบไดเรกทอรีของคุณอีกครั้ง ตอนนี้ควรมีสองไดเร็กทอรีไบนารีที่ไม่มีการบีบอัดใน / usr / local / java สำหรับ Java JDK / JRE ที่มีชื่อดังนี้:
- พิมพ์ / คัดลอก / วาง: ls -a
- jdk1.7.0_21
- jre1.7.0_21
- แก้ไขไฟล์ PATH ของระบบ / etc / profile และเพิ่มตัวแปรระบบต่อไปนี้ในเส้นทางระบบของคุณ ใช้ nano, gedit หรือโปรแกรมแก้ไขข้อความอื่นเป็น root open / etc / profile
- พิมพ์ / คัดลอก / วาง: sudo gedit / etc / profile
- หรือ
- พิมพ์ / คัดลอก / วาง: sudo nano / etc / profile
- เลื่อนไปที่ท้ายไฟล์ด้วยลูกศรของคุณและเพิ่มบรรทัดต่อไปนี้ที่ท้ายไฟล์ / etc / profile ของคุณ:
- พิมพ์ / คัดลอก / วาง:
JAVA_HOME = / usr / local / java /jdk1.7.0_21
PATH = $ PATH: $ HOME / bin: $ JAVA_HOME / bin
JRE_HOME = / usr / local / java /jre1.7.0_21
PATH = $ PATH: $ HOME / bin: $ JRE_HOME / bin
ส่งออก JAVA_HOME
ส่งออก JRE_HOME
ส่งออกเส้นทาง
- พิมพ์ / คัดลอก / วาง:
- บันทึกไฟล์ / etc / profile และปิดหน้าต่าง
- แจ้งระบบ Ubuntu Linux ของคุณที่เก็บ Oracle Java JDK / JRE จากนั้นระบบจะทราบว่า Oracle Java เวอร์ชันใหม่พร้อมใช้งานแล้ว
- พิมพ์ / คัดลอก / วาง: sudo update-ทางเลือก - ติดตั้ง "/ usr / bin / java" "java" "/usr/local/java/jre1.7.0_21/bin/java" 1
- คำสั่งนี้บอกระบบว่า Oracle Java JRE พร้อมใช้งาน
- พิมพ์ / คัดลอก / วาง: sudo update-ทางเลือก - ติดตั้ง "/ usr / bin / javac" "javac" "/usr/local/java/jdk1.7.0_21/bin/javac" 1
- คำสั่งนี้บอกระบบว่า Oracle Java JDK พร้อมใช้งาน
- พิมพ์ / คัดลอก / วาง: sudo update-ทางเลือก - ติดตั้ง "/ usr / bin / javaws" "javaws" "/usr/local/java/jre1.7.0_21/bin/javaws" 1
- คำสั่งนี้บอกระบบว่า Oracle Java Web Start พร้อมใช้งานแล้ว
- พิมพ์ / คัดลอก / วาง: sudo update-ทางเลือก - ติดตั้ง "/ usr / bin / java" "java" "/usr/local/java/jre1.7.0_21/bin/java" 1
- แจ้งระบบ Ubuntu Linux ของคุณว่า Oracle Java JDK / JRE ต้องเป็น Java เริ่มต้น
- พิมพ์ / คัดลอก / วาง: ทางเลือกในการอัปเดต sudo - ตั้งค่า java /usr/local/java/jre1.7.0_21/bin/java
- คำสั่งนี้ตั้งค่าสภาพแวดล้อมรันไทม์ java สำหรับระบบ
- พิมพ์ / คัดลอก / วาง: ทางเลือกในการอัปเดต sudo - ตั้งค่า javac /usr/local/java/jdk1.7.0_21/bin/javac
- คำสั่งนี้ตั้งค่าคอมไพเลอร์ java สำหรับระบบ
- พิมพ์ / คัดลอก / วาง: ทางเลือกในการอัปเดต sudo - ตั้งค่า javaws /usr/local/java/jre1.7.0_21/bin/javaws
- คำสั่งนี้ตั้งค่า java Web Start สำหรับระบบ
- พิมพ์ / คัดลอก / วาง: ทางเลือกในการอัปเดต sudo - ตั้งค่า java /usr/local/java/jre1.7.0_21/bin/java
- โหลด PATH / etc / profile ซ้ำโดยพิมพ์คำสั่งต่อไปนี้:
- พิมพ์ / คัดลอก / วาง: . / etc / profile
- หมายเหตุ: ไฟล์ PATH / etc / profile ของคุณจะถูกโหลดหลังจากที่คุณรีสตาร์ท Ubuntu Linux
- ทดสอบเพื่อดูว่า Oracle Java ติดตั้งบนระบบอย่างถูกต้องหรือไม่ รันคำสั่งต่อไปนี้และดูเวอร์ชัน Java
- เมื่อติดตั้ง Oracle Java 32 บิตสำเร็จคุณจะเห็น:
- พิมพ์ / คัดลอก / วาง: เวอร์ชัน java
- คำสั่งนี้แสดงเวอร์ชันของ Jave บนระบบของคุณ
- คุณจะได้รับข้อความระบุว่า:
- เวอร์ชัน java "1.7.0_21"
Java (TM) SE Runtime Environment (สร้าง 1.7.0_21-b21)
Java HotSpot (TM) Server VM (สร้าง 23.1-b03 โหมดผสม)
- เวอร์ชัน java "1.7.0_21"
- พิมพ์ / คัดลอก / วาง: เวอร์ชัน javac
- คำสั่งนี้บอกคุณว่าคุณสามารถคอมไพล์โปรแกรม Java จาก Terminal ได้แล้ว
- คุณจะได้รับข้อความระบุว่า:
- javac 1.7.0_21
- พิมพ์ / คัดลอก / วาง: เวอร์ชัน java
- เมื่อติดตั้ง Oracle Jave แบบ 64 บิตสำเร็จคุณจะเห็น:
- พิมพ์ / คัดลอก / วาง: เวอร์ชัน java
- คำสั่งนี้แสดงเวอร์ชันของ Jave บนระบบของคุณ
- คุณจะได้รับข้อความระบุว่า:
- เวอร์ชัน java "1.7.0_21"
Java (TM) SE Runtime Environment (สร้าง 1.7.0_21-b21)
Java HotSpot (TM) 64-Bit Server VM (สร้าง 23.6-b04, โหมดผสม)
- เวอร์ชัน java "1.7.0_21"
- พิมพ์ / คัดลอก / วาง: เวอร์ชัน javac
- คำสั่งนี้บอกคุณว่าคุณสามารถคอมไพล์โปรแกรม Java จาก Terminal ได้แล้ว
- คุณจะได้รับข้อความระบุว่า:
- javac 1.7.0_21
- พิมพ์ / คัดลอก / วาง: เวอร์ชัน java
- ขอแสดงความยินดีตอนนี้คุณได้ติดตั้ง Oracle Java บนระบบ Linux ของคุณแล้ว รีสตาร์ท Ubuntu Linux หลังจากนั้นระบบได้รับการกำหนดค่าอย่างสมบูรณ์และคุณสามารถรันและพัฒนาโปรแกรม Java ได้
ทางเลือก: วิธีเปิดใช้งาน Oracle Java ในเว็บเบราว์เซอร์
- ในการเปิดใช้งานปลั๊กอิน Java ในเว็บเบราว์เซอร์ของคุณคุณต้องสร้างลิงก์สัญลักษณ์จากไดเร็กทอรีปลั๊กอินของเว็บเบราว์เซอร์ไปยังตำแหน่งของปลั๊กอิน Java ที่รวมอยู่ในการแจกจ่าย Oracle Java
Google Chrome
คำแนะนำ Oracle Java 32 บิต:
- รันคำสั่งต่อไปนี้
- พิมพ์ / คัดลอก / วาง: sudo mkdir -p / opt / google / chrome / ปลั๊กอิน
- สิ่งนี้จะสร้างไดเร็กทอรีชื่อ / opt / google / chrome / plugins
- พิมพ์ / คัดลอก / วาง: cd / opt / google / chrome / ปลั๊กอิน
- สิ่งนี้จะนำคุณไปยังไดเร็กทอรีปลั๊กอินของ google chrome ตรวจสอบให้แน่ใจว่าคุณอยู่ในไดเร็กทอรีนี้ก่อนที่จะสร้างลิงก์สัญลักษณ์
- พิมพ์ / คัดลอก / วาง: sudo ln -s /usr/local/java/jre1.7.0_21/lib/i386/libnpjp2.so
- สิ่งนี้สร้างลิงก์สัญลักษณ์ของปลั๊กอิน Java JRE (Java Runtime Environment) libnpjp2.so ไปยังเว็บเบราว์เซอร์ Google Chrome ของคุณ
- พิมพ์ / คัดลอก / วาง: sudo mkdir -p / opt / google / chrome / ปลั๊กอิน
คำแนะนำ Oracle Java 64 บิต:
- รันคำสั่งต่อไปนี้
- พิมพ์ / คัดลอก / วาง: sudo mkdir -p / opt / google / chrome / ปลั๊กอิน
- สิ่งนี้จะสร้างไดเร็กทอรีชื่อ / opt / google / chrome / plugins
- พิมพ์ / คัดลอก / วาง: cd / opt / google / chrome / ปลั๊กอิน
- สิ่งนี้จะนำคุณไปยังไดเร็กทอรีปลั๊กอินของ google chrome ตรวจสอบให้แน่ใจว่าคุณอยู่ในไดเร็กทอรีนี้ก่อนสร้างลิงก์สัญลักษณ์
- พิมพ์ / คัดลอก / วาง: sudo ln -s /usr/local/java/jre1.7.0_21/lib/amd64/libnpjp2.so
- สิ่งนี้สร้างลิงก์สัญลักษณ์ของปลั๊กอิน Java JRE (Java Runtime Environment) libnpjp2.so ไปยังเว็บเบราว์เซอร์ Google Chrome ของคุณ
- พิมพ์ / คัดลอก / วาง: sudo mkdir -p / opt / google / chrome / ปลั๊กอิน
ใส่ใจ:
- ใส่ใจ: เมื่อคุณเรียกใช้คำสั่งด้านบนบางครั้งคุณจะได้รับข้อความต่อไปนี้:
- ln: การสร้างลิงก์สัญลักษณ์ "./libnpjp2.so ': มีไฟล์อยู่
- ในกรณีนั้นให้ลบลิงก์สัญลักษณ์ก่อนหน้าด้วยคำสั่งต่อไปนี้:
- พิมพ์ / คัดลอก / วาง: cd / opt / google / chrome / ปลั๊กอิน
- พิมพ์ / คัดลอก / วาง: sudo rm -rf libnpjp2.so
- ตรวจสอบให้แน่ใจว่าคุณอยู่ในไดเร็กทอรี / opt / google / chrome / plugins ก่อนรันคำสั่ง
- รีสตาร์ทเว็บเบราว์เซอร์ของคุณและไปที่ Java Tester เพื่อทดสอบว่า Java ทำงานในเว็บเบราว์เซอร์ของคุณหรือไม่
Mozilla Firefox
คำแนะนำ Oracle Java 32 บิต:
- รันคำสั่งต่อไปนี้
- พิมพ์ / วาง / คัดลอก: cd / usr / lib / mozilla / ปลั๊กอิน
- สิ่งนี้จะนำคุณไปยังไดเร็กทอรี / usr / lib / mozilla / plugins สร้างไดเร็กทอรีนี้หากไม่มีอยู่
- พิมพ์ / วาง / คัดลอก: sudo mkdir -p / usr / lib / mozilla / ปลั๊กอิน
- สิ่งนี้จะสร้างไดเร็กทอรีชื่อ / usr / lib / mozilla / plugins ตรวจสอบให้แน่ใจว่าคุณอยู่ในไดเร็กทอรีนี้ก่อนสร้างลิงก์สัญลักษณ์
- พิมพ์ / วาง / คัดลอก: sudo ln -s /usr/local/java/jre1.7.0_21/lib/i386/libnpjp2.so
- สิ่งนี้สร้างลิงก์สัญลักษณ์ของปลั๊กอิน Java JRE (Java Runtime Environment) libnpjp2.so ไปยังเว็บเบราว์เซอร์ Mozilla Firefox ของคุณ
- พิมพ์ / วาง / คัดลอก: cd / usr / lib / mozilla / ปลั๊กอิน
คำแนะนำ Oracle Java 64 บิต:
- รันคำสั่งต่อไปนี้
- พิมพ์ / คัดลอก / วาง: cd / usr / lib / mozilla / ปลั๊กอิน
- สิ่งนี้จะนำคุณไปยังไดเร็กทอรี / usr / lib / mozilla / plugins สร้างไดเร็กทอรีนี้หากไม่มีอยู่
- พิมพ์ / คัดลอก / วาง: sudo mkdir -p / usr / lib / mozilla / ปลั๊กอิน
- สิ่งนี้จะสร้างไดเร็กทอรีชื่อ / usr / lib / mozilla / plugins ตรวจสอบให้แน่ใจว่าคุณอยู่ในไดเร็กทอรีนี้ก่อนสร้างลิงก์สัญลักษณ์
- พิมพ์ / คัดลอก / วาง: sudo ln -s /usr/local/java/jre1.7.0_21/lib/amd64/libnpjp2.so
- สิ่งนี้สร้างลิงก์สัญลักษณ์ของปลั๊กอิน Java JRE (Java Runtime Environment) libnpjp2.so ไปยังเว็บเบราว์เซอร์ Mozilla Firefox ของคุณ
- พิมพ์ / คัดลอก / วาง: cd / usr / lib / mozilla / ปลั๊กอิน
ใส่ใจ:
- ใส่ใจ: เมื่อคุณเรียกใช้คำสั่งด้านบนบางครั้งคุณจะได้รับข้อความต่อไปนี้:
- ln: การสร้างลิงก์สัญลักษณ์ "./libnpjp2.so ': มีไฟล์อยู่
- ในกรณีนั้นให้ลบลิงก์สัญลักษณ์ก่อนหน้าด้วยคำสั่งต่อไปนี้:
- พิมพ์ / คัดลอก / วาง: cd / usr / lib / mozilla / ปลั๊กอิน
- พิมพ์ / คัดลอก / วาง: sudo rm -rf libnpjp2.so
- ตรวจสอบให้แน่ใจว่าคุณอยู่ในไดเร็กทอรี / usr / lib / mozilla / plugins ก่อนรันคำสั่ง
- รีสตาร์ทเว็บเบราว์เซอร์ของคุณและไปที่ Java Tester เพื่อทดสอบว่า Java ทำงานในเว็บเบราว์เซอร์ของคุณหรือไม่
เคล็ดลับ
- ใน Ubuntu Linux คุณมีทางเลือกในการใช้ OpenJDK ซึ่งเป็นการใช้งานภาษาโปรแกรม Java แบบโอเพ่นซอร์สฟรีหรือใช้ Oracle Java JDK และ JRE บางคนชอบ Oracle Java (ซึ่งเป็น Java เวอร์ชันล่าสุดและมาจากเทคโนโลยี Java โดยตรง
- เอกสารนี้อาจเปลี่ยนแปลงได้เนื่องจากบางครั้ง Oracle เปลี่ยนวิธีการติดตั้งไบนารี Java JDK / JRE
- Oracle ทำการอัปเดตความปลอดภัยและแก้ไขข้อบกพร่องด้วย Oracle Java ทุกรุ่นใหม่ สังเกตการเปลี่ยนแปลงหมายเลขเวอร์ชันระหว่างการติดตั้ง Oracle Java