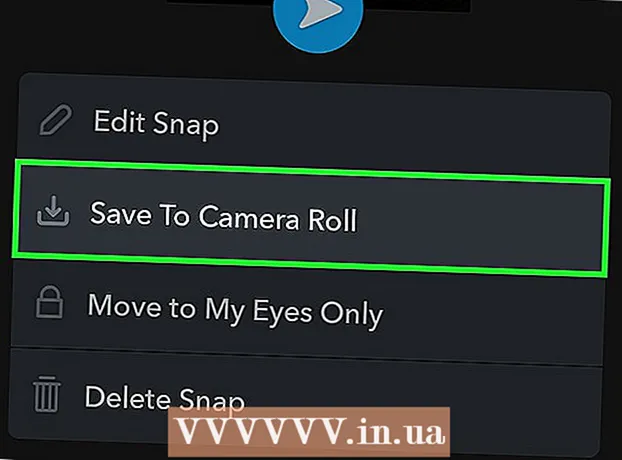ผู้เขียน:
John Pratt
วันที่สร้าง:
12 กุมภาพันธ์ 2021
วันที่อัปเดต:
1 กรกฎาคม 2024

เนื้อหา
- ที่จะก้าว
- วิธีที่ 1 จาก 3: ค้นหาไฟล์ในถังรีไซเคิล
- วิธีที่ 2 จาก 3: ดูใน Time Machine
- วิธีที่ 3 จาก 3: การใช้ซอฟต์แวร์กู้คืนข้อมูล
เราทุกคนคุ้นเคยกับความรู้สึกคลื่นไส้ทันทีที่รู้ว่าเราได้ลบไฟล์สำคัญโดยไม่ได้ตั้งใจ อาจดูเหมือนว่าจะหายไปตลอดกาล แต่จริงๆแล้วมีหลายวิธีที่คุณสามารถลองกู้คืนไฟล์ได้ หากคุณยังไม่ได้ล้างถังรีไซเคิลนั่นเป็นสถานที่แรกที่ควรดู หากคุณทำการสำรองข้อมูลด้วย Time Machine คุณสามารถกู้คืนไฟล์ด้วยวิธีนั้น หากไม่ได้ผลคุณสามารถลองกู้คืนไฟล์ด้วยซอฟต์แวร์กู้คืนซึ่งบางครั้งมีให้โดยไม่เสียค่าใช้จ่ายและช่วยให้คุณสามารถค้นหาไฟล์ที่ถูกลบในฮาร์ดไดรฟ์ได้
ที่จะก้าว
วิธีที่ 1 จาก 3: ค้นหาไฟล์ในถังรีไซเคิล
 เปิดถังรีไซเคิล รายการที่คุณลบมักจะถูกส่งไปที่ถังรีไซเคิล ถังรีไซเคิลจะเก็บไฟล์ไว้จนกว่าคุณจะลบออกอย่างถาวร คุณสามารถเปิดถังรีไซเคิลจากเดสก์ท็อป
เปิดถังรีไซเคิล รายการที่คุณลบมักจะถูกส่งไปที่ถังรีไซเคิล ถังรีไซเคิลจะเก็บไฟล์ไว้จนกว่าคุณจะลบออกอย่างถาวร คุณสามารถเปิดถังรีไซเคิลจากเดสก์ท็อป  ค้นหารายการที่คุณต้องการกู้คืน คุณสามารถเลื่อนดูถังรีไซเคิลเพื่อค้นหาไฟล์หรือไฟล์ที่คุณลบโดยไม่ได้ตั้งใจ หากรายการไม่อยู่ในถังรีไซเคิลอีกต่อไปคุณอาจต้องลองใช้วิธีใดวิธีหนึ่งต่อไปนี้
ค้นหารายการที่คุณต้องการกู้คืน คุณสามารถเลื่อนดูถังรีไซเคิลเพื่อค้นหาไฟล์หรือไฟล์ที่คุณลบโดยไม่ได้ตั้งใจ หากรายการไม่อยู่ในถังรีไซเคิลอีกต่อไปคุณอาจต้องลองใช้วิธีใดวิธีหนึ่งต่อไปนี้  คลิกขวาที่รายการและเลือก ใส่กลับ. หากไม่มีตัวเลือกนี้แสดงว่าตำแหน่งเดิมจะไม่ปรากฏอีกต่อไป คุณจะต้องลากไฟล์ออกจากถังขยะแล้ววางไว้บนเดสก์ท็อป จากนั้นคุณสามารถย้ายไฟล์ได้ทุกที่ที่คุณต้องการ
คลิกขวาที่รายการและเลือก ใส่กลับ. หากไม่มีตัวเลือกนี้แสดงว่าตำแหน่งเดิมจะไม่ปรากฏอีกต่อไป คุณจะต้องลากไฟล์ออกจากถังขยะแล้ววางไว้บนเดสก์ท็อป จากนั้นคุณสามารถย้ายไฟล์ได้ทุกที่ที่คุณต้องการ
วิธีที่ 2 จาก 3: ดูใน Time Machine
 เปิดหน้าต่างที่มีรายการที่คุณต้องการกู้คืน หากคุณใช้คุณสมบัติ Time Machine ในการสำรองไฟล์ของคุณคุณอาจสามารถกู้คืนไฟล์ที่ถูกลบเวอร์ชันเก่าได้ เปิดโฟลเดอร์ที่ไฟล์เดิมอยู่ ตัวอย่างเช่นหากคุณลบบางสิ่งออกจากโฟลเดอร์ Documents ให้เปิดโฟลเดอร์นั้น
เปิดหน้าต่างที่มีรายการที่คุณต้องการกู้คืน หากคุณใช้คุณสมบัติ Time Machine ในการสำรองไฟล์ของคุณคุณอาจสามารถกู้คืนไฟล์ที่ถูกลบเวอร์ชันเก่าได้ เปิดโฟลเดอร์ที่ไฟล์เดิมอยู่ ตัวอย่างเช่นหากคุณลบบางสิ่งออกจากโฟลเดอร์ Documents ให้เปิดโฟลเดอร์นั้น  เชื่อมต่อสื่อจัดเก็บข้อมูลภายนอกของคุณด้วย Time Machine เข้ากับคอมพิวเตอร์ หากการสำรองข้อมูล Time Machine ของคุณอยู่ในไดรฟ์ภายนอกหรือในไดรฟ์เครือข่ายตรวจสอบให้แน่ใจว่าได้เชื่อมต่อไดรฟ์แล้วก่อนดำเนินการต่อ
เชื่อมต่อสื่อจัดเก็บข้อมูลภายนอกของคุณด้วย Time Machine เข้ากับคอมพิวเตอร์ หากการสำรองข้อมูล Time Machine ของคุณอยู่ในไดรฟ์ภายนอกหรือในไดรฟ์เครือข่ายตรวจสอบให้แน่ใจว่าได้เชื่อมต่อไดรฟ์แล้วก่อนดำเนินการต่อ  คลิกเมนู Time Machine คุณจะพบสิ่งนี้ในแถบเมนู เลือก เปิดใช้งาน Time Machine. คอมพิวเตอร์ของคุณอาจใช้เวลาสักครู่ในการเชื่อมต่อไดรฟ์ Time Machine
คลิกเมนู Time Machine คุณจะพบสิ่งนี้ในแถบเมนู เลือก เปิดใช้งาน Time Machine. คอมพิวเตอร์ของคุณอาจใช้เวลาสักครู่ในการเชื่อมต่อไดรฟ์ Time Machine  ค้นหาข้อมูลสำรองของไฟล์ ใช้ลูกศรเพื่อเลื่อนไปมาระหว่างสแน็ปช็อตของโฟลเดอร์นั้นหรือใช้ไทม์ไลน์ทางด้านขวาของหน้าจอเพื่อไปยังข้อมูลสำรองที่ต้องการโดยตรง หากรายการบนไทม์ไลน์เป็นสีเทาแสดงว่าไม่ได้เชื่อมต่อดิสก์สำรองที่มีสแน็ปช็อต
ค้นหาข้อมูลสำรองของไฟล์ ใช้ลูกศรเพื่อเลื่อนไปมาระหว่างสแน็ปช็อตของโฟลเดอร์นั้นหรือใช้ไทม์ไลน์ทางด้านขวาของหน้าจอเพื่อไปยังข้อมูลสำรองที่ต้องการโดยตรง หากรายการบนไทม์ไลน์เป็นสีเทาแสดงว่าไม่ได้เชื่อมต่อดิสก์สำรองที่มีสแน็ปช็อต - คุณสามารถใช้แถบค้นหาเพื่อค้นหาไฟล์เฉพาะในสแนปชอต
 ดูไฟล์เก่า ดับเบิลคลิกที่ไฟล์เพื่อเปิด สิ่งนี้ช่วยให้คุณเห็นว่ามีไฟล์เวอร์ชันใดรวมอยู่ในสแนปชอต ใช้การแสดงตัวอย่างเพื่อค้นหาเวอร์ชันของไฟล์ที่ใกล้เคียงที่สุดกับเวอร์ชันของไฟล์ที่คุณกำลังค้นหา
ดูไฟล์เก่า ดับเบิลคลิกที่ไฟล์เพื่อเปิด สิ่งนี้ช่วยให้คุณเห็นว่ามีไฟล์เวอร์ชันใดรวมอยู่ในสแนปชอต ใช้การแสดงตัวอย่างเพื่อค้นหาเวอร์ชันของไฟล์ที่ใกล้เคียงที่สุดกับเวอร์ชันของไฟล์ที่คุณกำลังค้นหา  กู้คืนไฟล์ เมื่อคุณพบไฟล์ที่ต้องการแล้วให้เลือกและคลิกกู้คืน สินค้าจะถูกส่งกลับไปยังตำแหน่งเดิม คุณสามารถเลือกหลายรายการเพื่อกู้คืนทั้งหมดในเวลาเดียวกัน
กู้คืนไฟล์ เมื่อคุณพบไฟล์ที่ต้องการแล้วให้เลือกและคลิกกู้คืน สินค้าจะถูกส่งกลับไปยังตำแหน่งเดิม คุณสามารถเลือกหลายรายการเพื่อกู้คืนทั้งหมดในเวลาเดียวกัน - หากรายการอยู่ในหลายโฟลเดอร์ที่ถูกลบไปแล้วระบบอาจถามว่าคุณต้องการสร้างโฟลเดอร์เหล่านั้นขึ้นมาใหม่เพื่อให้ไฟล์สามารถกู้คืนได้
วิธีที่ 3 จาก 3: การใช้ซอฟต์แวร์กู้คืนข้อมูล
 หยุดใช้แผ่นดิสก์ทันที กุญแจสำคัญในการกู้คืนไฟล์โดยใช้ซอฟต์แวร์กู้คืนข้อมูลคือหยุดใช้ไดรฟ์นั้นทันที เมื่อไฟล์ถูกลบสามารถเขียนทับได้ หากคุณหยุดใช้ดิสก์ทันทีคุณจะเพิ่มโอกาสที่ไฟล์ยังไม่ถูกเขียนทับ
หยุดใช้แผ่นดิสก์ทันที กุญแจสำคัญในการกู้คืนไฟล์โดยใช้ซอฟต์แวร์กู้คืนข้อมูลคือหยุดใช้ไดรฟ์นั้นทันที เมื่อไฟล์ถูกลบสามารถเขียนทับได้ หากคุณหยุดใช้ดิสก์ทันทีคุณจะเพิ่มโอกาสที่ไฟล์ยังไม่ถูกเขียนทับ - อย่าเปิดโปรแกรมใด ๆ หรือบันทึกสร้างหรือลบไฟล์ใด ๆ และปิดคอมพิวเตอร์ของคุณหากไฟล์ที่ถูกลบอยู่ในดิสก์เริ่มต้นระบบของคุณ
 ดาวน์โหลดโปรแกรมกู้ไฟล์. อย่าลืมดาวน์โหลดโปรแกรมบนคอมพิวเตอร์หรือดิสก์เครื่องอื่นเพื่อไม่ให้คุณเขียนทับไฟล์ที่คุณต้องการกู้คืนโดยไม่ได้ตั้งใจ โปรแกรมยอดนิยม ได้แก่ :
ดาวน์โหลดโปรแกรมกู้ไฟล์. อย่าลืมดาวน์โหลดโปรแกรมบนคอมพิวเตอร์หรือดิสก์เครื่องอื่นเพื่อไม่ให้คุณเขียนทับไฟล์ที่คุณต้องการกู้คืนโดยไม่ได้ตั้งใจ โปรแกรมยอดนิยม ได้แก่ : - PhotoRec (ฟรี)
- เจาะดิสก์ (ฟรี)
- การช่วยเหลือข้อมูล
- FileSalvage
 ติดตั้งโปรแกรมบนไดรฟ์ USB (ถ้าเป็นไปได้) หากสำเร็จให้ติดตั้งโปรแกรมกู้ไฟล์บนไดรฟ์ภายนอกหรือแท่ง USB วิธีนี้ช่วยให้คุณสามารถเรียกใช้โปรแกรมจากสื่อจัดเก็บข้อมูลภายนอกนั้นป้องกันไม่ให้เขียนทับสิ่งใด ๆ ในฮาร์ดไดรฟ์
ติดตั้งโปรแกรมบนไดรฟ์ USB (ถ้าเป็นไปได้) หากสำเร็จให้ติดตั้งโปรแกรมกู้ไฟล์บนไดรฟ์ภายนอกหรือแท่ง USB วิธีนี้ช่วยให้คุณสามารถเรียกใช้โปรแกรมจากสื่อจัดเก็บข้อมูลภายนอกนั้นป้องกันไม่ให้เขียนทับสิ่งใด ๆ ในฮาร์ดไดรฟ์  สแกนดิสก์ของคุณ กระบวนการจะแตกต่างกันไปขึ้นอยู่กับโปรแกรมที่คุณเลือก แต่โดยทั่วไปคุณจะสามารถเลือกไดรฟ์ที่จะสแกนได้ เลือกไดรฟ์ที่มีไฟล์ที่ถูกลบโดยไม่ได้ตั้งใจ ระบบอาจขอให้คุณระบุประเภทของไฟล์ที่ต้องการค้นหา คุณสามารถเพิ่มความเร็วในการสแกนได้ด้วยการปรับแต่งการค้นหา
สแกนดิสก์ของคุณ กระบวนการจะแตกต่างกันไปขึ้นอยู่กับโปรแกรมที่คุณเลือก แต่โดยทั่วไปคุณจะสามารถเลือกไดรฟ์ที่จะสแกนได้ เลือกไดรฟ์ที่มีไฟล์ที่ถูกลบโดยไม่ได้ตั้งใจ ระบบอาจขอให้คุณระบุประเภทของไฟล์ที่ต้องการค้นหา คุณสามารถเพิ่มความเร็วในการสแกนได้ด้วยการปรับแต่งการค้นหา - คุณอาจสามารถเลือกได้จากการสแกนด่วนหรือเต็ม / ลึก ลองสแกนด่วนก่อนเพื่อดูว่าไฟล์ของคุณสามารถกู้คืนได้หรือไม่เนื่องจากการสแกนแบบเต็มอาจใช้เวลานาน หากการสแกนด่วนไม่สามารถกู้คืนไฟล์ได้ให้ลองสแกนแบบเต็ม
- โปรแกรมกู้ข้อมูลบางโปรแกรมมาในรูปแบบของอิมเมจที่สามารถบู๊ตได้ โดยหลักการแล้วสิ่งนี้ทำให้สามารถกู้คืนไฟล์ได้มากกว่าการสแกนจาก OS X
- หากคุณใช้ PhotoRec คุณจะต้องระบุระบบไฟล์ของไดรฟ์ที่คุณใช้ คุณสามารถเลือก "อื่น ๆ " หากดิสก์ไม่ได้ถูกฟอร์แมตตามระบบไฟล์ EXT2 / EXT3
 เลือกไฟล์ที่คุณต้องการกู้คืน หลังจากสแกนไดรฟ์ของคุณคุณจะได้รับรายชื่อไฟล์ที่สามารถกู้คืนได้ ชื่อไฟล์มักจะถูกทำลายดังนั้นคุณอาจต้องดูแต่ละไฟล์เพื่อค้นหาสิ่งที่คุณกำลังมองหา
เลือกไฟล์ที่คุณต้องการกู้คืน หลังจากสแกนไดรฟ์ของคุณคุณจะได้รับรายชื่อไฟล์ที่สามารถกู้คืนได้ ชื่อไฟล์มักจะถูกทำลายดังนั้นคุณอาจต้องดูแต่ละไฟล์เพื่อค้นหาสิ่งที่คุณกำลังมองหา - ไฟล์ทั้งหมดไม่สามารถกู้คืนได้ คุณอาจต้องค้นหาไฟล์หลายไฟล์เพื่อค้นหาสิ่งที่คุณกำลังมองหาเนื่องจากชื่อไฟล์จะไม่เป็นที่รู้จักอีกต่อไป
 บันทึกไฟล์ของคุณ หลังจากเลือกไฟล์ที่คุณต้องการกู้คืนแล้วระบบจะถามว่าคุณต้องการบันทึกไฟล์ไว้ที่ใด หากคุณมีไฟล์ที่ต้องการค้นหามากขึ้นอย่าเก็บไฟล์ที่กู้คืนไว้ในไดรฟ์ที่คุณลบออกไป บันทึกลงในไดรฟ์ภายนอกหรือไดรฟ์อื่นที่เชื่อมต่อ
บันทึกไฟล์ของคุณ หลังจากเลือกไฟล์ที่คุณต้องการกู้คืนแล้วระบบจะถามว่าคุณต้องการบันทึกไฟล์ไว้ที่ใด หากคุณมีไฟล์ที่ต้องการค้นหามากขึ้นอย่าเก็บไฟล์ที่กู้คืนไว้ในไดรฟ์ที่คุณลบออกไป บันทึกลงในไดรฟ์ภายนอกหรือไดรฟ์อื่นที่เชื่อมต่อ - หากคุณกำลังพยายามกู้คืนไฟล์จำนวนมากให้ดำเนินการกับไฟล์หลักก่อน แม้แต่ขั้นตอนการกู้คืนก็สามารถเขียนทับและสร้างความเสียหายให้กับไฟล์ที่ถูกลบได้ดังนั้นอย่าลืมนำไฟล์ที่สำคัญที่สุดมาด้วยก่อน