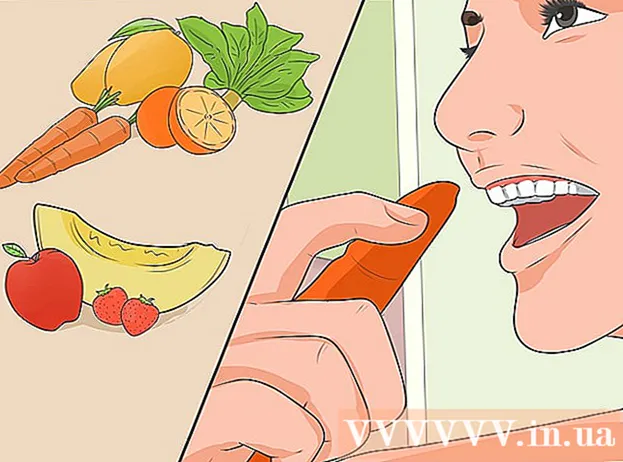ผู้เขียน:
Charles Brown
วันที่สร้าง:
4 กุมภาพันธ์ 2021
วันที่อัปเดต:
1 กรกฎาคม 2024

เนื้อหา
ไดรเวอร์คือไฟล์กำหนดค่าที่ควบคุมฮาร์ดแวร์และอุปกรณ์ของคุณ การติดตั้งไดรเวอร์กลายเป็นเรื่องง่ายขึ้นมากในช่วงหลายปีที่ผ่านมาโดยระบบปฏิบัติการของคุณจะดูแลกระบวนการส่วนใหญ่ด้วยตัวเอง แต่เพื่อให้คอมพิวเตอร์ของคุณทำงานได้ดีที่สุดก็ยังมีประโยชน์ที่จะทราบว่าคุณสามารถอัปเดตไดรเวอร์ของคุณด้วยตัวเองได้
ที่จะก้าว
วิธีที่ 1 จาก 3: Windows
 เปิดยูทิลิตี้ Windows Update Windows Update สามารถอัปเดตการอัปเดตไดรเวอร์ส่วนใหญ่ให้คุณโดยอัตโนมัติ มีหลายวิธีในการเปิด Windows Update:
เปิดยูทิลิตี้ Windows Update Windows Update สามารถอัปเดตการอัปเดตไดรเวอร์ส่วนใหญ่ให้คุณโดยอัตโนมัติ มีหลายวิธีในการเปิด Windows Update: - Windows ทุกรุ่น - เปิดแผงควบคุมเลือก "ไอคอนขนาดใหญ่" หรือ "ไอคอนขนาดเล็ก" จากนั้นคลิกที่ตัวเลือก "Windows Update"
- วินโดว์ 8 - เปิดแถบชาร์มแล้วเลือกการตั้งค่า เลือก "เปลี่ยนการตั้งค่าพีซี" จากนั้นเลือก "อัปเดตและกู้คืน" เลือกตัวเลือก Windows Update
 ตรวจสอบการอัปเดตที่มีอยู่ คลิกลิงก์ "ดูการอัปเดตที่สำคัญ" และ "ดูการอัปเดตที่เป็นทางเลือก" เพื่อดูการอัปเดตต่างๆที่พบใน Windows Update ไดรเวอร์ฮาร์ดแวร์สามารถปรากฏได้ในทั้งสองส่วน ส่วนบนสุดของรายการสงวนไว้สำหรับการอัปเดตซอฟต์แวร์ส่วนด้านล่างจะแสดงไดรเวอร์ฮาร์ดแวร์
ตรวจสอบการอัปเดตที่มีอยู่ คลิกลิงก์ "ดูการอัปเดตที่สำคัญ" และ "ดูการอัปเดตที่เป็นทางเลือก" เพื่อดูการอัปเดตต่างๆที่พบใน Windows Update ไดรเวอร์ฮาร์ดแวร์สามารถปรากฏได้ในทั้งสองส่วน ส่วนบนสุดของรายการสงวนไว้สำหรับการอัปเดตซอฟต์แวร์ส่วนด้านล่างจะแสดงไดรเวอร์ฮาร์ดแวร์  ติดตั้งการอัปเดตที่มี เลือกช่องสำหรับการอัปเดตที่คุณต้องการติดตั้งแล้วคลิกปุ่มติดตั้ง
ติดตั้งการอัปเดตที่มี เลือกช่องสำหรับการอัปเดตที่คุณต้องการติดตั้งแล้วคลิกปุ่มติดตั้ง - กระบวนการอัปเดตอาจใช้เวลาสักครู่และคุณอาจถูกขอให้รีสตาร์ทคอมพิวเตอร์
 เปิดตัวจัดการอุปกรณ์หาก Windows Update ไม่พบไดรเวอร์ของคุณ หาก Windows Update ไม่พบไดรเวอร์ที่คุณต้องการขั้นตอนต่อไปคือการพยายามหาสิ่งที่ต้องอัปเดตต่อไป Device Manager เป็นวิธีที่ง่ายที่สุดในการดูฮาร์ดแวร์ที่ติดตั้งทั้งหมดของคุณโดยเฉพาะอย่างยิ่งหากคุณไม่มีเอกสารประกอบของคอมพิวเตอร์อยู่ในมือ
เปิดตัวจัดการอุปกรณ์หาก Windows Update ไม่พบไดรเวอร์ของคุณ หาก Windows Update ไม่พบไดรเวอร์ที่คุณต้องการขั้นตอนต่อไปคือการพยายามหาสิ่งที่ต้องอัปเดตต่อไป Device Manager เป็นวิธีที่ง่ายที่สุดในการดูฮาร์ดแวร์ที่ติดตั้งทั้งหมดของคุณโดยเฉพาะอย่างยิ่งหากคุณไม่มีเอกสารประกอบของคอมพิวเตอร์อยู่ในมือ - ในการเปิดตัวจัดการอุปกรณ์อย่างรวดเร็วให้กด ⊞ชนะ+ร. และพิมพ์ devmgmt.msc.
 ค้นหาว่าฮาร์ดแวร์ใดต้องการไดรเวอร์ใหม่ Device Manager เป็นเพียงรายการส่วนประกอบฮาร์ดแวร์ทั้งหมดที่ติดตั้งในคอมพิวเตอร์ของคุณ หากส่วนประกอบทำงานไม่ถูกต้องจะมีไอคอนสีเหลืองขนาดเล็กพร้อมเครื่องหมายอัศเจรีย์ ส่วนประกอบที่ไม่สามารถระบุได้จะมีเครื่องหมายคำถามเล็ก ๆ
ค้นหาว่าฮาร์ดแวร์ใดต้องการไดรเวอร์ใหม่ Device Manager เป็นเพียงรายการส่วนประกอบฮาร์ดแวร์ทั้งหมดที่ติดตั้งในคอมพิวเตอร์ของคุณ หากส่วนประกอบทำงานไม่ถูกต้องจะมีไอคอนสีเหลืองขนาดเล็กพร้อมเครื่องหมายอัศเจรีย์ ส่วนประกอบที่ไม่สามารถระบุได้จะมีเครื่องหมายคำถามเล็ก ๆ  คลิกขวาที่รายการและเลือก "Update Driver" เลือก "ค้นหาซอฟต์แวร์ไดรเวอร์ที่อัปเดตโดยอัตโนมัติ" ขณะนี้ Windows จะค้นหาไดรเวอร์เวอร์ชันใหม่ทางออนไลน์ หากพบไดรเวอร์รุ่นใหม่คุณสามารถติดตั้งโปรแกรมได้
คลิกขวาที่รายการและเลือก "Update Driver" เลือก "ค้นหาซอฟต์แวร์ไดรเวอร์ที่อัปเดตโดยอัตโนมัติ" ขณะนี้ Windows จะค้นหาไดรเวอร์เวอร์ชันใหม่ทางออนไลน์ หากพบไดรเวอร์รุ่นใหม่คุณสามารถติดตั้งโปรแกรมได้ - Windows จะไม่สามารถค้นหาไดรเวอร์เวอร์ชันล่าสุดได้ตลอดเวลา โดยเฉพาะอย่างยิ่งสำหรับฮาร์ดแวร์ที่มีการอัปเดตไดรเวอร์เป็นประจำเช่นกราฟิกการ์ด ดังนั้นหาก Windows แจ้งว่ามีการอัปเดตส่วนประกอบแล้วอาจยังควรตรวจสอบด้วยตนเอง
 ระบุรุ่นของฮาร์ดแวร์ที่จะไม่อัปเดต หาก Windows ไม่พบไดรเวอร์ใหม่โดยอัตโนมัติคุณต้องดาวน์โหลดไดรเวอร์ด้วยตัวเองจากเว็บไซต์ของผู้ผลิต ในการดำเนินการดังกล่าวคุณต้องหาผู้ผลิตและรุ่นของส่วนประกอบก่อน หาก Windows รู้จักฮาร์ดแวร์คุณสามารถดูชื่อของคอมโพเนนต์ได้ใน Device Manager หากไม่รู้จักส่วนประกอบคุณจะต้องทำการวิจัยเพิ่มเติม
ระบุรุ่นของฮาร์ดแวร์ที่จะไม่อัปเดต หาก Windows ไม่พบไดรเวอร์ใหม่โดยอัตโนมัติคุณต้องดาวน์โหลดไดรเวอร์ด้วยตัวเองจากเว็บไซต์ของผู้ผลิต ในการดำเนินการดังกล่าวคุณต้องหาผู้ผลิตและรุ่นของส่วนประกอบก่อน หาก Windows รู้จักฮาร์ดแวร์คุณสามารถดูชื่อของคอมโพเนนต์ได้ใน Device Manager หากไม่รู้จักส่วนประกอบคุณจะต้องทำการวิจัยเพิ่มเติม - คลิกขวาที่ฮาร์ดแวร์ที่ไม่รู้จักแล้วเลือก "Properties"
- คลิกแท็บรายละเอียดแล้วเลือก "รหัสฮาร์ดแวร์" จากเมนูแบบเลื่อนลง
- คลิกขวาที่บรรทัดบนสุดของรายการแล้วเลือก "คัดลอก" วางข้อความที่คัดลอกลงในเครื่องมือค้นหาที่คุณชื่นชอบ โดยปกติคุณสามารถค้นหาผู้ผลิตและรุ่นของฮาร์ดแวร์ได้จากผลลัพธ์ด้านบน
- หากสิ่งนี้ไม่อนุญาตให้คุณระบุฮาร์ดแวร์คุณควรดูเอกสารประกอบของคอมพิวเตอร์หรือเปิดคอมพิวเตอร์และตรวจสอบส่วนประกอบด้วยสายตา
 ไปที่หน้าการสนับสนุนของผู้ผลิตส่วนประกอบ หากคุณทราบผู้ผลิตและรุ่นของฮาร์ดแวร์ที่คุณต้องการอัปเดตคุณสามารถดาวน์โหลดไดรเวอร์ล่าสุดได้โดยตรงจากเว็บไซต์ของผู้ผลิต ด้านล่างนี้เป็นรายการหน้าสนับสนุนจากผู้ผลิตทั่วไป:
ไปที่หน้าการสนับสนุนของผู้ผลิตส่วนประกอบ หากคุณทราบผู้ผลิตและรุ่นของฮาร์ดแวร์ที่คุณต้องการอัปเดตคุณสามารถดาวน์โหลดไดรเวอร์ล่าสุดได้โดยตรงจากเว็บไซต์ของผู้ผลิต ด้านล่างนี้เป็นรายการหน้าสนับสนุนจากผู้ผลิตทั่วไป: - เมนบอร์ด:
- กิกะไบต์ - gigabyte.com/support-downloads/download-center.aspx?ck=2
- Intel - downloadcenter.intel.com
- MSi - msi.com/service/download/
- ASRock - asrock.com/support/download.asp
- Asus - support.asus.com/download/options.aspx?SLanguage=th&type=1
- การ์ดแสดงผล:
- NVIDIA - nvidia.com/Download/index.aspx?lang=en-us
- AMD / ATI - support.amd.com/en-us/download
- แล็ปท็อป:
- เดลล์ - dell.com/support/home/us/en/19/Products/laptop?app=drivers
- ประตู - gateway.com/worldwide/support/
- HP - www8.hp.com/us/en/support-drivers.html
- เลอโนโว - support.lenovo.com/us/en/products?tabName=Downloads
- โตชิบา - support.toshiba.com
- การ์ดเครือข่าย:
- ลิงค์ซิส - Linksys.com/us/support/
- Netgear - downloadcenter.netgear.com/
- Realtek - realtek.com.tw/downloads/
- Trendnet - trendnet.com/downloads/
- แผ่นออปติคัล:
- ซัมซุง - samsung.com/us/support/
- โซนี่ - sony.storagesupport.com/models/21
- LG - lg.com/us/support
- LiteOn - us.liteonit.com/us/service-support/download
- อุปกรณ์ต่อพ่วง:
- สร้างสรรค์ - support.creative.com/welcome.aspx
- Logitech - support.logitech.com/
- Plantronics - plantronics.com/us/category/software/
- หาดเต่า - support.turtlebeach.com/files/
- เมนบอร์ด:
 ค้นหาหน้าการสนับสนุนสำหรับรุ่นฮาร์ดแวร์ของคุณ ใช้ฟังก์ชันการค้นหาบนหน้าเว็บเพื่อค้นหาโมเดลของคุณหรือดูรุ่นต่างๆ บางไซต์มีฟังก์ชันที่ตรวจจับฮาร์ดแวร์ของคอมพิวเตอร์ของคุณโดยอัตโนมัติดังนั้นคุณจึงสามารถค้นหาไดรเวอร์ที่เหมาะสมได้อย่างง่ายดาย
ค้นหาหน้าการสนับสนุนสำหรับรุ่นฮาร์ดแวร์ของคุณ ใช้ฟังก์ชันการค้นหาบนหน้าเว็บเพื่อค้นหาโมเดลของคุณหรือดูรุ่นต่างๆ บางไซต์มีฟังก์ชันที่ตรวจจับฮาร์ดแวร์ของคอมพิวเตอร์ของคุณโดยอัตโนมัติดังนั้นคุณจึงสามารถค้นหาไดรเวอร์ที่เหมาะสมได้อย่างง่ายดาย  ดาวน์โหลดไฟล์ด้วยไดรเวอร์ บ่อยครั้งที่ไดรเวอร์รวมอยู่ในไฟล์การติดตั้ง (ไฟล์. exe) บางครั้งก็มาในชุดซอฟต์แวร์ทั้งหมดที่พัฒนาขึ้นเป็นพิเศษสำหรับส่วนประกอบ สำหรับอุปกรณ์ทั่วไปที่เก่ากว่าหรือน้อยกว่าไฟล์จะถูกรวมในรูปแบบ. zip บางครั้งซอฟต์แวร์ของคอมโพเนนต์สามารถดาวน์โหลดแยกต่างหากจากไดรเวอร์
ดาวน์โหลดไฟล์ด้วยไดรเวอร์ บ่อยครั้งที่ไดรเวอร์รวมอยู่ในไฟล์การติดตั้ง (ไฟล์. exe) บางครั้งก็มาในชุดซอฟต์แวร์ทั้งหมดที่พัฒนาขึ้นเป็นพิเศษสำหรับส่วนประกอบ สำหรับอุปกรณ์ทั่วไปที่เก่ากว่าหรือน้อยกว่าไฟล์จะถูกรวมในรูปแบบ. zip บางครั้งซอฟต์แวร์ของคอมโพเนนต์สามารถดาวน์โหลดแยกต่างหากจากไดรเวอร์  เรียกใช้โปรแกรมติดตั้งหรือแตกไฟล์ หากคุณดาวน์โหลดไฟล์. exe คุณสามารถดับเบิลคลิกและทำตามคำแนะนำในโปรแกรมติดตั้ง ก่อนอื่นคุณต้องแตกไฟล์. zip โดยดับเบิลคลิกจากนั้นคัดลอกไฟล์ไปยังโฟลเดอร์ที่คุณสามารถค้นหาได้ง่ายจากนั้นอ่านต่อ
เรียกใช้โปรแกรมติดตั้งหรือแตกไฟล์ หากคุณดาวน์โหลดไฟล์. exe คุณสามารถดับเบิลคลิกและทำตามคำแนะนำในโปรแกรมติดตั้ง ก่อนอื่นคุณต้องแตกไฟล์. zip โดยดับเบิลคลิกจากนั้นคัดลอกไฟล์ไปยังโฟลเดอร์ที่คุณสามารถค้นหาได้ง่ายจากนั้นอ่านต่อ - หากคุณใช้โปรแกรมติดตั้งคุณอาจต้องรีสตาร์ทคอมพิวเตอร์ในบางจุดหลังจากการติดตั้งเสร็จสิ้น โดยปกติคุณไม่จำเป็นต้องติดตั้งซอฟต์แวร์อื่นเว้นแต่คุณต้องการ
 ติดตั้งไดรเวอร์ด้วยตนเอง หากไดรเวอร์ถูกรวมไว้ในไฟล์. zip คุณจะต้องติดตั้งด้วยตนเอง คุณสามารถทำได้จากตัวจัดการอุปกรณ์
ติดตั้งไดรเวอร์ด้วยตนเอง หากไดรเวอร์ถูกรวมไว้ในไฟล์. zip คุณจะต้องติดตั้งด้วยตนเอง คุณสามารถทำได้จากตัวจัดการอุปกรณ์ - เปิด Device Manager คลิกขวาที่ฮาร์ดแวร์แล้วเลือก "Update Driver"
- เลือก "ค้นหาไดรเวอร์ในคอมพิวเตอร์ของฉัน"
- ไปที่ตำแหน่งของไฟล์ที่ดาวน์โหลดแล้วเลือกไฟล์. inf ที่ตรงกับระบบปฏิบัติการของคุณ
วิธีที่ 2 จาก 3: Mac
- คลิกที่เมนู Apple การอัปเดตไดรเวอร์ทั้งหมดจะได้รับการตรวจสอบด้วยโปรแกรมอัปเดตซอฟต์แวร์ คุณไม่จำเป็นต้องดาวน์โหลดไดรเวอร์ด้วยตัวเอง
- เลือก "อัปเดตซอฟต์แวร์" รอให้รายการอัปเดตที่พร้อมใช้งานปรากฏขึ้น
- คลิกปุ่ม "อัปเดต" ถัดจากไดรเวอร์ที่คุณต้องการติดตั้ง คุณยังสามารถคลิกปุ่ม "อัปเดตทั้งหมด" เพื่อติดตั้งทุกอย่างในรายการ
วิธีที่ 3 จาก 3: Linux
- เปิดยูทิลิตี้ "ไดร์เวอร์เพิ่มเติม" การแจกจ่าย Linux ของคุณมีไดรเวอร์สำหรับฮาร์ดแวร์ระบบทั่วไปเช่นอะแดปเตอร์เครือข่าย USB ไดรฟ์ออปติคัลและส่วนประกอบอื่น ๆ ผู้ผลิตส่วนประกอบบางรายพัฒนาไดรเวอร์ของตนเองที่ต้องติดตั้งด้วยตนเอง สิ่งนี้มักใช้กับการ์ดแสดงผลเช่น สำหรับการแจกแจงที่ใช้ Ubuntu ให้ทำจาก "ไดร์เวอร์เพิ่มเติม"
- เปิด Dash และค้นหา "ไดร์เวอร์เพิ่มเติม" เพื่อเปิดยูทิลิตี้
- เลือกไดรเวอร์ที่คุณต้องการใช้และคลิก "ใช้การเปลี่ยนแปลง" ตอนนี้ Ubuntu จะดาวน์โหลดและติดตั้งไดรเวอร์ เลือกเวอร์ชันล่าสุดที่พร้อมใช้งานเสมอหากมีหลายเวอร์ชันในรายการ
- เปิด Terminal เพื่อติดตั้งไดรเวอร์เครื่องพิมพ์ การกำหนดค่าเครื่องพิมพ์บน Linux อาจเป็นเรื่องยุ่งยากเนื่องจากเครื่องพิมพ์หลายเครื่องไม่รองรับ Linux คุณสามารถใช้เครื่องมือกำหนดค่าอัตโนมัติเพื่อพยายามค้นหาและดาวน์โหลดไดรเวอร์ที่ถูกต้อง
- เปิด Terminal โดยกด Ctrl+Alt+ต..
- ประเภท ระบบกำหนดค่าเครื่องพิมพ์ แล้วกด ↵เข้า. ทำตามคำแนะนำเพื่อระบุเครื่องพิมพ์และดาวน์โหลดไฟล์ที่เหมาะสม
- ค้นหาความช่วยเหลือทางออนไลน์สำหรับฮาร์ดแวร์เฉพาะ ขั้นตอนการติดตั้งไดรเวอร์จะแตกต่างกันสำหรับฮาร์ดแวร์แต่ละตัว คุณสามารถค้นหาความช่วยเหลือได้จากเว็บไซต์ของผู้ผลิตหรือฟอรัมผู้ใช้ Linux