ผู้เขียน:
Morris Wright
วันที่สร้าง:
25 เมษายน 2021
วันที่อัปเดต:
24 มิถุนายน 2024

เนื้อหา
- ที่จะก้าว
- วิธีที่ 1 จาก 3: ปิดแท็บบนอุปกรณ์ Apple
- ใน Safari สำหรับ iOS
- ใน Chrome สำหรับ iOS
- ใน Dolphin สำหรับ iPad
- วิธีที่ 2 จาก 3: ปิดแท็บบนอุปกรณ์ Android
- ใน Dolphin สำหรับ Android
- ใน Chrome หรือ Firefox สำหรับ Android
- บน Kindle Fire
- วิธีที่ 3 จาก 3: ปิดแท็บบนคอมพิวเตอร์
- เคล็ดลับ
อินเทอร์เน็ตเบราว์เซอร์และอุปกรณ์ส่วนใหญ่อนุญาตให้คุณเปิดหลายแท็บดังนั้นคุณจึงสามารถเปิดหลายเว็บไซต์พร้อมกันได้ อย่างไรก็ตามอาจทำให้ยากขึ้นในการนำทางและอุปกรณ์บางอย่างมีข้อ จำกัด เกี่ยวกับจำนวนแท็บที่สามารถเปิดได้ในเวลาเดียวกัน เรียนรู้วิธีใช้คำสั่ง "ปิดแท็บทั้งหมด" เพื่อช่วยคุณประหยัดเวลาได้มากหากซอฟต์แวร์มีตัวเลือกนี้
ที่จะก้าว
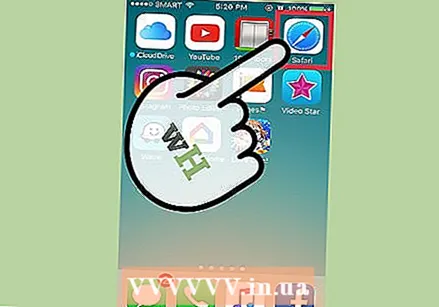 สำหรับอุปกรณ์ Apple: ดูคำแนะนำสำหรับเบราว์เซอร์ของคุณ:
สำหรับอุปกรณ์ Apple: ดูคำแนะนำสำหรับเบราว์เซอร์ของคุณ: - Safari
- โครเมียม
- ปลาโลมา
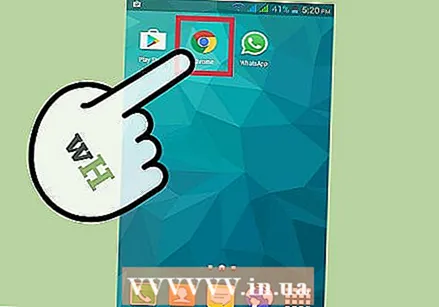 สำหรับอุปกรณ์ Android: ดูคำแนะนำสำหรับเบราว์เซอร์หรืออุปกรณ์ของคุณ:
สำหรับอุปกรณ์ Android: ดูคำแนะนำสำหรับเบราว์เซอร์หรืออุปกรณ์ของคุณ: - ปลาโลมา
- Chrome หรือ Firefox
- จุด
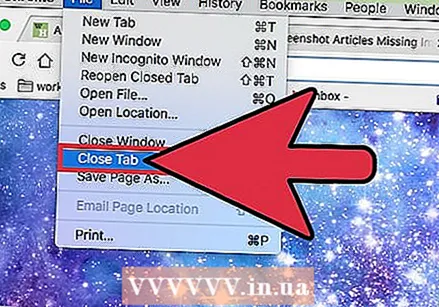 สำหรับคอมพิวเตอร์เดสก์ท็อปและแล็ปท็อป: ดูคำแนะนำและทางลัดสำหรับเบราว์เซอร์
สำหรับคอมพิวเตอร์เดสก์ท็อปและแล็ปท็อป: ดูคำแนะนำและทางลัดสำหรับเบราว์เซอร์
วิธีที่ 1 จาก 3: ปิดแท็บบนอุปกรณ์ Apple
ใน Safari สำหรับ iOS
 แตะไอคอนแท็บที่ด้านล่างขวาเพื่อเปิดภาพรวมแท็บ เปิด Safari แล้วแตะไอคอนที่ดูเหมือนกองกระดาษหรือสี่เหลี่ยมสองอันที่ซ้อนกัน เพื่อเปิดภาพรวมของแท็บที่เปิดอยู่ทั้งหมด
แตะไอคอนแท็บที่ด้านล่างขวาเพื่อเปิดภาพรวมแท็บ เปิด Safari แล้วแตะไอคอนที่ดูเหมือนกองกระดาษหรือสี่เหลี่ยมสองอันที่ซ้อนกัน เพื่อเปิดภาพรวมของแท็บที่เปิดอยู่ทั้งหมด 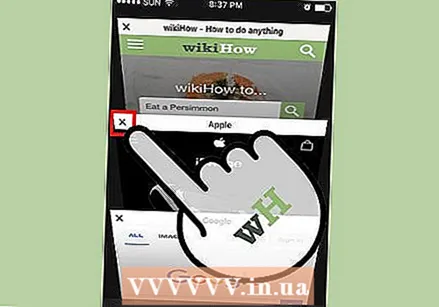 ปิดแท็บด้วย X หรือปัดไปทางซ้าย การปัดแท็บไปทางซ้ายเพื่อปิดใช้งานได้ใน iOS 7 หรือใหม่กว่าเท่านั้น ทุกแอป iOS Safari จะมี X อยู่ที่มุมบนแม้ว่าใน iOS 7 (ขึ้นไป) จะมีขนาดเล็กกว่าและสังเกตได้น้อยกว่า
ปิดแท็บด้วย X หรือปัดไปทางซ้าย การปัดแท็บไปทางซ้ายเพื่อปิดใช้งานได้ใน iOS 7 หรือใหม่กว่าเท่านั้น ทุกแอป iOS Safari จะมี X อยู่ที่มุมบนแม้ว่าใน iOS 7 (ขึ้นไป) จะมีขนาดเล็กกว่าและสังเกตได้น้อยกว่า - คุณต้องอยู่ในโหมดภาพรวมของแท็บตามที่อธิบายไว้ข้างต้น
 ปิดแท็บทั้งหมด ขั้นตอนนี้แตกต่างกันไปขึ้นอยู่กับเวอร์ชัน iOS ของคุณ:
ปิดแท็บทั้งหมด ขั้นตอนนี้แตกต่างกันไปขึ้นอยู่กับเวอร์ชัน iOS ของคุณ: - ใน iOS 8 ให้เปิดประวัติ→ล้างประวัติและข้อมูลเว็บไซต์ ไม่สามารถปิดแท็บทั้งหมดพร้อมกันได้โดยไม่ต้องล้างประวัติเบราว์เซอร์
- ใน iOS 6 หรือ 7 ในภาพรวมแท็บให้แตะคำว่าส่วนตัวที่มุมล่างซ้าย เลือกปิดทั้งหมดเมื่อเมนูป๊อปอัปปรากฏขึ้น
ใน Chrome สำหรับ iOS
 เปิดตัวสลับแท็บที่มุมขวาบนของ iPhone ไอคอนตัวสลับแท็บจะอยู่ที่มุมขวาบน ดูเหมือนกองกระดาษหรือสี่เหลี่ยมสองอันที่ซ้อนกัน
เปิดตัวสลับแท็บที่มุมขวาบนของ iPhone ไอคอนตัวสลับแท็บจะอยู่ที่มุมขวาบน ดูเหมือนกองกระดาษหรือสี่เหลี่ยมสองอันที่ซ้อนกัน  ปิดแท็บด้วย X บน iPhone สัญลักษณ์ X จะปรากฏบนหน้าจอตัวสลับแท็บเท่านั้นที่ด้านบนของแต่ละแท็บบน iPad เครื่องหมาย X จะปรากฏถัดจากชื่อแท็บเสมอ
ปิดแท็บด้วย X บน iPhone สัญลักษณ์ X จะปรากฏบนหน้าจอตัวสลับแท็บเท่านั้นที่ด้านบนของแต่ละแท็บบน iPad เครื่องหมาย X จะปรากฏถัดจากชื่อแท็บเสมอ  ปิดแท็บทั้งหมดบน iPhone ในภาพรวมของแท็บที่เปิดให้กดไอคอนเมนู (แถบแนวนอนสามแถบ) เลือก "ปิดทั้งหมด" จากเมนูแบบเลื่อนลง
ปิดแท็บทั้งหมดบน iPhone ในภาพรวมของแท็บที่เปิดให้กดไอคอนเมนู (แถบแนวนอนสามแถบ) เลือก "ปิดทั้งหมด" จากเมนูแบบเลื่อนลง - ตัวเลือกนี้ใช้ไม่ได้กับ iPad คุณสามารถปิดได้ทีละแท็บเท่านั้น
ใน Dolphin สำหรับ iPad
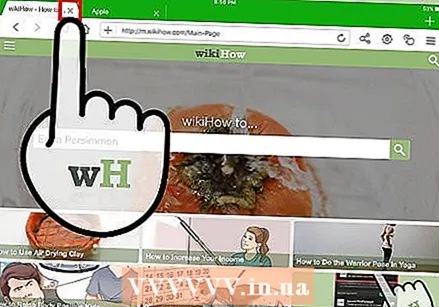 เปิดรายการแท็บ แตะไอคอนปลาโลมาที่มุมล่างซ้ายหรือขวาแล้วลากขึ้นไปยังรายการแท็บที่เปิดอยู่ จากตำแหน่งนี้คุณสามารถใช้ X หรือปัดไปทางซ้ายบนหน้าจอเพื่อปิดแท็บ
เปิดรายการแท็บ แตะไอคอนปลาโลมาที่มุมล่างซ้ายหรือขวาแล้วลากขึ้นไปยังรายการแท็บที่เปิดอยู่ จากตำแหน่งนี้คุณสามารถใช้ X หรือปัดไปทางซ้ายบนหน้าจอเพื่อปิดแท็บ 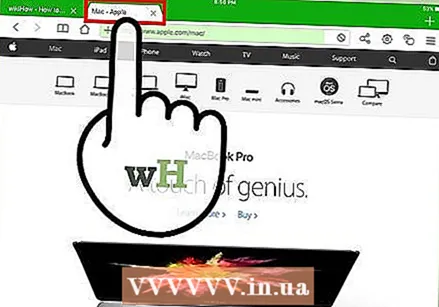 แตะชื่อแท็บค้างไว้ ซึ่งจะเปิดเมนูแบบเลื่อนลงรวมถึงตัวเลือกในการปิดแท็บทั้งหมดหรือ "ปิดแท็บอื่น" ซึ่งหมายถึงการปิดแท็บทั้งหมดยกเว้นแท็บที่คุณแตะ
แตะชื่อแท็บค้างไว้ ซึ่งจะเปิดเมนูแบบเลื่อนลงรวมถึงตัวเลือกในการปิดแท็บทั้งหมดหรือ "ปิดแท็บอื่น" ซึ่งหมายถึงการปิดแท็บทั้งหมดยกเว้นแท็บที่คุณแตะ
วิธีที่ 2 จาก 3: ปิดแท็บบนอุปกรณ์ Android
ใน Dolphin สำหรับ Android
 เปิดรายการแท็บ แตะไอคอนปลาโลมาที่มุมล่างซ้ายหรือขวาของหน้าจอค้างไว้ ลากขึ้นเพื่อเปิดรายการแท็บ จากตรงนี้ให้แตะ X ข้างแท็บหรือปัดไปทางซ้ายเพื่อปิด
เปิดรายการแท็บ แตะไอคอนปลาโลมาที่มุมล่างซ้ายหรือขวาของหน้าจอค้างไว้ ลากขึ้นเพื่อเปิดรายการแท็บ จากตรงนี้ให้แตะ X ข้างแท็บหรือปัดไปทางซ้ายเพื่อปิด  กดนิ้วของคุณบนหน้าจอเพื่อเข้าถึงตัวเลือกการปิดระบบ ในอุปกรณ์บางรุ่นที่มี Dolphin คุณยังสามารถใช้นิ้วของคุณค้างไว้บนแท็บเพื่อเปิดเมนูจากนั้นเลือก "ปิดแท็บ" ตัวเลือกนี้ไม่สามารถใช้ได้ในทุกอุปกรณ์
กดนิ้วของคุณบนหน้าจอเพื่อเข้าถึงตัวเลือกการปิดระบบ ในอุปกรณ์บางรุ่นที่มี Dolphin คุณยังสามารถใช้นิ้วของคุณค้างไว้บนแท็บเพื่อเปิดเมนูจากนั้นเลือก "ปิดแท็บ" ตัวเลือกนี้ไม่สามารถใช้ได้ในทุกอุปกรณ์ 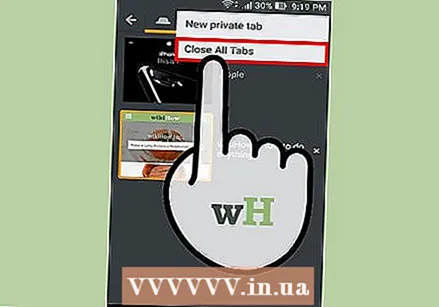 ปิดแท็บทั้งหมดผ่านหน้าจอภาพรวมของแท็บ ในรายการแท็บให้กดแท็บค้างไว้เพื่อเปิดเมนู เลือก "ปิดทั้งหมด" หรือเลือก "ปิดอื่น ๆ " เพื่อเปิดแท็บที่เลือก
ปิดแท็บทั้งหมดผ่านหน้าจอภาพรวมของแท็บ ในรายการแท็บให้กดแท็บค้างไว้เพื่อเปิดเมนู เลือก "ปิดทั้งหมด" หรือเลือก "ปิดอื่น ๆ " เพื่อเปิดแท็บที่เลือก
ใน Chrome หรือ Firefox สำหรับ Android
 แตะไอคอนแท็บที่มุมบนขวา ซึ่งอาจมีลักษณะคล้ายกับสี่เหลี่ยม 2 อันบางครั้งอาจมีตัวเลขกำกับไว้เพื่อระบุจำนวนแท็บที่คุณเปิดไว้แตะไอคอนนี้เพื่อดูรายการแท็บที่เปิดอยู่ทั้งหมดก่อนที่จะใช้วิธีการใด ๆ ด้านล่างนี้
แตะไอคอนแท็บที่มุมบนขวา ซึ่งอาจมีลักษณะคล้ายกับสี่เหลี่ยม 2 อันบางครั้งอาจมีตัวเลขกำกับไว้เพื่อระบุจำนวนแท็บที่คุณเปิดไว้แตะไอคอนนี้เพื่อดูรายการแท็บที่เปิดอยู่ทั้งหมดก่อนที่จะใช้วิธีการใด ๆ ด้านล่างนี้ 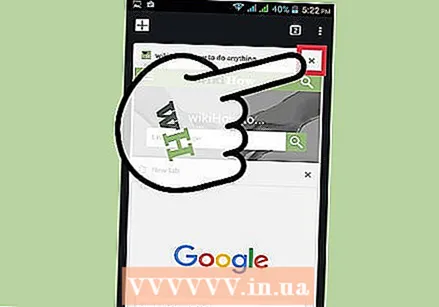 แตะ X เพื่อปิดแท็บ เมื่อคุณเปิดรายการแท็บแต่ละแท็บจะมีเครื่องหมาย "X" อยู่ทางซ้ายหรือขวาของชื่อ แตะเพื่อปิดแท็บนั้น
แตะ X เพื่อปิดแท็บ เมื่อคุณเปิดรายการแท็บแต่ละแท็บจะมีเครื่องหมาย "X" อยู่ทางซ้ายหรือขวาของชื่อ แตะเพื่อปิดแท็บนั้น  ปิดแท็บทั้งหมดจากเมนูหากอุปกรณ์ของคุณมีตัวเลือกนี้ เปิดเมนูจากรายการแท็บ ซึ่งอาจเป็นปุ่มทางกายภาพด้านล่างหน้าจอหรือไอคอนที่มุมขวาบน ซึ่งอาจมีลักษณะเป็น 3 จุดหรือ 2 หรือ 3 เส้นแนวนอน เลือกปิดแท็บทั้งหมดเมื่อเมนูเปิดอยู่
ปิดแท็บทั้งหมดจากเมนูหากอุปกรณ์ของคุณมีตัวเลือกนี้ เปิดเมนูจากรายการแท็บ ซึ่งอาจเป็นปุ่มทางกายภาพด้านล่างหน้าจอหรือไอคอนที่มุมขวาบน ซึ่งอาจมีลักษณะเป็น 3 จุดหรือ 2 หรือ 3 เส้นแนวนอน เลือกปิดแท็บทั้งหมดเมื่อเมนูเปิดอยู่ - ตัวเลือกนี้ไม่มีใน Chrome สำหรับแท็บเล็ต Android และอาจไม่มีในโทรศัพท์ Android 5.0 ขึ้นไป
บน Kindle Fire
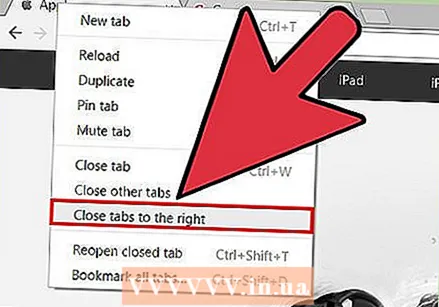 ปิดแท็บ เลื่อนขึ้นไปที่หน้าจอแล้วคลิกปุ่ม X ถัดจากชื่อแท็บ
ปิดแท็บ เลื่อนขึ้นไปที่หน้าจอแล้วคลิกปุ่ม X ถัดจากชื่อแท็บ - หากปุ่มเหล่านี้ไม่ปรากฏขึ้นและคุณได้รับข้อความ "เปิดแท็บมากเกินไป" ให้รีสตาร์ท Kindle ในขณะที่กดปุ่มเปิด / ปิดค้างไว้เป็นเวลา 20 วินาที
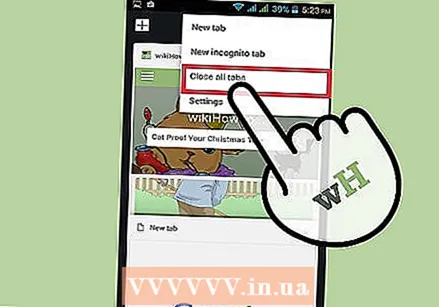 ปิดแท็บทั้งหมด ในเบราว์เซอร์ Silk ของ Kindle Fire ให้กดชื่อแท็บที่ด้านบนสุดของหน้าจอค้างไว้ เลือก "ปิดแท็บทั้งหมด" จากเมนูที่ปรากฏขึ้นหรือเลือก "ปิดแท็บอื่น" เพื่อเปิดแท็บที่กดค้างไว้
ปิดแท็บทั้งหมด ในเบราว์เซอร์ Silk ของ Kindle Fire ให้กดชื่อแท็บที่ด้านบนสุดของหน้าจอค้างไว้ เลือก "ปิดแท็บทั้งหมด" จากเมนูที่ปรากฏขึ้นหรือเลือก "ปิดแท็บอื่น" เพื่อเปิดแท็บที่กดค้างไว้
วิธีที่ 3 จาก 3: ปิดแท็บบนคอมพิวเตอร์
 คลิก X ในแท็บที่คุณต้องการปิด ใช้เมาส์หรือแทร็กแพดเพื่อวางเคอร์เซอร์ไว้เหนือ "x" บนแท็บเบราว์เซอร์ใดก็ได้ "x" อยู่ทางด้านขวาของไอคอนแท็บและชื่อเรื่อง
คลิก X ในแท็บที่คุณต้องการปิด ใช้เมาส์หรือแทร็กแพดเพื่อวางเคอร์เซอร์ไว้เหนือ "x" บนแท็บเบราว์เซอร์ใดก็ได้ "x" อยู่ทางด้านขวาของไอคอนแท็บและชื่อเรื่อง 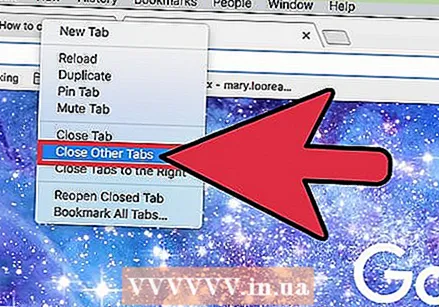 ใช้ "ปิดทั้งหมด" และตัวเลือกอื่น ๆ คลิกขวาที่แท็บเพื่อดูตัวเลือกเพิ่มเติม หากคุณไม่มีปุ่มเมาส์ขวาให้ลอง Ctrl + คลิกหรือ "คลิกสองนิ้ว" บนแทร็กแพด ตัวเลือกบางอย่างอาจปรากฏในเมนูแบบเลื่อนลงทั้งนี้ขึ้นอยู่กับเบราว์เซอร์ของคุณ:
ใช้ "ปิดทั้งหมด" และตัวเลือกอื่น ๆ คลิกขวาที่แท็บเพื่อดูตัวเลือกเพิ่มเติม หากคุณไม่มีปุ่มเมาส์ขวาให้ลอง Ctrl + คลิกหรือ "คลิกสองนิ้ว" บนแทร็กแพด ตัวเลือกบางอย่างอาจปรากฏในเมนูแบบเลื่อนลงทั้งนี้ขึ้นอยู่กับเบราว์เซอร์ของคุณ: - ปิดแท็บอื่น ๆ (Chrome, Internet Explorer, Firefox, Safari): เปิดแท็บที่คุณคลิกค้างไว้ปิดแท็บอื่น ๆ ทั้งหมด
- ปิดแท็บทางด้านขวา (Chrome, Firefox): ปิดแท็บทั้งหมดทางด้านขวาของแท็บที่คุณคลิก
- ปิดกลุ่มแท็บ (Internet Explorer 8+): ปิดแท็บที่คุณคลิกและแท็บที่เลือกทั้งหมดด้วยสีเดียวกัน (ใช้ "ยกเลิกการจัดกลุ่มแท็บนี้" ก่อนหากคุณต้องการเปิดแท็บเหล่านี้ไว้)
- ปิดแท็บอื่น ๆ (โอเปร่า): เปิดแท็บที่คุณกำลังใช้อยู่เปิดปิดแท็บอื่น ๆ ทั้งหมด
- ปิดแท็บส่วนตัวทั้งหมด (โอเปร่า): ปิดแท็บทั้งหมดที่เปิดด้วยรายการเมนูไฟล์→แท็บส่วนตัวใหม่
 ปิดแท็บด้วยแป้นพิมพ์ของคุณ ตรวจสอบให้แน่ใจว่าได้เลือกแท็บที่คุณต้องการปิดในหน้าต่างเบราว์เซอร์ของคุณ ใช้ทางลัดต่อไปนี้:
ปิดแท็บด้วยแป้นพิมพ์ของคุณ ตรวจสอบให้แน่ใจว่าได้เลือกแท็บที่คุณต้องการปิดในหน้าต่างเบราว์เซอร์ของคุณ ใช้ทางลัดต่อไปนี้: - สำหรับเบราว์เซอร์ใด ๆ ใน Windows หรือ Linux ให้กด Control ("Ctrl") W
- สำหรับเบราว์เซอร์บน Mac ให้กดคำสั่ง W
- สำหรับ Internet Explorer และ Firefox: หากคุณมีปุ่มกลางของเมาส์การคลิกจะเป็นการปิดแท็บ หากปุ่มตรงกลางเป็นล้อให้กดลง (อย่าหมุน)
เคล็ดลับ
- เบราว์เซอร์ส่วนใหญ่ยังมีตัวเลือกในการเปิดแท็บที่ปิดอีกครั้งจากเมนูแบบเลื่อนลงที่ปรากฏขึ้นเมื่อคุณคลิกขวาที่แท็บ
- หากคุณไม่เห็นตัวเลือกด้านบนสำหรับเบราว์เซอร์ของคุณให้ดาวน์โหลดเวอร์ชันล่าสุด



