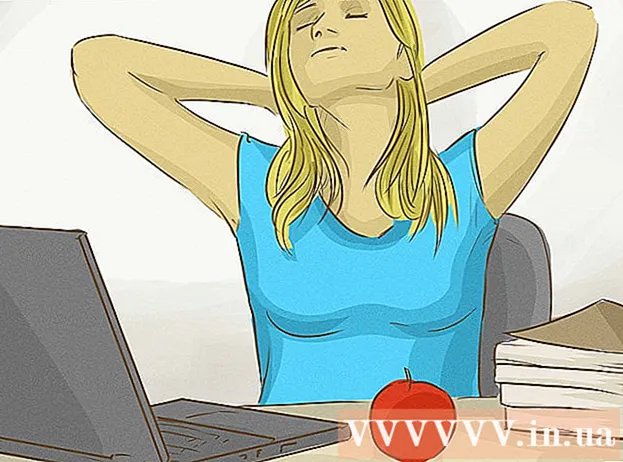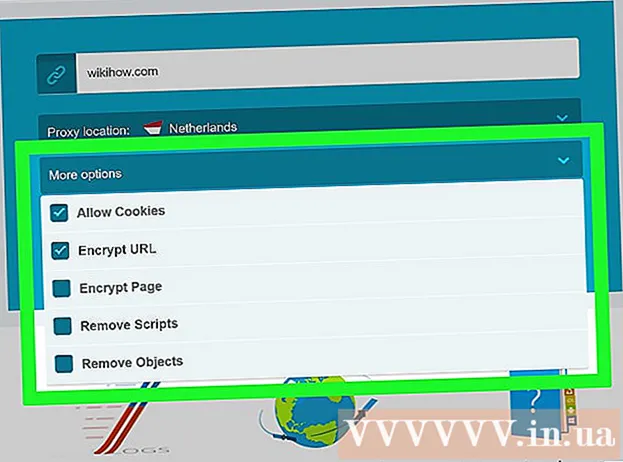ผู้เขียน:
Frank Hunt
วันที่สร้าง:
12 มีนาคม 2021
วันที่อัปเดต:
1 กรกฎาคม 2024

เนื้อหา
- ที่จะก้าว
- วิธีที่ 1 จาก 2: จัดข้อความกึ่งกลางในแนวนอน
- วิธีที่ 2 จาก 2: จัดข้อความกึ่งกลางในแนวตั้ง
- เคล็ดลับ
Microsoft Word มีตัวเลือกมากมายสำหรับการปรับแต่งเอกสารของคุณซึ่งในความเป็นจริงแล้วการหาวิธีทำสิ่งง่ายๆเช่นการจัดข้อความให้อยู่กึ่งกลางอาจเป็นเรื่องยาก โชคดีที่วิธีนี้ง่ายต่อการจดจำเมื่อคุณรู้แล้ว เพียงคลิกตัวเลือก "กึ่งกลาง" ใต้ป้ายกำกับ "ย่อหน้า" ที่ด้านบนของหน้า (หรือกด Ctrl + E ซึ่งเป็นทางลัดเพื่อสลับระหว่างข้อความที่จัดกึ่งกลางและจัดชิดซ้าย)
ที่จะก้าว
วิธีที่ 1 จาก 2: จัดข้อความกึ่งกลางในแนวนอน
 เลือกข้อความที่คุณต้องการจัดกึ่งกลาง หากมีข้อความในเอกสารอยู่แล้วคุณต้องเลือกก่อน วางเคอร์เซอร์ของเมาส์ไว้ที่จุดเริ่มต้นของข้อความที่คุณต้องการจัดกึ่งกลาง คลิกปุ่มซ้ายของเมาส์ค้างไว้ เลื่อนเคอร์เซอร์ไปที่ท้ายข้อความที่คุณต้องการเลือก ตอนนี้ข้อความควรล้อมรอบด้วยกรอบสีน้ำเงินโปร่งใส
เลือกข้อความที่คุณต้องการจัดกึ่งกลาง หากมีข้อความในเอกสารอยู่แล้วคุณต้องเลือกก่อน วางเคอร์เซอร์ของเมาส์ไว้ที่จุดเริ่มต้นของข้อความที่คุณต้องการจัดกึ่งกลาง คลิกปุ่มซ้ายของเมาส์ค้างไว้ เลื่อนเคอร์เซอร์ไปที่ท้ายข้อความที่คุณต้องการเลือก ตอนนี้ข้อความควรล้อมรอบด้วยกรอบสีน้ำเงินโปร่งใส  คลิกปุ่ม "ตรงกลาง" ในแถบเครื่องมือด้านบน ปฏิบัติตามคำแนะนำเหล่านี้:
คลิกปุ่ม "ตรงกลาง" ในแถบเครื่องมือด้านบน ปฏิบัติตามคำแนะนำเหล่านี้: - ดูแถบเครื่องมือที่ด้านบนสุดของหน้าต่าง Word (พื้นที่ที่มีตัวเลือกทั้งหมด) ควรเลือกคำว่า "Start" ที่มุมบนซ้าย (นี่คือค่าเริ่มต้น) หากไม่เป็นเช่นนั้น (หรือหากคุณไม่แน่ใจ) ให้คลิก "เริ่ม"
- จากนั้นดูภายใต้หัวข้อ "ย่อหน้า" ซึ่งอยู่ด้านล่าง "เริ่ม" และทางด้านขวา คุณควรเห็นปุ่มเล็ก ๆ สามปุ่มที่มีลักษณะเหมือนหน้าที่มีข้อความอยู่ชิดซ้ายตรงกลางและขวา
- คลิกปุ่มที่มีข้อความอยู่ตรงกลาง
 ยกเลิกการเลือกข้อความ ตอนนี้ข้อความที่คุณเลือกควรอยู่ในแนวเดียวกันระหว่างระยะขอบซ้ายและขวา ตอนนี้คลิกตำแหน่งที่คุณต้องการพิมพ์ต่อและดำเนินการต่อกับส่วนที่เหลือของเอกสาร
ยกเลิกการเลือกข้อความ ตอนนี้ข้อความที่คุณเลือกควรอยู่ในแนวเดียวกันระหว่างระยะขอบซ้ายและขวา ตอนนี้คลิกตำแหน่งที่คุณต้องการพิมพ์ต่อและดำเนินการต่อกับส่วนที่เหลือของเอกสาร - หากข้อความไม่อยู่กึ่งกลางคุณอาจยกเลิกการเลือกโดยไม่ได้ตั้งใจก่อนที่จะกดปุ่มตรงกลาง คุณควรจัดข้อความให้อยู่กึ่งกลางในขณะที่เลือกโดยไม่ต้องคลิกที่อื่นบนหน้า
 คลิกปุ่ม "ตรงกลาง" หากคุณยังไม่ได้พิมพ์อะไรเลย หากเอกสารว่างเปล่าทั้งหมดให้คลิกปุ่ม "ตรงกลาง" ตามที่ระบุไว้ก่อนหน้านี้และข้อความทั้งหมดที่คุณพิมพ์จะอยู่ในแนวกึ่งกลาง
คลิกปุ่ม "ตรงกลาง" หากคุณยังไม่ได้พิมพ์อะไรเลย หากเอกสารว่างเปล่าทั้งหมดให้คลิกปุ่ม "ตรงกลาง" ตามที่ระบุไว้ก่อนหน้านี้และข้อความทั้งหมดที่คุณพิมพ์จะอยู่ในแนวกึ่งกลาง - หากคุณต้องการเพิ่มข้อความที่อยู่ตรงกลางในตอนท้ายของเอกสารให้คลิกที่ส่วนท้ายของเอกสารกดปุ่ม Enter หรือปุ่มย้อนกลับเพื่อเริ่มบรรทัดใหม่จากนั้นคลิกปุ่ม "ตรงกลาง"
 หรือกด Ctrl + E ด้วยคีย์ผสมนี้คุณสามารถสลับไปมาระหว่างข้อความที่จัดชิดซ้ายและข้อความที่อยู่กึ่งกลาง เมื่อใช้กับข้อความที่เลือกข้อความจะเปลี่ยนเป็นกึ่งกลาง (และย้อนกลับเมื่อคุณกดแป้นอีกครั้ง) การใช้มันในบรรทัดว่างจะเปลี่ยนการจัดแนวเคอร์เซอร์เพื่อให้คำถัดไปที่คุณพิมพ์อยู่กึ่งกลาง
หรือกด Ctrl + E ด้วยคีย์ผสมนี้คุณสามารถสลับไปมาระหว่างข้อความที่จัดชิดซ้ายและข้อความที่อยู่กึ่งกลาง เมื่อใช้กับข้อความที่เลือกข้อความจะเปลี่ยนเป็นกึ่งกลาง (และย้อนกลับเมื่อคุณกดแป้นอีกครั้ง) การใช้มันในบรรทัดว่างจะเปลี่ยนการจัดแนวเคอร์เซอร์เพื่อให้คำถัดไปที่คุณพิมพ์อยู่กึ่งกลาง  ใช้ปุ่มอื่น ๆ เพื่อเปลี่ยนการจัดตำแหน่ง คุณสามารถจัดแนวข้อความที่แตกต่างกันได้โดยใช้ปุ่มที่อยู่ถัดจากปุ่ม "ตรงกลาง" ในแถบเครื่องมือ ทั้งหมดนี้ทำงานในลักษณะเดียวกับปุ่มตรงกลาง จากซ้ายไปขวาปุ่มการจัดตำแหน่ง ได้แก่ :
ใช้ปุ่มอื่น ๆ เพื่อเปลี่ยนการจัดตำแหน่ง คุณสามารถจัดแนวข้อความที่แตกต่างกันได้โดยใช้ปุ่มที่อยู่ถัดจากปุ่ม "ตรงกลาง" ในแถบเครื่องมือ ทั้งหมดนี้ทำงานในลักษณะเดียวกับปุ่มตรงกลาง จากซ้ายไปขวาปุ่มการจัดตำแหน่ง ได้แก่ : - จัดชิดซ้าย
- อยู่ตรงกลาง
- จัดชิดขวา
- จัดแนว (คล้ายกับการจัดกึ่งกลางยกเว้นว่าคำจะถูกยืดออกโดยอัตโนมัติเพื่อให้ทุกบรรทัดมีความกว้างเท่ากัน)
วิธีที่ 2 จาก 2: จัดข้อความกึ่งกลางในแนวตั้ง
 เลือกข้อความที่คุณต้องการจัดกึ่งกลาง วิธีนี้จะจัดข้อความให้อยู่กึ่งกลางระหว่างขอบด้านบนและด้านล่างของหน้า ในการเริ่มต้นให้เลือกข้อความในลักษณะเดียวกับที่คุณจัดแนวในแนวนอน (ดูวิธีการด้านบน)
เลือกข้อความที่คุณต้องการจัดกึ่งกลาง วิธีนี้จะจัดข้อความให้อยู่กึ่งกลางระหว่างขอบด้านบนและด้านล่างของหน้า ในการเริ่มต้นให้เลือกข้อความในลักษณะเดียวกับที่คุณจัดแนวในแนวนอน (ดูวิธีการด้านบน) - ข้ามขั้นตอนนี้หากคุณยังไม่ได้พิมพ์อะไรเลย เมื่อเสร็จแล้วข้อความที่คุณพิมพ์จะอยู่กึ่งกลางในแนวตั้ง
 เปิดเมนู "เค้าโครง" ปฏิบัติตามคำแนะนำเหล่านี้:
เปิดเมนู "เค้าโครง" ปฏิบัติตามคำแนะนำเหล่านี้: - คลิก "Page Setup" ในแถบเครื่องมือด้านบน (ทางด้านขวาของแท็บ "Home" ที่เลือกโดยค่าเริ่มต้น)
- คลิกปุ่ม "Page Setup"
- ในหน้าต่างที่ปรากฏขึ้นให้คลิกแท็บ "เค้าโครง"
 เลือกการจัดแนวแนวตั้งที่อยู่ตรงกลาง ในแท็บที่คุณเพิ่งเลือกให้ค้นหาช่อง "จัดแนวแนวตั้ง" เลือก "Center"
เลือกการจัดแนวแนวตั้งที่อยู่ตรงกลาง ในแท็บที่คุณเพิ่งเลือกให้ค้นหาช่อง "จัดแนวแนวตั้ง" เลือก "Center"  ใช้การเปลี่ยนแปลง การคลิก "ตกลง" จะเปลี่ยนการจัดแนวและส่งกลับคุณไปยังเอกสาร หากต้องการคุณสามารถใช้ตัวเลือกภายใต้ "นำไปใช้กับ" เพื่อเปลี่ยนส่วนของเอกสารที่ควรอยู่กึ่งกลางแนวตั้ง
ใช้การเปลี่ยนแปลง การคลิก "ตกลง" จะเปลี่ยนการจัดแนวและส่งกลับคุณไปยังเอกสาร หากต้องการคุณสามารถใช้ตัวเลือกภายใต้ "นำไปใช้กับ" เพื่อเปลี่ยนส่วนของเอกสารที่ควรอยู่กึ่งกลางแนวตั้ง - ตัวอย่างเช่นหากคุณได้เลือกข้อความที่ต้องการจัดกึ่งกลางในแนวตั้งตรวจสอบให้แน่ใจว่าคุณได้เลือกตัวเลือก "ข้อความที่เลือก" จากเมนู "นำไปใช้กับ"
เคล็ดลับ
- หากคุณกำลังสร้างชื่อเรื่องสำหรับเอกสารคุณอาจต้องการขยายข้อความไม่ใช่แค่จัดกึ่งกลาง ดูบทความของเราเกี่ยวกับการเปลี่ยนขนาดตัวอักษร
- หากคุณต้องการเน้นข้อมูลที่สำคัญคุณสามารถทำให้ข้อมูลเป็นตัวหนาตัวเอียงหรือขีดเส้นใต้เพิ่มเติมจาก - หรือแทนที่จะจัดกึ่งกลาง โดยค่าเริ่มต้นตัวเลือกเหล่านี้จะอยู่ทางด้านซ้ายของตัวเลือกการจัดแนวใต้หัวข้อ "แบบอักษร"