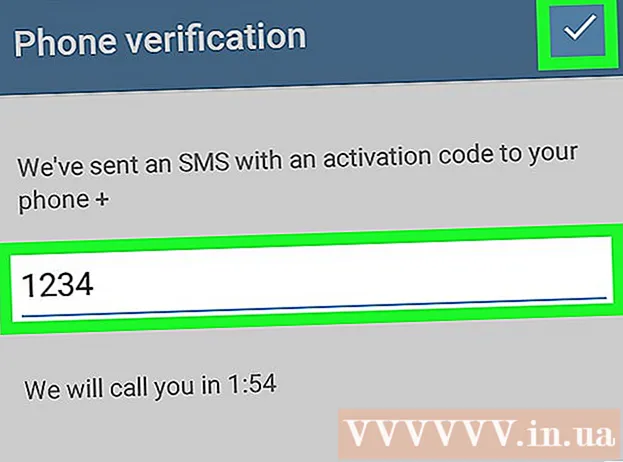ผู้เขียน:
Frank Hunt
วันที่สร้าง:
14 มีนาคม 2021
วันที่อัปเดต:
27 มิถุนายน 2024
![คู่มือลีนุกซ์มือใหม่ ตอนที่ 5 : ติดตั้งระบบปฏิบัติการ Linux แบบ 2ระบบ [คันทรีลีนุกซ์ #83]](https://i.ytimg.com/vi/cMgK2UAa1-8/hqdefault.jpg)
เนื้อหา
- ที่จะก้าว
- ส่วนที่ 1 จาก 4: การสร้างแผ่นบูต
- ส่วนที่ 2 จาก 4: การสร้างพาร์ติชันดิสก์
- ส่วนที่ 3 จาก 4: การเตรียมคอมพิวเตอร์ของคุณ
- ส่วนที่ 4 จาก 4: การติดตั้งระบบปฏิบัติการที่สอง
- เคล็ดลับ
- คำเตือน
- ความจำเป็น
การติดตั้งระบบปฏิบัติการสองระบบบนพีซีของคุณจะมีประโยชน์ คุณอาจต้องการเรียกใช้ Windows 10 และ Linux เคียงข้างกันหรือ Windows 10 และ Windows เวอร์ชันเก่ากว่า สิ่งนี้จะมีประโยชน์หากคุณต้องการใช้ซอฟต์แวร์ Windows รุ่นล่าสุดและระบบปฏิบัติการอื่นที่มีคุณสมบัติที่คุณอาจต้องการ บทความวิกิฮาวนี้จะแนะนำวิธีการติดตั้งระบบปฏิบัติการสองระบบในคอมพิวเตอร์เครื่องเดียว
ที่จะก้าว
ส่วนที่ 1 จาก 4: การสร้างแผ่นบูต
 ติดตั้ง Windows. หากคุณยังไม่ได้ดำเนินการคุณจะต้องติดตั้ง Windows ก่อนที่จะติดตั้งระบบปฏิบัติการอื่น ระบบปฏิบัติการอื่น ๆ เช่น Linux ได้รับการออกแบบมาเพื่อทำงานร่วมกับ Windows หากคุณไม่ได้ติดตั้งระบบปฏิบัติการบนพีซีของคุณตรวจสอบให้แน่ใจว่าได้ติดตั้ง Windows ก่อน
ติดตั้ง Windows. หากคุณยังไม่ได้ดำเนินการคุณจะต้องติดตั้ง Windows ก่อนที่จะติดตั้งระบบปฏิบัติการอื่น ระบบปฏิบัติการอื่น ๆ เช่น Linux ได้รับการออกแบบมาเพื่อทำงานร่วมกับ Windows หากคุณไม่ได้ติดตั้งระบบปฏิบัติการบนพีซีของคุณตรวจสอบให้แน่ใจว่าได้ติดตั้ง Windows ก่อน - ข้อยกเว้นคือหากคุณพยายามบูตคู่ Windows บน Mac ควบคู่ไปกับ macOS Mac ถูกสร้างขึ้นแตกต่างจากพีซีทั่วไปเล็กน้อยและโดยทั่วไปแล้วจะมาพร้อมกับ macOS ที่ติดตั้งไว้ล่วงหน้า
 ไปที่ https://rufus.ie/ ในเว็บเบราว์เซอร์ นี่คือหน้าเว็บสำหรับดาวน์โหลด Rufus ซึ่งเป็นเครื่องมือสำหรับสร้างไดรฟ์ติดตั้ง USB ที่คุณสามารถใช้เพื่อติดตั้งระบบปฏิบัติการบนคอมพิวเตอร์ของคุณ
ไปที่ https://rufus.ie/ ในเว็บเบราว์เซอร์ นี่คือหน้าเว็บสำหรับดาวน์โหลด Rufus ซึ่งเป็นเครื่องมือสำหรับสร้างไดรฟ์ติดตั้ง USB ที่คุณสามารถใช้เพื่อติดตั้งระบบปฏิบัติการบนคอมพิวเตอร์ของคุณ - คุณยังสามารถใช้ซีดีหรือดีวีดีการติดตั้งอย่างเป็นทางการ
 ดาวน์โหลดและติดตั้ง Rufus ใช้ขั้นตอนต่อไปนี้เพื่อดาวน์โหลดและติดตั้ง Rufus จากหน้าดาวน์โหลด
ดาวน์โหลดและติดตั้ง Rufus ใช้ขั้นตอนต่อไปนี้เพื่อดาวน์โหลดและติดตั้ง Rufus จากหน้าดาวน์โหลด - เลื่อนลงและคลิก รูฟัส 3.8.
- เรียกใช้ "Rufus-3.8.exe" จากเว็บเบราว์เซอร์หรือโฟลเดอร์ดาวน์โหลด
 ดาวน์โหลดไฟล์ภาพดิสก์ (ISO) สำหรับระบบปฏิบัติการที่คุณต้องการติดตั้ง ไฟล์อิมเมจดิสก์คือข้อมูลที่อยู่ในดิสก์การติดตั้งดีวีดีหรือแท่ง USB ไปที่เว็บไซต์ของระบบปฏิบัติการที่คุณต้องการดาวน์โหลดเพื่อดาวน์โหลดไฟล์ ISO จากเว็บไซต์นั้น ลิงค์ต่อไปนี้มีอิมเมจ ISO ของระบบปฏิบัติการที่คุณสามารถดาวน์โหลดได้:
ดาวน์โหลดไฟล์ภาพดิสก์ (ISO) สำหรับระบบปฏิบัติการที่คุณต้องการติดตั้ง ไฟล์อิมเมจดิสก์คือข้อมูลที่อยู่ในดิสก์การติดตั้งดีวีดีหรือแท่ง USB ไปที่เว็บไซต์ของระบบปฏิบัติการที่คุณต้องการดาวน์โหลดเพื่อดาวน์โหลดไฟล์ ISO จากเว็บไซต์นั้น ลิงค์ต่อไปนี้มีอิมเมจ ISO ของระบบปฏิบัติการที่คุณสามารถดาวน์โหลดได้: - Windows 10
- วินโดว์ 8
- วินโดว 7
- Ubuntu
- ลินุกซ์มิ้นต์
- เดเบียน
- การติดตั้ง macOS บนคอมพิวเตอร์ที่ไม่ใช่ของ Apple นั้นซับซ้อนกว่าการติดตั้งระบบปฏิบัติการอื่น ๆ แต่ก็เป็นไปได้
 ใส่แท่ง USB เปล่า ตรวจสอบให้แน่ใจว่าแท่ง USB มีพื้นที่เพียงพอสำหรับระบบปฏิบัติการที่คุณต้องการติดตั้ง ตรวจสอบให้แน่ใจด้วยว่าแท่ง USB ที่คุณใช้ไม่มีข้อมูลสำคัญที่คุณไม่ต้องการให้สูญหาย เสียบแท่ง USB เข้ากับพอร์ต USB ที่เปิดอยู่บนคอมพิวเตอร์ของคุณ
ใส่แท่ง USB เปล่า ตรวจสอบให้แน่ใจว่าแท่ง USB มีพื้นที่เพียงพอสำหรับระบบปฏิบัติการที่คุณต้องการติดตั้ง ตรวจสอบให้แน่ใจด้วยว่าแท่ง USB ที่คุณใช้ไม่มีข้อมูลสำคัญที่คุณไม่ต้องการให้สูญหาย เสียบแท่ง USB เข้ากับพอร์ต USB ที่เปิดอยู่บนคอมพิวเตอร์ของคุณ  เปิดรูฟัส มีไอคอนเป็นแท่ง USB คลิกไอคอนรูฟัสในเมนูเริ่มของ Windows เพื่อเปิดรูฟัส
เปิดรูฟัส มีไอคอนเป็นแท่ง USB คลิกไอคอนรูฟัสในเมนูเริ่มของ Windows เพื่อเปิดรูฟัส  เลือกแท่ง USB ของคุณ ใช้เมนูแบบเลื่อนลงใต้ "อุปกรณ์" เพื่อเลือกแท่ง USB ของคุณ
เลือกแท่ง USB ของคุณ ใช้เมนูแบบเลื่อนลงใต้ "อุปกรณ์" เพื่อเลือกแท่ง USB ของคุณ  คลิกที่ กำลังเลือก. ที่เป็นปุ่มทางขวาของ "Boot Selection" ใน Rufus เพื่อเปิดไฟล์เบราว์เซอร์ที่ใช้เลือกไฟล์ ISO สำหรับระบบปฏิบัติการที่ต้องการติดตั้ง
คลิกที่ กำลังเลือก. ที่เป็นปุ่มทางขวาของ "Boot Selection" ใน Rufus เพื่อเปิดไฟล์เบราว์เซอร์ที่ใช้เลือกไฟล์ ISO สำหรับระบบปฏิบัติการที่ต้องการติดตั้ง  เลือกไฟล์ ISO ของระบบปฏิบัติการแล้วคลิก เปิด. เพื่อโหลดไฟล์ ISO ลงในรูฟัส
เลือกไฟล์ ISO ของระบบปฏิบัติการแล้วคลิก เปิด. เพื่อโหลดไฟล์ ISO ลงในรูฟัส  คลิกที่ เริ่ม. ท้ายหน้าจอ Rufus ทางขวา ขั้นตอนนี้เริ่มต้นกระบวนการใส่ไฟล์ ISO บนแท่ง USB อาจใช้เวลาสักครู่
คลิกที่ เริ่ม. ท้ายหน้าจอ Rufus ทางขวา ขั้นตอนนี้เริ่มต้นกระบวนการใส่ไฟล์ ISO บนแท่ง USB อาจใช้เวลาสักครู่
ส่วนที่ 2 จาก 4: การสร้างพาร์ติชันดิสก์
 ทำการสำรองข้อมูล ของไฟล์ข้อมูลที่สำคัญทั้งหมด โดยปกติคุณสามารถแบ่งพาร์ติชันดิสก์ไดรฟ์และติดตั้งระบบปฏิบัติการใหม่ได้โดยไม่สูญเสียข้อมูลสำคัญ อย่างไรก็ตามควรสำรองข้อมูลสำคัญทั้งหมดในดิสก์ไดรฟ์ของคุณก่อนที่คุณจะเริ่มแบ่งพาร์ติชันและติดตั้งระบบปฏิบัติการใหม่ในกรณีที่มีบางอย่างผิดพลาด
ทำการสำรองข้อมูล ของไฟล์ข้อมูลที่สำคัญทั้งหมด โดยปกติคุณสามารถแบ่งพาร์ติชันดิสก์ไดรฟ์และติดตั้งระบบปฏิบัติการใหม่ได้โดยไม่สูญเสียข้อมูลสำคัญ อย่างไรก็ตามควรสำรองข้อมูลสำคัญทั้งหมดในดิสก์ไดรฟ์ของคุณก่อนที่คุณจะเริ่มแบ่งพาร์ติชันและติดตั้งระบบปฏิบัติการใหม่ในกรณีที่มีบางอย่างผิดพลาด  คลิกขวาที่เมนู Start ของ Windows
คลิกขวาที่เมนู Start ของ Windows  คลิกที่ การจัดการดิสก์. ในเมนูที่โผล่มาตอนคลิกขวาที่เมนู Start ของ Windows เพื่อเปิดหน้าต่าง Disk Management
คลิกที่ การจัดการดิสก์. ในเมนูที่โผล่มาตอนคลิกขวาที่เมนู Start ของ Windows เพื่อเปิดหน้าต่าง Disk Management  คลิกขวาที่ไดรฟ์ติดตั้ง Windows ของคุณ นี่คือไดรฟ์ที่ติดตั้ง Windows โดยปกติจะเป็นไดรฟ์ "C:"
คลิกขวาที่ไดรฟ์ติดตั้ง Windows ของคุณ นี่คือไดรฟ์ที่ติดตั้ง Windows โดยปกติจะเป็นไดรฟ์ "C:"  คลิกที่ ลดระดับเสียง .... ในเมนูที่โผล่มาตอนคลิกขวาที่ดิสก์ไดรฟ์ใน Disk Management
คลิกที่ ลดระดับเสียง .... ในเมนูที่โผล่มาตอนคลิกขวาที่ดิสก์ไดรฟ์ใน Disk Management  ป้อนจำนวนพื้นที่ที่คุณต้องการจัดสรรสำหรับการติดตั้งระบบปฏิบัติการใหม่ ป้อนจำนวนเมกะไบต์ (MB) ที่คุณต้องการแบ่งพาร์ติชันจากดิสก์ไดรฟ์ในช่องถัดจาก "ป้อนจำนวนเมกะไบต์เพื่อลดขนาดพาร์ติชัน:" ตรวจสอบให้แน่ใจว่าได้ป้อนพื้นที่ขั้นต่ำที่จำเป็นในการติดตั้งระบบปฏิบัติการใหม่
ป้อนจำนวนพื้นที่ที่คุณต้องการจัดสรรสำหรับการติดตั้งระบบปฏิบัติการใหม่ ป้อนจำนวนเมกะไบต์ (MB) ที่คุณต้องการแบ่งพาร์ติชันจากดิสก์ไดรฟ์ในช่องถัดจาก "ป้อนจำนวนเมกะไบต์เพื่อลดขนาดพาร์ติชัน:" ตรวจสอบให้แน่ใจว่าได้ป้อนพื้นที่ขั้นต่ำที่จำเป็นในการติดตั้งระบบปฏิบัติการใหม่ - ในการแปลง GB เป็น MB ให้คูณค่าด้วย 1,000 ตัวอย่างเช่น 40 GB เท่ากับ 40,000 MB
 คลิกที่ หด. สิ่งนี้จะสร้างพาร์ติชันใหม่ของพื้นที่ที่ไม่ได้ถูกจัดสรรบนฮาร์ดไดรฟ์ของคุณ
คลิกที่ หด. สิ่งนี้จะสร้างพาร์ติชันใหม่ของพื้นที่ที่ไม่ได้ถูกจัดสรรบนฮาร์ดไดรฟ์ของคุณ
ส่วนที่ 3 จาก 4: การเตรียมคอมพิวเตอร์ของคุณ
 ปิดการใช้งาน Fast Boot ด้วยขั้นตอนต่อไปนี้คุณสามารถปิดใช้งาน Fast Boot ใน Windows
ปิดการใช้งาน Fast Boot ด้วยขั้นตอนต่อไปนี้คุณสามารถปิดใช้งาน Fast Boot ใน Windows - คลิกที่เมนูเริ่มของ Windows
- ประเภท แผงควบคุม และคลิกที่ไอคอน
- ประเภท การจัดการพลังงาน ในแถบค้นหาที่ด้านขวาบน
- คลิกที่ "ควบคุมลักษณะการทำงานของปุ่มเปิด / ปิด"
- คลิกที่ "เปลี่ยนการตั้งค่าที่ไม่สามารถใช้งานได้ในขณะนี้"
- ตรวจสอบว่าไม่ได้เลือกช่อง "เปิดใช้งานการเริ่มต้นอย่างรวดเร็ว (แนะนำ)" ที่ด้านล่าง
- คลิกที่ กำลังบันทึกการเปลี่ยนแปลง.
 เปิด BIOS ของคอมพิวเตอร์ของคุณ. คุณจะต้องทำการเปลี่ยนแปลงบางอย่างกับ BIOS เพื่อติดตั้งระบบปฏิบัติการที่สอง วิธีการเข้าสู่ BIOS จะแตกต่างจากคอมพิวเตอร์ยี่ห้อและรุ่นหนึ่งไปยังอีกรุ่นหนึ่ง ในคอมพิวเตอร์บางเครื่องคุณสามารถเข้าสู่ BIOS ได้โดยกดปุ่มฟังก์ชันปุ่มใดปุ่มหนึ่ง (F1, F2, F9, F12), Esc หรือ Delete ในขณะที่คอมพิวเตอร์ของคุณบูต คุณยังสามารถใช้ขั้นตอนต่อไปนี้เพื่อรีบูต BIOS จาก Windows:
เปิด BIOS ของคอมพิวเตอร์ของคุณ. คุณจะต้องทำการเปลี่ยนแปลงบางอย่างกับ BIOS เพื่อติดตั้งระบบปฏิบัติการที่สอง วิธีการเข้าสู่ BIOS จะแตกต่างจากคอมพิวเตอร์ยี่ห้อและรุ่นหนึ่งไปยังอีกรุ่นหนึ่ง ในคอมพิวเตอร์บางเครื่องคุณสามารถเข้าสู่ BIOS ได้โดยกดปุ่มฟังก์ชันปุ่มใดปุ่มหนึ่ง (F1, F2, F9, F12), Esc หรือ Delete ในขณะที่คอมพิวเตอร์ของคุณบูต คุณยังสามารถใช้ขั้นตอนต่อไปนี้เพื่อรีบูต BIOS จาก Windows: - คลิกที่เมนูเริ่มของ Windows
- คลิกไอคอน Power
- กด "Shift" ค้างไว้แล้วคลิก เริ่มต้นใหม่.
- คลิกที่ การแก้ไขปัญหา.
- คลิกที่ ตัวเลือกขั้นสูง: การตั้งค่าเฟิร์มแวร์ UEFI.
- คลิก เริ่มต้นใหม่.
 ปิดการใช้งาน Secure Boot เมนู BIOS จะแตกต่างกันไปตามยี่ห้อและรุ่นของคอมพิวเตอร์ ใช้ปุ่มลูกศรบนแป้นพิมพ์เพื่อนำทางเมนู BIOS โดยปกติ Secure Boot จะอยู่ในเมนู Security, Boot หรือ Authentication ค้นหา Secure Boot และตั้งค่าเป็น "Disabled"
ปิดการใช้งาน Secure Boot เมนู BIOS จะแตกต่างกันไปตามยี่ห้อและรุ่นของคอมพิวเตอร์ ใช้ปุ่มลูกศรบนแป้นพิมพ์เพื่อนำทางเมนู BIOS โดยปกติ Secure Boot จะอยู่ในเมนู Security, Boot หรือ Authentication ค้นหา Secure Boot และตั้งค่าเป็น "Disabled"  ตั้งค่าลำดับการบูตให้บูตก่อนจากแท่ง USB. โดยปกติจะอยู่ในเมนู Boot ค้นหาเมนูลำดับการบูตและตั้งค่าให้บูตจากแท่ง USB ก่อน
ตั้งค่าลำดับการบูตให้บูตก่อนจากแท่ง USB. โดยปกติจะอยู่ในเมนู Boot ค้นหาเมนูลำดับการบูตและตั้งค่าให้บูตจากแท่ง USB ก่อน - หากคุณกำลังใช้ซีดีหรือดีวีดีการติดตั้งให้ตั้งค่าเพื่อติดตั้งจากซีดี / ดีวีดีรอมก่อน
 บันทึกการตั้งค่าของคุณ หลังจากทำการเปลี่ยนแปลงที่จำเป็นในระบบ BIOS ของคุณแล้วให้ค้นหาตัวเลือกเพื่อบันทึกการตั้งค่าของคุณ เลือกตัวเลือกเพื่อบันทึกและออกจาก BIOS เพื่อบันทึกและรีบูตคอมพิวเตอร์ของคุณ
บันทึกการตั้งค่าของคุณ หลังจากทำการเปลี่ยนแปลงที่จำเป็นในระบบ BIOS ของคุณแล้วให้ค้นหาตัวเลือกเพื่อบันทึกการตั้งค่าของคุณ เลือกตัวเลือกเพื่อบันทึกและออกจาก BIOS เพื่อบันทึกและรีบูตคอมพิวเตอร์ของคุณ
ส่วนที่ 4 จาก 4: การติดตั้งระบบปฏิบัติการที่สอง
 ใส่แผ่นดิสก์การติดตั้ง หากคุณใช้ Rufus ในการสร้างแผ่นดิสก์การติดตั้ง USB ให้เสียบไดรฟ์ USB เข้ากับพอร์ต USB ที่เปิดอยู่บนคอมพิวเตอร์ของคุณ หากคุณใช้แผ่นติดตั้งซีดีหรือดีวีดีให้ใส่ลงในไดรฟ์ซีดี / ดีวีดี
ใส่แผ่นดิสก์การติดตั้ง หากคุณใช้ Rufus ในการสร้างแผ่นดิสก์การติดตั้ง USB ให้เสียบไดรฟ์ USB เข้ากับพอร์ต USB ที่เปิดอยู่บนคอมพิวเตอร์ของคุณ หากคุณใช้แผ่นติดตั้งซีดีหรือดีวีดีให้ใส่ลงในไดรฟ์ซีดี / ดีวีดี  รีสตาร์ทคอมพิวเตอร์ของคุณ หากคอมพิวเตอร์ของคุณเปิดอยู่ให้รีสตาร์ทก่อน ในกรณีอื่น ๆ ให้กดปุ่มเปิด / ปิดบนคอมพิวเตอร์ของคุณเพื่อให้คอมพิวเตอร์บูตจากแผ่นติดตั้ง
รีสตาร์ทคอมพิวเตอร์ของคุณ หากคอมพิวเตอร์ของคุณเปิดอยู่ให้รีสตาร์ทก่อน ในกรณีอื่น ๆ ให้กดปุ่มเปิด / ปิดบนคอมพิวเตอร์ของคุณเพื่อให้คอมพิวเตอร์บูตจากแผ่นติดตั้ง  รอให้ Setup Utility เสร็จสิ้นการโหลด หากคอมพิวเตอร์ของคุณบู๊ตจากแผ่นดิสก์การติดตั้งอย่างถูกต้องคุณควรเห็นโปรแกรมติดตั้งระบบปฏิบัติการ
รอให้ Setup Utility เสร็จสิ้นการโหลด หากคอมพิวเตอร์ของคุณบู๊ตจากแผ่นดิสก์การติดตั้งอย่างถูกต้องคุณควรเห็นโปรแกรมติดตั้งระบบปฏิบัติการ  เลือกภาษาและรูปแบบแป้นพิมพ์ของคุณ โปรแกรมติดตั้งสำหรับแต่ละระบบปฏิบัติการจะแตกต่างกันเล็กน้อย โดยทั่วไปคุณเริ่มต้นด้วยการเลือกภาษาและรูปแบบแป้นพิมพ์ของคุณ
เลือกภาษาและรูปแบบแป้นพิมพ์ของคุณ โปรแกรมติดตั้งสำหรับแต่ละระบบปฏิบัติการจะแตกต่างกันเล็กน้อย โดยทั่วไปคุณเริ่มต้นด้วยการเลือกภาษาและรูปแบบแป้นพิมพ์ของคุณ  ป้อนหมายเลขซีเรียลของซีดี (ถ้าจำเป็น) ระบบปฏิบัติการบางระบบเช่น Ubuntu ติดตั้งได้ฟรี ระบบปฏิบัติการอื่น ๆ เช่น Windows กำหนดให้คุณต้องซื้อรหัสซีดีหรือหมายเลขซีเรียล หากคุณถูกขอให้ป้อนหมายเลขซีเรียลหรือรหัสซีดีให้ป้อนรหัสในช่องว่างที่มีให้
ป้อนหมายเลขซีเรียลของซีดี (ถ้าจำเป็น) ระบบปฏิบัติการบางระบบเช่น Ubuntu ติดตั้งได้ฟรี ระบบปฏิบัติการอื่น ๆ เช่น Windows กำหนดให้คุณต้องซื้อรหัสซีดีหรือหมายเลขซีเรียล หากคุณถูกขอให้ป้อนหมายเลขซีเรียลหรือรหัสซีดีให้ป้อนรหัสในช่องว่างที่มีให้  เลือกตัวเลือกการติดตั้ง "กำหนดเอง" หรือ "อื่น ๆ " เมื่อเลือกประเภทการติดตั้งให้เลือก "กำหนดเอง" "อื่น ๆ " "อย่างอื่น" หรือสิ่งที่คล้ายกัน การเลือกการติดตั้งมาตรฐานอาจเขียนทับระบบปฏิบัติการปัจจุบันของคุณ
เลือกตัวเลือกการติดตั้ง "กำหนดเอง" หรือ "อื่น ๆ " เมื่อเลือกประเภทการติดตั้งให้เลือก "กำหนดเอง" "อื่น ๆ " "อย่างอื่น" หรือสิ่งที่คล้ายกัน การเลือกการติดตั้งมาตรฐานอาจเขียนทับระบบปฏิบัติการปัจจุบันของคุณ  ฟอร์แมตไดรฟ์ที่คุณต้องการติดตั้งระบบปฏิบัติการ เมื่อติดตั้งระบบปฏิบัติการใหม่ระบบจะขอให้คุณเลือกไดรฟ์ที่คุณต้องการติดตั้งและฟอร์แมตไดรฟ์ เลือกพื้นที่ที่ไม่ได้จัดสรรที่คุณแบ่งพาร์ติชันไว้ก่อนหน้านี้
ฟอร์แมตไดรฟ์ที่คุณต้องการติดตั้งระบบปฏิบัติการ เมื่อติดตั้งระบบปฏิบัติการใหม่ระบบจะขอให้คุณเลือกไดรฟ์ที่คุณต้องการติดตั้งและฟอร์แมตไดรฟ์ เลือกพื้นที่ที่ไม่ได้จัดสรรที่คุณแบ่งพาร์ติชันไว้ก่อนหน้านี้ - เมื่อติดตั้ง Linux คุณต้องฟอร์แมตไดรฟ์เป็น Ext4
- หากคุณติดตั้ง Ubuntu คุณจะต้องจัดรูปแบบพื้นที่ที่ไม่ได้จัดสรรบางส่วนเป็นพื้นที่แลกเปลี่ยน ควรเท่ากับจำนวน RAM ที่คุณติดตั้งไว้ในคอมพิวเตอร์ของคุณ
 ทำตามคำแนะนำเพื่อทำการติดตั้งให้เสร็จสิ้น คุณอาจถูกขอให้สร้างชื่อผู้ใช้และรหัสผ่านสำหรับระบบปฏิบัติการใหม่ของคุณและตั้งเวลาและวันที่ของคุณ ทำตามคำแนะนำเพื่อทำการติดตั้งให้เสร็จสิ้น
ทำตามคำแนะนำเพื่อทำการติดตั้งให้เสร็จสิ้น คุณอาจถูกขอให้สร้างชื่อผู้ใช้และรหัสผ่านสำหรับระบบปฏิบัติการใหม่ของคุณและตั้งเวลาและวันที่ของคุณ ทำตามคำแนะนำเพื่อทำการติดตั้งให้เสร็จสิ้น  รีสตาร์ทเพื่อสลับระหว่างระบบปฏิบัติการ เมื่อคุณติดตั้งระบบปฏิบัติการตั้งแต่สองระบบขึ้นไปบนคอมพิวเตอร์ของคุณคุณจะเห็นเมนูที่ถามว่าคุณต้องการโหลดระบบปฏิบัติการใดเมื่อคุณบูตพีซีของคุณ รีสตาร์ทคอมพิวเตอร์เพื่อสลับระหว่างระบบปฏิบัติการ
รีสตาร์ทเพื่อสลับระหว่างระบบปฏิบัติการ เมื่อคุณติดตั้งระบบปฏิบัติการตั้งแต่สองระบบขึ้นไปบนคอมพิวเตอร์ของคุณคุณจะเห็นเมนูที่ถามว่าคุณต้องการโหลดระบบปฏิบัติการใดเมื่อคุณบูตพีซีของคุณ รีสตาร์ทคอมพิวเตอร์เพื่อสลับระหว่างระบบปฏิบัติการ
เคล็ดลับ
- หากคุณกำลังติดตั้ง Windows หลายเวอร์ชันโดยทั่วไปขอแนะนำให้ติดตั้งเวอร์ชันเก่าก่อน
- ง่ายที่สุดในการติดตั้งระบบปฏิบัติการใหม่บนคอมพิวเตอร์เครื่องใหม่เนื่องจากมีการสำรอง / ติดตั้งใหม่เพียงเล็กน้อยอย่างไรก็ตามคอมพิวเตอร์ใหม่บางเครื่องที่มาพร้อมกับระบบปฏิบัติการที่ติดตั้งไม่มีไดรเวอร์ที่จำเป็นทั้งหมด คุณต้องแน่ใจว่าคุณมีไดรเวอร์ที่จำเป็นก่อนที่จะติดตั้งระบบปฏิบัติการใหม่
- ระบบปฏิบัติการบางระบบสามารถอยู่ร่วมกันบนพาร์ติชันเดียวกันไม่ได้ ตรวจสอบเอกสารประกอบหรือสร้างพาร์ติชันแยกต่างหากสำหรับแต่ละระบบปฏิบัติการ
คำเตือน
- ขอแนะนำอย่างยิ่งให้คุณสำรองไฟล์ของคุณก่อนที่จะติดตั้งระบบปฏิบัติการที่สอง
- ตรวจสอบให้แน่ใจว่าคุณต้องการใช้ทั้งสองระบบปฏิบัติการจริงๆก่อนที่จะติดตั้ง
ความจำเป็น
- แฟลชไดรฟ์ USB หรือแผ่นดิสก์การติดตั้งสำหรับระบบปฏิบัติการที่สอง
- คอมพิวเตอร์ที่มีเนื้อที่ว่างบนฮาร์ดดิสก์เพียงพอที่จะติดตั้งระบบปฏิบัติการที่สอง