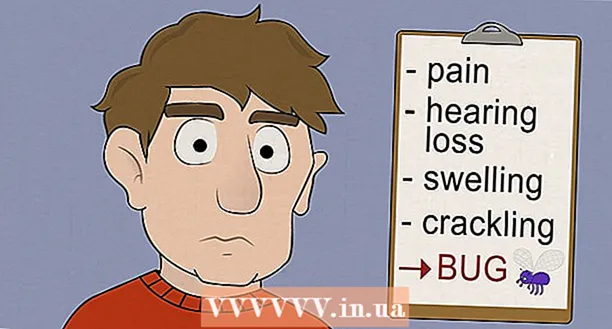ผู้เขียน:
Tamara Smith
วันที่สร้าง:
23 มกราคม 2021
วันที่อัปเดต:
29 มิถุนายน 2024

เนื้อหา
- ที่จะก้าว
- วิธีที่ 1 จาก 2: การถอนการติดตั้ง Ubuntu บนระบบบูตคู่ของ Windows
- วิธีที่ 2 จาก 2: การลบ Ubuntu ออกจากระบบบูตเครื่องเดียว
- เคล็ดลับ
หากคุณตัดสินใจว่า Ubuntu ของคุณไม่ใช่ระบบปฏิบัติการที่เหมาะสมสำหรับคุณอีกต่อไปคุณอาจสงสัยว่าจะลบออกได้อย่างไร การถอนการติดตั้ง Ubuntu หากเป็นระบบปฏิบัติการเดียวในคอมพิวเตอร์ของคุณไม่จำเป็นต้องเป็นเรื่องยาก แต่สิ่งต่างๆจะซับซ้อนขึ้นเล็กน้อยหากคุณติดตั้ง Windows ไว้ข้างๆ อ่านคำแนะนำต่อไปนี้เพื่อถอนการติดตั้ง Ubuntu ในทั้งสองกรณี
ที่จะก้าว
วิธีที่ 1 จาก 2: การถอนการติดตั้ง Ubuntu บนระบบบูตคู่ของ Windows
 ใส่แผ่นติดตั้ง Windows ลงในคอมพิวเตอร์ ซึ่งอาจเรียกว่าแผ่นดิสก์การกู้คืนหรือแผ่นดิสก์การกู้คืน หากคุณไม่มีแผ่นดิสก์การติดตั้งหรือการกู้คืนคุณสามารถสร้างด้วย Windows
ใส่แผ่นติดตั้ง Windows ลงในคอมพิวเตอร์ ซึ่งอาจเรียกว่าแผ่นดิสก์การกู้คืนหรือแผ่นดิสก์การกู้คืน หากคุณไม่มีแผ่นดิสก์การติดตั้งหรือการกู้คืนคุณสามารถสร้างด้วย Windows  บูตจากซีดี ตั้งค่า BIOS ของคุณให้บูตจากไดรฟ์ซีดี / ดีวีดี หลังจากเปิดคอมพิวเตอร์แล้วให้กดปุ่มตั้งค่า BIOS โดยปกติจะเป็น F2, F10, F12 หรือ Del ไปที่เมนูบูตและเลือกไดรฟ์ซีดี / ดีวีดีของคุณ บันทึกการเปลี่ยนแปลงและรีสตาร์ทคอมพิวเตอร์ของคุณ
บูตจากซีดี ตั้งค่า BIOS ของคุณให้บูตจากไดรฟ์ซีดี / ดีวีดี หลังจากเปิดคอมพิวเตอร์แล้วให้กดปุ่มตั้งค่า BIOS โดยปกติจะเป็น F2, F10, F12 หรือ Del ไปที่เมนูบูตและเลือกไดรฟ์ซีดี / ดีวีดีของคุณ บันทึกการเปลี่ยนแปลงและรีสตาร์ทคอมพิวเตอร์ของคุณ  เปิดบรรทัดคำสั่ง จากเมนูหลักของไดรฟ์กู้คืนเลือกพร้อมรับคำสั่ง หากคุณกำลังใช้แผ่นดิสก์การติดตั้งให้เลือก“ ซ่อมแซมคอมพิวเตอร์ของคุณ” ซึ่งจะเปิดบรรทัดคำสั่ง
เปิดบรรทัดคำสั่ง จากเมนูหลักของไดรฟ์กู้คืนเลือกพร้อมรับคำสั่ง หากคุณกำลังใช้แผ่นดิสก์การติดตั้งให้เลือก“ ซ่อมแซมคอมพิวเตอร์ของคุณ” ซึ่งจะเปิดบรรทัดคำสั่ง 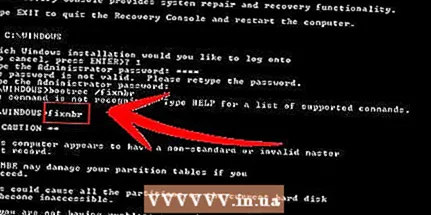 กู้คืน Master Boot Record คำสั่งนี้จะลบตัวเลือกดูอัลบูตและบูตเข้าสู่ Windows ทันที ป้อนคำสั่งต่อไปนี้ที่บรรทัดคำสั่ง:
กู้คืน Master Boot Record คำสั่งนี้จะลบตัวเลือกดูอัลบูตและบูตเข้าสู่ Windows ทันที ป้อนคำสั่งต่อไปนี้ที่บรรทัดคำสั่ง:
bootrec / fixmbr รีสตาร์ทคอมพิวเตอร์ของคุณ หากคุณรีสตาร์ทคอมพิวเตอร์คุณจะไม่เห็นตัวเลือกในการเลือก Ubuntu อีกต่อไป แต่ Windows จะบู๊ตทันที
รีสตาร์ทคอมพิวเตอร์ของคุณ หากคุณรีสตาร์ทคอมพิวเตอร์คุณจะไม่เห็นตัวเลือกในการเลือก Ubuntu อีกต่อไป แต่ Windows จะบู๊ตทันที  เปิดการจัดการดิสก์ หากคุณอยู่ใน Windows ถึงเวลาต้องลบการติดตั้ง Ubuntu เก่าออกจากฮาร์ดไดรฟ์ กดเริ่มและคลิกขวาที่คอมพิวเตอร์ / คอมพิวเตอร์ของฉัน เลือกจัดการแล้วเลือกการจัดการดิสก์ในบานหน้าต่างด้านซ้ายของการจัดการคอมพิวเตอร์
เปิดการจัดการดิสก์ หากคุณอยู่ใน Windows ถึงเวลาต้องลบการติดตั้ง Ubuntu เก่าออกจากฮาร์ดไดรฟ์ กดเริ่มและคลิกขวาที่คอมพิวเตอร์ / คอมพิวเตอร์ของฉัน เลือกจัดการแล้วเลือกการจัดการดิสก์ในบานหน้าต่างด้านซ้ายของการจัดการคอมพิวเตอร์ - ใน Windows 8 ให้กด Windows Key + X แล้วเลือกการจัดการดิสก์จากเมนู

- ใน Windows 8 ให้กด Windows Key + X แล้วเลือกการจัดการดิสก์จากเมนู
 ลบพาร์ติชัน Ubuntu ของคุณ คลิกขวาที่พาร์ติชัน Ubuntu แล้วเลือก Delete ตรวจสอบให้แน่ใจว่าคุณลบพาร์ติชันที่ถูกต้อง หากถูกลบออกจะกลายเป็นพื้นที่ที่ไม่ได้จัดสรร คลิกขวาที่พาร์ติชัน Windows และเลือกขยายพาร์ติชัน เลือกพื้นที่ว่างที่คุณเพิ่งสร้างขึ้นเพื่อเพิ่มลงในการติดตั้ง Windows ของคุณ
ลบพาร์ติชัน Ubuntu ของคุณ คลิกขวาที่พาร์ติชัน Ubuntu แล้วเลือก Delete ตรวจสอบให้แน่ใจว่าคุณลบพาร์ติชันที่ถูกต้อง หากถูกลบออกจะกลายเป็นพื้นที่ที่ไม่ได้จัดสรร คลิกขวาที่พาร์ติชัน Windows และเลือกขยายพาร์ติชัน เลือกพื้นที่ว่างที่คุณเพิ่งสร้างขึ้นเพื่อเพิ่มลงในการติดตั้ง Windows ของคุณ
วิธีที่ 2 จาก 2: การลบ Ubuntu ออกจากระบบบูตเครื่องเดียว
 ใส่ดิสก์ระบบปฏิบัติการลงในคอมพิวเตอร์ของคุณ หาก Ubuntu เป็นระบบปฏิบัติการเดียวบนพีซีของคุณคุณสามารถลบ Ubuntu โดยใช้ดิสก์การติดตั้งของระบบปฏิบัติการอื่น รีสตาร์ทคอมพิวเตอร์และบูตจากซีดีตามที่อธิบายไว้ในขั้นตอนที่ 2
ใส่ดิสก์ระบบปฏิบัติการลงในคอมพิวเตอร์ของคุณ หาก Ubuntu เป็นระบบปฏิบัติการเดียวบนพีซีของคุณคุณสามารถลบ Ubuntu โดยใช้ดิสก์การติดตั้งของระบบปฏิบัติการอื่น รีสตาร์ทคอมพิวเตอร์และบูตจากซีดีตามที่อธิบายไว้ในขั้นตอนที่ 2 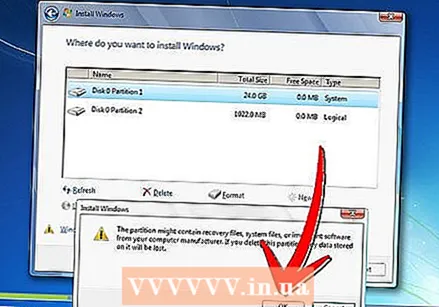 ลบพาร์ติชัน Ubuntu หลังจากเริ่มขั้นตอนการติดตั้งสำหรับระบบปฏิบัติการใหม่คุณสามารถสร้างและลบพาร์ติชันได้ เลือกพาร์ติชัน Ubuntu ของคุณแล้วลบออก สิ่งนี้จะทำให้พาร์ติชันไม่ได้รับการจัดสรรพื้นที่
ลบพาร์ติชัน Ubuntu หลังจากเริ่มขั้นตอนการติดตั้งสำหรับระบบปฏิบัติการใหม่คุณสามารถสร้างและลบพาร์ติชันได้ เลือกพาร์ติชัน Ubuntu ของคุณแล้วลบออก สิ่งนี้จะทำให้พาร์ติชันไม่ได้รับการจัดสรรพื้นที่  ติดตั้งระบบใหม่ต่อไปหรือถอดแผ่นดิสก์ออกแล้วปิดคอมพิวเตอร์ เมื่อลบพาร์ติชันแล้ว Ubuntu จะถูกลบออกจากคอมพิวเตอร์ของคุณเรียบร้อยแล้ว ตอนนี้คุณสามารถติดตั้งระบบปฏิบัติการใหม่เช่น Windows 7 หรือ Windows 8
ติดตั้งระบบใหม่ต่อไปหรือถอดแผ่นดิสก์ออกแล้วปิดคอมพิวเตอร์ เมื่อลบพาร์ติชันแล้ว Ubuntu จะถูกลบออกจากคอมพิวเตอร์ของคุณเรียบร้อยแล้ว ตอนนี้คุณสามารถติดตั้งระบบปฏิบัติการใหม่เช่น Windows 7 หรือ Windows 8 - คอมพิวเตอร์ของคุณไม่สามารถใช้งานได้หากไม่มีระบบปฏิบัติการ

- คอมพิวเตอร์ของคุณไม่สามารถใช้งานได้หากไม่มีระบบปฏิบัติการ
เคล็ดลับ
- หากคุณมี Linux distros หลายตัวในคอมพิวเตอร์ของคุณให้บูตเข้าสู่ distro ที่คุณต้องการเก็บไว้จากนั้นลบพาร์ติชัน Ubuntu หลังจากนั้นจำเป็นต้องติดตั้งใหม่หรือกู้คืนตัวโหลดบูต GRUB หรือ LILO ถามในฟอรัมความช่วยเหลือของ distro ที่คุณต้องการเก็บไว้เพื่อทำสิ่งนี้และคุณได้รับการแก้ไขแล้ว