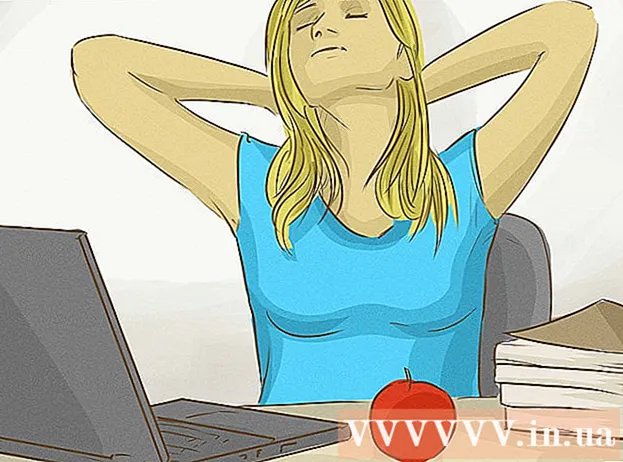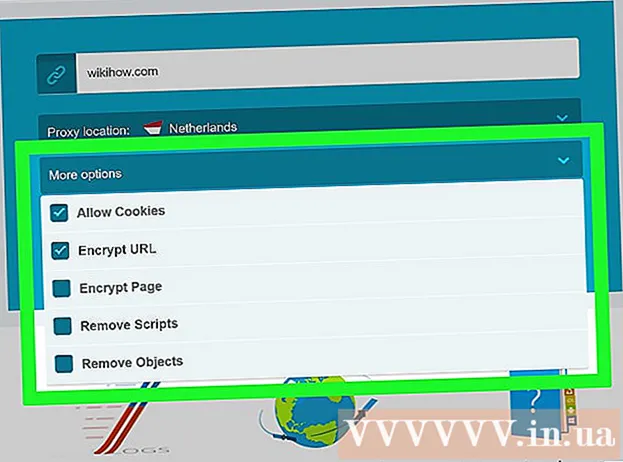ผู้เขียน:
Tamara Smith
วันที่สร้าง:
23 มกราคม 2021
วันที่อัปเดต:
1 กรกฎาคม 2024

เนื้อหา
บทความวิกิฮาวนี้จะแนะนำวิธีจัดการคอมพิวเตอร์โทรศัพท์แท็บเล็ตหรืออุปกรณ์อื่น ๆ ที่สามารถเชื่อมต่ออินเทอร์เน็ตผ่านจุดเชื่อมต่อไร้สายของคุณได้ ขั้นตอนในการดำเนินการนี้จะแตกต่างกันไปตามผู้ผลิตเราเตอร์ แต่คุณสามารถใช้คำแนะนำ Linksys และ Netgear เหล่านี้เพื่อแนะนำอินเทอร์เฟซของเราเตอร์อื่น ๆ ส่วนใหญ่ได้
ที่จะก้าว
วิธีที่ 1 จาก 2: ด้วยเราเตอร์ Linksys
 เชื่อมต่อกับเราเตอร์ WiFi ของคุณในเว็บเบราว์เซอร์ คุณสามารถทำได้โดยไปที่ที่อยู่ IP ของเราเตอร์ของคุณเช่นเดียวกับที่คุณทำกับเว็บไซต์อื่น ๆ นี่คือวิธีค้นหาที่อยู่ใน Windows และ macOS:
เชื่อมต่อกับเราเตอร์ WiFi ของคุณในเว็บเบราว์เซอร์ คุณสามารถทำได้โดยไปที่ที่อยู่ IP ของเราเตอร์ของคุณเช่นเดียวกับที่คุณทำกับเว็บไซต์อื่น ๆ นี่คือวิธีค้นหาที่อยู่ใน Windows และ macOS: - Windows:
- เปิดเมนูเริ่มแล้วคลิก การตั้งค่า.
- คลิกที่ เครือข่ายและอินเทอร์เน็ต.
- คลิกที่ ดูคุณสมบัติเครือข่ายของคุณ ที่ด้านล่างของหน้าต่างหลัก ที่อยู่ IP แสดงอยู่ภายใต้ "เกตเวย์เริ่มต้น"
- macOS:
- เปิดเมนู Apple แล้วคลิก การตั้งค่าระบบ.
- คลิกที่ เครือข่าย.
- คลิกที่ด้านล่างของแผงด้านขวา ขั้นสูง. คุณอาจต้องคลิกที่การเชื่อมต่อของคุณในบานหน้าต่างด้านซ้ายก่อนจึงจะเห็นตัวเลือกนี้
- คลิกที่แท็บ TCP / IP. ที่อยู่ IP อยู่ถัดจาก "เราเตอร์"
- Windows:
 เข้าสู่ระบบด้วยชื่อผู้ใช้และรหัสผ่านของผู้ดูแลระบบ เว้นแต่คุณจะเปลี่ยนข้อมูลการเข้าสู่ระบบทั้งชื่อผู้ใช้และรหัสผ่านคือ แอดมิน.
เข้าสู่ระบบด้วยชื่อผู้ใช้และรหัสผ่านของผู้ดูแลระบบ เว้นแต่คุณจะเปลี่ยนข้อมูลการเข้าสู่ระบบทั้งชื่อผู้ใช้และรหัสผ่านคือ แอดมิน.  ค้นหาที่อยู่ MAC ของอุปกรณ์ที่คุณต้องการจัดการ วิธีที่รวดเร็วในการดำเนินการคือเชื่อมต่ออุปกรณ์กับเราเตอร์เป็นครั้งคราวจากนั้นค้นหารายการในตาราง DHCP เสียบอุปกรณ์จากนั้นทำตามขั้นตอนต่อไปนี้:
ค้นหาที่อยู่ MAC ของอุปกรณ์ที่คุณต้องการจัดการ วิธีที่รวดเร็วในการดำเนินการคือเชื่อมต่ออุปกรณ์กับเราเตอร์เป็นครั้งคราวจากนั้นค้นหารายการในตาราง DHCP เสียบอุปกรณ์จากนั้นทำตามขั้นตอนต่อไปนี้: - คลิกแท็บที่ด้านบนสุดของหน้า สถานะ.
- คลิกที่แท็บย่อย เครือข่ายท้องถิ่น.
- คลิกที่ ตารางไคลเอ็นต์ DHCP. นี่แสดงรายการอุปกรณ์ทั้งหมดที่เชื่อมต่อกับเราเตอร์ ที่อยู่ IP และ MAC จะมีข้อความกำกับไว้ข้างอุปกรณ์แต่ละเครื่อง
- คัดลอกและวางที่อยู่ MAC ของอุปกรณ์ใด ๆ ที่คุณต้องการจัดการลงในโปรแกรมแก้ไขข้อความ
 คลิกที่แท็บ ข้อ จำกัด ในการเข้าถึง. ทางด้านบนของหน้า
คลิกที่แท็บ ข้อ จำกัด ในการเข้าถึง. ทางด้านบนของหน้า  คลิกที่ ตกลง.
คลิกที่ ตกลง. สร้างรายการนโยบายการเข้าถึงใหม่ นี่คือรายการที่จัดการว่าอุปกรณ์ใดในเครือข่ายของคุณสามารถเชื่อมต่ออินเทอร์เน็ต (หรือบางเว็บไซต์ / พอร์ต) ผ่านเราเตอร์นี้
สร้างรายการนโยบายการเข้าถึงใหม่ นี่คือรายการที่จัดการว่าอุปกรณ์ใดในเครือข่ายของคุณสามารถเชื่อมต่ออินเทอร์เน็ต (หรือบางเว็บไซต์ / พอร์ต) ผ่านเราเตอร์นี้ - เลือกหมายเลขจากเมนูแบบเลื่อนลง "นโยบายการบล็อกการเข้าถึง"
- พิมพ์และชื่อรายการถัดจาก "ป้อนชื่อนโยบาย" (เช่น "บล็อกอุปกรณ์เหล่านี้" "อนุญาตอุปกรณ์เหล่านี้")
- คลิกที่ ปรับแต่งรายการ.
 ป้อนที่อยู่ MAC ของอุปกรณ์ที่คุณต้องการบล็อก ใส่อุปกรณ์แต่ละชิ้นในบรรทัดแยกกัน
ป้อนที่อยู่ MAC ของอุปกรณ์ที่คุณต้องการบล็อก ใส่อุปกรณ์แต่ละชิ้นในบรรทัดแยกกัน  คลิกที่ บันทึกการตั้งค่า.
คลิกที่ บันทึกการตั้งค่า. คลิกที่ ปิด. ตอนนี้คุณสามารถเลือกได้ว่าจะอนุญาตหรือบล็อกอุปกรณ์เหล่านี้
คลิกที่ ปิด. ตอนนี้คุณสามารถเลือกได้ว่าจะอนุญาตหรือบล็อกอุปกรณ์เหล่านี้  เลือก อนญาต หรือ ปฏิเสธ.
เลือก อนญาต หรือ ปฏิเสธ. เลือกว่าจะอนุญาตหรือปฏิเสธอุปกรณ์เหล่านี้เมื่อใด เลือก ทุกวัน และ 24 ชั่วโมง เพื่อบล็อกอุปกรณ์เหล่านี้ตลอดเวลาทุกวัน มิฉะนั้นให้เลือกวันและเวลาที่คุณต้องการ จำกัด การเข้าถึง
เลือกว่าจะอนุญาตหรือปฏิเสธอุปกรณ์เหล่านี้เมื่อใด เลือก ทุกวัน และ 24 ชั่วโมง เพื่อบล็อกอุปกรณ์เหล่านี้ตลอดเวลาทุกวัน มิฉะนั้นให้เลือกวันและเวลาที่คุณต้องการ จำกัด การเข้าถึง  จำกัด การเข้าถึงบางเว็บไซต์ (ไม่บังคับ) หากคุณต้องการบล็อกบางเว็บไซต์จากรายการนี้ให้ป้อน URL (เช่น www.wikihow.com) ในช่อง "URL"
จำกัด การเข้าถึงบางเว็บไซต์ (ไม่บังคับ) หากคุณต้องการบล็อกบางเว็บไซต์จากรายการนี้ให้ป้อน URL (เช่น www.wikihow.com) ในช่อง "URL"  จำกัด การเข้าถึงบางแอปพลิเคชัน (ทางเลือก) หากต้องการป้องกันไม่ให้อุปกรณ์เหล่านี้ใช้แอปพลิเคชันหรือพอร์ตเฉพาะให้เลือกบริการจากเมนู "แอปพลิเคชัน" และคลิกลูกศรเพื่อเพิ่มลงในคอลัมน์ "รายการที่ถูกบล็อก"
จำกัด การเข้าถึงบางแอปพลิเคชัน (ทางเลือก) หากต้องการป้องกันไม่ให้อุปกรณ์เหล่านี้ใช้แอปพลิเคชันหรือพอร์ตเฉพาะให้เลือกบริการจากเมนู "แอปพลิเคชัน" และคลิกลูกศรเพื่อเพิ่มลงในคอลัมน์ "รายการที่ถูกบล็อก"  คลิกที่ บันทึกการตั้งค่า. ตอนนี้การตั้งค่าของคุณได้รับการอัปเดตและมีการใช้ข้อ จำกัด (หรือการเข้าถึง) ที่เลือกไว้
คลิกที่ บันทึกการตั้งค่า. ตอนนี้การตั้งค่าของคุณได้รับการอัปเดตและมีการใช้ข้อ จำกัด (หรือการเข้าถึง) ที่เลือกไว้ - หากต้องการเพิ่มรายการอื่นให้เลือกหมายเลขอื่นจากเมนู "นโยบายการบล็อกการเข้าถึง" สร้างชื่อรายการใหม่จากนั้นคลิก แก้ไขรายการ เพื่อเพิ่มอุปกรณ์
วิธีที่ 2 จาก 2: ใช้เราเตอร์ Netgear
 เชื่อมต่อกับเราเตอร์ WiFi ของคุณในเว็บเบราว์เซอร์ วิธีง่ายๆในการดำเนินการนี้บนเราเตอร์ Netgear ของคุณคือเปิดเบราว์เซอร์และไปที่ Routerlogin.net
เชื่อมต่อกับเราเตอร์ WiFi ของคุณในเว็บเบราว์เซอร์ วิธีง่ายๆในการดำเนินการนี้บนเราเตอร์ Netgear ของคุณคือเปิดเบราว์เซอร์และไปที่ Routerlogin.net  เข้าสู่ระบบในฐานะผู้ดูแลระบบ หากคุณยังไม่ได้เปลี่ยนรหัสผ่านด้วยตนเองให้ใช้ แอดมิน เป็นชื่อล็อกอินและ รหัสผ่าน เป็นรหัสผ่าน
เข้าสู่ระบบในฐานะผู้ดูแลระบบ หากคุณยังไม่ได้เปลี่ยนรหัสผ่านด้วยตนเองให้ใช้ แอดมิน เป็นชื่อล็อกอินและ รหัสผ่าน เป็นรหัสผ่าน  คลิกที่แท็บ ขั้นสูง. ปกติจะอยู่ที่มุมซ้ายบนของหน้า
คลิกที่แท็บ ขั้นสูง. ปกติจะอยู่ที่มุมซ้ายบนของหน้า - เราเตอร์ Netgear รุ่นต่างๆมีความแตกต่างกันไปในไซต์การจัดการ
 คลิกที่ ความปลอดภัย. ในคอลัมน์ทางซ้าย
คลิกที่ ความปลอดภัย. ในคอลัมน์ทางซ้าย  คลิกที่ การควบคุมการเข้าถึง. นี่เป็นหนึ่งในตัวเลือกภายใต้ "ความปลอดภัย"
คลิกที่ การควบคุมการเข้าถึง. นี่เป็นหนึ่งในตัวเลือกภายใต้ "ความปลอดภัย"  ทำเครื่องหมายในช่องถัดจาก "เปิดใช้งานการควบคุมการเข้าถึง" คุณจะเห็นรายการอุปกรณ์ทั้งหมดที่เชื่อมต่อกับเครือข่ายในปัจจุบันตลอดจนลิงก์เพื่อดูอุปกรณ์ที่เคยเชื่อมต่อ แต่ออฟไลน์อยู่ในขณะนี้
ทำเครื่องหมายในช่องถัดจาก "เปิดใช้งานการควบคุมการเข้าถึง" คุณจะเห็นรายการอุปกรณ์ทั้งหมดที่เชื่อมต่อกับเครือข่ายในปัจจุบันตลอดจนลิงก์เพื่อดูอุปกรณ์ที่เคยเชื่อมต่อ แต่ออฟไลน์อยู่ในขณะนี้  เลือกกฎการเข้าถึง เลือกหนึ่งในสองตัวเลือกนี้:
เลือกกฎการเข้าถึง เลือกหนึ่งในสองตัวเลือกนี้: - เชื่อมต่ออุปกรณ์ใหม่ทั้งหมด: ตัวเลือกนี้ช่วยให้อุปกรณ์ใด ๆ เชื่อมต่อกับเครือข่ายของคุณได้ตราบใดที่ผู้ใช้ทราบรหัสผ่าน wifi เลือกตัวเลือกนี้หากคุณต้องการบล็อกอุปกรณ์บางอย่าง แต่ไม่ใช่ทั้งหมด
- บล็อกอุปกรณ์ใหม่ทั้งหมดไม่ให้เชื่อมต่อ: ตัวเลือกนี้จะไม่อนุญาตให้อุปกรณ์ใด ๆ เชื่อมต่อกับเครือข่าย Wi-Fi ของคุณ (แม้ว่าพวกเขาจะรู้รหัสผ่าน Wi-Fi) เว้นแต่คุณจะเพิ่มที่อยู่ MAC ลงในรายการนี้โดยเฉพาะ
 ค้นหาอุปกรณ์ที่คุณต้องการบล็อก (หรืออนุญาต) หากอุปกรณ์ไม่ได้ออนไลน์ในขณะนี้ให้คลิก ดูรายการอุปกรณ์ที่อนุญาตซึ่งไม่ได้เชื่อมต่อกับเครือข่ายในปัจจุบัน เพื่อหาเขา
ค้นหาอุปกรณ์ที่คุณต้องการบล็อก (หรืออนุญาต) หากอุปกรณ์ไม่ได้ออนไลน์ในขณะนี้ให้คลิก ดูรายการอุปกรณ์ที่อนุญาตซึ่งไม่ได้เชื่อมต่อกับเครือข่ายในปัจจุบัน เพื่อหาเขา  เลือกช่องข้างอุปกรณ์แต่ละเครื่องที่คุณต้องการบล็อก (หรืออนุญาต)
เลือกช่องข้างอุปกรณ์แต่ละเครื่องที่คุณต้องการบล็อก (หรืออนุญาต) คลิกที่ บล็อก หรือ อนญาต.
คลิกที่ บล็อก หรือ อนญาต. คลิกที่ เพื่อนำไปใช้. อุปกรณ์ที่เลือกจะได้รับอนุญาตหรือบล็อกขึ้นอยู่กับตัวเลือกของคุณ
คลิกที่ เพื่อนำไปใช้. อุปกรณ์ที่เลือกจะได้รับอนุญาตหรือบล็อกขึ้นอยู่กับตัวเลือกของคุณ