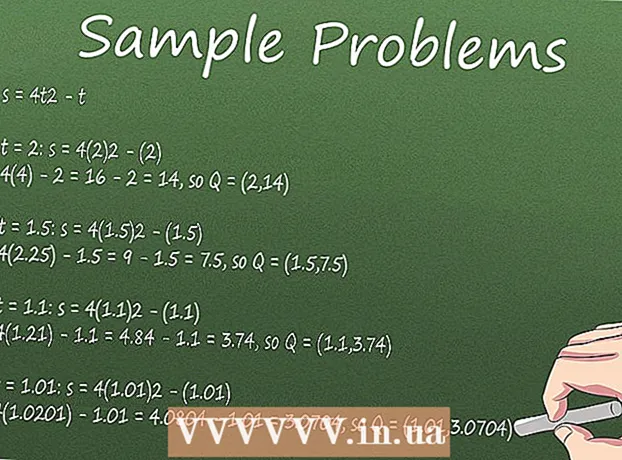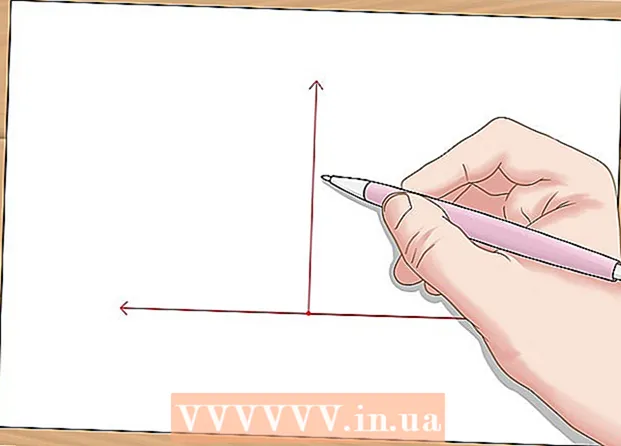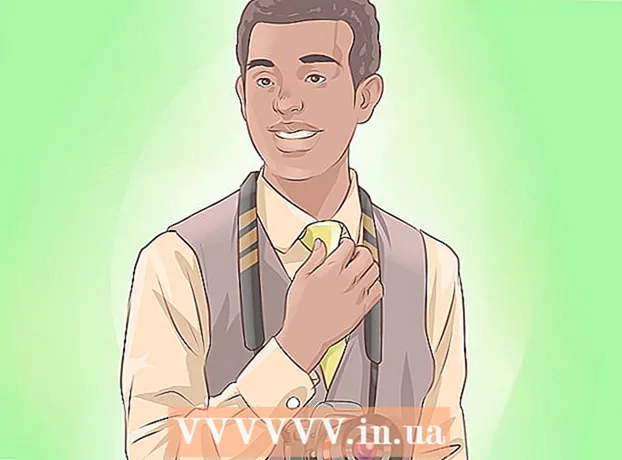ผู้เขียน:
Judy Howell
วันที่สร้าง:
3 กรกฎาคม 2021
วันที่อัปเดต:
1 กรกฎาคม 2024

เนื้อหา
- ที่จะก้าว
- วิธีที่ 1 จาก 3: ติดตั้ง Windows 7 นอกเหนือจาก Windows 8
- วิธีที่ 2 จาก 3: การใช้เครื่องเสมือน
- วิธีที่ 3 จาก 3: แทนที่ Windows 8 ด้วย Windows 7
หลายคนชอบ Windows 7 แต่มีคนชอบ Windows 8 น้อยกว่ามากหากคุณอัปเกรดเป็น Windows 8 มีตัวเลือกสองสามอย่างในการเปลี่ยนกลับไปใช้ Windows 7 คุณสามารถติดตั้ง Windows 7 นอกเหนือจาก Windows 8 ได้แล้วคุณสามารถ เลือกระบบปฏิบัติการที่จะเริ่มทำงานเมื่อคุณเปิดคอมพิวเตอร์ คุณยังสามารถติดตั้ง Windows 7 บน "เครื่องเสมือน" ซึ่งเป็นคอมพิวเตอร์จำลองที่ทำงานภายใน Windows 8 ได้ด้วยวิธีนี้คุณสามารถเรียกใช้ Windows 7 และ Windows 8 บนคอมพิวเตอร์ของคุณได้ในเวลาเดียวกัน และตัวเลือกสุดท้ายคือการเปลี่ยนกลับไปเป็น Windows 7 ทั้งหมดโดยถอนการติดตั้ง Windows 8
ที่จะก้าว
วิธีที่ 1 จาก 3: ติดตั้ง Windows 7 นอกเหนือจาก Windows 8
- เริ่มต้นด้วย Windows 7 Windows 8 มีโปรแกรมบูตใหม่ (ตัวจัดการการบูต) ซึ่งเป็นซอฟต์แวร์ที่กำหนดระบบปฏิบัติการที่จะโหลด นั่นหมายความว่าหากคุณต้องการติดตั้ง Windows 7 และ 8 ทั้งคู่ให้คุณติดตั้ง Windows 7 ต้อง เริ่มต้นมิฉะนั้น Windows 8 จะไม่สามารถบู๊ตได้
- สำรองข้อมูลสำคัญทั้งหมด ก่อนที่จะติดตั้งระบบปฏิบัติการสองระบบสิ่งสำคัญคือคุณต้องทำการสำรองข้อมูลไฟล์สำคัญในตำแหน่งที่ปลอดภัย การติดตั้งระบบปฏิบัติการจะลบข้อมูลปัจจุบันทั้งหมด คลิกที่นี่เพื่อดูคำแนะนำโดยละเอียดเกี่ยวกับวิธีการสำรองข้อมูล
- เริ่มการติดตั้ง Windows 7 ใส่ดีวีดีการติดตั้ง Windows 7 ลงในคอมพิวเตอร์ของคุณและบูตจากแผ่นดิสก์นี้เพื่อเริ่มกระบวนการติดตั้ง เลือก "กำหนดเอง (ขั้นสูง)" เป็นประเภทการติดตั้งและทำตามคำแนะนำจนกว่าคุณจะไปถึงหน้าจอที่คุณต้องระบุตำแหน่งที่คุณต้องการติดตั้ง Windows
- คลิกที่นี่เพื่อดูข้อมูลเพิ่มเติมเกี่ยวกับการติดตั้ง Windows 7
- สร้างสองพาร์ติชัน เมื่อคุณมาถึงหน้าจอนี้คุณสามารถสร้างและจัดรูปแบบพาร์ติชันต่างๆในฮาร์ดไดรฟ์ของคุณได้ พาร์ติชันเป็นส่วนหนึ่งของไดรฟ์ของคุณที่ได้รับการฟอร์แมตแยกต่างหากดังนั้นจึงได้รับอักษรระบุไดรฟ์ของตัวเอง แต่ละพาร์ติชันทำหน้าที่เหมือนฮาร์ดไดรฟ์แยกกัน หมายเหตุ: หากคุณมีฮาร์ดไดรฟ์สองตัวที่ติดตั้งในคอมพิวเตอร์ของคุณคุณไม่จำเป็นต้องสร้างพาร์ติชันคุณสามารถติดตั้งระบบปฏิบัติการแต่ละระบบในไดรฟ์ของตัวเองได้
- คลิกที่ตัวเลือก "ตัวเลือกไดรฟ์ (ขั้นสูง)"
- ลบพาร์ติชันปัจจุบันทั้งหมด พื้นที่ทั้งหมดในไดรฟ์ของคุณจะรวมเป็น "พื้นที่ที่ไม่ได้จัดสรร" กองใหญ่
- เลือกพื้นที่ที่ไม่ได้จัดสรรแล้วคลิก "ใหม่" กำหนดขนาดที่คุณต้องการสร้างพาร์ติชันที่จะวาง Windows 7 ทำซ้ำขั้นตอนนี้เพื่อสร้างพาร์ติชันสำหรับ Windows 8 (คุณจะไม่ได้ใช้งานในภายหลัง แต่สามารถสร้างพาร์ติชันได้ง่ายในขณะนี้) ตรวจสอบให้แน่ใจว่าแต่ละพาร์ติชันมีขนาดอย่างน้อย 25 GB ขึ้นไปหากคุณวางแผนที่จะติดตั้งโปรแกรมจำนวนมาก
- ติดตั้ง Windows 7 ต่อไปบนพาร์ติชันแรกที่คุณสร้างขึ้น ทำตามขั้นตอนในบทความซึ่งมีลิงค์ที่เราให้ไว้ในขั้นตอนที่ 3 เพื่อดำเนินการติดตั้งตามปกติ
- ตอนนี้ใส่ดีวีดีการติดตั้ง Windows 8 ลงในคอมพิวเตอร์ของคุณ หลังจากติดตั้ง Windows 7 บนพาร์ติชันแรกอย่างถูกต้องแล้วคุณสามารถดำเนินการติดตั้ง Windows 8 บนพาร์ติชันที่สองได้
- เลือก "กำหนดเอง: ติดตั้ง Windows เท่านั้น (ขั้นสูง)" ในหน้า "คุณต้องการติดตั้งประเภทใด"
- ตรวจสอบให้แน่ใจว่าคุณเลือกพาร์ติชันที่ถูกต้องในหน้าจอ "คุณต้องการติดตั้ง Windows ที่ไหน" ตอนนี้พาร์ติชัน Windows 7 จะแสดง "System" ในคอลัมน์ "Type"
- บูตจาก Windows 8 หลังจากติดตั้ง Windows 8 ระบบปฏิบัติการนี้จะถูกตั้งเป็นระบบปฏิบัติการหลัก ดังนั้นระบบจะเริ่มทำงานโดยอัตโนมัติหากคุณไม่ได้เลือกระบบปฏิบัติการใน "ตัวจัดการการบูต"
- เปลี่ยนการตั้งค่าการเริ่มต้น หากคุณต้องการบูตเข้าสู่ Windows 7 หรือปรับเวลาที่คุณต้องเลือกเมื่อคอมพิวเตอร์บู๊ตคุณสามารถเปลี่ยนการตั้งค่าการบูตได้จาก Windows 8
- กด ⊞ชนะ+ร., พิมพ์ msconfig แล้วกด ↵เข้า
- คลิกแท็บ Startup
- เลือกระบบปฏิบัติการที่คุณต้องการบูตจากนี้ไปและคลิกตั้งเป็นค่าเริ่มต้น
- เปลี่ยนเวลาที่คุณต้องเลือกระบบปฏิบัติการเมื่อคอมพิวเตอร์บูทโดยเปลี่ยนค่าภายใต้ "หมดเวลา"
- คลิกใช้เมื่อคุณพอใจกับการเปลี่ยนแปลง
วิธีที่ 2 จาก 3: การใช้เครื่องเสมือน
- ดาวน์โหลดและติดตั้ง Oracle VM VirtualBox ด้วยโปรแกรมนี้คุณสามารถสร้างฮาร์ดดิสก์เสมือนบนคอมพิวเตอร์ของคุณจากนั้นคุณสามารถติดตั้ง Windows 7 ได้ จากนั้นคุณสามารถเริ่ม Windows 7 ในหน้าต่างในขณะที่ Windows 8 ยังทำงานอยู่
- ผู้ใช้ส่วนใหญ่สามารถปล่อยให้ตัวเลือกการติดตั้งไม่เปลี่ยนแปลง สามารถดาวน์โหลดโปรแกรมได้ที่ virtualbox.org/
- Oracle VM VirtualBox เป็นโปรแกรมฟรีแม้ว่าจะมีตัวเลือกอื่น ๆ
- วิธีนี้ใช้ได้ดีมากหากคุณต้องการเข้าถึง Windows 7 อย่างรวดเร็วโดยไม่ต้องรีสตาร์ท แต่ระวัง: โปรแกรมที่ต้องการมากจากกราฟิกการ์ดเช่นเกมจะทำงานได้ไม่ดีบนเครื่องเสมือน
- ตรวจสอบให้แน่ใจว่าคุณมีพื้นที่ว่างเพียงพอที่จะติดตั้ง Windows 7 เมื่อคุณใช้ VirtualBox ดิสก์เสมือนจะถูกสร้างขึ้นจากเนื้อที่ว่างบนดิสก์ของคุณ ตรวจสอบให้แน่ใจว่าคุณมีพื้นที่ว่างอย่างน้อย 20 GB จากนั้นคุณสามารถติดตั้งและเรียกใช้ Windows 7 ได้อย่างถูกต้อง ให้มีพื้นที่มากขึ้นหากคุณต้องการให้สามารถติดตั้งโปรแกรมได้
- เว้นที่ว่างให้เพียงพอสำหรับโปรแกรมและไฟล์ Windows 8
- คลิกปุ่ม "ใหม่" ที่ด้านบนสุดของหน้าต่าง VirtualBox สิ่งนี้จะเริ่มสร้างการติดตั้งระบบปฏิบัติการเสมือนใหม่
- กรอกข้อมูลพื้นฐานของเครื่องเสมือนของคุณ ป้อนชื่อและเลือกระบบปฏิบัติการ
- คุณสามารถเลือกชื่อใดก็ได้ที่คุณต้องการ แต่ "Windows 7" อาจมีประโยชน์มากที่สุด
- เลือก "Microsoft Windows" เป็นประเภท
- เลือก "Windows 7 (32 บิต)" หรือ "Windows 7 (64 บิต)" ขึ้นอยู่กับเวอร์ชันที่คุณกำลังจะติดตั้ง ตรวจสอบดีวีดีการติดตั้งของคุณเพื่อดูว่าคุณมีเวอร์ชันใด คุณไม่สามารถเรียกใช้เครื่องเสมือน 64 บิตบนคอมพิวเตอร์ 32 บิต คลิกที่นี่เพื่อดูข้อมูลเพิ่มเติมเกี่ยวกับการกำหนดเวอร์ชันของคอมพิวเตอร์ของคุณ
- เลือกจำนวนหน่วยความจำที่ใช้งานได้ (RAM) ที่คุณต้องการจัดสรรให้กับเครื่อง คุณสามารถจัดสรร RAM ได้จากจำนวน RAM ที่ติดตั้งจริงในคอมพิวเตอร์ของคุณเท่านั้น Windows 7 ต้องการอย่างน้อย 1 GB (1024 MB) แต่ขอแนะนำให้คุณจัดสรร RAM ที่มีอยู่ประมาณครึ่งหนึ่ง
- อย่าจัดสรร RAM ที่มีอยู่ทั้งหมดเพราะจะทำให้เกิดปัญหากับระบบปฏิบัติการปกติเมื่อเครื่องเสมือนกำลังทำงาน
- เลือก "สร้างฮาร์ดไดรฟ์ใหม่" ตอนนี้ดิสก์เสมือนถูกสร้างขึ้นเพื่อติดตั้ง Windows 7 บน
- เลือก "VDI" เป็นประเภทไฟล์ ผู้ใช้ส่วนใหญ่ออกจากการเลือกตามที่เป็นอยู่
- เลือก "พื้นที่เก็บข้อมูลที่ขยายได้แบบไดนามิก" หรือ "พื้นที่เก็บข้อมูลขนาดคงที่" คุณสามารถเลือกได้ด้วยตัวคุณเอง ขนาดคงที่ให้ประสิทธิภาพที่ดีขึ้น แต่ไดนามิกอาจใช้พื้นที่น้อยลง
- หากคุณเลือก "ไดนามิก" คุณจะต้องกำหนดขนาดสูงสุดของดิสก์ในภายหลัง
- เลือกตำแหน่งสำหรับดิสก์เสมือน คลิกไอคอนโฟลเดอร์ถัดจากกล่องข้อความเพื่อเลือกตำแหน่ง สิ่งนี้มีประโยชน์อย่างยิ่งหากคุณต้องการเก็บเครื่องเสมือนของคุณไว้ในไดรฟ์ภายนอก
- กำหนดขนาดของดิสก์ ด้านล่างตำแหน่งคุณจะเห็นแถบเลื่อนซึ่งคุณสามารถกำหนดขนาดสูงสุดได้ ตรวจสอบให้แน่ใจว่าคุณเลือกพื้นที่อย่างน้อยเพียงพอที่จะติดตั้ง Windows 7 (20 GB)
- รอให้แผ่นถูกสร้างขึ้น อาจใช้เวลาสักครู่โดยเฉพาะอย่างยิ่งหากคุณกำลังสร้างดิสก์ขนาดใหญ่ที่มีขนาดคงที่
- ดาวน์โหลดไฟล์ ISO ของ Windows 7 หรือใส่แผ่นดิสก์การติดตั้งลงในถาดดีวีดี คุณต้องมีรหัสผลิตภัณฑ์ที่ถูกต้องสำหรับทั้งสองตัวเลือก
- หากคุณซื้อ Windows 7 จากเว็บไซต์ Windows คุณอาจใช้ไฟล์ ISO
- เลือกเครื่องเสมือนใหม่ของคุณจากหน้าจอ VirtualBox หลัก คุณจะเห็นรายละเอียดของระบบในหน้าต่างหลัก
- คลิกที่ "เริ่ม" ซึ่งจะเป็นการเปิดตัวช่วยสร้างการเรียกใช้ซึ่งคุณสามารถเลือกแผ่นดิสก์การติดตั้งหรือไฟล์ ISO
- เลือกไดรฟ์ดีวีดีเสมือน มันอาจจะบอกว่า "ว่าง" ที่นี่ แอตทริบิวต์และข้อมูลแสดงอยู่ทางด้านขวา
- คลิกที่ปุ่มดิสก์ขนาดเล็กในส่วน "แอตทริบิวต์" เลือกวิธีที่คุณต้องการโหลดแผ่นดิสก์การติดตั้ง
- หากมีแผ่นติดตั้งอยู่ในถาดดีวีดีให้เลือก "โฮสต์ไดรฟ์" ที่เหมาะสม คำว่า "โฮสต์" หมายถึงคอมพิวเตอร์ที่มีอยู่จริง
- หากติดตั้งจาก ISO ให้เลือก "เลือกไฟล์แผ่นซีดี / ดีวีดีเสมือน" ตอนนี้หน้าต่างจะเปิดขึ้นซึ่งคุณสามารถเลือกไฟล์ ISO ได้
- เริ่มเครื่องเสมือน หลังจากเลือกแหล่งสื่อแล้วคุณสามารถเริ่มเครื่องเสมือนและติดตั้ง Windows 7 ได้ เลือกเครื่องเสมือน Windows 7 แล้วคลิก "เริ่ม" หน้าต่างใหม่จะเปิดขึ้นดูเหมือนหน้าจอจากคอมพิวเตอร์เครื่องอื่น
- กดปุ่มใดก็ได้เพื่อเริ่มการติดตั้ง ข้อความจะปรากฏขึ้นเพื่อแจ้งให้คุณกดปุ่มใด ๆ เพื่อดำเนินการต่อ
- ทำตามคำแนะนำเพื่อติดตั้ง Windows 7 จากนี้ไปการติดตั้งก็เหมือนกับการติดตั้งบนคอมพิวเตอร์จริง คลิกที่นี่เพื่อดูข้อมูลเพิ่มเติมเกี่ยวกับการติดตั้ง Windows 7
- เริ่มเครื่องเสมือน เมื่อคุณติดตั้ง Windows 7 แล้วให้เริ่มต้นใช้งานโดยเปิด VirtualBox เลือกเครื่องเสมือน Windows 7 ของคุณแล้วคลิกเริ่ม คุณยังสามารถคลิกขวาที่เครื่องเสมือนใน VirtualBox เพื่อสร้างทางลัดบนเดสก์ท็อปของคุณ ด้วยวิธีนี้คุณสามารถเริ่มเครื่องได้ด้วยการคลิกเมาส์เพียงครั้งเดียวในอนาคต
วิธีที่ 3 จาก 3: แทนที่ Windows 8 ด้วย Windows 7
- สำรองไฟล์สำคัญ การแทนที่ Windows 8 ด้วย Windows 7 จะลบข้อมูลทั้งหมดในฮาร์ดไดรฟ์ของคุณดังนั้นตรวจสอบให้แน่ใจว่าคุณมีข้อมูลสำรองที่ดีในตำแหน่งที่ปลอดภัย คลิกที่นี่เพื่อดูคำแนะนำโดยละเอียดเกี่ยวกับวิธีการสำรองข้อมูล
- ใส่แผ่นติดตั้ง Windows 7 ลงในดิสก์ไดรฟ์ หากคุณมีเพียงไฟล์ ISO ก่อนอื่นคุณต้องเบิร์นลงในดีวีดีหรือฟอร์แมตแท่ง USB เป็นดิสก์สำหรับบูต
- บูตคอมพิวเตอร์ของคุณจากดิสก์ไดรฟ์ด้วยไฟล์การติดตั้ง คุณสามารถเปลี่ยนลำดับการบูตได้จากเมนู BIOS ซึ่งเข้าถึงได้โดยการกดปุ่มที่เหมาะสมระหว่างการบู๊ต โดยปกติจะเป็น F2, F10, F11 หรือ เดล.
- ไปที่เมนูบูต (BOOT) เพื่อเปลี่ยนลำดับของไดรฟ์สำหรับบูต ตั้งค่าไดรฟ์ที่มีไฟล์การติดตั้งเป็นไดรฟ์สำหรับบูตตัวแรก
- บันทึกการเปลี่ยนแปลงของคุณและรีบูต ตอนนี้คุณจะถูกขอให้กดปุ่มเพื่อเริ่มการติดตั้ง
- ทำตามคำแนะนำเพื่อเริ่มการติดตั้ง เหนือสิ่งอื่นใดคุณสามารถตั้งค่าภาษาที่ต้องการและคุณต้องยอมรับเงื่อนไข
- เลือกพาร์ติชัน Windows 8 เมื่อถูกถามว่าจะติดตั้งที่ไหน พาร์ติชัน Windows 7 จะแสดง "System" ในคอลัมน์ "Type"
- หากคุณติดตั้ง Windows 7 บนพาร์ติชันที่ Windows 8 เปิดอยู่ข้อมูลทั้งหมดจะถูกลบ
- ทำตามขั้นตอนการติดตั้ง ทำตามคำแนะนำเพิ่มเติมเพื่อทำการติดตั้งให้เสร็จสิ้น คลิกที่นี่เพื่อดูข้อมูลเพิ่มเติมเกี่ยวกับการติดตั้ง Windows 7