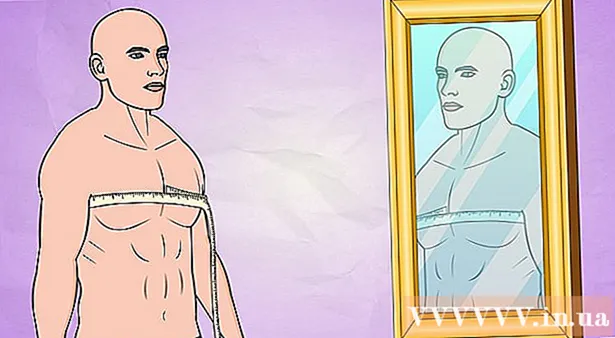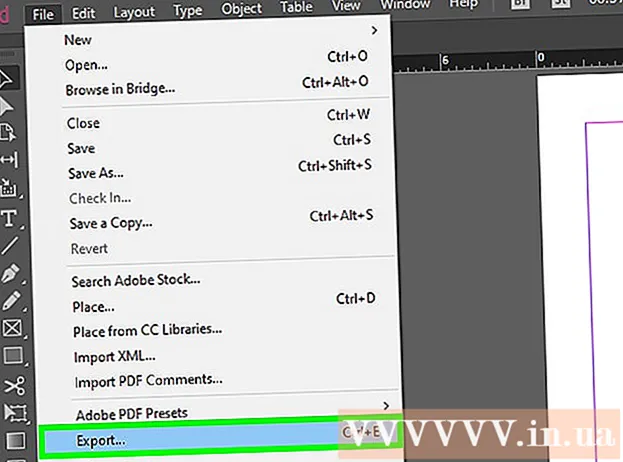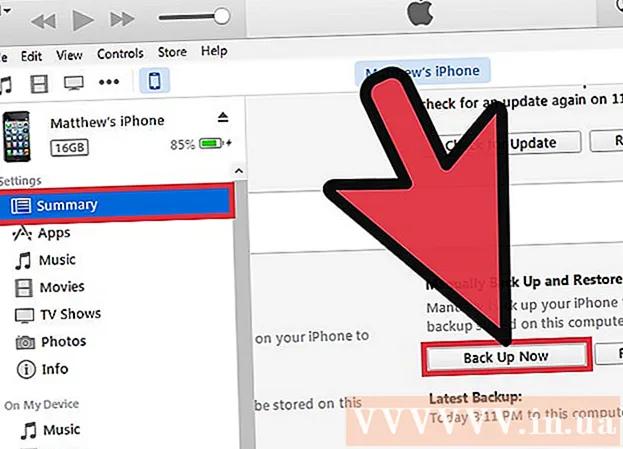ผู้เขียน:
Janice Evans
วันที่สร้าง:
2 กรกฎาคม 2021
วันที่อัปเดต:
21 มิถุนายน 2024

เนื้อหา
- ขั้นตอน
- ส่วนที่ 1 จาก 7: วิธีลงชื่อเข้าใช้ Google ไดรฟ์
- ส่วนที่ 2 จาก 7: วิธีอัปโหลดไฟล์ (บนคอมพิวเตอร์)
- ส่วนที่ 3 จาก 7: วิธีดาวน์โหลดไฟล์ (มือถือ)
- ส่วนที่ 4 จาก 7: วิธีสร้างไฟล์ (บนคอมพิวเตอร์)
- ส่วนที่ 5 จาก 7: วิธีสร้างไฟล์ (มือถือ)
- ส่วนที่ 6 จาก 7: วิธีเปิดการแชร์ไฟล์ (คอมพิวเตอร์)
- ส่วนที่ 7 จาก 7: วิธีเปิดการแชร์ไฟล์ (มือถือ)
- เคล็ดลับ
- คำเตือน
บทความนี้จะแสดงวิธีใช้ Google Drive เพื่อจัดเก็บและแชร์ไฟล์ คุณสามารถใช้ Google ไดรฟ์บนคอมพิวเตอร์และอุปกรณ์เคลื่อนที่ได้ แต่คุณต้องมีบัญชี Google เพื่อดำเนินการดังกล่าว
ขั้นตอน
ส่วนที่ 1 จาก 7: วิธีลงชื่อเข้าใช้ Google ไดรฟ์
 1 เปิดเว็บไซต์ Google ไดรฟ์ ไปที่ https://drive.google.com/ ในเบราว์เซอร์ของคุณ
1 เปิดเว็บไซต์ Google ไดรฟ์ ไปที่ https://drive.google.com/ ในเบราว์เซอร์ของคุณ - บนอุปกรณ์เคลื่อนที่ของคุณ ให้แตะไอคอนแอป Google ไดรฟ์ ซึ่งดูเหมือนสามเหลี่ยมสีเหลือง-เขียว-น้ำเงิน หากอุปกรณ์ของคุณไม่มีแอปพลิเคชันดังกล่าว ให้ดาวน์โหลดฟรีสำหรับอุปกรณ์ iPhone หรือ Android ของคุณ
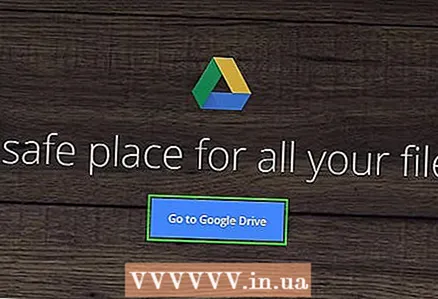 2 คลิกที่ ไปที่ Google ไดรฟ์. ที่เป็นปุ่มสีฟ้ากลางหน้า หน้าเข้าสู่ระบบ Google Drive จะเปิดขึ้น
2 คลิกที่ ไปที่ Google ไดรฟ์. ที่เป็นปุ่มสีฟ้ากลางหน้า หน้าเข้าสู่ระบบ Google Drive จะเปิดขึ้น - บนอุปกรณ์มือถือของคุณ ให้แตะลงชื่อเข้าใช้ที่ด้านล่างของหน้าจอ
- ข้ามขั้นตอนนี้และขั้นตอนถัดไปหากคุณลงชื่อเข้าใช้ Google ไดรฟ์อยู่แล้ว
 3 ป้อนข้อมูลประจำตัวของคุณ ป้อนที่อยู่อีเมลและรหัสผ่านที่คุณใช้เพื่อลงชื่อเข้าใช้บัญชี Google ของคุณ
3 ป้อนข้อมูลประจำตัวของคุณ ป้อนที่อยู่อีเมลและรหัสผ่านที่คุณใช้เพื่อลงชื่อเข้าใช้บัญชี Google ของคุณ - บนอุปกรณ์มือถือของคุณ เลือกบัญชี Google เมื่อได้รับแจ้ง
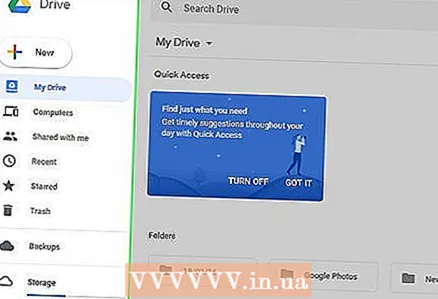 4 เรียกดูหน้าแรกของ Google ไดรฟ์ รายการตัวเลือกจะปรากฏที่ด้านซ้ายของหน้า และพื้นที่ว่างจะแสดงขึ้นตรงกลางหน้า
4 เรียกดูหน้าแรกของ Google ไดรฟ์ รายการตัวเลือกจะปรากฏที่ด้านซ้ายของหน้า และพื้นที่ว่างจะแสดงขึ้นตรงกลางหน้า - บนอุปกรณ์เคลื่อนที่ คุณจะเห็นช่องว่างที่มีเครื่องหมาย "+" สีขาวที่ด้านล่างของหน้าจอ และไอคอน "☰" ที่มุมซ้ายบนของหน้าจอ
- ไฟล์ใดๆ ที่อัปโหลดไปยัง Google ไดรฟ์จะสามารถใช้ได้บนอุปกรณ์ใดๆ ที่สามารถเปิดหน้าหรือแอป Google ไดรฟ์ได้
ส่วนที่ 2 จาก 7: วิธีอัปโหลดไฟล์ (บนคอมพิวเตอร์)
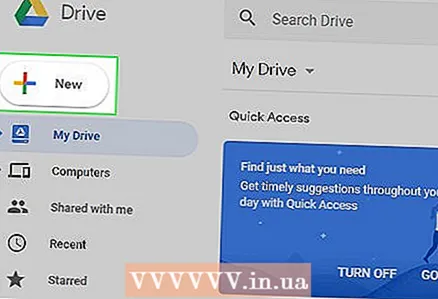 1 คลิกที่ สร้าง. ที่เป็นปุ่มสีฟ้ามุมซ้ายบนของหน้า เมนูแบบเลื่อนลงจะเปิดขึ้น
1 คลิกที่ สร้าง. ที่เป็นปุ่มสีฟ้ามุมซ้ายบนของหน้า เมนูแบบเลื่อนลงจะเปิดขึ้น 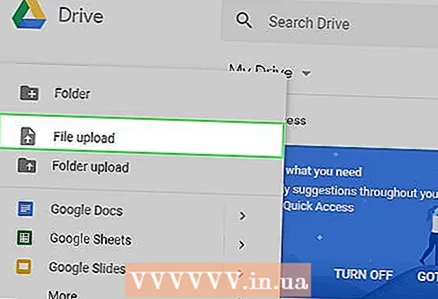 2 คลิกที่ ดาวน์โหลดไฟล์. ในเมนู Create drop-down หน้าต่าง Explorer (Windows) หรือ Finder (Mac) จะเปิดขึ้น
2 คลิกที่ ดาวน์โหลดไฟล์. ในเมนู Create drop-down หน้าต่าง Explorer (Windows) หรือ Finder (Mac) จะเปิดขึ้น  3 เลือกไฟล์ คลิกที่ไฟล์ที่คุณต้องการดาวน์โหลด หากคุณต้องการอัปโหลดหลายไฟล์ ให้กด Ctrl (Windows) หรือ ⌘ คำสั่ง (Mac) แล้วคลิกเลือกไฟล์ที่ต้องการ
3 เลือกไฟล์ คลิกที่ไฟล์ที่คุณต้องการดาวน์โหลด หากคุณต้องการอัปโหลดหลายไฟล์ ให้กด Ctrl (Windows) หรือ ⌘ คำสั่ง (Mac) แล้วคลิกเลือกไฟล์ที่ต้องการ - หากต้องการไปที่โฟลเดอร์ที่มีไฟล์ ให้คลิกที่โฟลเดอร์นั้นในส่วนด้านซ้ายของหน้าต่าง
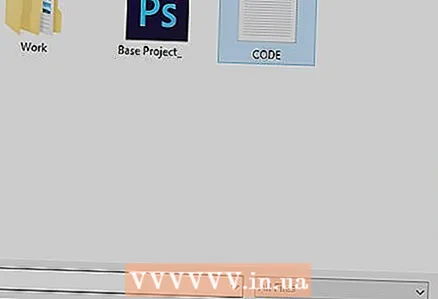 4 คลิกที่ เปิด. ที่มุมขวาล่างของหน้าต่าง ไฟล์จะเริ่มอัปโหลดไปยัง Google Drive
4 คลิกที่ เปิด. ที่มุมขวาล่างของหน้าต่าง ไฟล์จะเริ่มอัปโหลดไปยัง Google Drive 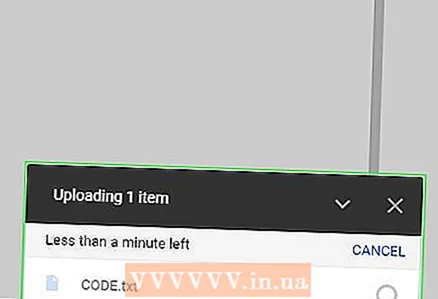 5 รอให้ไฟล์ดาวน์โหลด การดำเนินการนี้จะใช้เวลาสักครู่ ทั้งนี้ขึ้นอยู่กับขนาดไฟล์ทั้งหมดและความเร็วของการเชื่อมต่ออินเทอร์เน็ต อย่าปิดหน้า Google Drive ของคุณ
5 รอให้ไฟล์ดาวน์โหลด การดำเนินการนี้จะใช้เวลาสักครู่ ทั้งนี้ขึ้นอยู่กับขนาดไฟล์ทั้งหมดและความเร็วของการเชื่อมต่ออินเทอร์เน็ต อย่าปิดหน้า Google Drive ของคุณ - เมื่อดาวน์โหลดไฟล์เสร็จแล้ว คุณจะเห็นเครื่องหมายถูกสีขาว ✓ ทางด้านขวาของแต่ละชื่อไฟล์
ส่วนที่ 3 จาก 7: วิธีดาวน์โหลดไฟล์ (มือถือ)
 1 คลิกที่ +. ไอคอนนี้อยู่ที่มุมล่างขวาของหน้าจอ เมนูป๊อปอัปจะปรากฏขึ้น
1 คลิกที่ +. ไอคอนนี้อยู่ที่มุมล่างขวาของหน้าจอ เมนูป๊อปอัปจะปรากฏขึ้น  2 แตะ ดาวน์โหลด. คุณจะพบตัวเลือกนี้ในเมนูป๊อปอัป
2 แตะ ดาวน์โหลด. คุณจะพบตัวเลือกนี้ในเมนูป๊อปอัป 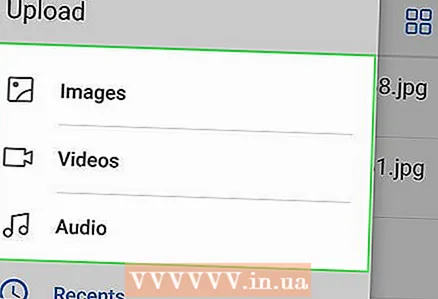 3 คลิกที่ ภาพถ่ายและวิดีโอ. ทางด้านล่างของเมนู
3 คลิกที่ ภาพถ่ายและวิดีโอ. ทางด้านล่างของเมนู - บนอุปกรณ์ Android คุณอาจถูกนำไปยังหน้ารูปภาพโดยตรง
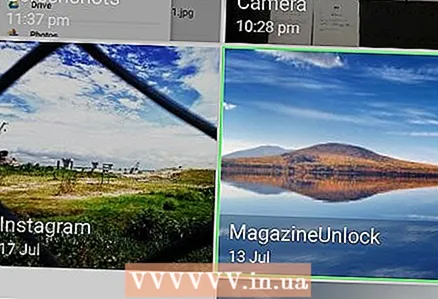 4 เลือกสถานที่ คลิกที่อัลบั้มหรือโฟลเดอร์ที่มีไฟล์ที่คุณต้องการ
4 เลือกสถานที่ คลิกที่อัลบั้มหรือโฟลเดอร์ที่มีไฟล์ที่คุณต้องการ  5 เลือกไฟล์ ในการดำเนินการนี้ ให้แตะรูปภาพ วิดีโอ หรือเอกสาร หากต้องการเลือกหลายไฟล์ ให้แตะแต่ละไฟล์
5 เลือกไฟล์ ในการดำเนินการนี้ ให้แตะรูปภาพ วิดีโอ หรือเอกสาร หากต้องการเลือกหลายไฟล์ ให้แตะแต่ละไฟล์ 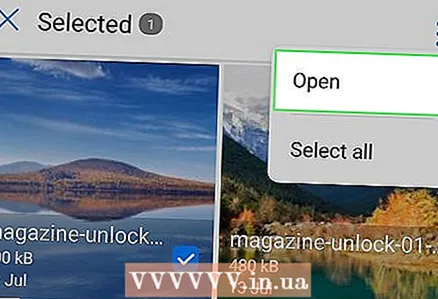 6 คลิกที่ ดาวน์โหลด. ที่มุมขวาบนของหน้าจอ ไฟล์ที่เลือกจะเริ่มดาวน์โหลดไปยัง Google Drive
6 คลิกที่ ดาวน์โหลด. ที่มุมขวาบนของหน้าจอ ไฟล์ที่เลือกจะเริ่มดาวน์โหลดไปยัง Google Drive 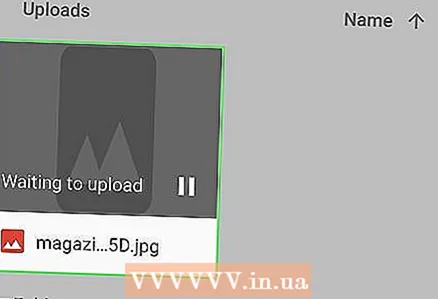 7 รอให้ไฟล์ดาวน์โหลด การดำเนินการนี้จะใช้เวลาสักครู่ ทั้งนี้ขึ้นอยู่กับขนาดไฟล์ทั้งหมดและความเร็วของการเชื่อมต่ออินเทอร์เน็ต เมื่อดาวน์โหลดไฟล์ทั้งหมดแล้ว แถบแสดงความคืบหน้าจะหายไป
7 รอให้ไฟล์ดาวน์โหลด การดำเนินการนี้จะใช้เวลาสักครู่ ทั้งนี้ขึ้นอยู่กับขนาดไฟล์ทั้งหมดและความเร็วของการเชื่อมต่ออินเทอร์เน็ต เมื่อดาวน์โหลดไฟล์ทั้งหมดแล้ว แถบแสดงความคืบหน้าจะหายไป - อยู่ใกล้กับเราเตอร์ Wi-Fi และอย่าปิดหน้า Google ไดรฟ์ของคุณ
ส่วนที่ 4 จาก 7: วิธีสร้างไฟล์ (บนคอมพิวเตอร์)
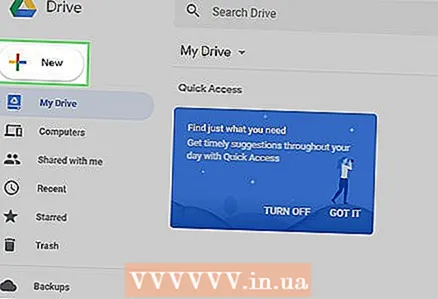 1 คลิกที่ สร้าง. ที่เป็นปุ่มสีฟ้ามุมซ้ายบนของหน้าต่าง Drive เมนูแบบเลื่อนลงจะเปิดขึ้น
1 คลิกที่ สร้าง. ที่เป็นปุ่มสีฟ้ามุมซ้ายบนของหน้าต่าง Drive เมนูแบบเลื่อนลงจะเปิดขึ้น 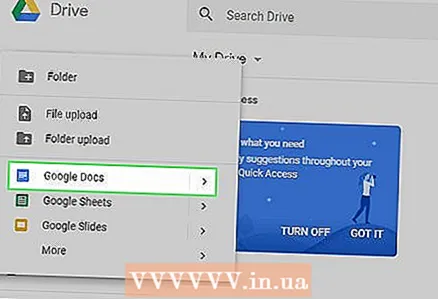 2 เลือกประเภทของเอกสาร เลือกหนึ่งในตัวเลือกต่อไปนี้:
2 เลือกประเภทของเอกสาร เลือกหนึ่งในตัวเลือกต่อไปนี้: - Google Docs - เอกสารข้อความจะถูกสร้างขึ้น (เช่นเดียวกับใน Word);
- Google ชีต - สเปรดชีตจะถูกสร้างขึ้น (เช่นใน Excel)
- Google สไลด์ - งานนำเสนอจะถูกสร้างขึ้น (เช่นใน PowerPoint)
- คุณยังสามารถแตะเพิ่มเติม> Google ฟอร์มเพื่อสร้าง Google ฟอร์ม
 3 ตั้งชื่อเอกสารของคุณ คลิก เอกสารใหม่ ที่ด้านบนซ้ายของหน้า ลบคำว่า เอกสารใหม่ แล้วป้อนชื่อสำหรับเอกสาร
3 ตั้งชื่อเอกสารของคุณ คลิก เอกสารใหม่ ที่ด้านบนซ้ายของหน้า ลบคำว่า เอกสารใหม่ แล้วป้อนชื่อสำหรับเอกสาร - การเปลี่ยนแปลงที่ทำขึ้นจะถูกบันทึกโดยอัตโนมัติหากคอมพิวเตอร์เชื่อมต่อกับอินเทอร์เน็ต
 4 กรอกเอกสารที่มีเนื้อหา ป้อนข้อความ แทรกรูปภาพ และอื่นๆ ตรวจสอบให้แน่ใจว่าวลี "การเปลี่ยนแปลงทั้งหมดที่บันทึกไว้ในไดรฟ์" ปรากฏที่ด้านบนของหน้า
4 กรอกเอกสารที่มีเนื้อหา ป้อนข้อความ แทรกรูปภาพ และอื่นๆ ตรวจสอบให้แน่ใจว่าวลี "การเปลี่ยนแปลงทั้งหมดที่บันทึกไว้ในไดรฟ์" ปรากฏที่ด้านบนของหน้า 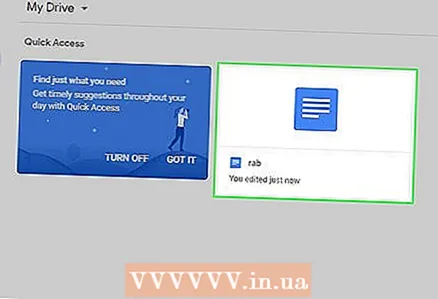 5 ปิดแท็บเอกสารและกลับไปที่หน้าไดรฟ์ เอกสารจะถูกบันทึกไว้ในหน้าดิสก์หลัก
5 ปิดแท็บเอกสารและกลับไปที่หน้าไดรฟ์ เอกสารจะถูกบันทึกไว้ในหน้าดิสก์หลัก
ส่วนที่ 5 จาก 7: วิธีสร้างไฟล์ (มือถือ)
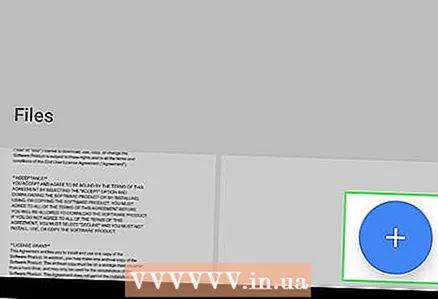 1 คลิกที่ +. ไอคอนนี้อยู่ที่มุมล่างขวาของหน้าจอ เมนูจะเปิดขึ้น
1 คลิกที่ +. ไอคอนนี้อยู่ที่มุมล่างขวาของหน้าจอ เมนูจะเปิดขึ้น - ในการสร้างเอกสารบนอุปกรณ์เคลื่อนที่ คุณต้องติดตั้งแอป Google เอกสาร, Google ชีต และ/หรือ Google สไลด์
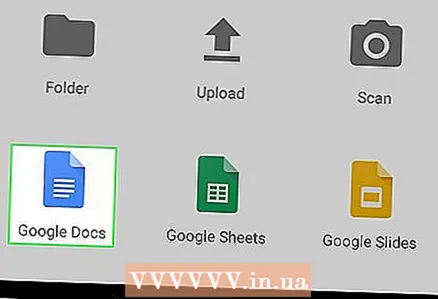 2 เลือกประเภทของเอกสาร แตะหนึ่งในตัวเลือกต่อไปนี้:
2 เลือกประเภทของเอกสาร แตะหนึ่งในตัวเลือกต่อไปนี้: - Google Docs - เอกสารข้อความจะถูกสร้างขึ้น (เช่นเดียวกับใน Word); หากอุปกรณ์ไม่มีแอปพลิเคชัน Google เอกสาร หน้าของแอปพลิเคชันนี้จะเปิดขึ้น
- Google ชีต - สเปรดชีตจะถูกสร้างขึ้น (เช่นใน Excel) หากอุปกรณ์ไม่มีแอป Google ชีต หน้าของแอปจะเปิดขึ้น
- Google สไลด์ - งานนำเสนอจะถูกสร้างขึ้น (เช่นใน PowerPoint) หากอุปกรณ์ของคุณไม่มีแอป Google สไลด์ หน้าของแอปนั้นจะเปิดขึ้น
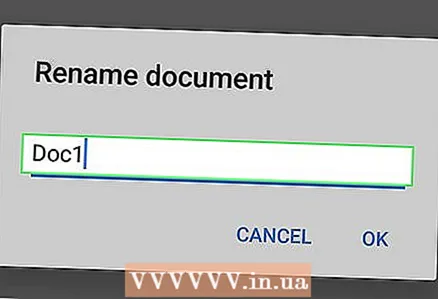 3 ป้อนชื่อเอกสารเมื่อได้รับแจ้ง
3 ป้อนชื่อเอกสารเมื่อได้รับแจ้ง 4 คลิกที่ สร้าง. ที่มุมขวาล่างของเมนูป๊อปอัป เอกสารจะได้รับชื่อใหม่และจะเปิดขึ้น
4 คลิกที่ สร้าง. ที่มุมขวาล่างของเมนูป๊อปอัป เอกสารจะได้รับชื่อใหม่และจะเปิดขึ้น 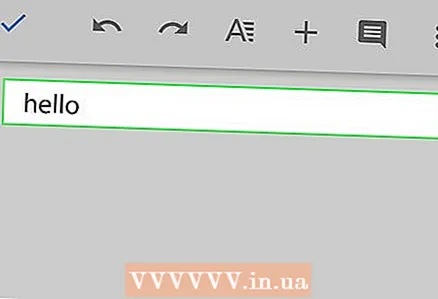 5 กรอกเอกสารที่มีเนื้อหา ป้อนข้อความ ข้อมูล และอื่นๆ
5 กรอกเอกสารที่มีเนื้อหา ป้อนข้อความ ข้อมูล และอื่นๆ 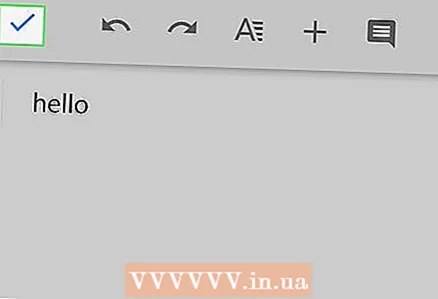 6 คลิกที่
6 คลิกที่  . ที่มุมซ้ายบนของหน้าจอ เอกสารจะถูกบันทึกไว้ใน Google Drive
. ที่มุมซ้ายบนของหน้าจอ เอกสารจะถูกบันทึกไว้ใน Google Drive
ส่วนที่ 6 จาก 7: วิธีเปิดการแชร์ไฟล์ (คอมพิวเตอร์)
 1 เลือกไฟล์ คลิกที่ไฟล์ที่คุณต้องการแชร์ ชุดไอคอนจะปรากฏที่ด้านบนของหน้า
1 เลือกไฟล์ คลิกที่ไฟล์ที่คุณต้องการแชร์ ชุดไอคอนจะปรากฏที่ด้านบนของหน้า - แชร์ไฟล์หากมีขนาดใหญ่กว่า 25MB เนื่องจากบริการอีเมลส่วนใหญ่จะไม่อนุญาตให้คุณส่งอีเมลไฟล์ขนาดใหญ่เช่นนี้
 2 คลิกที่ไอคอนแบ่งปัน ดูเหมือนเงาของบุคคลที่มีสัญลักษณ์ "+" และอยู่ที่ส่วนบนขวาของหน้าดิสก์ หน้าต่างใหม่จะเปิดขึ้น
2 คลิกที่ไอคอนแบ่งปัน ดูเหมือนเงาของบุคคลที่มีสัญลักษณ์ "+" และอยู่ที่ส่วนบนขวาของหน้าดิสก์ หน้าต่างใหม่จะเปิดขึ้น 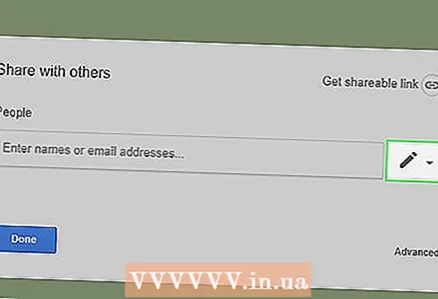 3 คลิกที่ไอคอน "แก้ไข"
3 คลิกที่ไอคอน "แก้ไข"  . ดูเหมือนดินสอและอยู่ทางด้านขวาของป๊อปอัป เมนูแบบเลื่อนลงจะเปิดขึ้น
. ดูเหมือนดินสอและอยู่ทางด้านขวาของป๊อปอัป เมนูแบบเลื่อนลงจะเปิดขึ้น  4 เลือกตัวเลือกการแชร์ เลือกรายการใดรายการหนึ่งต่อไปนี้จากเมนูแบบเลื่อนลง:
4 เลือกตัวเลือกการแชร์ เลือกรายการใดรายการหนึ่งต่อไปนี้จากเมนูแบบเลื่อนลง: - กำลังแก้ไข - ผู้ใช้รายอื่นจะสามารถแก้ไขเอกสารได้
- แสดงความคิดเห็น - ผู้ใช้รายอื่นจะสามารถเพิ่มความคิดเห็นได้ แต่ไม่สามารถแก้ไขเอกสารได้
- ดู - ผู้ใช้รายอื่นจะสามารถดูได้ แต่ไม่สามารถแก้ไขและแสดงความคิดเห็นในเอกสารได้
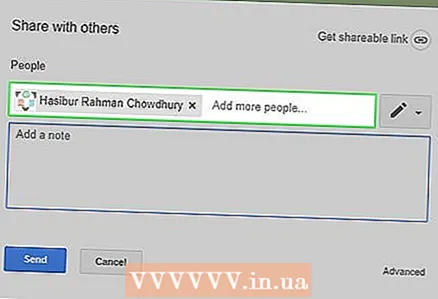 5 กรุณากรอกอีเมลของคุณ. ในบรรทัด "ผู้คน" ตรงกลางหน้าต่าง ให้ป้อนที่อยู่อีเมลของบุคคลที่คุณต้องการแชร์เอกสารด้วย
5 กรุณากรอกอีเมลของคุณ. ในบรรทัด "ผู้คน" ตรงกลางหน้าต่าง ให้ป้อนที่อยู่อีเมลของบุคคลที่คุณต้องการแชร์เอกสารด้วย - หากต้องการป้อนที่อยู่อีเมลหลายรายการ ให้กด แทป ↹ หลังจากแต่ละที่อยู่ป้อน
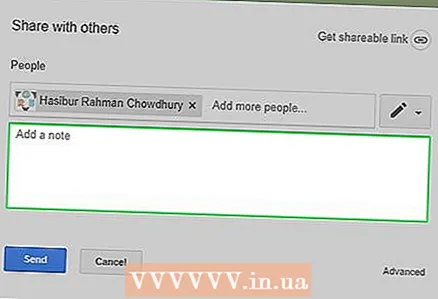 6 เพิ่มหมายเหตุ (ถ้าคุณต้องการ) หากต้องการเพิ่มคำอธิบายหรือคำแนะนำให้กับไฟล์ที่คุณกำลังแชร์ ให้ป้อนข้อความในบรรทัดเพิ่มคำอธิบาย
6 เพิ่มหมายเหตุ (ถ้าคุณต้องการ) หากต้องการเพิ่มคำอธิบายหรือคำแนะนำให้กับไฟล์ที่คุณกำลังแชร์ ให้ป้อนข้อความในบรรทัดเพิ่มคำอธิบาย  7 คลิกที่ ส่ง. ที่เป็นปุ่มสีฟ้าด้านซ้ายล่างของหน้าต่าง ซึ่งจะช่วยให้แชร์ไฟล์ที่เลือกกับผู้ใช้ที่ได้รับข้อความอีเมล
7 คลิกที่ ส่ง. ที่เป็นปุ่มสีฟ้าด้านซ้ายล่างของหน้าต่าง ซึ่งจะช่วยให้แชร์ไฟล์ที่เลือกกับผู้ใช้ที่ได้รับข้อความอีเมล
ส่วนที่ 7 จาก 7: วิธีเปิดการแชร์ไฟล์ (มือถือ)
 1 ค้นหาไฟล์ที่คุณต้องการแชร์ เลื่อนลงไปที่หน้า Google Drive และค้นหาไฟล์ที่คุณต้องการ
1 ค้นหาไฟล์ที่คุณต้องการแชร์ เลื่อนลงไปที่หน้า Google Drive และค้นหาไฟล์ที่คุณต้องการ  2 คลิกที่ ⋯. ปุ่มนี้อยู่ทางขวาของไฟล์ เมนูจะเปิดขึ้น
2 คลิกที่ ⋯. ปุ่มนี้อยู่ทางขวาของไฟล์ เมนูจะเปิดขึ้น - บน Android ให้กดไฟล์ที่คุณต้องการแชร์ค้างไว้
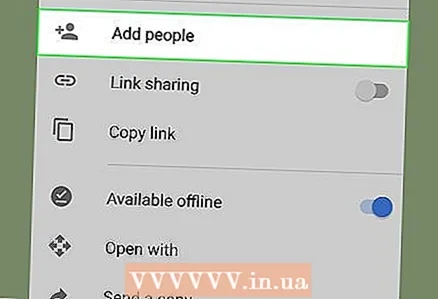 3 คลิกที่ เพิ่มคน. ตัวเลือกนี้อยู่ในเมนู หน้าต่างใหม่จะเปิดขึ้น
3 คลิกที่ เพิ่มคน. ตัวเลือกนี้อยู่ในเมนู หน้าต่างใหม่จะเปิดขึ้น  4 กรุณากรอกอีเมลของคุณ. แตะช่องผู้คนที่ด้านบนสุดของหน้า จากนั้นป้อนที่อยู่อีเมลของคุณ
4 กรุณากรอกอีเมลของคุณ. แตะช่องผู้คนที่ด้านบนสุดของหน้า จากนั้นป้อนที่อยู่อีเมลของคุณ  5 คลิก "แก้ไข"
5 คลิก "แก้ไข"  . ไอคอนรูปดินสอนี้อยู่ทางขวาของที่อยู่อีเมลของคุณ เมนูแบบเลื่อนลงจะเปิดขึ้น
. ไอคอนรูปดินสอนี้อยู่ทางขวาของที่อยู่อีเมลของคุณ เมนูแบบเลื่อนลงจะเปิดขึ้น 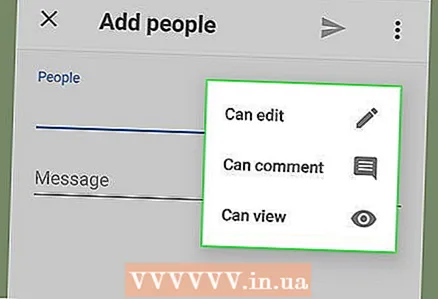 6 เลือกตัวเลือกการแชร์ เลือกรายการใดรายการหนึ่งต่อไปนี้จากเมนูแบบเลื่อนลง:
6 เลือกตัวเลือกการแชร์ เลือกรายการใดรายการหนึ่งต่อไปนี้จากเมนูแบบเลื่อนลง: - กำลังแก้ไข - ผู้ใช้รายอื่นจะสามารถแก้ไขเอกสารได้
- แสดงความคิดเห็น - ผู้ใช้รายอื่นจะสามารถเพิ่มความคิดเห็นได้ แต่ไม่สามารถแก้ไขเอกสารได้
- ดู - ผู้ใช้รายอื่นจะสามารถดูได้ แต่ไม่สามารถแก้ไขและแสดงความคิดเห็นในเอกสารได้
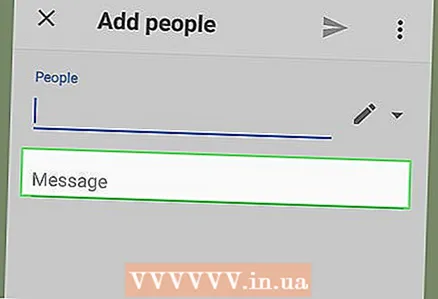 7 ป้อนข้อความของคุณ หากต้องการเพิ่มข้อความไปยังเอกสารที่คุณกำลังแชร์ ให้แตะกล่องข้อความข้อความแล้วป้อนข้อความ
7 ป้อนข้อความของคุณ หากต้องการเพิ่มข้อความไปยังเอกสารที่คุณกำลังแชร์ ให้แตะกล่องข้อความข้อความแล้วป้อนข้อความ  8 คลิก "ส่ง"
8 คลิก "ส่ง"  . ที่มุมขวาบนของหน้าจอ ซึ่งจะช่วยให้แชร์ไฟล์ที่เลือกกับผู้ใช้ที่ส่งอีเมลได้
. ที่มุมขวาบนของหน้าจอ ซึ่งจะช่วยให้แชร์ไฟล์ที่เลือกกับผู้ใช้ที่ส่งอีเมลได้
เคล็ดลับ
- หากคุณใช้ Google ไดรฟ์บนอุปกรณ์มือถือ อย่าอัปโหลดหรือดาวน์โหลดไฟล์ผ่านเครือข่ายมือถือ - เชื่อมต่อกับเครือข่ายไร้สายทุกครั้งที่ทำได้
- คุณสามารถใช้โฟลเดอร์ (ในคอมพิวเตอร์ของคุณ) เพื่อจัดเก็บไฟล์ในนั้น ซึ่งจะถูกอัปโหลดไปยัง Google ไดรฟ์โดยอัตโนมัติหากคุณมีการเชื่อมต่ออินเทอร์เน็ต
คำเตือน
- หากคุณปิดหน้าหรือแอป Google ไดรฟ์ก่อนที่จะดาวน์โหลดไฟล์ การดาวน์โหลดจะถูกยกเลิก