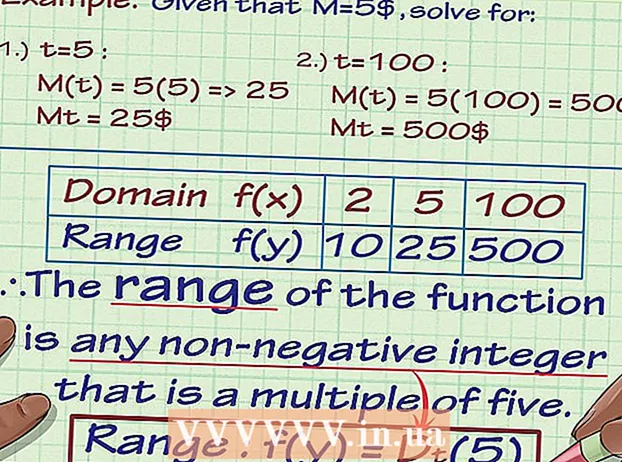ผู้เขียน:
Judy Howell
วันที่สร้าง:
27 กรกฎาคม 2021
วันที่อัปเดต:
10 พฤษภาคม 2024
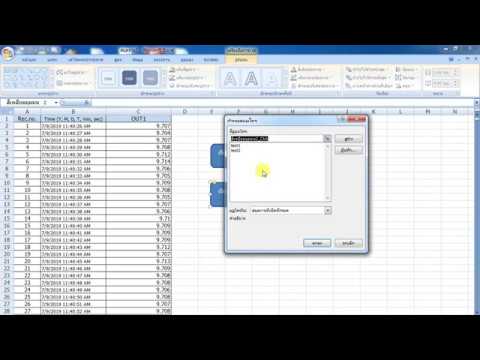
เนื้อหา
- ที่จะก้าว
- วิธีที่ 1 จาก 4: Excel 2003
- วิธีที่ 2 จาก 4: Excel 2007
- วิธีที่ 3 จาก 4: Excel 2010
- วิธีที่ 4 จาก 4: Excel 2013
- เคล็ดลับ
- คำเตือน
มาโครใน Excel ช่วยให้คุณประหยัดเวลาได้มากเมื่อต้องทำงานที่มีอักขระซ้ำ ๆ ด้วยการกำหนดมาโครให้กับปุ่มแบบกำหนดเองคุณสามารถประหยัดเวลาได้มากขึ้นโดยการลบมาโครของคุณเพียงแค่คลิกเดียวจากการทำงาน
ที่จะก้าว
วิธีที่ 1 จาก 4: Excel 2003
 คลิกที่ เครื่องมือ→ปรับแต่ง.
คลิกที่ เครื่องมือ→ปรับแต่ง. คลิกแท็บแถบเครื่องมือ
คลิกแท็บแถบเครื่องมือ คลิกปุ่มใหม่
คลิกปุ่มใหม่ ป้อนชื่อ สำหรับแถบเครื่องมือใหม่ของคุณ
ป้อนชื่อ สำหรับแถบเครื่องมือใหม่ของคุณ คลิกตกลง
คลิกตกลง คลิกแท็บคำสั่ง
คลิกแท็บคำสั่ง เลือกมาโครจากรายการทางด้านซ้าย
เลือกมาโครจากรายการทางด้านซ้าย คลิกและลากไอคอน ปุ่มกำหนดเอง จากรายการทางด้านขวาไปยังแถบเครื่องมือใหม่ของคุณ ปุ่มใหม่จะแสดงด้วยรอยยิ้ม
คลิกและลากไอคอน ปุ่มกำหนดเอง จากรายการทางด้านขวาไปยังแถบเครื่องมือใหม่ของคุณ ปุ่มใหม่จะแสดงด้วยรอยยิ้ม  คลิกปุ่มเมาส์ขวา บนปุ่มที่เพิ่มใหม่
คลิกปุ่มเมาส์ขวา บนปุ่มที่เพิ่มใหม่ เปลี่ยนชื่อปุ่มตามความต้องการของคุณหรือใช้ชื่อเริ่มต้นในชื่อ: กล่องข้อความ.
เปลี่ยนชื่อปุ่มตามความต้องการของคุณหรือใช้ชื่อเริ่มต้นในชื่อ: กล่องข้อความ.  คลิกที่ เปลี่ยนพื้นที่ปุ่ม.. และอาจเปลี่ยนภาพของปุ่มของคุณ ตัวแก้ไขปุ่มมีการควบคุมคล้ายกับ Windows Paint
คลิกที่ เปลี่ยนพื้นที่ปุ่ม.. และอาจเปลี่ยนภาพของปุ่มของคุณ ตัวแก้ไขปุ่มมีการควบคุมคล้ายกับ Windows Paint  คลิกที่ "กำหนดมาโคร’
คลิกที่ "กำหนดมาโคร’ เลือกมาโครที่คุณสร้างจากรายการ
เลือกมาโครที่คุณสร้างจากรายการ คลิกตกลง
คลิกตกลง คลิกปิดในกล่องโต้ตอบกำหนดเอง
คลิกปิดในกล่องโต้ตอบกำหนดเอง
วิธีที่ 2 จาก 4: Excel 2007
 คลิกลูกศรลงขนาดเล็กบนแถบเครื่องมือด่วน
คลิกลูกศรลงขนาดเล็กบนแถบเครื่องมือด่วน คลิกที่ งานเพิ่มเติม.
คลิกที่ งานเพิ่มเติม. เลือก มาโคร จากรายการแบบเลื่อนลง เลือกงาน.
เลือก มาโคร จากรายการแบบเลื่อนลง เลือกงาน. เลือกมาโครของคุณจากคอลัมน์ด้านซ้ายแล้วคลิกปุ่มเพิ่ม
เลือกมาโครของคุณจากคอลัมน์ด้านซ้ายแล้วคลิกปุ่มเพิ่ม เลือกมาโครที่คุณเพิ่งเพิ่มจากคอลัมน์ทางด้านขวาแล้วคลิกปุ่มปรับเปลี่ยน
เลือกมาโครที่คุณเพิ่งเพิ่มจากคอลัมน์ทางด้านขวาแล้วคลิกปุ่มปรับเปลี่ยน คลิกรูปภาพปุ่มที่คุณต้องการใช้เป็นตัวแทนของมาโครพิมพ์ชื่อที่แสดงในกล่องข้อความ ชื่อที่แสดง และคลิกที่ "ตกลง'.
คลิกรูปภาพปุ่มที่คุณต้องการใช้เป็นตัวแทนของมาโครพิมพ์ชื่อที่แสดงในกล่องข้อความ ชื่อที่แสดง และคลิกที่ "ตกลง'.
วิธีที่ 3 จาก 4: Excel 2010
 ตรวจสอบให้แน่ใจว่ามองเห็นแท็บนักพัฒนา แท็บนักพัฒนาสามารถพบได้ใน Ribbon ที่ด้านบนของ Excel หากไม่ปรากฏขึ้นให้ปฏิบัติตามคำแนะนำด้านล่าง:
ตรวจสอบให้แน่ใจว่ามองเห็นแท็บนักพัฒนา แท็บนักพัฒนาสามารถพบได้ใน Ribbon ที่ด้านบนของ Excel หากไม่ปรากฏขึ้นให้ปฏิบัติตามคำแนะนำด้านล่าง: - คลิกไฟล์→ตัวเลือก→ปรับแต่ง Ribbon
- ค้นหาและคลิกกล่องกาเครื่องหมายนักพัฒนาในกล่องแท็บหลัก คลิก "ตกลง" เมื่อคุณทำเสร็จแล้ว
 เพิ่ม "กลุ่มใหม่" จากแท็บนักพัฒนาเพื่อสร้างกลุ่มที่กำหนดเองสำหรับคำสั่ง / ปุ่มที่จะสร้างขึ้น
เพิ่ม "กลุ่มใหม่" จากแท็บนักพัฒนาเพื่อสร้างกลุ่มที่กำหนดเองสำหรับคำสั่ง / ปุ่มที่จะสร้างขึ้น ยังคงอยู่ใน Customize Ribbon ให้คลิกเมนูแบบเลื่อนลงเพื่อเลือกงาน เลือกมาโคร หลังจากนั้นมาโครที่บันทึกไว้ทั้งหมดจะปรากฏในช่องด้านซ้าย
ยังคงอยู่ใน Customize Ribbon ให้คลิกเมนูแบบเลื่อนลงเพื่อเลือกงาน เลือกมาโคร หลังจากนั้นมาโครที่บันทึกไว้ทั้งหมดจะปรากฏในช่องด้านซ้าย  เลือกมาโครที่ต้องการสำหรับสร้างปุ่ม (ตรวจสอบให้แน่ใจว่าได้เลือกกลุ่มที่สร้างขึ้นใหม่แล้ว) คุณจะทราบว่ามีการเพิ่มมาโครหรือไม่เมื่อปรากฏในช่องด้านขวาใต้กลุ่มใหม่ของคุณ
เลือกมาโครที่ต้องการสำหรับสร้างปุ่ม (ตรวจสอบให้แน่ใจว่าได้เลือกกลุ่มที่สร้างขึ้นใหม่แล้ว) คุณจะทราบว่ามีการเพิ่มมาโครหรือไม่เมื่อปรากฏในช่องด้านขวาใต้กลุ่มใหม่ของคุณ ตอนนี้คุณสามารถปรับแต่งปุ่มของคุณได้แล้ว คลิกขวาที่ไฟล์แล้วเลือกเปลี่ยนชื่อ
ตอนนี้คุณสามารถปรับแต่งปุ่มของคุณได้แล้ว คลิกขวาที่ไฟล์แล้วเลือกเปลี่ยนชื่อ  เมื่อทุกอย่างพร้อมคลิก "ตกลง"
เมื่อทุกอย่างพร้อมคลิก "ตกลง"
วิธีที่ 4 จาก 4: Excel 2013
 ตรวจสอบให้แน่ใจว่ามองเห็นแท็บนักพัฒนา แท็บนักพัฒนาสามารถพบได้ใน Ribbon ที่ด้านบนของ Excel หากไม่ปรากฏขึ้นให้ปฏิบัติตามคำแนะนำเหล่านี้เพื่อแสดง:
ตรวจสอบให้แน่ใจว่ามองเห็นแท็บนักพัฒนา แท็บนักพัฒนาสามารถพบได้ใน Ribbon ที่ด้านบนของ Excel หากไม่ปรากฏขึ้นให้ปฏิบัติตามคำแนะนำเหล่านี้เพื่อแสดง: - ไปที่ Excel →การตั้งค่า→ Ribbon (ภายใต้การแบ่งปันและความเป็นส่วนตัว)
- ภายใต้กำหนดเองให้เลือกแท็บนักพัฒนาแล้วคลิก "ตกลง"
 คลิกแท็บนักพัฒนาแล้วคลิกปุ่มคำสั่ง ไอคอนปุ่มจะอยู่ในกลุ่ม Controls ในแท็บ Developer และมีลักษณะเป็นปุ่มสี่เหลี่ยม
คลิกแท็บนักพัฒนาแล้วคลิกปุ่มคำสั่ง ไอคอนปุ่มจะอยู่ในกลุ่ม Controls ในแท็บ Developer และมีลักษณะเป็นปุ่มสี่เหลี่ยม  วางปุ่ม วางเคอร์เซอร์ของคุณในตำแหน่งที่คุณต้องการให้ปุ่มอยู่และลากเพื่อปรับขนาดของปุ่ม คุณสามารถทำให้ปุ่มใหญ่หรือเล็กได้ตามที่คุณต้องการขึ้นอยู่กับสิ่งที่คุณต้องการ หากต้องการคุณสามารถเลื่อนปุ่มได้หลังจากวางแล้ว
วางปุ่ม วางเคอร์เซอร์ของคุณในตำแหน่งที่คุณต้องการให้ปุ่มอยู่และลากเพื่อปรับขนาดของปุ่ม คุณสามารถทำให้ปุ่มใหญ่หรือเล็กได้ตามที่คุณต้องการขึ้นอยู่กับสิ่งที่คุณต้องการ หากต้องการคุณสามารถเลื่อนปุ่มได้หลังจากวางแล้ว  กำหนดมาโครเมื่อได้รับแจ้ง Excel ควรขอให้คุณกำหนดมาโครให้กับปุ่มของคุณโดยอัตโนมัติหลังจากที่คุณวางไว้ เมื่อคุณเลือกมาโครแล้วให้คลิก "ตกลง"
กำหนดมาโครเมื่อได้รับแจ้ง Excel ควรขอให้คุณกำหนดมาโครให้กับปุ่มของคุณโดยอัตโนมัติหลังจากที่คุณวางไว้ เมื่อคุณเลือกมาโครแล้วให้คลิก "ตกลง" - หากคุณไม่คุ้นเคยกับมาโครหรือวิธีการบันทึกโปรดอ่านวิธีการทำที่อื่น คุณจะต้องสร้างมาโครก่อนจึงจะสร้างปุ่มได้
 จัดรูปแบบปุ่ม คลิกขวาที่ปุ่มที่สร้างขึ้นใหม่แล้วเลือก "Format Control" เลือกแอตทริบิวต์→การกระจัดและรูปแบบที่ไม่เกี่ยวข้องกับเซลล์→ตกลง วิธีนี้จะช่วยรักษาขนาดและตำแหน่งของปุ่มของคุณ หากคุณไม่ได้เลือกแอตทริบิวต์นี้ขนาดและตำแหน่งของปุ่มของคุณจะเปลี่ยนไปเมื่อคุณเพิ่มหรือลบเซลล์ด้วย
จัดรูปแบบปุ่ม คลิกขวาที่ปุ่มที่สร้างขึ้นใหม่แล้วเลือก "Format Control" เลือกแอตทริบิวต์→การกระจัดและรูปแบบที่ไม่เกี่ยวข้องกับเซลล์→ตกลง วิธีนี้จะช่วยรักษาขนาดและตำแหน่งของปุ่มของคุณ หากคุณไม่ได้เลือกแอตทริบิวต์นี้ขนาดและตำแหน่งของปุ่มของคุณจะเปลี่ยนไปเมื่อคุณเพิ่มหรือลบเซลล์ด้วย  เปลี่ยนชื่อปุ่ม เปลี่ยนข้อความในปุ่มเป็นอะไรก็ได้ที่คุณต้องการ
เปลี่ยนชื่อปุ่ม เปลี่ยนข้อความในปุ่มเป็นอะไรก็ได้ที่คุณต้องการ
เคล็ดลับ
- พยายามใช้วิธี Excel 2003 สำหรับเวอร์ชันเก่าด้วย
- คุณยังสามารถเพิ่มปุ่มมาโครของคุณลงในแถบเครื่องมือที่มีอยู่ใน Excel 2003 และรุ่นก่อนหน้าได้อีกด้วย
- หากคุณต้องการคุณสามารถกำหนดทางลัดในกล่องโต้ตอบ วิธีนี้สามารถป้องกันการบาดเจ็บที่ข้อมือและประหยัดเวลา
คำเตือน
- อินเทอร์เฟซผู้ใช้สำหรับเวอร์ชันก่อนหน้า Excel 2003 อาจแตกต่างจากวิธีการที่ระบุไว้
- หากคุณต้องการรูปภาพปุ่มที่แตกต่างจากที่ Excel 2007 นำเสนอคุณจะต้องดาวน์โหลดซอฟต์แวร์เพิ่มเติมโดยเฉพาะสำหรับการปรับแต่งสภาพแวดล้อมของผู้ใช้ใน Microsoft Office