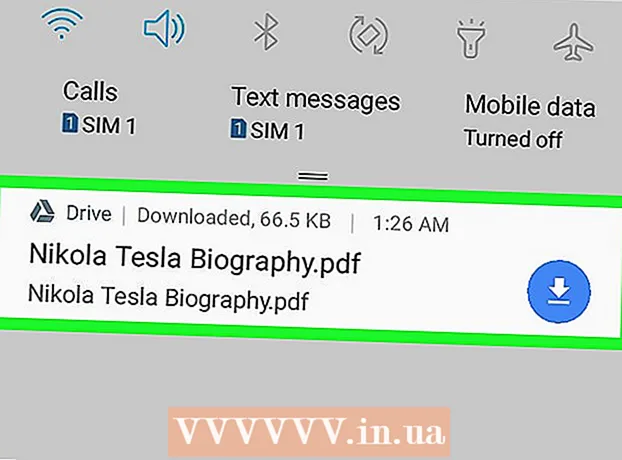ผู้เขียน:
Eugene Taylor
วันที่สร้าง:
12 สิงหาคม 2021
วันที่อัปเดต:
1 กรกฎาคม 2024

เนื้อหา
- ที่จะก้าว
- วิธีที่ 1 จาก 4: บน Windows
- วิธีที่ 2 จาก 4: บน Mac
- วิธีที่ 3 จาก 4: บน iPhone
- วิธีที่ 4 จาก 4: บนอุปกรณ์ Android
- เคล็ดลับ
- คำเตือน
บทความนี้สอนวิธีย้ายไฟล์จากโฟลเดอร์บีบอัด - ไฟล์ zip ไปยังโฟลเดอร์ปกติบนคอมพิวเตอร์ของคุณ โดยปกติไฟล์บีบอัดจะใช้ไม่ได้จนกว่าคุณจะแตกไฟล์ออกจากไฟล์ zip โปรดทราบว่าไฟล์ zip แตกต่างจากการบีบอัดรูปแบบอื่น ๆ (เช่นไฟล์ RAR) เนื่องจากไฟล์ zip ไม่จำเป็นต้องใช้ซอฟต์แวร์พิเศษใด ๆ ในการเปิด หากคุณต้องการแตกไฟล์ zip บนอุปกรณ์ iPhone หรือ Android คุณจะต้องดาวน์โหลดแอพที่จะช่วยให้คุณสามารถแตกไฟล์ได้
ที่จะก้าว
วิธีที่ 1 จาก 4: บน Windows
 ค้นหาไฟล์ zip ของคุณ หากคุณดาวน์โหลดคุณจะพบไฟล์ของคุณในโฟลเดอร์ "ดาวน์โหลด" บนคอมพิวเตอร์ของคุณ
ค้นหาไฟล์ zip ของคุณ หากคุณดาวน์โหลดคุณจะพบไฟล์ของคุณในโฟลเดอร์ "ดาวน์โหลด" บนคอมพิวเตอร์ของคุณ  ดับเบิลคลิกที่ไฟล์ zip นี่คือวิธีที่คุณเปิดไฟล์
ดับเบิลคลิกที่ไฟล์ zip นี่คือวิธีที่คุณเปิดไฟล์  คลิกที่ กำลังแกะกล่อง. แท็บนี้อยู่ที่ด้านบนของหน้าต่างไฟล์ zip ตอนนี้แถบเครื่องมือจะปรากฏใต้แท็บ "Extract"
คลิกที่ กำลังแกะกล่อง. แท็บนี้อยู่ที่ด้านบนของหน้าต่างไฟล์ zip ตอนนี้แถบเครื่องมือจะปรากฏใต้แท็บ "Extract"  คลิกที่ แกะกล่องทุกอย่าง. ตัวเลือกนี้อยู่ในแถบเครื่องมือ "Extract" หน้าต่างป๊อปอัปจะปรากฏขึ้น
คลิกที่ แกะกล่องทุกอย่าง. ตัวเลือกนี้อยู่ในแถบเครื่องมือ "Extract" หน้าต่างป๊อปอัปจะปรากฏขึ้น  คลิกที่ เรียกดู .... ตัวเลือกนี้จะอยู่ทางด้านขวาของแถบที่อยู่ที่ด้านบนของหน้าต่าง "แยกไฟล์บีบอัด"
คลิกที่ เรียกดู .... ตัวเลือกนี้จะอยู่ทางด้านขวาของแถบที่อยู่ที่ด้านบนของหน้าต่าง "แยกไฟล์บีบอัด" - ข้ามขั้นตอนนี้และขั้นตอนถัดไปหากคุณต้องการแตกไฟล์ไปยังโฟลเดอร์ที่มีไฟล์ zip จากนั้นคุณจะสร้างโฟลเดอร์ใหม่ที่ไม่มีการบีบอัดสำหรับไฟล์ของคุณ
 เลือกโฟลเดอร์ปลายทาง คลิกที่ชื่อโฟลเดอร์ (เช่น "เดสก์ท็อป") ในบานหน้าต่างด้านซ้ายเพื่อเลือกเป็นตำแหน่งสำหรับไฟล์ที่แยกออกมา
เลือกโฟลเดอร์ปลายทาง คลิกที่ชื่อโฟลเดอร์ (เช่น "เดสก์ท็อป") ในบานหน้าต่างด้านซ้ายเพื่อเลือกเป็นตำแหน่งสำหรับไฟล์ที่แยกออกมา  คลิกที่ เลือกโฟลเดอร์. ปุ่มนี้จะอยู่ที่ด้านล่างของหน้าต่าง ตอนนี้คุณจะกลับไปที่หน้าต่าง "Extract Compressed Files"
คลิกที่ เลือกโฟลเดอร์. ปุ่มนี้จะอยู่ที่ด้านล่างของหน้าต่าง ตอนนี้คุณจะกลับไปที่หน้าต่าง "Extract Compressed Files"  คลิกที่ กำลังแกะกล่อง. ที่เป็นปุ่มมุมขวาล่างของหน้าต่าง ตอนนี้ไฟล์ของคุณจะถูกแตกออกจากไฟล์ zip ไปยังตำแหน่งที่คุณเลือก
คลิกที่ กำลังแกะกล่อง. ที่เป็นปุ่มมุมขวาล่างของหน้าต่าง ตอนนี้ไฟล์ของคุณจะถูกแตกออกจากไฟล์ zip ไปยังตำแหน่งที่คุณเลือก - ระยะเวลาในการแตกไฟล์ขึ้นอยู่กับความเร็วของคอมพิวเตอร์และขนาดของไฟล์ zip
วิธีที่ 2 จาก 4: บน Mac
 ค้นหาไฟล์ zip ของคุณ หากคุณดาวน์โหลดไฟล์ทางออนไลน์คุณอาจพบไฟล์ดังกล่าวในโฟลเดอร์ "ดาวน์โหลด" บนคอมพิวเตอร์ของคุณ โฟลเดอร์นี้สามารถพบได้โดยเปิด Finder และคลิกโฟลเดอร์ "ดาวน์โหลด" ทางด้านซ้ายของหน้าต่าง
ค้นหาไฟล์ zip ของคุณ หากคุณดาวน์โหลดไฟล์ทางออนไลน์คุณอาจพบไฟล์ดังกล่าวในโฟลเดอร์ "ดาวน์โหลด" บนคอมพิวเตอร์ของคุณ โฟลเดอร์นี้สามารถพบได้โดยเปิด Finder และคลิกโฟลเดอร์ "ดาวน์โหลด" ทางด้านซ้ายของหน้าต่าง  ย้ายไฟล์ zip ของคุณหากจำเป็น เมื่อแตกไฟล์ zip ไฟล์จะไปอยู่ในโฟลเดอร์ปกติในตำแหน่งเดียวกับไฟล์ zip คุณสามารถย้ายไฟล์ zip ได้โดยลากไปยังตำแหน่งอื่น (เช่นเดสก์ท็อปของคุณ)
ย้ายไฟล์ zip ของคุณหากจำเป็น เมื่อแตกไฟล์ zip ไฟล์จะไปอยู่ในโฟลเดอร์ปกติในตำแหน่งเดียวกับไฟล์ zip คุณสามารถย้ายไฟล์ zip ได้โดยลากไปยังตำแหน่งอื่น (เช่นเดสก์ท็อปของคุณ) - ตัวอย่างเช่นหากคุณแตกไฟล์ zip บนเดสก์ท็อปโฟลเดอร์ที่ไม่มีการบีบอัดจะอยู่บนเดสก์ท็อปของคุณด้วย
- คุณยังสามารถย้ายไฟล์ zip ของคุณได้โดยเลือกแล้วกด ⌘คำสั่ง+X เพื่อตัดจากนั้นไปที่ตำแหน่งที่คุณต้องการแตกไฟล์แล้วกด ⌘คำสั่ง+V. เพื่อวางไว้ที่นั่น
 ดับเบิลคลิกที่ไฟล์ zip ตอนนี้เนื้อหาจะถูกแยกไปยังโฟลเดอร์ปัจจุบัน
ดับเบิลคลิกที่ไฟล์ zip ตอนนี้เนื้อหาจะถูกแยกไปยังโฟลเดอร์ปัจจุบัน  รอให้แตกไฟล์. จะใช้เวลานานแค่ไหนขึ้นอยู่กับขนาดของไฟล์ zip เมื่อแตกไฟล์แล้วไฟล์เหล่านั้นจะอยู่ในโฟลเดอร์สีน้ำเงินปกติที่อยู่ในโฟลเดอร์เดียวกันและมีชื่อเดียวกันกับไฟล์ zip
รอให้แตกไฟล์. จะใช้เวลานานแค่ไหนขึ้นอยู่กับขนาดของไฟล์ zip เมื่อแตกไฟล์แล้วไฟล์เหล่านั้นจะอยู่ในโฟลเดอร์สีน้ำเงินปกติที่อยู่ในโฟลเดอร์เดียวกันและมีชื่อเดียวกันกับไฟล์ zip - คุณสามารถเปิดโฟลเดอร์ใหม่ได้โดยดับเบิลคลิกที่โฟลเดอร์นั้น
วิธีที่ 3 จาก 4: บน iPhone
 ดาวน์โหลด iZip เปิด
ดาวน์โหลด iZip เปิด  เปิดไฟล์ zip ไปที่ตำแหน่งของไฟล์ zip (เช่นอีเมล) แล้วแตะไฟล์
เปิดไฟล์ zip ไปที่ตำแหน่งของไฟล์ zip (เช่นอีเมล) แล้วแตะไฟล์ - คุณไม่สามารถใช้ iZip เพื่อแตกไฟล์ zip ที่อยู่ในแอพ "ไฟล์" บน iPhone ของคุณ
 แตะไอคอน "แชร์"
แตะไอคอน "แชร์"  แตะที่ คัดลอกไปที่ iZip. คุณจะพบตัวเลือกนี้ในเมนูป๊อปอัป คุณอาจต้องเลื่อนไปทางขวาเพื่อค้นหาตัวเลือก "Copy to iZip" ตอนนี้คุณเปิดไฟล์ zip ใน iZip
แตะที่ คัดลอกไปที่ iZip. คุณจะพบตัวเลือกนี้ในเมนูป๊อปอัป คุณอาจต้องเลื่อนไปทางขวาเพื่อค้นหาตัวเลือก "Copy to iZip" ตอนนี้คุณเปิดไฟล์ zip ใน iZip  แตะที่ ตกลง. ปุ่มนี้อยู่ถัดจากข้อความ "Do you want to extract all files?" ตอนนี้ไฟล์ในไฟล์ zip จะถูกแตกลงในโฟลเดอร์ของตัวเองใน iZip หลังจากแตกไฟล์โฟลเดอร์จะเปิดขึ้นและคุณจะเห็นไฟล์ที่แตกออกมา
แตะที่ ตกลง. ปุ่มนี้อยู่ถัดจากข้อความ "Do you want to extract all files?" ตอนนี้ไฟล์ในไฟล์ zip จะถูกแตกลงในโฟลเดอร์ของตัวเองใน iZip หลังจากแตกไฟล์โฟลเดอร์จะเปิดขึ้นและคุณจะเห็นไฟล์ที่แตกออกมา - หากคุณไม่ได้รับแจ้งให้แตกไฟล์ทั้งหมดให้แตะ "แตกไฟล์" ที่มุมล่างซ้ายของหน้าจอ
วิธีที่ 4 จาก 4: บนอุปกรณ์ Android
 ดาวน์โหลด WinZip เปิด
ดาวน์โหลด WinZip เปิด  ดาวน์โหลดไฟล์ zip บน Android ของคุณ คุณสามารถทำได้โดยเปิดบริการที่เก็บไฟล์ไว้ (เช่นอีเมลใน Gmail) จากนั้นแตะปุ่ม "ดาวน์โหลด"
ดาวน์โหลดไฟล์ zip บน Android ของคุณ คุณสามารถทำได้โดยเปิดบริการที่เก็บไฟล์ไว้ (เช่นอีเมลใน Gmail) จากนั้นแตะปุ่ม "ดาวน์โหลด"  เปิด WinZip แตะไอคอน WinZip ดูเหมือนว่ามีโฟลเดอร์ที่มีปากกาจับอยู่รอบ ๆ
เปิด WinZip แตะไอคอน WinZip ดูเหมือนว่ามีโฟลเดอร์ที่มีปากกาจับอยู่รอบ ๆ - หากนี่เป็นครั้งแรกของคุณในการเปิด WinZip บนอุปกรณ์นี้ก่อนอื่นให้ปัดผ่านหน้าแรกสองสามหน้าจากนั้นแตะ "เริ่ม"
 เลือกตัวเลือกการจัดเก็บมาตรฐาน โดยปกติคุณจะเลือก "การ์ด SD" หรือ "ที่เก็บข้อมูลภายใน" ที่นี่
เลือกตัวเลือกการจัดเก็บมาตรฐาน โดยปกติคุณจะเลือก "การ์ด SD" หรือ "ที่เก็บข้อมูลภายใน" ที่นี่  แตะโฟลเดอร์ ดาวน์โหลด. ตัวเลือกนี้สามารถพบได้ในส่วน "D" ของตัวเลือกพื้นที่เก็บข้อมูลที่คุณเลือก
แตะโฟลเดอร์ ดาวน์โหลด. ตัวเลือกนี้สามารถพบได้ในส่วน "D" ของตัวเลือกพื้นที่เก็บข้อมูลที่คุณเลือก - อาจจะต้องเลื่อนลงไปถึงจะเจอโฟลเดอร์นี้
 เลือกไฟล์ zip ของคุณ แตะช่องทำเครื่องหมายทางขวาของชื่อไฟล์ zip
เลือกไฟล์ zip ของคุณ แตะช่องทำเครื่องหมายทางขวาของชื่อไฟล์ zip  แตะไอคอน "Extract" ไอคอนนี้ดูเหมือนซิปและอยู่ที่มุมขวาบนของหน้าจอ หน้าต่างป๊อปอัปจะปรากฏขึ้น
แตะไอคอน "Extract" ไอคอนนี้ดูเหมือนซิปและอยู่ที่มุมขวาบนของหน้าจอ หน้าต่างป๊อปอัปจะปรากฏขึ้น  เลือกสถานที่จัดเก็บ แตะตำแหน่งหลัก (เช่น "ที่เก็บข้อมูล") จากนั้นเลือกโฟลเดอร์ในตำแหน่งที่คุณต้องการบันทึกไฟล์ที่แยกออกมา
เลือกสถานที่จัดเก็บ แตะตำแหน่งหลัก (เช่น "ที่เก็บข้อมูล") จากนั้นเลือกโฟลเดอร์ในตำแหน่งที่คุณต้องการบันทึกไฟล์ที่แยกออกมา  แตะที่ แกะกล่องที่นี่. นี่คือปุ่มสีฟ้าที่มุมขวาล่างของหน้าจอ ตอนนี้ไฟล์จะถูกแตกไฟล์ไปยังโฟลเดอร์ของตัวเองในตำแหน่งที่คุณเลือก
แตะที่ แกะกล่องที่นี่. นี่คือปุ่มสีฟ้าที่มุมขวาล่างของหน้าจอ ตอนนี้ไฟล์จะถูกแตกไฟล์ไปยังโฟลเดอร์ของตัวเองในตำแหน่งที่คุณเลือก - หลังจากแตกไฟล์แล้วโฟลเดอร์จะเปิดขึ้นและคุณสามารถดูไฟล์ที่แยกออกมาได้
เคล็ดลับ
- Windows และ Mac ทุกเวอร์ชันมีตัวแยกไฟล์ zip ในตัว
- WinZip เป็นแอปฟรี แต่คุณยังสามารถเลือกที่จะจ่ายเงินสำหรับการสนับสนุน Google Drive ได้
คำเตือน
- ไฟล์ Zip แตกต่างจาก RAR, ISO, 7Z และไฟล์บีบอัดอื่น ๆ วิธีการในบทความนี้อาจใช้ไม่ได้กับการแยกไฟล์บีบอัดประเภทอื่น