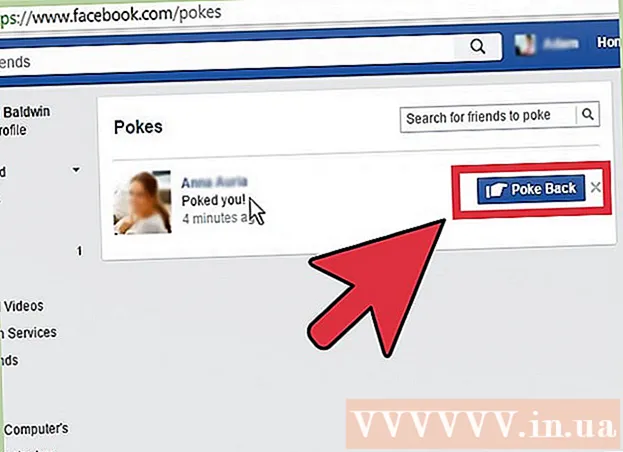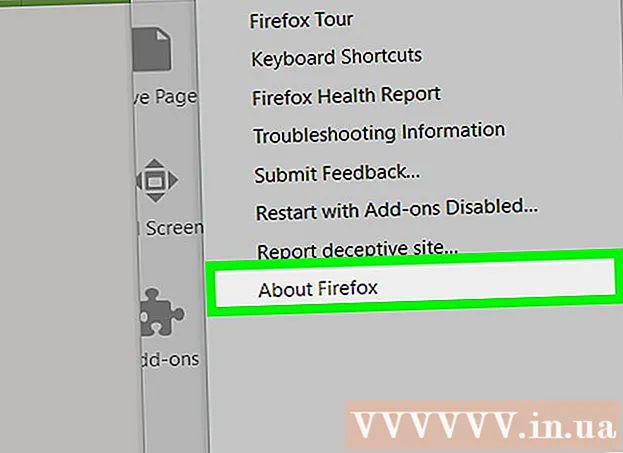ผู้เขียน:
Louise Ward
วันที่สร้าง:
8 กุมภาพันธ์ 2021
วันที่อัปเดต:
1 กรกฎาคม 2024

เนื้อหา
บทความวิกิฮาวนี้จะแนะนำวิธีบล็อกอีเมลของใครบางคนในกล่องจดหมายของ Hotmail (ปัจจุบันคือ "Outlook") คุณจะต้องใช้เว็บไซต์ Outlook เพื่อเปลี่ยนการตั้งค่าเหล่านี้เนื่องจากเราไม่สามารถทำได้ในแอป Outlook บนอุปกรณ์เคลื่อนที่
ขั้นตอน
วิธีที่ 1 จาก 3: บล็อกที่อยู่อีเมล
เปิดเว็บไซต์ Outlook. กล่องขาเข้าจะเปิดขึ้นหากคุณลงชื่อเข้าใช้ Outlook
- หากคุณไม่ได้เข้าสู่ระบบให้คลิก เข้าสู่ระบบ (เข้าสู่ระบบ) ป้อนที่อยู่อีเมลของคุณ (หรือหมายเลขโทรศัพท์) และรหัสผ่านจากนั้นคลิก เข้าสู่ระบบ.
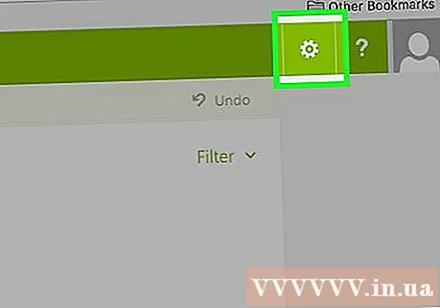
คลิกไอคอน ⚙️ ที่มุมขวาบนของหน้า Outlook
คลิก ตัวเลือก (ตัวเลือก) ที่เป็นรายการท้ายเมนูที่ขยายลงมาใต้เฟืองการตั้งค่า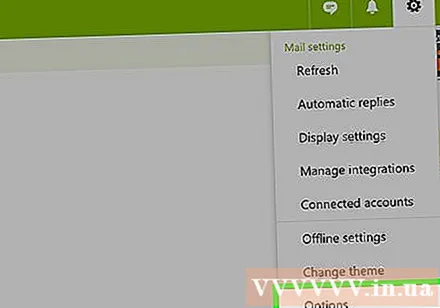
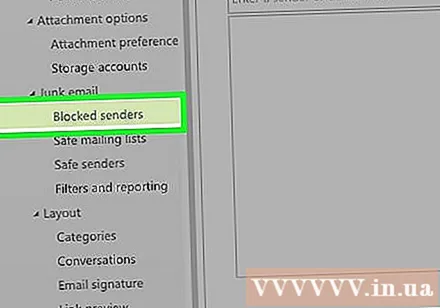
คลิกตัวเลือก ผู้ส่งที่ถูกบล็อก (ผู้ส่งที่ถูกบล็อก) อยู่ใต้หัวข้อ "อีเมลขยะ" ซึ่งเป็นโฟลเดอร์ย่อยภายใต้หมวดหมู่ "จดหมาย" ที่มุมล่างซ้ายของหน้า
คลิกช่อง "ป้อนผู้ส่งหรือโดเมนที่นี่" ตรงกลางหน้า คุณจะป้อนที่อยู่อีเมลของบุคคลที่คุณต้องการบล็อกที่นี่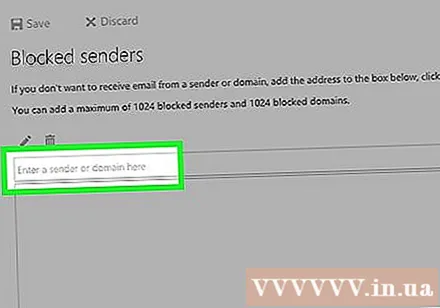

ป้อนที่อยู่อีเมลของผู้ส่ง คุณต้องป้อนที่อยู่แบบเต็มเพื่อสมัครรับข้อมูลรายการบล็อก
กด ↵ Enter. ที่อยู่อีเมลที่คุณเพิ่งป้อนจะถูกเพิ่มในรายการบล็อกของ Outlook
- คุณยังสามารถคลิกที่เครื่องหมาย + อยู่ทางขวาของช่องที่อยู่อีเมล
คลิก บันทึก (บันทึก) ที่ด้านบนสุดของหน้าเหนือหัวข้อ "ผู้ส่งที่ถูกบล็อก" เมื่อบันทึกการเปลี่ยนแปลงแล้วผู้ส่งที่ถูกบล็อกนี้จะไม่สามารถติดต่อคุณได้อีกในอนาคต โฆษณา
วิธีที่ 2 จาก 3: สร้างกฎ
เปิดเว็บไซต์ Outlook. กล่องขาเข้าจะเปิดขึ้นหากคุณลงชื่อเข้าใช้ Outlook
- หากคุณไม่ได้เข้าสู่ระบบให้คลิก เข้าสู่ระบบป้อนที่อยู่อีเมลของคุณ (หรือหมายเลขโทรศัพท์) และรหัสผ่านแล้วคลิก เข้าสู่ระบบ.
คลิกไอคอน ⚙️ ที่มุมขวาบนของหน้า Outlook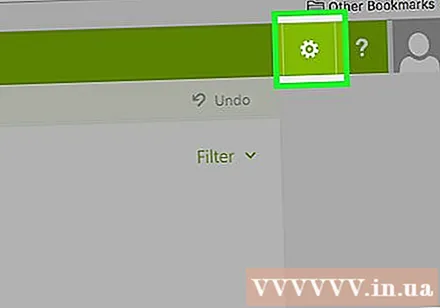
คลิก ตัวเลือก (ตัวเลือก) ที่เป็นรายการท้ายเมนูที่ขยายลงมาใต้เฟืองการตั้งค่า
คลิก กฎกล่องจดหมายและการกวาด (กฎกล่องจดหมายและการสแกน) ตัวเลือกนี้อยู่ทางด้านซ้ายบนของหน้าต่าง Outlook ภายใต้หัวข้อ "การประมวลผลอัตโนมัติ" - โฟลเดอร์ย่อยของแท็บ "จดหมาย"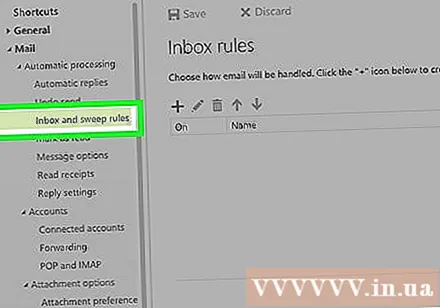
คลิกที่เครื่องหมาย + อยู่ใต้หัวข้อ "กฎของกล่องจดหมาย" ที่ด้านบนสุดของหน้า กฎใหม่จะถูกสร้างขึ้นเพื่อให้คุณปรับแต่ง กฎใน Outlook อนุญาตให้คุณตั้งโปรแกรมการตอบกลับอีเมลขาเข้าโดยอัตโนมัติ ในกรณีนี้เราจะสร้างกฎเพื่อลบอีเมลจากผู้ส่งบางรายโดยอัตโนมัติ
ป้อนชื่อกฎ คุณต้องป้อนข้อมูลนี้ในช่องข้อความใกล้ด้านบนของหน้าใต้หัวข้อ "ชื่อ"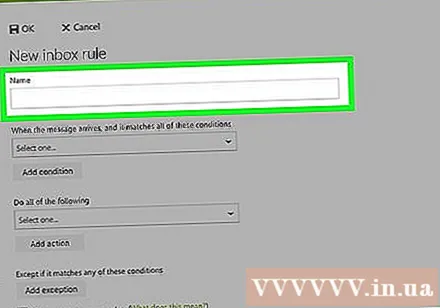
คลิกช่อง "เลือกหนึ่งรายการ" แรก ช่องนี้อยู่ใต้หัวข้อ "เมื่อข้อความมาถึงและตรงกับเงื่อนไขเหล่านี้ทั้งหมด" เหนือช่อง "ชื่อ"
วางเมาส์เหนือเส้น มันถูกส่งหรือรับ (จดหมายที่ส่งหรือรับ). ที่เป็นตัวเลือกทางด้านบนของเมนูที่ขยายลงมา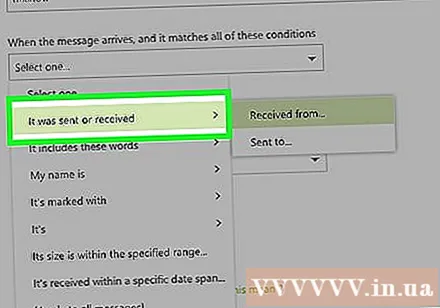
คลิก ได้รับจาก (ได้รับจาก). รายการนี้จะอยู่ทางด้านบนของเมนูที่แสดงขึ้น
ป้อนที่อยู่อีเมลของคุณ. ป้อนข้อมูลนี้ในช่องข้อความด้านล่างหัวข้อ "และได้รับจาก" ที่ด้านบนของหน้า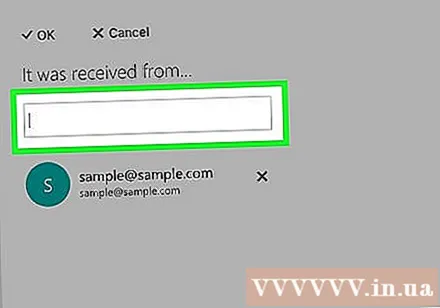
กด ↵ Enter. ที่อยู่อีเมลสุดท้ายจะถูกเพิ่มในรายการของกฎ
- หากบุคคลนี้เคยติดต่อคุณมาก่อนที่อยู่อีเมลของพวกเขาจะปรากฏในเมนูแบบเลื่อนลงด้านล่างฟิลด์ "และได้รับจาก" (และได้รับข้อความจาก)
- คุณสามารถเพิ่มที่อยู่อีเมลหลายรายการในหน้านี้
คลิกปุ่ม ตกลง ที่มุมบนซ้ายของหน้า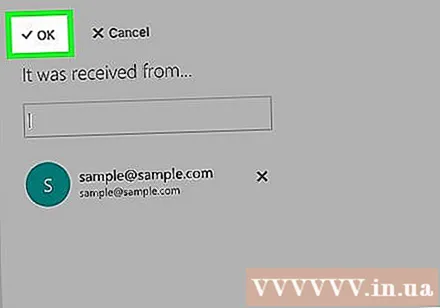
คลิกช่อง "เลือกหนึ่งรายการ" ที่สอง ช่องนี้อยู่ใต้หัวข้อ "ดำเนินการทั้งหมดต่อไปนี้" ใกล้ตรงกลางของหน้า
เลือก ย้ายคัดลอกหรือลบ (ย้ายคัดลอกหรือลบ) ที่เป็นตัวเลือกทางด้านบนของเมนูที่ขยายลงมา
คลิก ลบข้อความ (ลบเมล). ที่เป็นตัวเลือกท้ายเมนู pop-up การเชื่อมโยงคำสั่ง "ลบ" กับที่อยู่อีเมลที่คุณเพิ่มไว้ก่อนหน้านี้จะย้ายข้อความขาเข้าทั้งหมดจากผู้รับในรายการไปที่ถังขยะ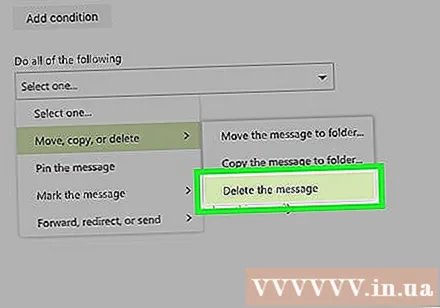
คลิกปุ่ม ตกลง ที่มุมบนซ้ายของหน้า คุณจะไม่ได้รับอีเมลจากบุคคลที่เลือกอีกต่อไป โฆษณา
วิธีที่ 3 จาก 3: บล็อกอีเมลที่ไม่รู้จักทั้งหมด
เปิดเว็บไซต์ Outlook. กล่องขาเข้าจะเปิดขึ้นหากคุณลงชื่อเข้าใช้ Outlook
- หากคุณไม่ได้เข้าสู่ระบบให้คลิก เข้าสู่ระบบป้อนที่อยู่อีเมลของคุณ (หรือหมายเลขโทรศัพท์) และรหัสผ่านแล้วคลิก เข้าสู่ระบบ.
คลิกไอคอน ⚙️ ที่มุมขวาบนของหน้า Outlook
คลิก ตัวเลือก (ตัวเลือก) ที่เป็นรายการท้ายเมนูที่ขยายลงมาใต้เฟืองการตั้งค่า
คลิก ตัวกรองและการรายงาน (ตัวกรองและรายงาน) ตัวเลือกนี้อยู่ใต้หัวข้อ "อีเมลขยะ" (โฟลเดอร์ย่อยของหมวดหมู่ "Mail") ทางด้านซ้ายล่างของหน้า
คลิก พิเศษ (หากต้องการยกเว้นเพื่อขับไล่) ที่เป็นตัวเลือกทางด้านบนของหน้าใต้หัวข้อ "เลือกตัวกรองอีเมลขยะ" อีเมลใด ๆ ที่ไม่ได้มาจากบุคคลในรายการ "ผู้ส่งที่ปลอดภัย" จะไม่สามารถเข้าถึงกล่องจดหมายของคุณได้
คลิกปุ่ม บันทึก ที่มุมบนซ้ายของหน้า
คลิก ผู้ส่งปลอดภัย. ตัวเลือกนี้อยู่เหนือแท็บ "ตัวกรองและการรายงาน" ทางด้านซ้ายของหน้า
ป้อนที่อยู่อีเมลของคุณในฟิลด์ด้านล่างหัวข้อ "ผู้ส่งที่ปลอดภัย" ที่ด้านบนของหน้า
กด ↵ Enter เพื่อเพิ่มที่อยู่อีเมลในรายการ "ผู้ส่งที่ปลอดภัย" ทุกคนในรายชื่อนี้สามารถติดต่อคุณได้และบุคคลภายนอกรายชื่อจะไม่สามารถส่งอีเมลถึงคุณได้
- ควรทำขั้นตอนนี้ซ้ำสำหรับอีเมลแต่ละฉบับที่คุณต้องการอนุญาตให้แลกเปลี่ยนซึ่งกันและกัน
คลิก บันทึก ที่มุมบนซ้ายของหน้า ตอนนี้คุณจะได้รับอีเมลจากบุคคลในรายการ "ผู้ส่งที่ปลอดภัย" เท่านั้น โฆษณา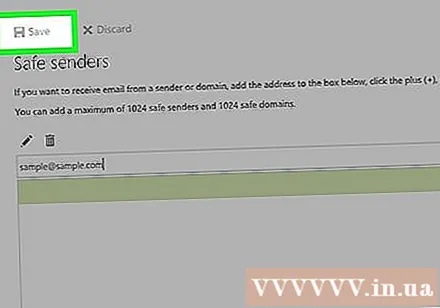
คำแนะนำ
- คุณสามารถคลิกปุ่ม "..."ที่ด้านบนของอีเมลที่เปิดอยู่แล้วเลือก สร้างกฎ เพื่อสร้างกฎสำหรับที่อยู่อีเมลที่ส่งอีเมลในช่อง "เงื่อนไข"
- เมื่อใช้รายการ "ผู้ส่งที่ปลอดภัย" คุณจะยังคงได้รับข้อความอีเมลจากข้อความที่คุณลงชื่อสมัครใช้ก่อนที่จะบล็อกอีเมลทั้งหมดแม้ว่าจะไม่อยู่ในรายการ "ผู้ส่งที่ปลอดภัย" ก็ตาม คุณสามารถหยุดรับอีเมลเหล่านี้ได้โดยคลิกที่ลิงก์ "ยกเลิกการสมัคร" ในเนื้อหาของข้อความ
คำเตือน
- แม้ว่าการบล็อกใครก็ตามที่ไม่ได้อยู่ในรายชื่อ "ผู้ส่งที่ปลอดภัย" จะเป็นการล้างอีเมลส่วนใหญ่ แต่อีเมลที่ไม่ได้รับการอนุมัติบางฉบับ (เช่นจาก Microsoft) จะยังคงไปที่กล่องจดหมาย โดยปกติแล้วอีเมลเหล่านี้จะเปิดได้อย่างปลอดภัยแม้ว่าจะไม่อยู่ในรายชื่อ "ผู้ส่งที่ปลอดภัย" ก็ตาม