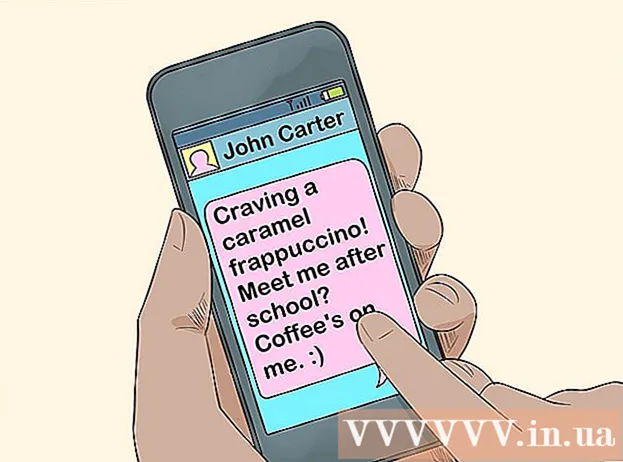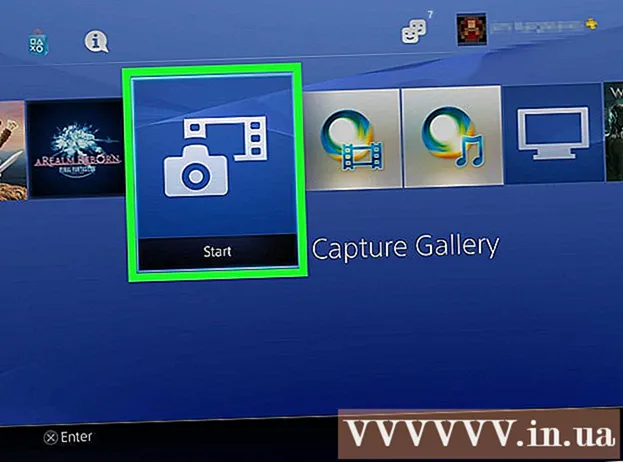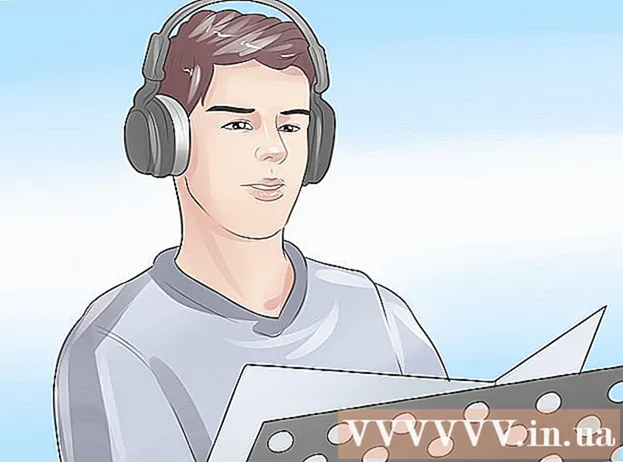ผู้เขียน:
Robert Simon
วันที่สร้าง:
18 มิถุนายน 2021
วันที่อัปเดต:
1 กรกฎาคม 2024

เนื้อหา
Adobe Photoshop มักใช้สำหรับการแก้ไขภาพประกอบและภาพ คุณยังสามารถเพิ่มข้อความใน Photoshop และปรับคุณสมบัติ (เช่นแบบอักษรขนาดตัวอักษรและสีสร้างโฆษณารูปภาพหรือส่วนหัว) หมายเหตุ: ผู้คนแทรกข้อความใน Photoshop เป็นหลักเพื่อเพิ่มองค์ประกอบภาพของข้อความสั้น ๆ ลงในรูปภาพ Photoshop แทนที่จะนำเข้าข้อความหรือเอกสารข้อความ
ขั้นตอน
วิธีที่ 1 จาก 2: เพิ่มข้อความใด ๆ
เลือก Type Tool ที่มีรูปร่าง "T" จากแผงเครื่องมือ คุณสามารถคลิกที่ไอคอนหรือเพียงแค่กดตัวอักษร "T" บนแป้นพิมพ์เพื่อเปิดเครื่องมือข้อความ จากนั้นคุณสามารถคลิกที่ใดก็ได้บนรูปภาพเพื่อป้อนข้อความ

ตั้งค่าข้อความโดยใช้เมนูด้านบนของหน้าจอ หลังจากที่คุณคลิกเครื่องมือ Text กลุ่มตัวเลือกจะปรากฏขึ้นที่ด้านบนของหน้าจอ Photoshop ซึ่งคุณสามารถเลือกสีแบบอักษรขนาดและการจัดแนวได้ นอกจากนี้เรายังสามารถใช้ "ตัวอักษร" หรือ "ย่อหน้า" ตัวเลือกนี้จะคล้ายกับการแก้ไขข้อความในโปรแกรมเช่น Microsoft Word คุณสามารถค้นหาสิ่งเหล่านี้ได้โดยคลิก "หน้าต่าง" ที่ด้านบนสุดของหน้าจอจากนั้นมองหาตัวเลือก "อักขระ" และ "ย่อหน้า"- แบบอักษร: ช่วยให้คุณสามารถเลือกชื่อแบบอักษรต่างๆเช่น Arial และ Times New Roman
- ขนาดตัวอักษร: ปรับจุดในขนาดตัวอักษรเพื่อทำให้ข้อความใหญ่ขึ้นหรือเล็กลง
- การจัดตำแหน่งแบบอักษร: เลือกตำแหน่งของข้อความที่อยู่กึ่งกลางหรือขวาไปทางซ้ายหรือขวา
- สีตัวอักษร: คลิกที่จานสีแบบอักษรเพื่อเลือกสีต่างๆสำหรับข้อความ

คลิกที่ส่วนของภาพที่คุณต้องการเพิ่มข้อความใน Photoshop หากคุณคลิกที่ใดที่หนึ่งบนภาพตัวชี้เมาส์จะปรากฏขึ้นโดยที่ตัวอักษรตัวแรกปรากฏขึ้น เพียงแค่นำเข้าและ Photoshop จะเพิ่มข้อความจากจุดเริ่มต้นนี้- ถ้าคุณแค่แทรกข้อความธรรมดาก็แค่นั้นเอง
- หากคุณรู้วิธีใช้เครื่องมือปากกาคุณสามารถคลิกที่ลิงค์เพื่อป้อนข้อความตามบรรทัดนั้น

ก่อนพิมพ์ให้คลิกและลากเครื่องมือข้อความเพื่อให้ข้อความอยู่ในพื้นที่เดียว หากคุณต้องการให้ข้อความอยู่ในพื้นที่ใดพื้นที่หนึ่งคุณสามารถคลิกและลากเมาส์เพื่อกำหนดพื้นที่นั้นก่อนเข้า ข้อความที่ไม่พอดีกับพื้นที่ที่ระบุจะไม่ปรากฏเว้นแต่คุณจะย่อขนาดฟอนต์
คลิกด้านนอกกล่องข้อความหรือกด Ctrl (Control) และ Enter เพื่อดูว่าข้อความจะลงเอยอย่างไรในภาพ Photoshop หากโปรแกรมยังคงเริ่มข้อความใหม่เมื่อคุณคลิกภายนอกให้คลิกที่เครื่องมืออื่นเพื่อออกจากโปรแกรมแก้ไขข้อความและดำเนินการต่อ คุณสามารถดับเบิลคลิกที่ข้อความหรือเพียงแค่เลือกเครื่องมือข้อความจากนั้นคลิกข้อความอีกครั้งเพื่อแก้ไขแบบอักษรและแบบอักษรได้ตลอดเวลา
- คุณจะไม่สามารถแก้ไขข้อความได้หากคุณแรสเตอร์ หากคุณเห็นตัวเลือก Rasterize ให้ข้ามไปก่อน
- หากเลือกเลเยอร์ข้อความไว้คุณสามารถกด Ctrl-T หรือ Cmd-T เพื่อปรับขนาดด้วยตนเองแทนการปรับขนาดแบบอักษรใหม่
วิธีที่ 2 จาก 2: เพิ่มเอฟเฟกต์ข้อความที่ซับซ้อนยิ่งขึ้น
คลิกเมาส์ค้างไว้ที่ไอคอนข้อความในแถบเครื่องมือเพื่อแสดงตัวเลือกการป้อนข้อความต่างๆ หมายเหตุ: ไอคอนนี้ดูเหมือนตัวอักษร "T" เมื่อคุณคลิกตัวอักษร T และเมาส์ค้างไว้ตัวเลือกข้อความแสดงแทนต่อไปนี้จะปรากฏขึ้น
- เครื่องมือประเภทแนวนอน: เครื่องมือนี้ใช้มากที่สุดช่วยให้คุณป้อนข้อความในแนวนอนจากซ้ายไปขวา นี่เป็นตัวเลือกเริ่มต้นหากคุณเพียงแค่คลิกเครื่องมือ Text
- เครื่องมือประเภทแนวตั้ง: ให้คุณพิมพ์ข้อความในแนวตั้งแทนซ้ายไปขวา
- เครื่องมือหน้ากากประเภทแนวนอน: เครื่องมือนี้จะเปลี่ยนข้อความให้เป็นมาสก์และนำไปใช้กับเทคนิค Photoshop ที่ยอดเยี่ยมมากมาย ทันทีที่คุณคลิกโปรแกรมจะเพิ่มเลเยอร์ด้านล่างข้อความและใช้เลเยอร์นี้เพื่อ "เติม" ในขณะที่คุณพิมพ์
- เครื่องมือหน้ากากประเภทแนวตั้ง: ทำงานคล้ายกับตัวเลือก Horizontal Type Mask แต่ข้อความจะถูกป้อนในแนวตั้งแทนที่จะป้อนจากซ้ายไปขวา
ใช้เมนู "ย่อหน้า" และ "อักขระ" เพื่อเปลี่ยนระยะห่างระหว่างบรรทัดลบช่องว่างและตัวเลือกขั้นสูงอื่น ๆ หากคุณต้องการควบคุมข้อความเมนูอักขระและย่อหน้าเป็นสิ่งที่ต้องค้นหา ไอคอนเมนูตัวละครคือตัวอักษร A โดยมีเส้นแนวตั้งอยู่ด้านหลัง ตัวเลือกย่อหน้ามีไอคอนตัวอักษร P ที่มีเส้นแนวตั้งสองเส้นและวงกลมสี แต่คุณยังสามารถคลิก "หน้าต่าง→" ย่อหน้า "ได้หากไม่พบ
- คลิกและลากไอคอนในแต่ละเมนูเพื่อลอง คุณสามารถเห็นผลของตัวเลือกในทางปฏิบัติได้ทันที ส่วนใหญ่มีผลต่อการเว้นบรรทัด
- เมนูอักขระส่วนใหญ่มีผลต่อรูปแบบจริงในขณะที่ย่อหน้าจะปรับบล็อกข้อความโดยรวมและการจัดแนวบรรทัด
- หากคุณไม่สามารถเข้าถึงตัวเลือกย่อหน้าให้คลิกขวาที่ข้อความแล้วเลือก "แปลงเป็นข้อความย่อหน้า"
คลิกขวาที่ข้อความแล้วเลือก "Blending Options" เพื่อแสดงเอฟเฟกต์ที่ทำให้ดูเป็นมืออาชีพ Blending Options ช่วยให้คุณสามารถเพิ่มเงาเส้นขอบเรืองแสงและแม้แต่เครื่องมือ 3 มิติซึ่งแต่ละอย่างสามารถปรับแต่งได้อย่างเต็มที่ ในขณะที่คุณมีอิสระที่จะทดลองใช้งานในเมนู Blending Options แต่นี่คือเอฟเฟกต์สำคัญบางอย่างที่ทำให้ข้อความดูดี:
- เอียงและนูน: เครื่องมือนี้สร้างข้อความ 3 มิติโดยประกอบเส้นขีดของข้อความให้เป็นทรงกระบอก 3 มิติเหมือนหลอด
- โรคหลอดเลือดสมอง: ตัวเลือกนี้ขีดเส้นขอบข้อความด้วยเส้นสีเส้นขีดตัวหนาและรูปแบบที่คุณเลือกเอง
- ภาพซ้อนทับ: ตัวเลือกเหล่านี้จะเปลี่ยนสีฟอนต์ตั้งค่าสีรูปแบบหรือการไล่ระดับสีใหม่บนรูปร่างข้อความ คุณยังสามารถลดความทึบของภาพซ้อนทับเพื่อให้ได้เอฟเฟกต์การผสมและเงาที่สนุกสนาน
- เงา: เพิ่มเงาสั้น ๆ ที่เคลื่อนย้ายได้ด้านหลังข้อความ (ราวกับว่ามีกำแพงอยู่ด้านหลังข้อความห่างออกไปไม่กี่เมตร) คุณสามารถเปลี่ยนมุมความนุ่มนวลและขนาดของเงาได้
ค้นหาและเพิ่มแบบอักษรใหม่ทางออนไลน์ การเพิ่มฟอนต์ลงใน Photoshop นั้นง่ายมาก คุณเพียงแค่ต้องดาวน์โหลดฟอนต์ลากและวางลงในโปรแกรมเพื่อเพิ่ม ด้วยคีย์เวิร์ด "Free Fonts" หรือ "ฟอนต์ฟรี" เราสามารถค้นหาทุกสิ่งที่ต้องการได้
- แบบอักษรมักจะเป็นไฟล์. ttf
คำแนะนำ
- หากคุณต้องการเพิ่มข้อความลงใน Adobe Photoshop อย่างรวดเร็วเพียงกดปุ่ม "T" บนแป้นพิมพ์เพื่อเลือกเครื่องมือ Type
- หากเครื่องมือข้อความไม่ทำงานด้วยเหตุผลบางประการให้สร้างเลเยอร์ใหม่แล้วลองอีกครั้ง หากยังไม่ได้ผลคุณต้องเปิดเครื่องมือข้อความโดยคลิกลูกศรลงที่มุมบนซ้ายและเลือกไอคอนรูปเฟืองเล็ก ๆ จากนั้นคลิก "รีเซ็ตเครื่องมือ" เพื่อเปิดเครื่องมือ Type อีกครั้ง
คำเตือน
- แป้นพิมพ์ลัดจะไม่ทำงานในขณะที่คุณใช้เครื่องมือ Type เนื่องจาก Photoshop รู้จักแป้นพิมพ์นี้เพื่อจุดประสงค์ในการป้อนข้อความ