ผู้เขียน:
Randy Alexander
วันที่สร้าง:
24 เมษายน 2021
วันที่อัปเดต:
1 กรกฎาคม 2024

เนื้อหา
บทความวิกิฮาวนี้จะแนะนำวิธีการเพิ่มข้อความในเอกสาร PDF
ขั้นตอน
วิธีที่ 1 จาก 3: ใช้ Adobe Reader DC
เปิดเอกสาร PDF ใน Adobe Reader เปิดแอป Adobe Reader สีแดงพร้อมข้อความ ก สีขาวเก๋ไก๋ จากนั้นคลิก ไฟล์ (ไฟล์) ในแถบเมนูที่ด้านบนสุดของหน้าจอคลิกถัดไป เปิด ... (เปิด ... ) เลือกเอกสาร PDF ที่คุณต้องการเพิ่มข้อความแล้วคลิก เปิด.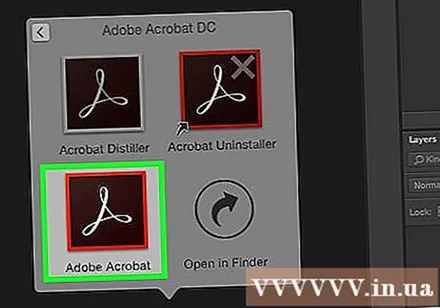
- หากคุณไม่มี Adobe Reader คุณสามารถดาวน์โหลดได้ฟรีที่ get.adobe.com/reader ซอฟต์แวร์นี้มีให้ใช้งานและทำงานบนระบบปฏิบัติการ Windows, Mac, Android

คลิก เครื่องมือ (เครื่องมือ) ที่มุมบนซ้ายของหน้าต่าง
คลิก กรอกและลงชื่อ (กรอกและลงชื่อ) มีไอคอนดินสอที่ด้านซ้ายบนของหน้าต่าง

คลิกไอคอน "Ab" ที่ครึ่งบนของหน้าต่าง
คลิกตำแหน่งบนเอกสารที่คุณต้องการเพิ่มข้อความ กล่องโต้ตอบจะปรากฏขึ้น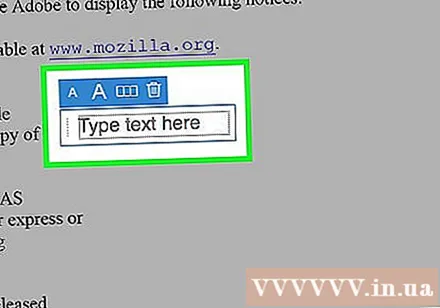
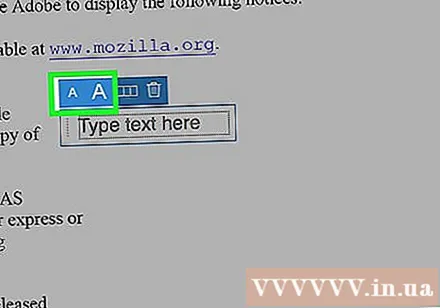
ปรับขนาดตัวอักษร คลิก "A" ขนาดเล็กเพื่อลดขนาดข้อความ คลิกที่ "A" ขนาดใหญ่เพื่อเพิ่มขนาดตัวอักษร
คลิก "พิมพ์ข้อความที่นี่" บนกล่องโต้ตอบ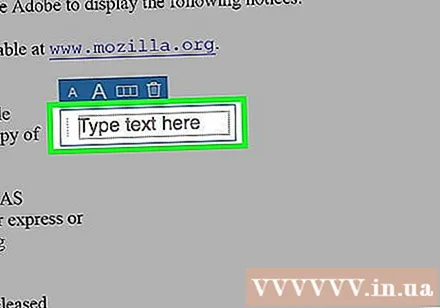
ป้อนข้อความที่คุณต้องการเพิ่มลงในเอกสาร PDF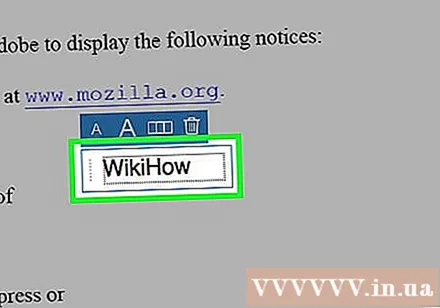
คลิกที่เอกสารนอกกล่องโต้ตอบ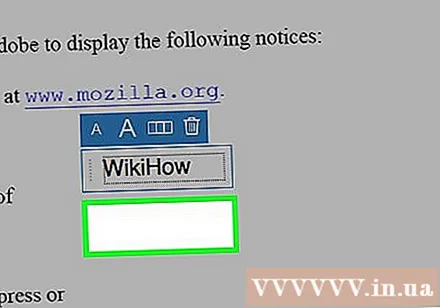
คลิก ไฟล์ บนแถบเมนูและเลือก บันทึก ในเมนูแบบเลื่อนลง ดังนั้นข้อความเพิ่มเติมจึงถูกบันทึกลงในเอกสาร PDF โฆษณา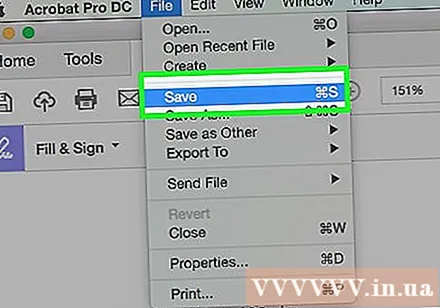
วิธีที่ 2 จาก 3: การใช้ Adobe Reader XI
เปิดเอกสาร PDF ใน Adobe Reader เปิดแอป Adobe Reader สีแดงพร้อมข้อความ ก สีขาวเก๋ไก๋ จากนั้นคลิก ไฟล์ ในแถบเมนูที่ด้านบนสุดของหน้าจอคลิกถัดไป เปิด ...เลือกเอกสาร PDF ที่คุณต้องการเพิ่มข้อความแล้วคลิก เปิด.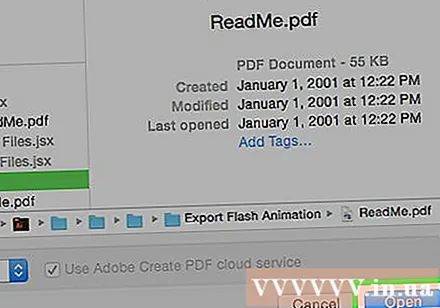
- หากคุณไม่มี Adobe Reader คุณสามารถดาวน์โหลดได้ฟรีที่ get.adobe.com/reader ซอฟต์แวร์นี้มีให้ใช้งานและทำงานบนระบบปฏิบัติการ Windows, Mac, Android
คลิกการ์ด กรอกและลงชื่อ ที่มุมขวาบนของหน้าต่าง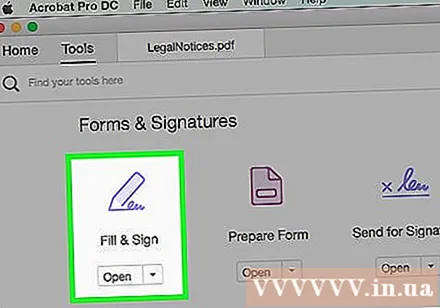
คลิก เพิ่มข้อความ (เพิ่มข้อความ) ตัวเลือกถัดจากไอคอนข้อความ ที ในเมนู "Fill & Sign Tools"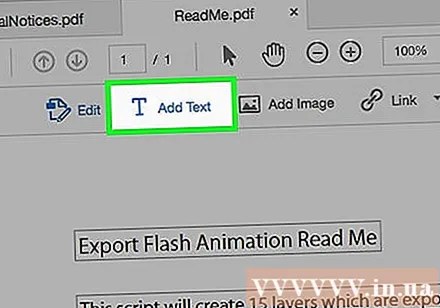
- หากคุณไม่เห็นตัวเลือกนี้ให้คลิกสามเหลี่ยมเล็ก ๆ ถัดจาก "Fill & Sign Tools" เพื่อขยายเมนู
คลิกตำแหน่งที่คุณต้องการวางข้อความ กล่องโต้ตอบพร้อมเคอร์เซอร์ของคุณจะปรากฏขึ้นเมื่อคุณคลิกบนเอกสาร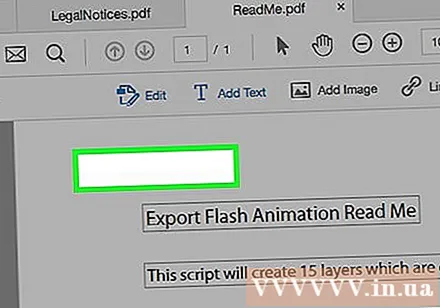
เลือกแบบอักษรจากเมนูแบบเลื่อนลงในกล่องโต้ตอบ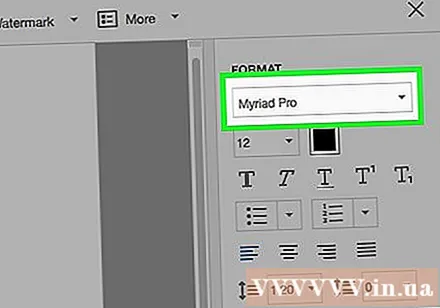
เลือกขนาดตัวอักษร ป้อนขนาดข้อความที่คุณต้องการใช้ในเซลล์ทางด้านขวาของชื่อฟอนต์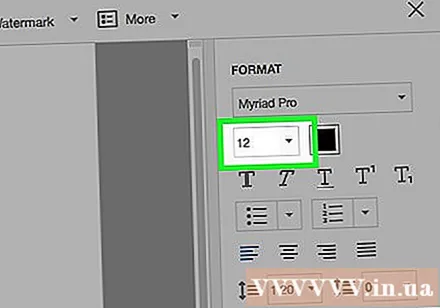
คลิกตัวอักษร "T" กับสี่เหลี่ยมที่ทับซ้อนกันเพื่อเปลี่ยนสีข้อความ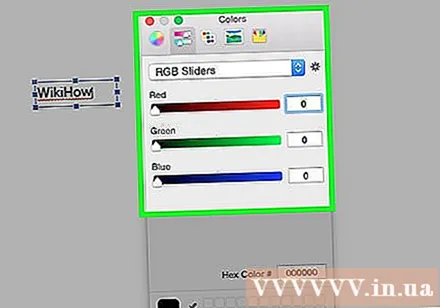
คลิกที่เอกสารข้างเคอร์เซอร์กะพริบ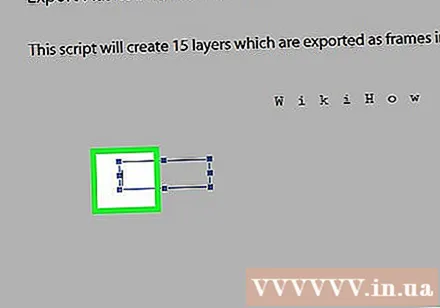
ป้อนข้อความที่คุณต้องการเพิ่มลงในไฟล์ PDF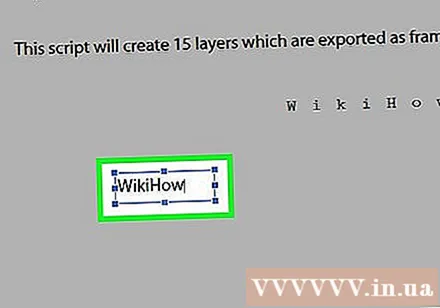
คลิกที่เครื่องหมาย x ที่มุมบนซ้ายของกล่องโต้ตอบ
คลิก ไฟล์ บนแถบเมนูและเลือก บันทึก ในเมนูแบบเลื่อนลง ดังนั้นข้อความเพิ่มเติมจึงถูกบันทึกลงในเอกสาร PDF โฆษณา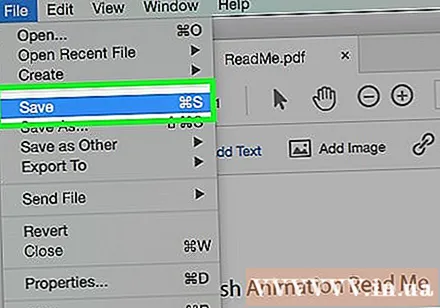
วิธีที่ 3 จาก 3: ใช้การแสดงตัวอย่างบน Mac
เปิดเอกสาร PDF ในแอพ Preview คลิกสองครั้งที่ไอคอนแสดงตัวอย่างสีน้ำเงินที่ดูเหมือนภาพซ้อนทับกันจากนั้นคลิก ไฟล์ บนแถบเมนูและเลือก เปิด ... ในเมนูแบบเลื่อนลง เลือกไฟล์ในกล่องโต้ตอบจากนั้นคลิก เปิด.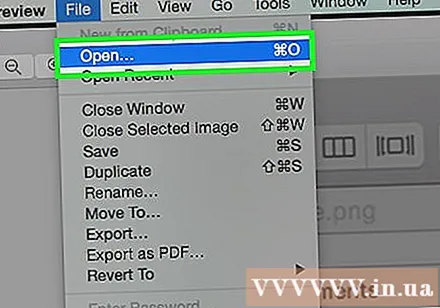
- Preview เป็นแอพดูรูปภาพพิเศษที่ Apple มีมาให้ใน Mac OS เกือบทุกเวอร์ชัน
คลิก เครื่องมือ แถบเมนูที่ด้านบนสุดของหน้าจอ
คลิก ใส่คำอธิบายประกอบ (บันทึก). ที่เป็นตัวเลือกกลางเมนูที่ขยายลงมา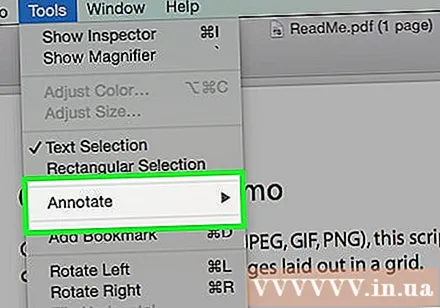
คลิก ข้อความ (Text) กลางเมนูที่ขยายลงมา กล่องข้อความ "ข้อความ" จะปรากฏขึ้นตรงกลางเอกสาร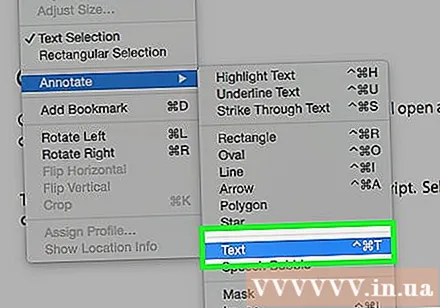
คลิกและลากข้อความไปยังตำแหน่งที่คุณต้องการเพิ่มในเอกสาร
คลิกที่คำ ก ทางด้านขวาของแถบเครื่องมือเหนือข้อความ กล่องโต้ตอบจะปรากฏขึ้น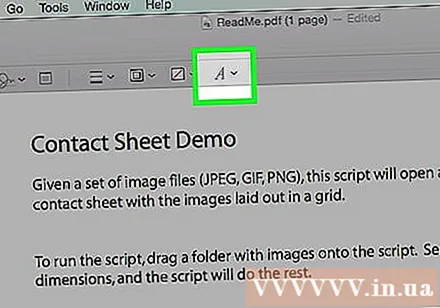
- หากคุณต้องการเปลี่ยนแบบอักษรให้คลิกกล่องแบบอักษรแบบเลื่อนลง
- หากคุณต้องการเปลี่ยนสีข้อความให้คลิกที่สี่เหลี่ยมผืนผ้าหลากสี
- หากคุณต้องการเปลี่ยนขนาดตัวอักษรให้คลิกที่ขนาดตัวอักษร
- คลิกไอคอนข้อความ ข เป็นตัวหนาข้อความ ผม สำหรับตัวเอียงและข้อความ ยู เพื่อขีดเส้นใต้ข้อความ
- ใช้ปุ่มที่ด้านล่างของกล่องโต้ตอบเพื่อจัดแนวข้อความ
ดับเบิลคลิก "ข้อความ.’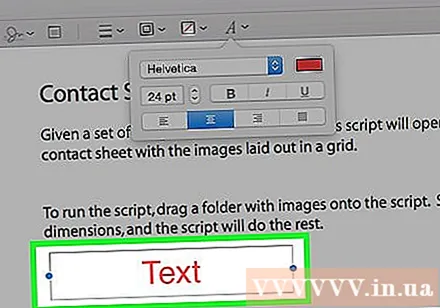
ป้อนเนื้อหาที่คุณต้องการเพิ่มลงในเอกสาร PDF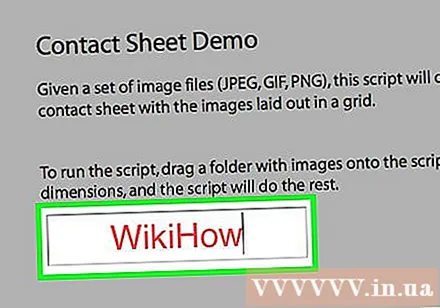
คลิก ไฟล์ บนแถบเมนูและเลือก บันทึก ในเมนูแบบเลื่อนลง ดังนั้นข้อความเพิ่มเติมจึงถูกบันทึกลงในเอกสาร PDF โฆษณา



